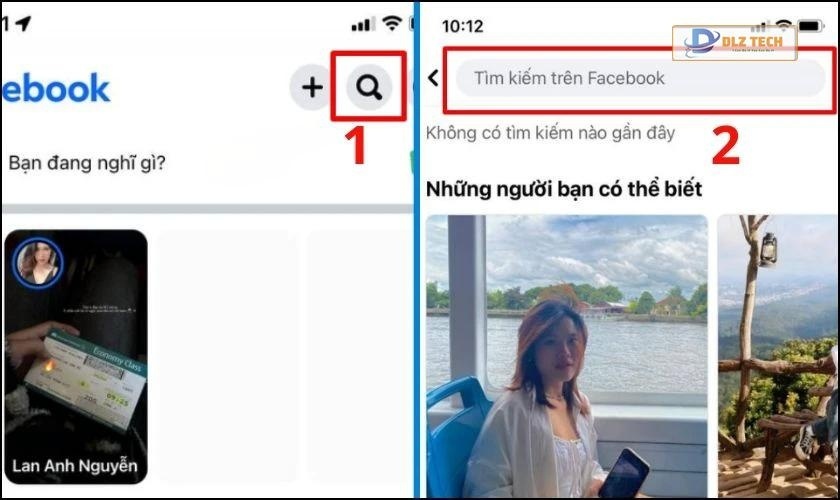Lỗi màn hình laptop bị giật là một vấn đề phổ biến mà nhiều người dùng gặp phải sau một thời gian dài sử dụng. Hiện tượng này không chỉ gây khó chịu cho người dùng mà còn ảnh hưởng tiêu cực đến năng suất làm việc. Nếu không được khắc phục kịp thời, vấn đề này có thể dẫn đến hỏng hóc các linh kiện khác trong máy tính. Vậy nguyên nhân dẫn đến tình trạng này là gì và cách sửa chữa ra sao? Hãy cùng tìm hiểu trong bài viết sau!
Các nguyên nhân chính gây ra tình trạng màn hình laptop bị giật
Khi sử dụng laptop, nếu bạn nhận thấy màn hình có dấu hiệu nhấp nháy hoặc bị giật, rất có thể máy của bạn đang gặp vấn đề với màn hình. Hãy cùng tìm hiểu một số nguyên nhân cơ bản phía sau hiện tượng khó chịu này.
Xung đột phần mềm
Khi máy tính của bạn cài đặt quá nhiều phần mềm hoặc ứng dụng, có thể dẫn đến xung đột giữa các phần mềm, nhất là khi một ứng dụng cài đặt chế độ đồ họa không tương thích với hệ thống của bạn. Điều này có thể làm cho màn hình laptop của bạn bị giật liên tục.
Để xác định xem có phải do xung đột phần mềm hay không, bạn có thể thực hiện các bước sau:
Bước 1: Mở Task Manager
Nhấn tổ hợp phím CTRL + ALT + DEL và chọn Task Manager.
Bước 2: Kiểm tra những ứng dụng đang chạy
Lưu ý nếu màn hình laptop vẫn giật khi bạn chỉ mở Task Manager. Điều này cho thấy vấn đề không chỉ đến từ ứng dụng đang sử dụng.
🖱️ Nhấp để đọc thêm: màn hình macbook bị ám xanh
Bước 3: Phân tích kỹ hơn
Nếu Task Manager cũng bị giật, bạn nên kiểm tra các liệu pháp khác hoặc khởi động lại máy để xem có cải thiện tình trạng hay không.
Tần số quét không phù hợp
Một nguyên nhân khác phổ biến là tần số quét màn hình được cài đặt không đúng. Tùy thuộc vào loại màn hình, tần số quét có thể dao động từ 50Hz đến 70Hz. Nếu giá trị này không đúng, rất có thể sẽ xảy ra hiện tượng giật, chậm màn hình.
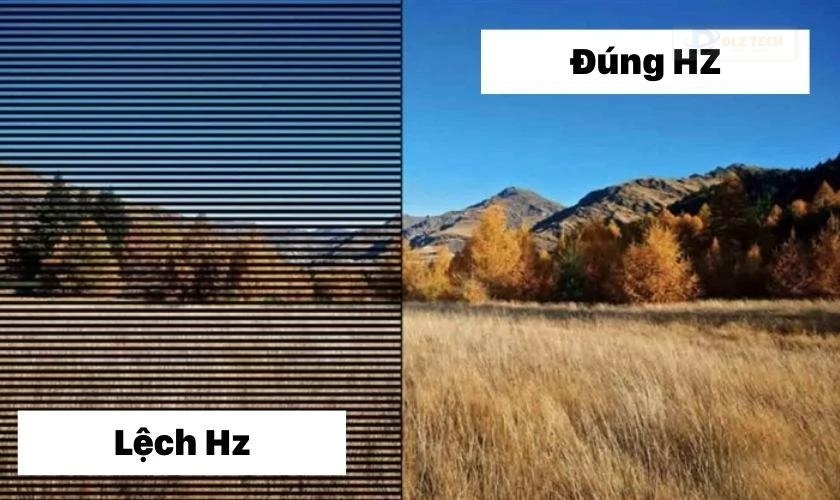
Bạn có thể kiểm tra tần số quét bằng hai cách:
Cách 1: Thông tin từ nhà sản xuất
Kiểm tra trên nhãn sản phẩm hoặc tài liệu đi kèm với laptop, thường sẽ ghi rõ tần số quét.
Cách 2: Kiểm tra trong cài đặt Windows
Nếu bạn đang sử dụng Windows 10 hoặc 11, thực hiện theo các bước sau:
Bước 1: Nhấp chuột phải lên màn hình Desktop và chọn Display settings.
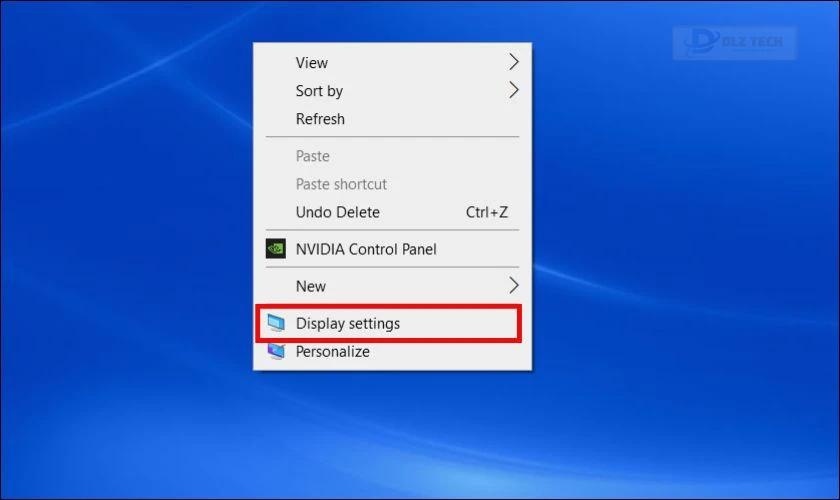
Bước 2: Cuộn xuống và chọn Advanced Display Settings.
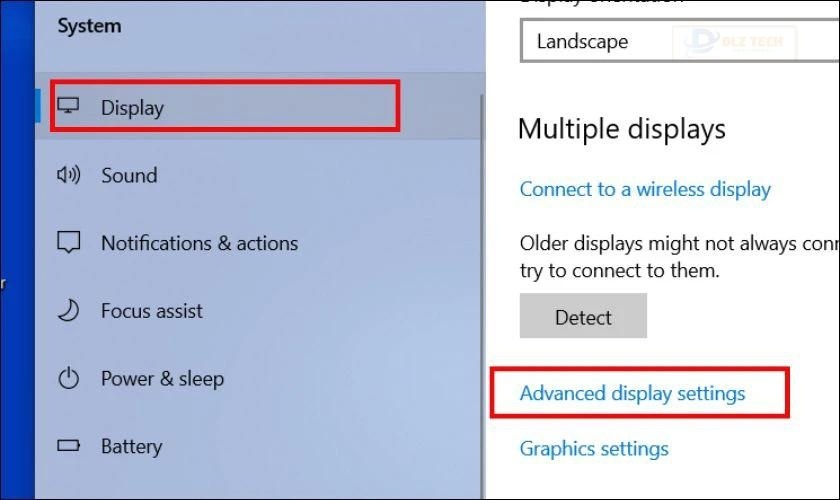
Bước 3: Tại mục Display Information, tần số quét hiện tại sẽ được hiển thị ở Refresh rate (Hz). Ví dụ, nếu màn hình hỗ trợ 60Hz, giá trị hiển thị có thể là 59.79Hz hoặc 60.008Hz.
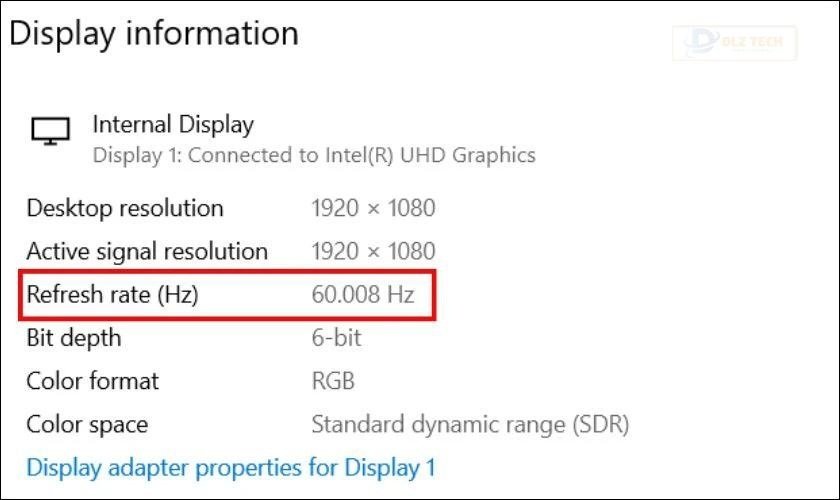
Lưu ý: Đảm bảo thiết bị được cắm sạc trong quá trình kiểm tra.
Xem thêm: laptop không lên màn hình – nguyên nhân và cách khắc phục hiệu quả tại nhà
🗂️ Xem thêm nội dung: màn hình macbook bị hở sáng
Driver màn hình đã lỗi thời
Driver giúp cho hệ thống nhận diện và điều khiển các chức năng của màn hình. Nếu driver đã cũ hoặc không hoạt động đúng, điều này có thể gây ra tình trạng giật lag màn hình.
Để kiểm tra cập nhật driver trên Windows, bạn thực hiện theo các bước sau:
Bước 1: Vào menu Start và chọn Settings (hình bánh răng). Chọn Updates & Security và sau đó là Windows Update.
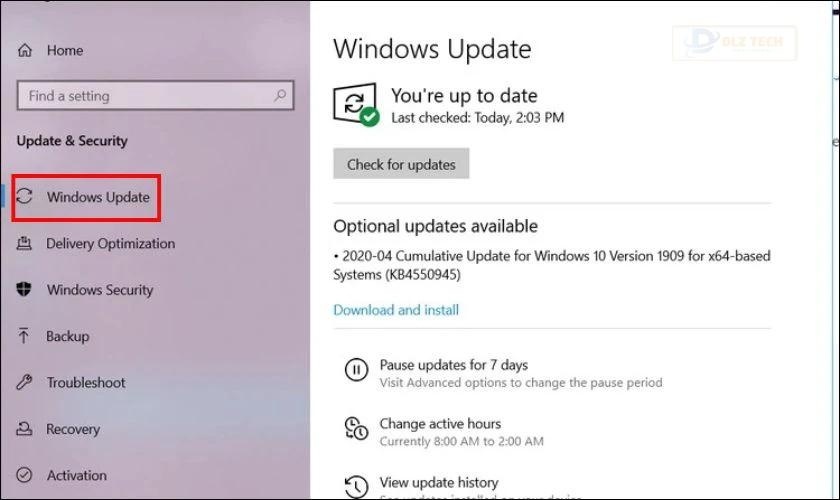
Bước 2: Nếu có bản cập nhật gần đây, bạn sẽ thấy danh sách các bản cần cài đặt.
🚀 Đừng bỏ qua bài viết: màn hình macbook bị xước
Bước 3: Nếu không có, bạn hãy bấm vào Check for updates để hệ thống tự quét và tìm kiếm bản cập nhật mới.
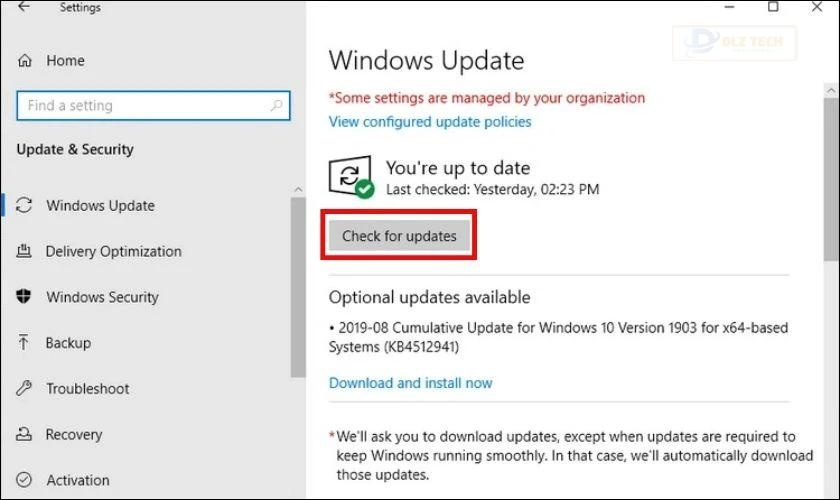
Việc thường xuyên cập nhật driver sẽ giúp tăng cường hiệu suất máy tính cũng như bảo vệ hệ thống khỏi các mối đe dọa bảo mật.
Lỗi card màn hình
Card màn hình (VGA) là một trong những thành phần chủ yếu giúp hiển thị hình ảnh. Nếu card này không hoạt động hiệu quả hoặc gặp lỗi, chắc chắn sẽ dẫn đến hiện tượng giật lag cho màn hình laptop. Đây là một vấn đề nghiêm trọng mà bạn nên khắc phục sớm.

Màn hình LCD bị hỏng
Màn hình LCD cũng có thể bị hư hỏng nếu laptop vô tình bị rơi hoặc chịu tác động mạnh. Trong trường hợp này, bạn cần thay thế hoàn toàn màn hình để đảm bảo chất lượng hiển thị.

Cáp màn hình bị lỏng
Cáp kết nối màn hình có thể trở nên lỏng lẻo theo thời gian sử dụng. Điều này có thể ảnh hưởng đến chất lượng hiển thị và gây ra hiện tượng giật, lag trong khi sử dụng máy.

Cách khắc phục tình trạng màn hình laptop bị giật hiệu quả
Dựa trên các nguyên nhân phía trên, bạn có thể áp dụng một số biện pháp sau để khắc phục tình trạng màn hình laptop bị giật:
Cập nhật driver màn hình
Để cập nhật driver màn hình, bạn có thể làm theo các bước sau:
Bước 1: Mở trình quản lý tệp và chọn PC này.
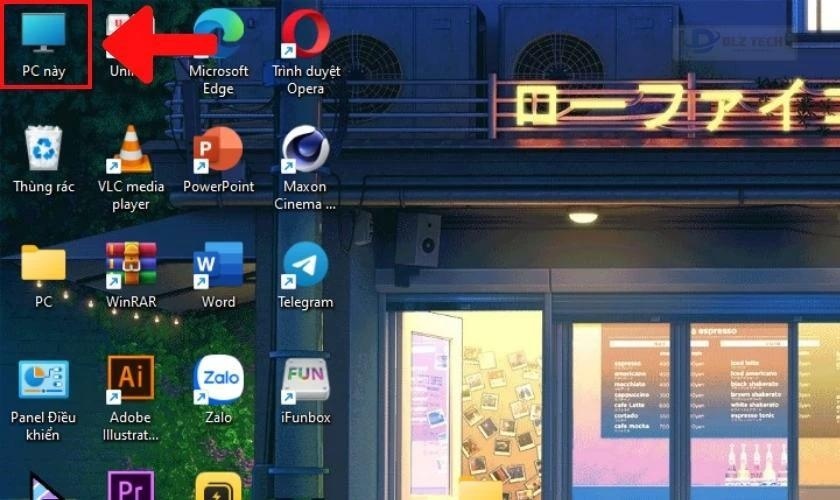
Bước 2: Nhấn chuột phải vào mục PC này và chọn Hiển thị thêm tùy chọn.
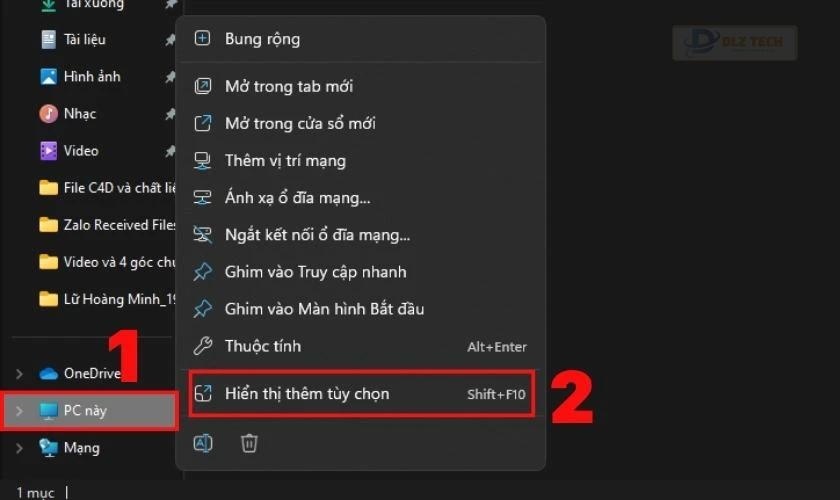
Bước 3: Chọn mục Manage.
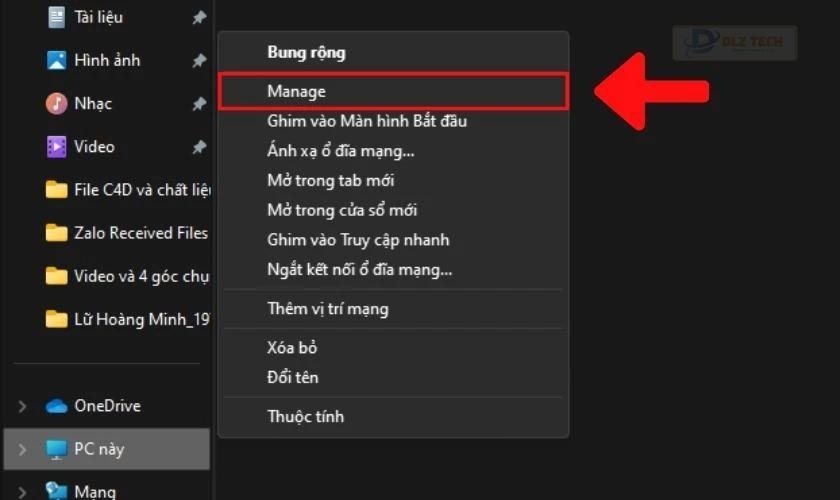
Bước 4: Trong bảng Computer Management, chọn Device Manager bên trái. Tiếp theo, nhấp vào mục Display adapters.
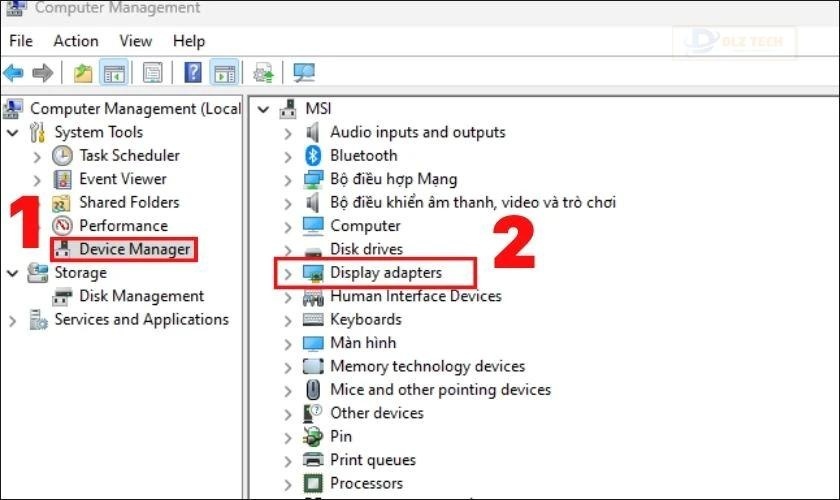
Bước 5: Click chuột phải vào driver màn hình (ví dụ: AMD Radeon (™) Graphics) và chọn Update Driver.
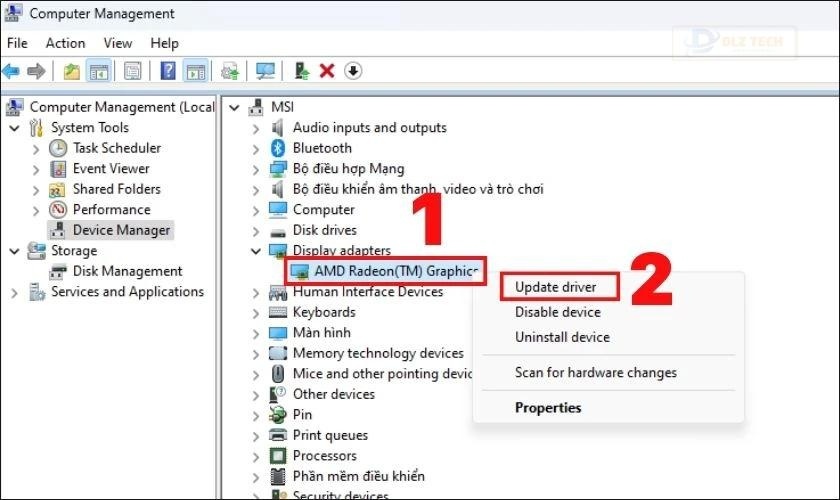
Bước 6: Cuối cùng, chọn Search Automatically for drivers để hệ thống tự tìm kiếm bản cập nhật driver mới.
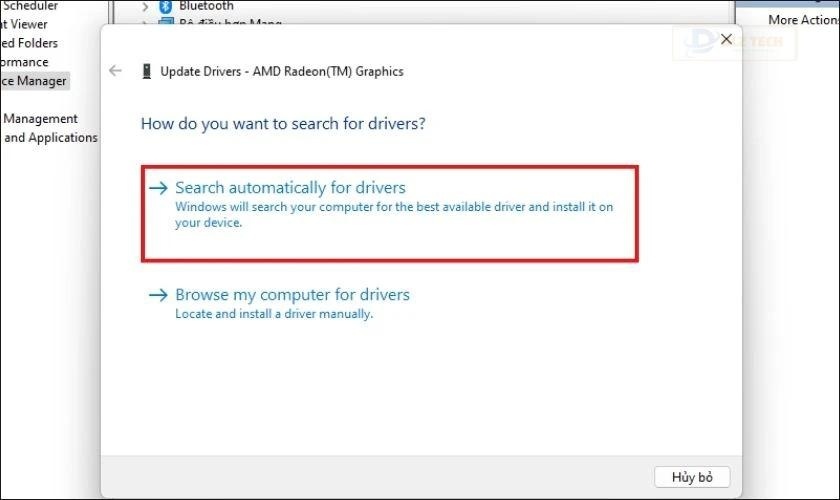
Nếu có bản cập nhật driver mới, hệ thống sẽ tự động tải về và cài đặt cho bạn.
Điều chỉnh lại tần số quét
Bạn cũng có thể thay đổi tần số quét bằng các bước đơn giản sau:
Bước 1: Nhấn tổ hợp phím Window + I để mở phần Cài đặt.
Bước 2: Chọn mục Hệ thống và nhấn vào mục Màn hình.
📌 Khám phá bài viết sau: lỗi màn hình macbook
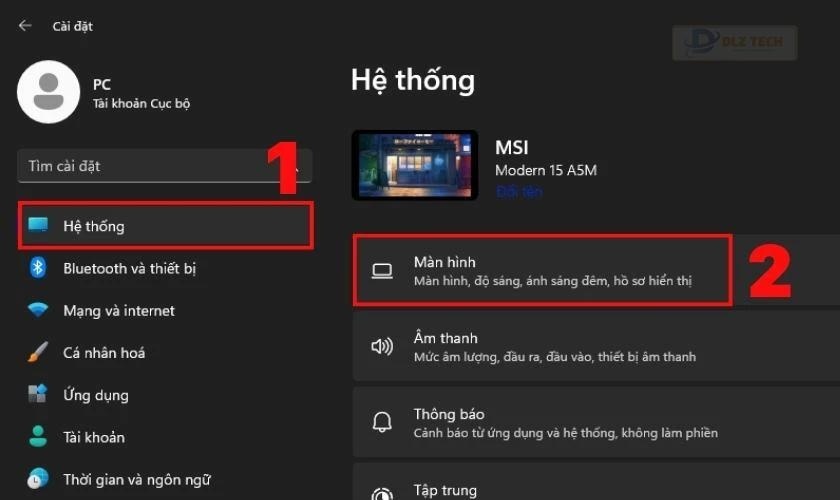
Bước 3: Tìm đến mục Cài đặt nâng cao cho màn hình.
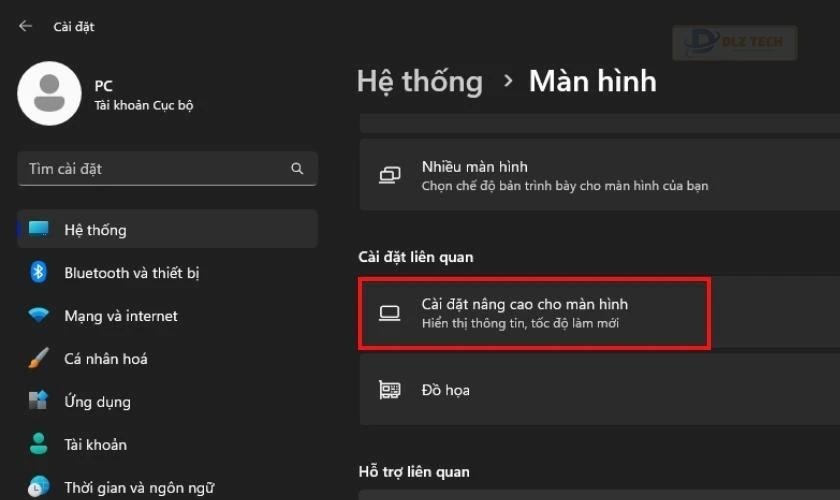
Bước 4: Cuối cùng, điều chỉnh tần số quét thành 60Hz tại mục Chọn tốc độ làm mới.
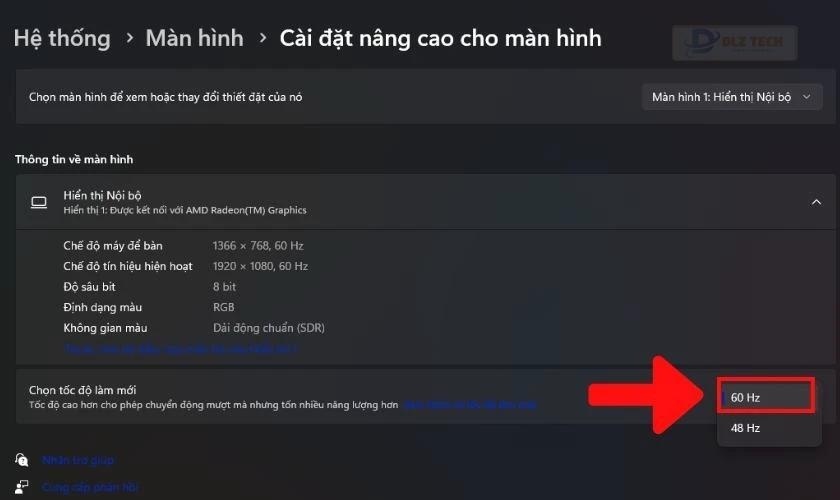
Với những bước trên, bạn đã có thể khắc phục thành công vấn đề tần số quét cho màn hình laptop của mình.
Xem thêm cách khắc phục tình trạng laptop bị đơ màn hình nhanh chóng và hiệu quả!
Tắt chức năng Desktop Window Manager
Desktop Window Manager là hệ thống điều khiển hiệu ứng hình ảnh trên màn hình desktop. Tuy nhiên, đôi khi nó cũng có thể gây ra tình trạng màn hình giật. Để tắt chức năng này, bạn có thể làm theo hướng dẫn sau:
Bước 1: Chuột phải vào Start và chọn Run. Nhập services.msc và chọn OK.
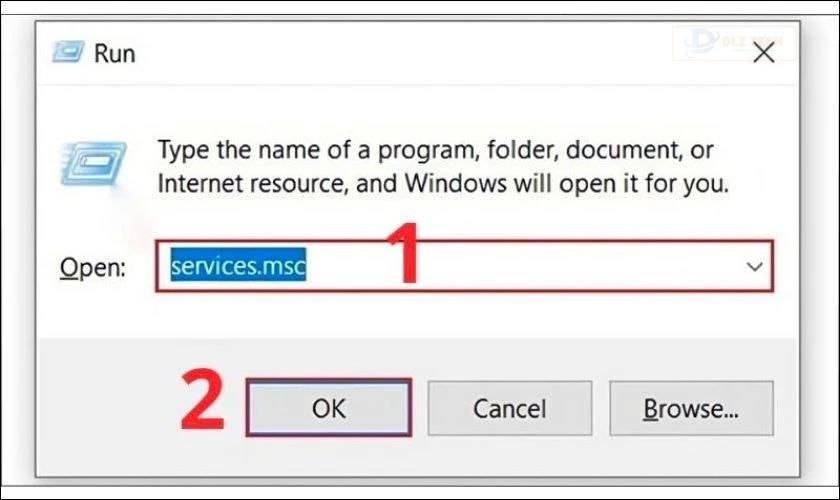
Bước 2: Chọn mục Desktop Window Manager Session Manager và nhấn nút Stop.
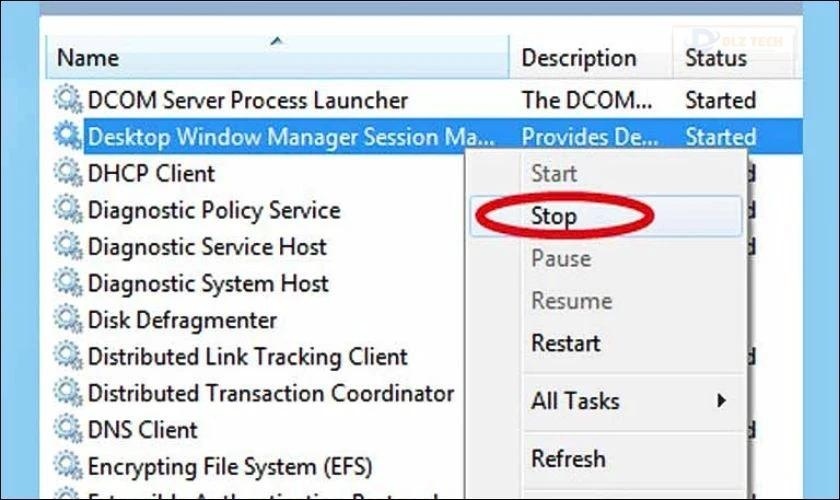
Bước 3: Chọn mục Desktop Window Manager Session Manager và mở Properties.

Bước 4: Thay đổi tùy chọn tại mục Startup type thành Disabled. Nhấn OK để hoàn thành.
🧠 Tham khảo bài khác: màn hình laptop bị chấm đen
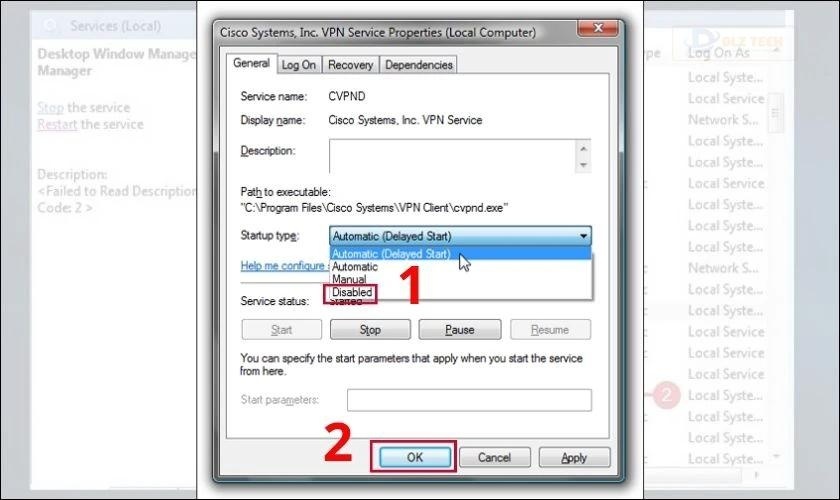
Tắt chức năng Desktop Window Manager cũng là một giải pháp hiệu quả để khắc phục vấn đề màn hình laptop bị giật.
📥 Đọc thêm tại đây: màn hình laptop bị sọc ngang nhấp nháy
Kiểm tra card màn hình
Nếu card màn hình có vấn đề, hiện tượng hiển thị sẽ mất ổn định. Bạn nên kiểm tra và update driver cho card màn hình để đảm bảo hoạt động mượt mà.

Hãy update driver cho card màn hình tương tự như cách đã hướng dẫn ở phần trước.
Kiểm tra cáp nối màn hình
Nếu bạn đã điều chỉnh tần số quét mà vấn đề vẫn không được giải quyết, hãy kiểm tra cáp nối màn hình. Đảm bảo rằng tất cả các kết nối đều chắc chắn và không bị lỏng.

Nếu đã thử tất cả các biện pháp mà vẫn không khắc phục được lỗi màn hình laptop bị giật, bạn cần mang máy đến các trung tâm sửa chữa uy tín để được kiểm tra và thay màn hình laptop nếu cần thiết.
Đến nơi sửa chữa uy tín để khắc phục tình trạng giật của màn hình laptop
Nếu bạn đã kiểm tra và áp dụng tất cả những biện pháp trên mà vẫn thấy tình trạng màn hình không được cải thiện, có thể nguyên nhân xuất phát từ phần cứng. Lúc này, việc tìm đến những địa chỉ sửa chữa uy tín như Dlz Tech sẽ là lựa chọn tối ưu.

Tại Dlz Tech, bạn sẽ nhận được các dịch vụ sửa chữa chất lượng với:
- Chi phí hợp lý, minh bạch và không phát sinh thêm.
- Đảm bảo chất lượng sửa chữa đạt tiêu chuẩn.
- Thời gian sửa chữa nhanh chóng từ 1-2 giờ tùy theo tình trạng của máy.
- Các ưu đãi hấp dẫn dành cho khách hàng.
- Bảo hành 100% nếu gây ảnh hưởng đến linh kiện khác trong máy.
- Đội ngũ kỹ thuật viên giàu kinh nghiệm và chuyên nghiệp.
- Minh bạch về giá cả dịch vụ và linh kiện, có xuất VAT đầy đủ.
- Chế độ bảo hành tốt lên tới 12 tháng cùng hỗ trợ thanh toán trả góp.
Giá sửa chữa màn hình laptop bị giật có cao không?
Giá sửa chữa cho lỗi màn hình laptop bị giật thường phụ thuộc vào địa điểm và nguyên nhân gây ra sự cố. Mức giá trung bình thường từ 300.000 đến 500.000 đồng. Nếu màn hình gặp hỏng hóc nặng hơn, như linh kiện có dấu hiệu hư hỏng, chi phí có thể lên tới 1.200.000 đồng.
Điều này có thể là một khoản chi phí lớn với nhiều người dùng. Do đó, hãy chọn những địa chỉ uy tín như Dlz Tech để đảm bảo sự an toàn và tiết kiệm chi phí.
Chúng tôi cam kết cung cấp linh kiện chất lượng với chế độ bảo hành lên đến 12 tháng, trong khi thị trường chỉ bảo hành khoảng 6 tháng. Khách hàng còn có cơ hội nhận những ưu đãi lớn trong các chương trình khuyến mãi.
Tham khảo một số dịch vụ nổi bật tại Dlz Tech mới nhất tháng 2/2025:
Lưu ý: Để được tư vấn cụ thể về giá dịch vụ, vui lòng gọi số 0767089285 (tổng đài miễn phí).
Xem thêm: Thay màn hình iPhone 14 Plus giá bao nhiêu? Bảng giá cập nhật tháng 2/2025 tại đây!
Kết luận
Bài viết trên đã cung cấp những thông tin cần thiết về màn hình laptop bị giật. Hy vọng rằng các thông tin này sẽ hữu ích để bạn xác định nguyên nhân và khắc phục tình trạng mà bạn đang gặp phải. Nếu cảm thấy thông tin hữu ích, hãy chia sẻ cho mọi người cùng biết. Đừng quên theo dõi Dlz Tech để nhận thêm nhiều mẹo và hướng dẫn hữu ích khác nhé!
Tác Giả Minh Tuấn
Minh Tuấn là một chuyên gia dày dặn kinh nghiệm trong lĩnh vực công nghệ thông tin và bảo trì thiết bị điện tử. Với hơn 10 năm làm việc trong ngành, anh luôn nỗ lực mang đến những bài viết dễ hiểu và thực tế, giúp người đọc nâng cao khả năng sử dụng và bảo dưỡng thiết bị công nghệ của mình. Minh Tuấn nổi bật với phong cách viết mạch lạc, dễ tiếp cận và luôn cập nhật những xu hướng mới nhất trong thế giới công nghệ.
Thông tin liên hệ
Dlz Tech
Facebook : https://www.facebook.com/dlztech247/
Hotline : 0767089285
Website : https://dlztech.com
Email : dlztech247@gmail.com
Địa chỉ : Kỹ thuật Hỗ Trợ 24 Quận/Huyện Tại TPHCM.