Cách tạo khung trong Excel là một kỹ thuật hữu ích nhằm giúp bạn dễ dàng quản lý và trình bày dữ liệu một cách chuyên nghiệp hơn. Vậy làm thế nào để thiết lập khung bảng trong Excel thật ấn tượng? Chúng tôi sẽ chia sẻ mọi chi tiết về cách tạo khung bảng và điểm nhấn cho các phiên bản Excel 2010 và 2016 qua vài bước đơn giản. Hãy cùng theo dõi trong bài viết dưới đây!
Tại sao cần biết cách tạo khung viền trong Excel?
Tạo khung viền trong Excel không chỉ đơn thuần là một công việc trang trí mà còn giúp bạn tổ chức dữ liệu hiệu quả. Điều này mang lại nhiều lợi ích, bao gồm việc làm cho bảng tính trở nên dễ đọc hơn, tạo sự tương phản giữa các phần khác nhau trong dữ liệu và hỗ trợ người dùng trong việc tìm kiếm thông tin cần thiết một cách nhanh chóng.
Dưới đây là những lợi ích cụ thể của việc biết cách tạo khung trong Excel:
Tạo điểm nhấn: Khung viền giúp làm nổi bật các khu vực quan trọng trong bảng tính, dễ dàng phân biệt và tập trung vào thông tin cần thiết.
Cải thiện định dạng: Với khung viền, bảng tính sẽ có kiểu dáng chuyên nghiệp hơn, dễ dàng theo dõi và chia sẻ với người khác.
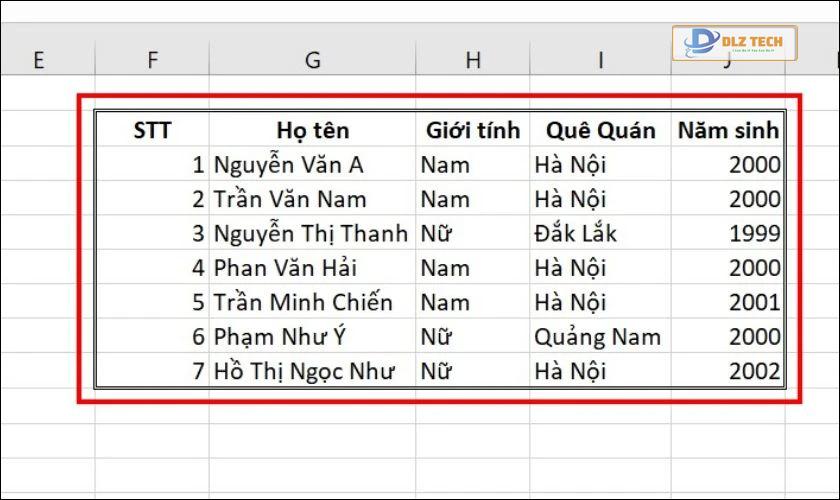
Dễ dàng tìm kiếm: Khung viền giúp dữ liệu được phân tách rõ ràng, giúp người dùng xác định thông tin cần thiết nhanh chóng hơn.
Nâng cao chuyên nghiệp: Việc sử dụng khung viền mang lại sự tổ chức cho báo cáo và bảng tính, giúp chúng trở nên dễ tiếp nhận và hiểu hơn.
Cách tạo khung viền trong Excel 2010 với công cụ Borders
Để tạo khung viền cho bảng tính Excel 2010, bạn có thể làm theo các bước sau:
Hướng dẫn nhanh:
Bước 1: Mở Excel và bôi đen phần dữ liệu bạn muốn tạo khung.
Bước 2: Tại tab Home > chọn Borders.
Bước 3: Chọn All Borders để áp dụng khung viền cho toàn bộ dữ liệu đã chọn.
Hướng dẫn chi tiết:
Bước 1: Quét và bôi đen dữ liệu cần tạo viền.

Bước 2: Ở tab Home, chọn biểu tượng Borders. Tại đây bạn có thể chọn All Borders để tạo viền cho tất cả các ô đã chọn.
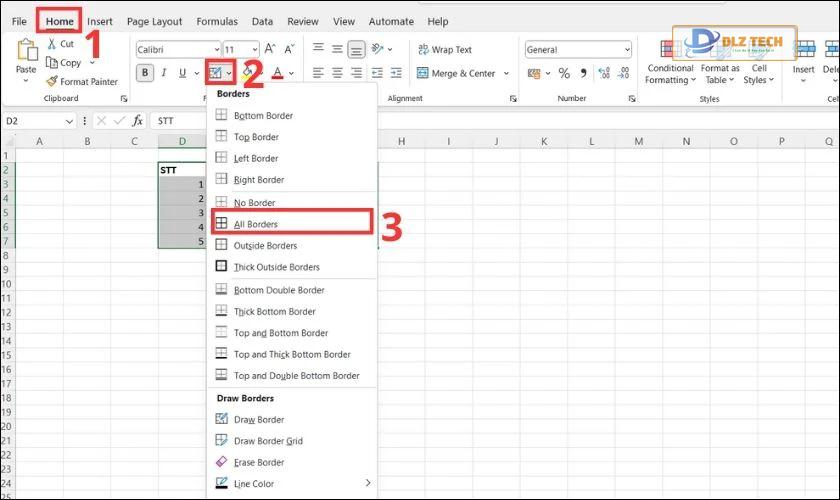
Mới chỉ với vài thao tác đơn giản, bạn đã có một khung viền ấn tượng cho bảng tính của mình. Tiếp theo, hãy cùng tìm hiểu cách vẽ khung viền tùy chỉnh trong Excel nhé.
Tìm hiểu thêm: Hướng dẫn hàm tách chữ trong Excel nhanh chóng.
Cách vẽ khung viền tùy chỉnh trong Excel
Ngoài việc sử dụng công cụ tự động, bạn cũng có thể vẽ khung viền theo ý thích của mình. Thực hiện như sau:
Bước 1: Tại mục Home, nhấp vào biểu tượng Borders. Nhấn vào mũi tên để mở rộng lựa chọn, rồi chọn Draw Border.
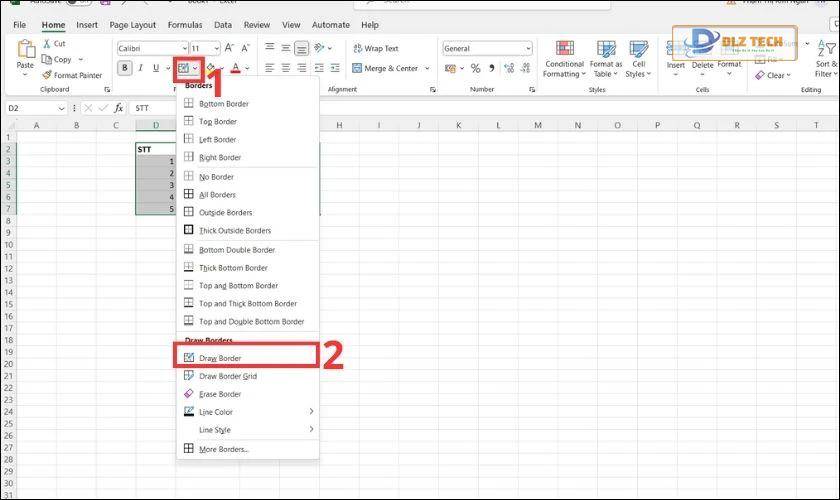
Bước 2: Excel sẽ chuyển sang chế độ vẽ khung. Sử dụng chuột để nhấn và kéo tại khu vực mong muốn để tạo ra khung viền.
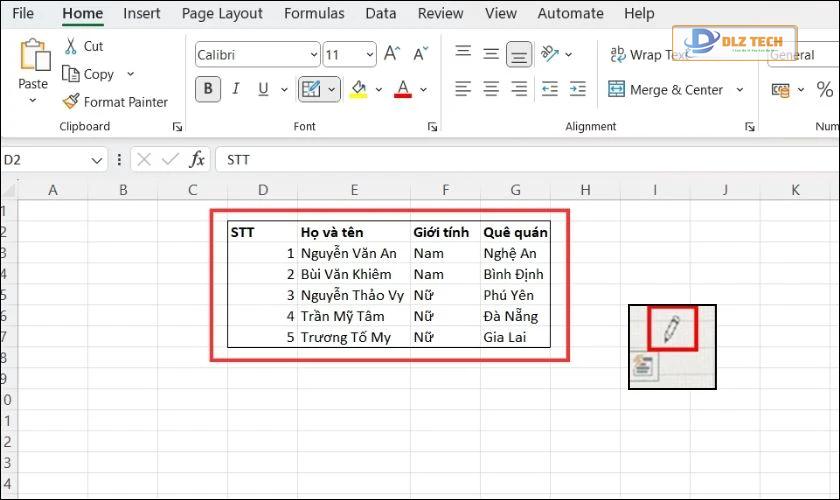
Bước 3: Để dừng quá trình vẽ khung, chỉ cần nhấn vào biểu tượng Borders một lần nữa và con trỏ sẽ trở về trạng thái bình thường.
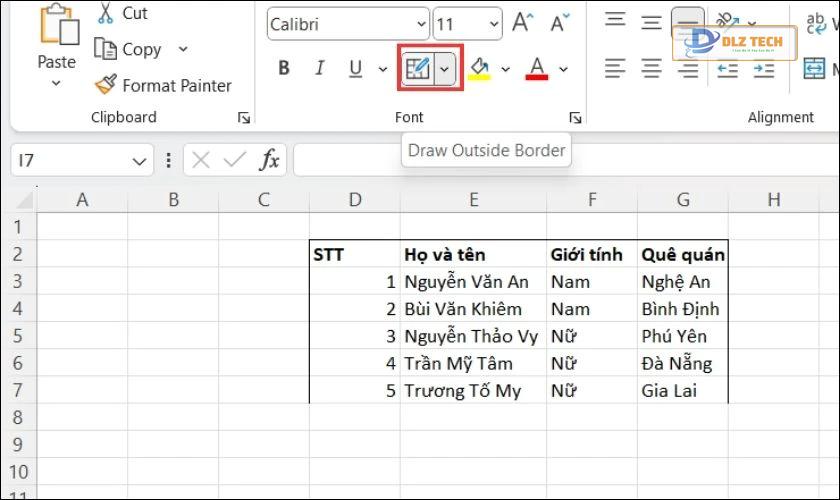
Với những bước đơn giản này, bạn đã tạo được những khung viền tùy chỉnh cho bảng tính của mình. Tiếp theo hãy tìm hiểu cách thay đổi màu sắc và kích cỡ của viền nhé.
Tìm hiểu thêm: Hướng dẫn chi tiết cách giảm dung lượng file Excel.
Cách tùy chỉnh màu sắc và kích thước viền trong Excel
Khi bạn đã tạo viền trong Excel, bạn hoàn toàn có thể tùy chỉnh màu sắc và kích thước của nó. Ví dụ như sau:
Bước 1: Chọn vùng ô cần thay đổi khung viền.
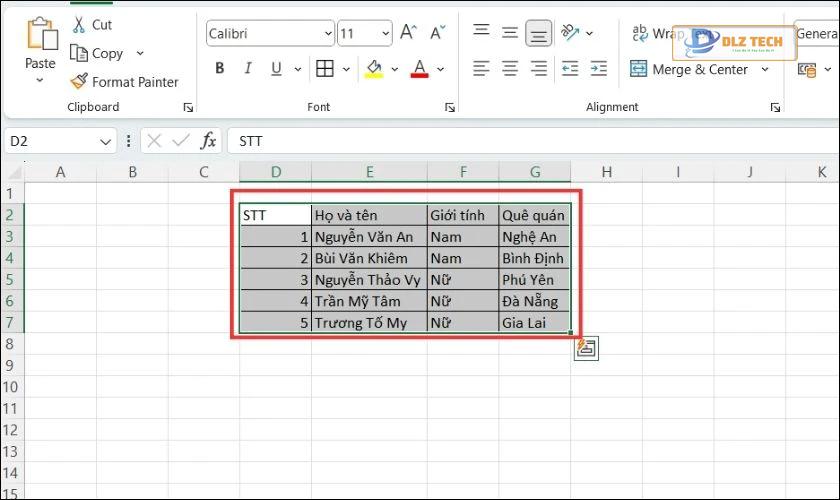
Bước 2: Nhấn tổ hợp phím Ctrl + 1 để mở hộp thoại Định dạng ô hoặc nhấp chuột phải và chọn Format Cells.
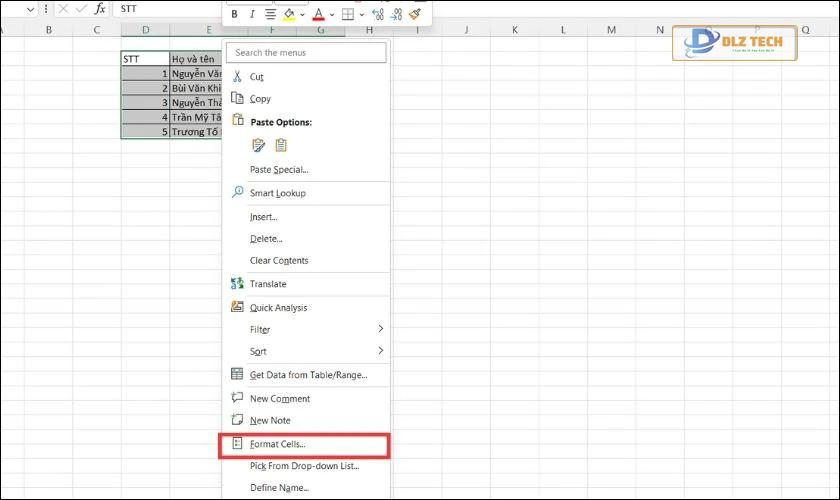
Bước 3: Chọn thẻ Border trong hộp thoại vừa xuất hiện.
- Trong phần Line, chọn kiểu đường viền bạn muốn sử dụng.
- Tại phần Color, hãy chọn màu sắc cho viền mà bạn thích.
- Trong phần Presets, chọn kiểu đường viền hiện có.
- Cuối cùng, nhấn OK để lưu thay đổi.

Rất dễ dàng đúng không? Chỉ với vài điều chỉnh, bảng tính của bạn sẽ trở nên sắc nét và chuyên nghiệp hơn.
Tìm hiểu thêm về cách tạo bảng trong Excel hiệu quả.
Xóa khung viền trong bảng tính
Nếu bạn muốn xóa những phần viền không cần thiết hoặc thay đổi kiểu dáng khung, bạn có thể làm theo một số cách đơn giản sau:
Xóa từng đường viền
Để xóa khung viền từng nét một, bạn làm như sau:
Bước 1: Quét vùng hoặc ô mà bạn muốn xóa khung viền.

Bước 2: Vào tab Font, chọn biểu tượng Borders. Tại đây bạn có thể chọn loại viền để xóa, chẳng hạn như viền trên, dưới, trái hoặc phải.
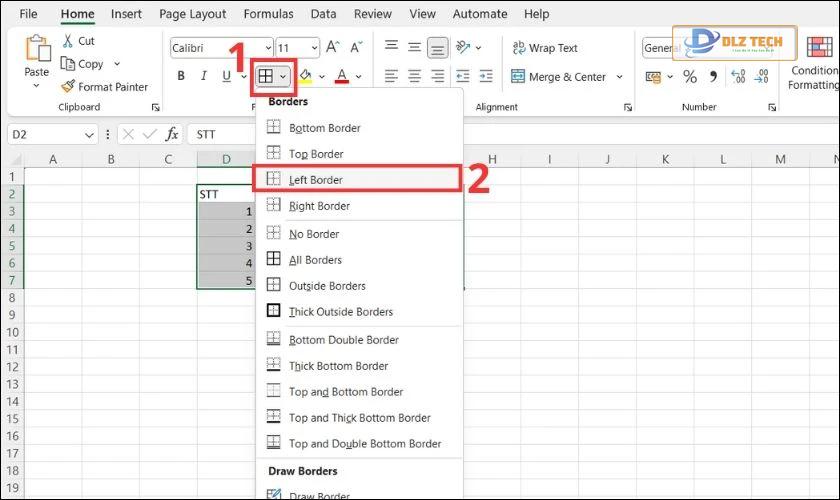
Chỉ với vài bước đơn giản, bạn đã có thể xóa đi các đường viền không cần thiết trong bảng tính.
Xóa nhanh bằng công cụ No Borders
Nếu bạn muốn xóa khung viền một cách nhanh chóng, hãy làm như sau:
Bước 1: Chọn vùng cần xóa viền.

Bước 2: Trong mục Font, nhấn vào Borders và chọn No Borders.
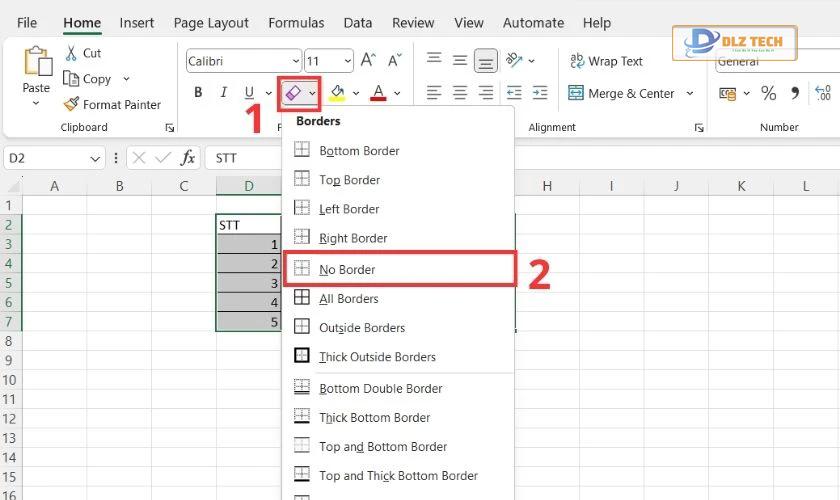
Sau khi hoàn tất, bạn đã có thể xóa bỏ nhanh chóng những đường viền không cần thiết, thuận lợi cho việc quản lý bảng tính.
Xóa với công cụ cục gôm
Để xóa các đường viền một cách kỹ càng, theo từng phần, bạn thực hiện như sau:
Bước 1: Trong nhóm Font, nhấn vào mũi tên cạnh mục Borders và chọn Erase Border.

Bước 2: Nhấn vào từng đường viền bạn muốn xóa hoặc di chuyển công cụ xóa qua nhiều ô để xóa đồng thời.
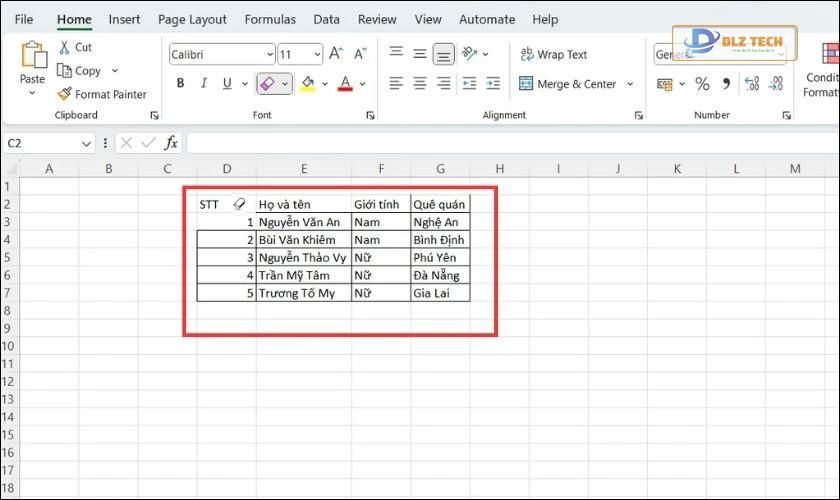
Bước 3: Khi đã hoàn thành, nhấn lại vào nút Borders để thoát khỏi chế độ xóa.
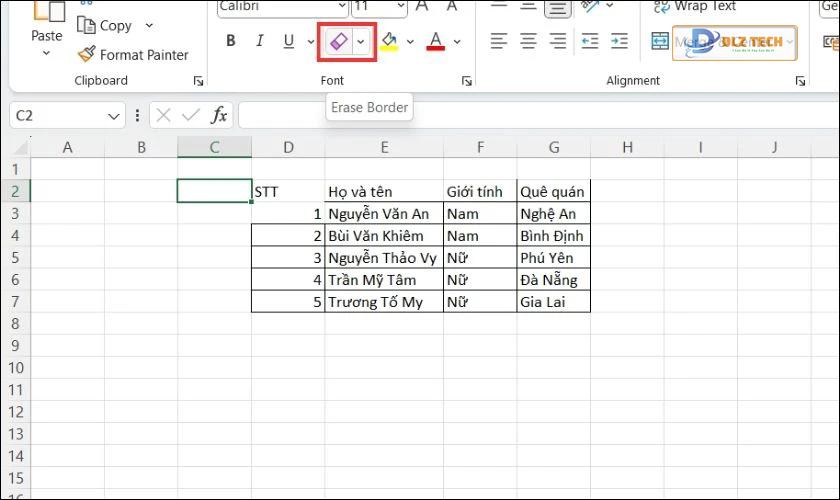
Như vậy, bạn có thể dễ dàng xóa bỏ những viền không cần thiết trong bảng tính của mình.
Lưu ý để tạo khung viền chuyên nghiệp trong Excel
Để đảm bảo rằng bảng tính của bạn trông thật sự chuyên nghiệp, bạn nên xem xét một vài yếu tố khi áp dụng các kỹ thuật tạo khung viền:
- Chọn độ dày và kiểu viền hợp lý: Tránh việc sử dụng quá nhiều viền, chọn những đường nét phù hợp để không làm rối mắt.
- Hài hòa màu sắc: Màu sắc của viền cũng cần phải thống nhất với chủ đề của bảng tính, tạo cảm giác dễ nhìn và trang nhã.
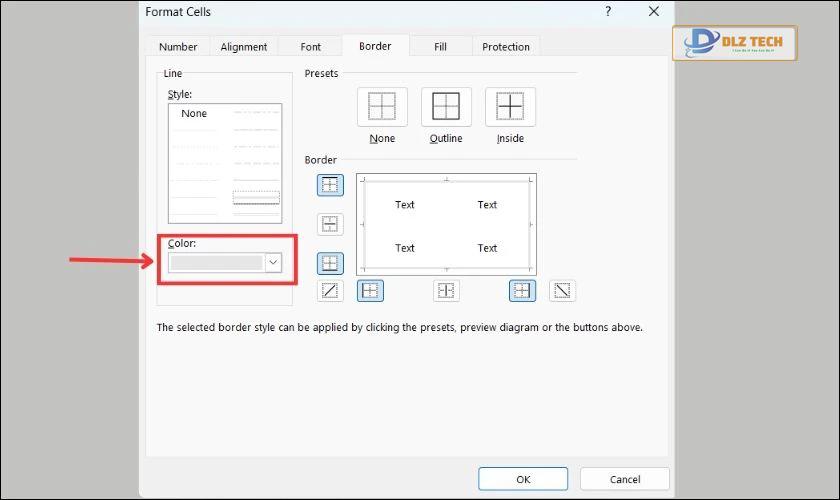
- Đảm bảo sự đồng nhất: Sử dụng kiểu viền và màu sắc giống nhau để tạo sự nhất quán cho bảng tính.
- Tránh chi tiết rườm rà: Hạn chế việc sử dụng quá nhiều kiểu viền, hạn chế hoa văn gây phân tâm cho người xem.
Kết luận
Bài viết đã trình bày chi tiết cách tạo khung trong Excel một cách hiệu quả cho các phiên bản Excel 2010 và 2016. Hy vọng những thông tin này sẽ hữu ích cho bạn trong việc tối ưu hóa bảng tính của mình. Chúc bạn thành công và hãy thường xuyên theo dõi để cập nhật thêm nhiều kiến thức bổ ích hơn nhé!
Tác Giả Minh Tuấn
Minh Tuấn là một chuyên gia dày dặn kinh nghiệm trong lĩnh vực công nghệ thông tin và bảo trì thiết bị điện tử. Với hơn 10 năm làm việc trong ngành, anh luôn nỗ lực mang đến những bài viết dễ hiểu và thực tế, giúp người đọc nâng cao khả năng sử dụng và bảo dưỡng thiết bị công nghệ của mình. Minh Tuấn nổi bật với phong cách viết mạch lạc, dễ tiếp cận và luôn cập nhật những xu hướng mới nhất trong thế giới công nghệ.
Thông tin liên hệ
Dlz Tech
Facebook : https://www.facebook.com/dlztech247/
Hotline : 0767089285
Website : https://dlztech.com
Email : dlztech247@gmail.com
Địa chỉ : Kỹ thuật Hỗ Trợ 24 Quận/Huyện Tại TPHCM.
Bài viết liên quan

Trưởng Phòng Marketing - Nguyễn Thị Kim Ngân
Nguyễn Thị Kim Ngân là Trưởng Phòng Marketing với hơn 10 năm kinh nghiệm, chuyên sâu trong việc kết hợp công nghệ với chiến lược marketing. Cô đã thành công trong việc xây dựng các chiến lược marketing giúp các thương hiệu lớn tăng trưởng mạnh mẽ và phát triển bền vững trong kỷ nguyên số. Với kiến thức vững vàng về digital marketing và công nghệ, Nguyễn Thị Kim Ngân là chuyên gia uy tín trong việc duyệt và phát triển nội dung công nghệ, giúp đội ngũ marketing luôn sáng tạo và đi đầu trong các chiến lược truyền thông hiệu quả.



