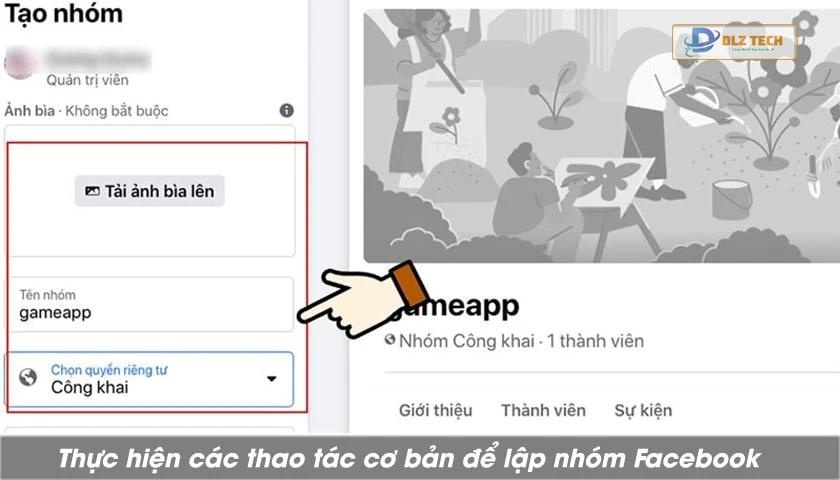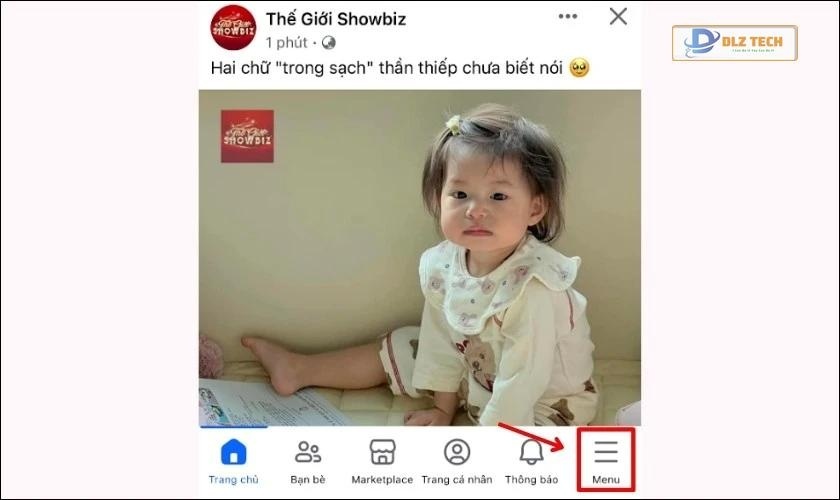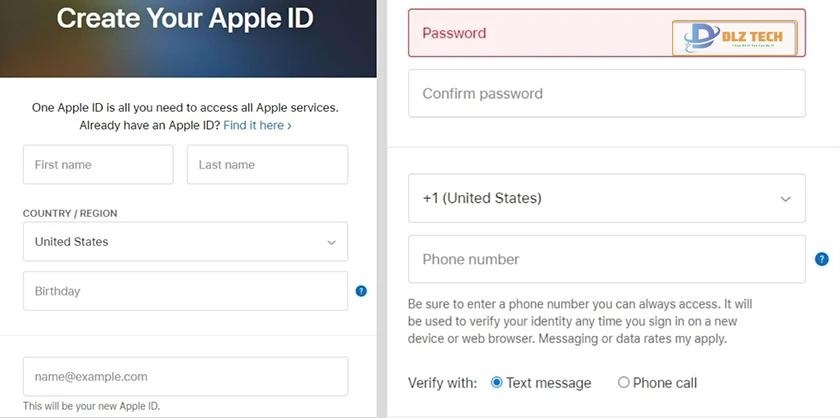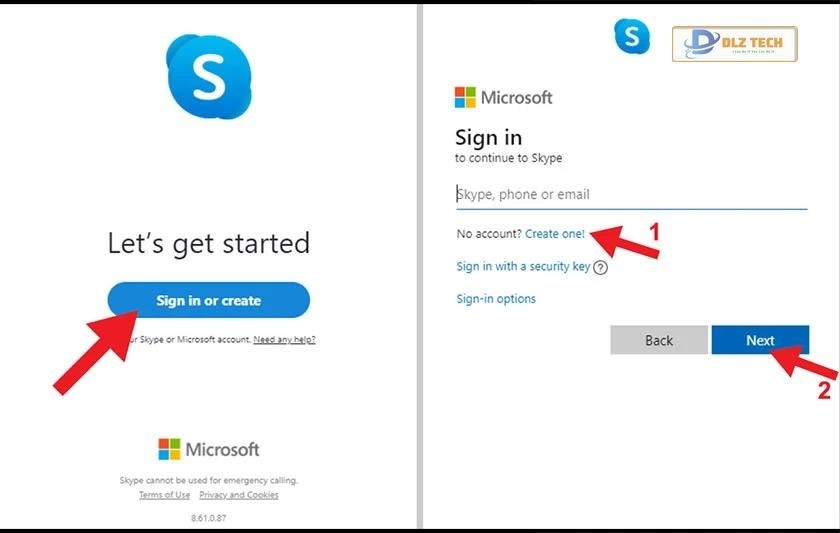Macro trong Excel là gì và làm thế nào để tạo cũng như sử dụng Macro một cách hiệu quả trong Excel? Đây là một thách thức lớn đối với nhiều người mới bắt đầu tìm hiểu về Excel nâng cao. Nếu bạn đang gặp khó khăn trong vấn đề này, hãy theo dõi bài viết để khám phá cách sử dụng Macro trong Excel cũng như ứng dụng của nó trong những tác vụ đơn giản.
Macro trong Excel là gì? Lợi ích khi sử dụng Macro
Macro (hay còn gọi là VBA Macro) là những đoạn mã lập trình cho phép tự động hóa các công việc lặp đi lặp lại trong Excel, từ đó giúp tiết kiệm thời gian và nâng cao hiệu suất làm việc.
Thay vì thực hiện các thao tác lặp lại một cách tốn thời gian và nhàm chán, bạn có thể sử dụng Macro để tự động hóa quá trình này, giúp công việc trở nên nhanh chóng và hiệu quả hơn.
Chẳng hạn: Bạn có thể tự động nhập dữ liệu, chọn ô, thực hiện các lệnh trên thanh Ribbon, định dạng ô, hàng hay cột,…
Việc sử dụng Macro trong Excel mang lại nhiều lợi ích, chẳng hạn như:
- Thiết lập định dạng mặc định cho một vùng dữ liệu nhất định trong Excel.
- Tự động hóa quy trình làm việc dựa trên các chức năng được lập trình sẵn.
- Có thể dễ dàng chỉnh sửa và tùy biến theo nhu cầu bất cứ lúc nào.
Mẹo sử dụng Macro trong Excel hiệu quả
Để thực hiện Macro trong Excel một cách hiệu quả, bạn cần lưu ý một số điểm sau:
- Khi ghi lại các thao tác bằng Macro, Excel chỉ áp dụng cho vùng dữ liệu đã thiết lập sẵn. Do đó, nếu bạn thêm hàng hoặc cột mới vào vùng đã ghi, Macro sẽ không tự động thao tác với những phần mới này.
- Nếu tác vụ bạn cần thực hiện dài dòng, hãy chia nhỏ thành các bản ghi khác nhau để đơn giản hóa.
- Ngoài Excel, Macro có thể tương tác với các ứng dụng Office khác hỗ trợ VBA. Ví dụ như bạn có thể ghi Macro để tạo bảng trong Excel và gửi qua Outlook.
Xem thêm: Hướng dẫn chi tiết cách tách chữ trong Excel đơn giản, dễ hiểu
Cách sử dụng Macro trong Excel
📥 Bài viết đáng để đọc: paste special trong excel
Lưu ý: Trong quá trình ghi Macro, trình ghi sẽ lưu lại toàn bộ thao tác bạn thực hiện. Nếu bạn nhấn nhầm vào một lệnh, bạn sẽ cần phải bắt đầu lại. Do đó, hãy thực hiện Macro với những tác vụ mà bạn đã quen thuộc.
Các bước tạo Macro trong Excel nhanh chóng
Bước 1: Mở file Excel và nhấp chuột phải vào thanh công cụ, chọn mục Customize the Ribbon…
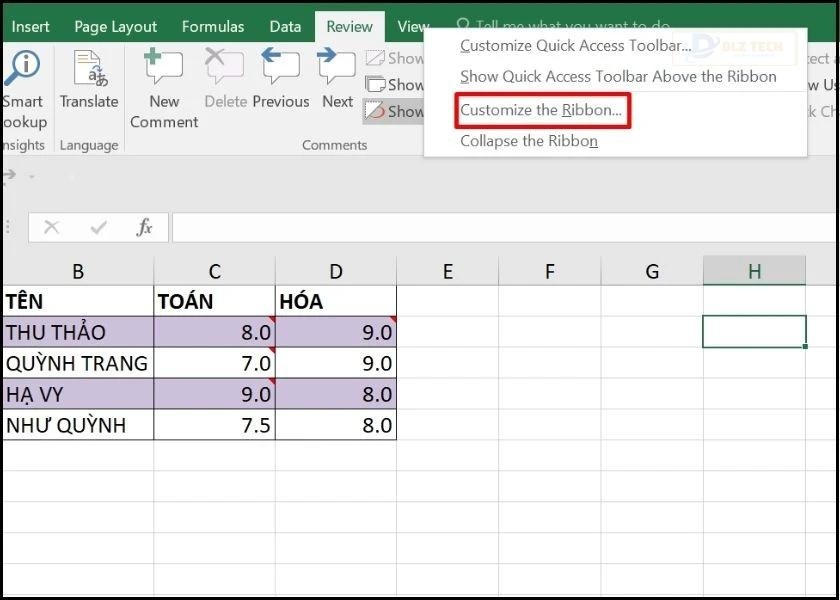
Bước 2: Một cửa sổ tùy chọn sẽ xuất hiện. Tại mục Developer, đánh dấu vào ô vuông để kích hoạt và nhấp OK để thêm thẻ Developer vào thanh công cụ.
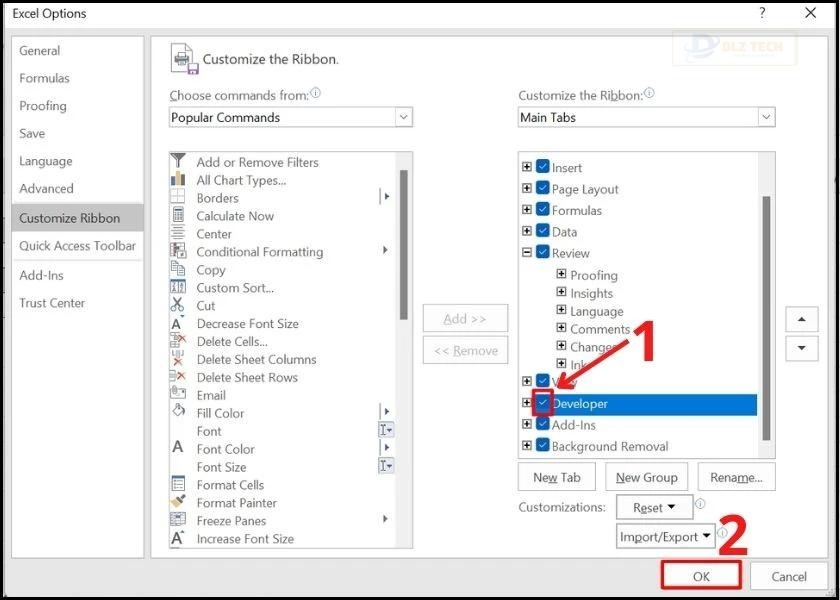
Bước 3: Trong thẻ Developer, nhấn vào Record Macro trong thanh Code.

Bước 4: Trong ô Macro Name, điền tên cho bản ghi, bạn nên dùng tên mô tả tác vụ để dễ nhận diện.

Bước 5: Trong phần Shortcut key, bạn có thể chọn một phím tắt theo ý thích. Lưu ý, nếu phím tắt đã có sẵn như Ctrl + Z, nó sẽ bị ghi đè và mất tính năng Undo.
Lưu ý: Nếu bạn không muốn xung đột phím tắt, tốt nhất nên để trống phần này.
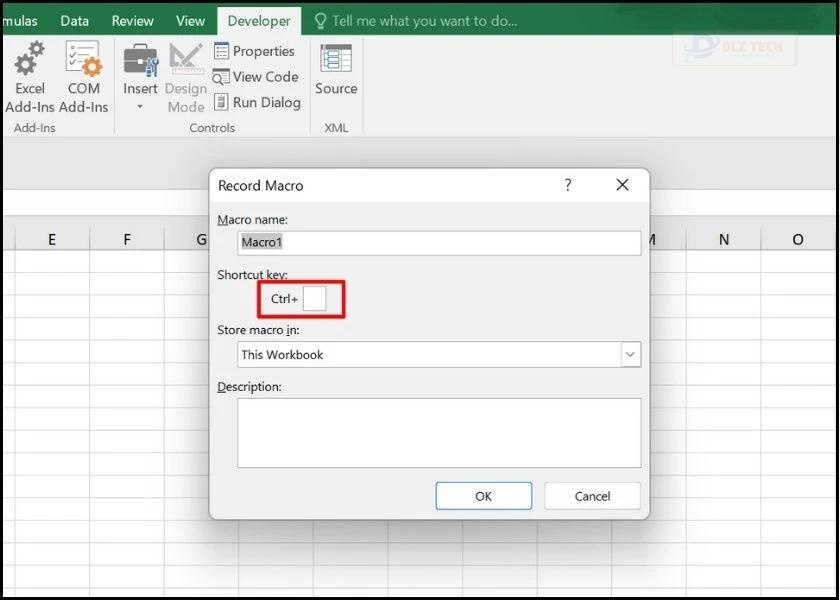
Bước 6: Tại mục Store macro in, chọn This Workbook, nhập ghi chú vào mục Description.Cuối cùng, nhấn OK để hoàn tất.
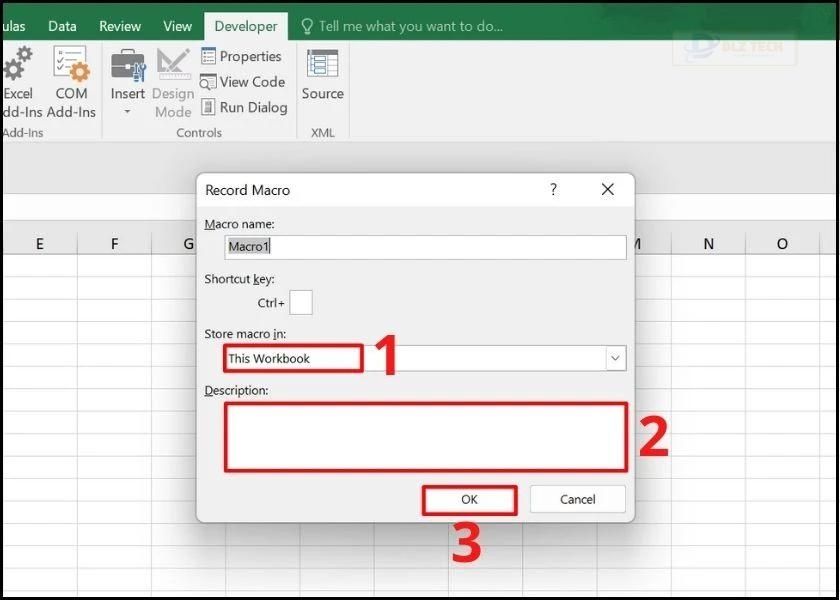
Sau những bước trên, bạn đã thành công trong việc tạo một Macro trong Excel.
📍 Xem chi tiết tại: phím tắt Excel
Value trong Excel là gì? Cách sử dụng công thức Value trong Excel một cách đơn giản, hãy xem ngay!
Cách ngừng Macro trong Excel
Lưu ý: Khi bạn ngừng ghi Macro, điều này không làm thay đổi hoặc xóa bất kỳ tác vụ nào bạn đã ghi lại.
Hướng dẫn:
Để ngừng ghi Macro trong Excel, truy cập thẻ Developer và tại tab Code, chọn Stop Recording.
Sau khi hoàn tất, Macro sẽ dừng lại và không ghi thêm thao tác nào nữa.
Cách chạy Macro trong Excel
✨ Khám phá thêm tại: loại bỏ trùng lặp trong excel
Nếu bạn đã tạo Macro nhưng chưa biết cách để chạy nó, hãy làm theo các bước dưới đây.
Bước 1: Bạn vào thẻ Developer và nhấp vào mục Macros trong tab Code.
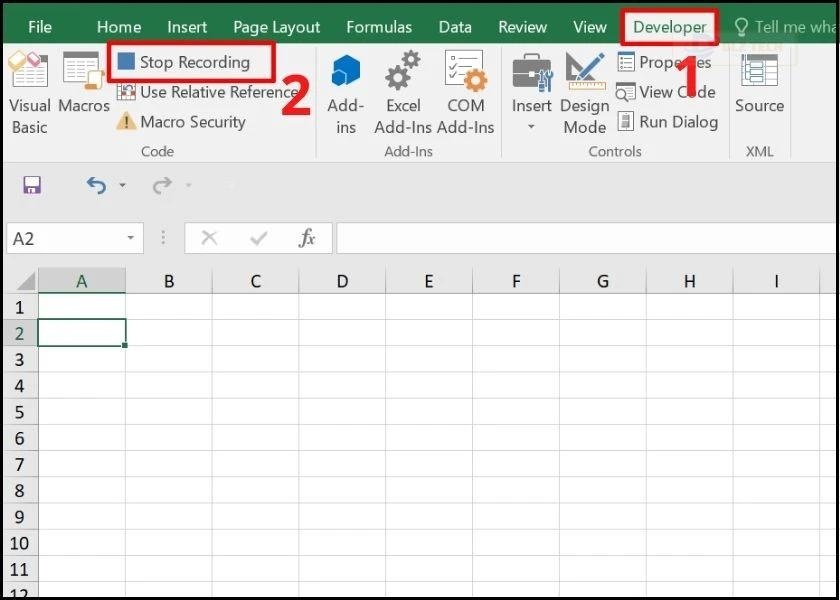
Bước 2: Trên bảng thiết lập hiện ra, nhấn vào Run để bắt đầu chạy Macro trong Excel.
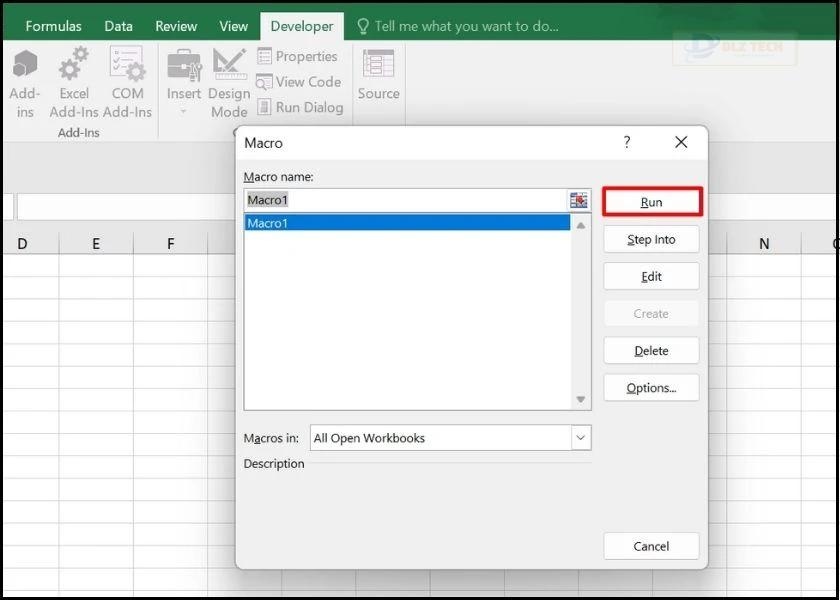
Ngoài mục Run, còn có một số tùy chọn khác như:
- Step Into: truy cập từng bước để chỉnh sửa hoặc xem riêng lẻ (Khi hoàn tất, bạn có thể nhấn phím F5 để thực hiện toàn bộ hoặc nhấn F8 để chạy từng dòng lệnh).
- Edit: Mở Macro để chỉnh sửa mà không khởi động Macro.
- Create: Tạo một Macro mới để bắt đầu ghi lại.
- Delete: Xóa Macro (hãy cẩn thận với thao tác này vì sau khi bị xóa, bạn sẽ không khôi phục lại được).
- Options: Thiết lập các tùy chọn cho thuộc tính như phím tắt hoặc ghi chú.
Khám phá: N/A trong Excel là một lỗi phổ biến? Tìm hiểu nguyên nhân và cách khắc phục nhé!
Lưu Macro trong Excel
Lưu ý:
- Trước khi lưu Macro, hãy đảm bảo bạn đã ngừng ghi lại.
- Khi lưu, không được tắt workbook Excel để tránh mất dữ liệu đã ghi.
Hướng dẫn:
🗒️ Bài viết có thể hữu ích: Excel là gì
Bước 1: Truy cập vào thẻ Developer, rồi chọn Visual Basic.
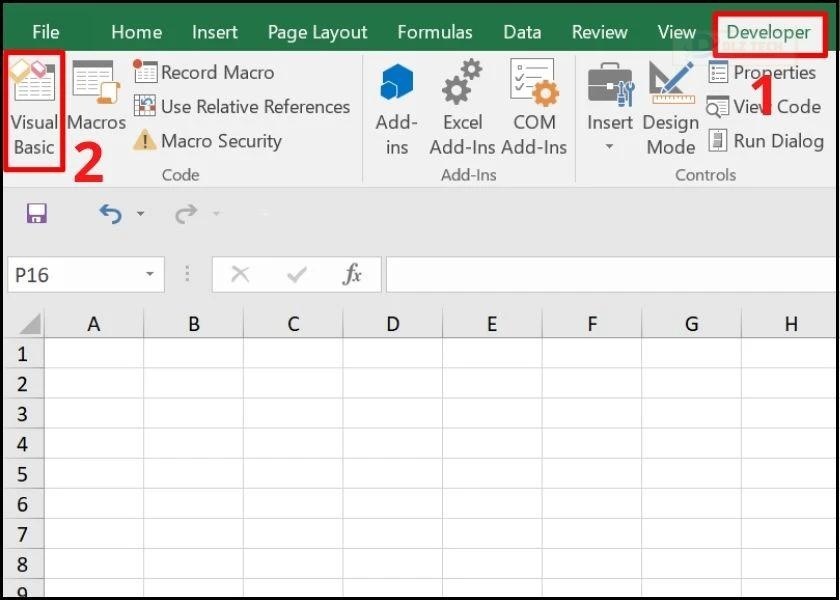
Bước 2: Tại phía bên trái của màn hình, tìm và nhấn vào biểu tượng dấu + bên cạnh mục Modules.
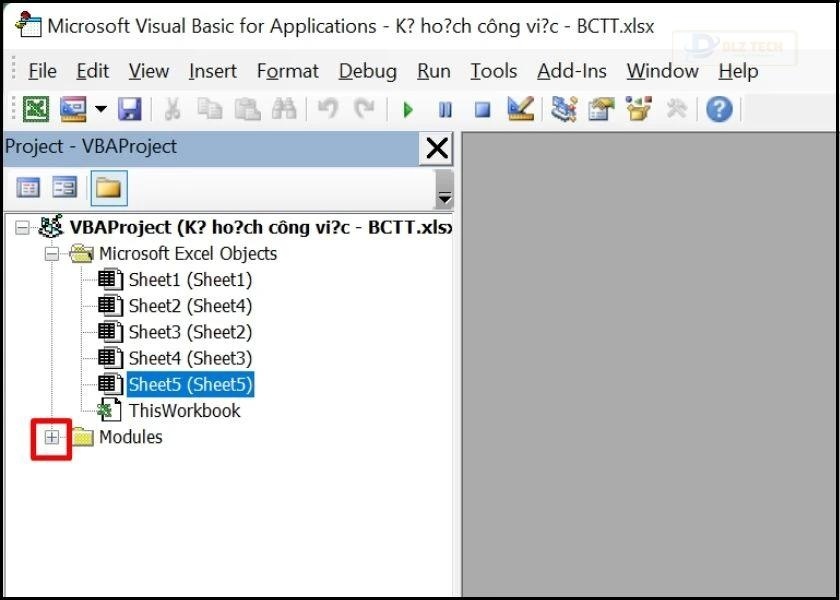
Bước 3: Bạn sẽ thấy mục Module1 xuất hiện, nhấn chuột phải vào nó và chọn Export File…
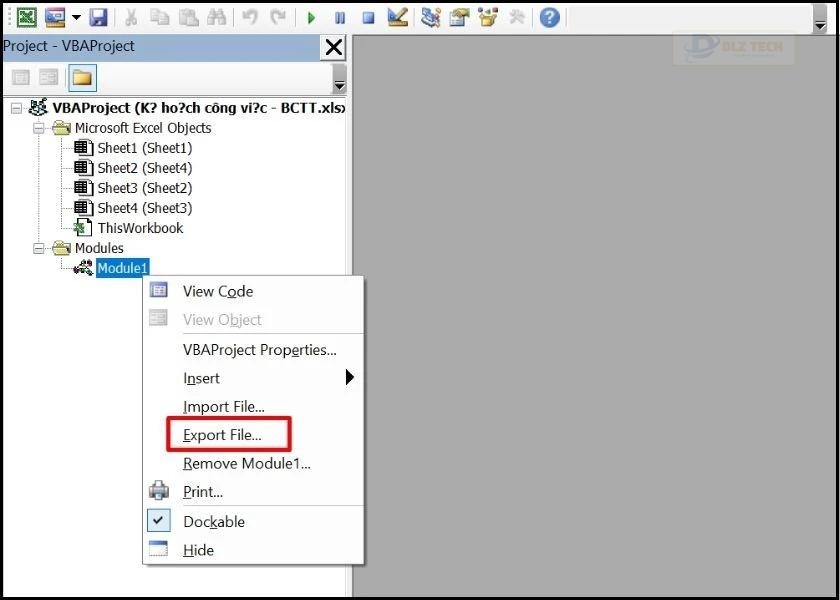
Bước 4: Chọn thư mục lưu file và nhấn Save. File Macro sẽ có đuôi .bas.
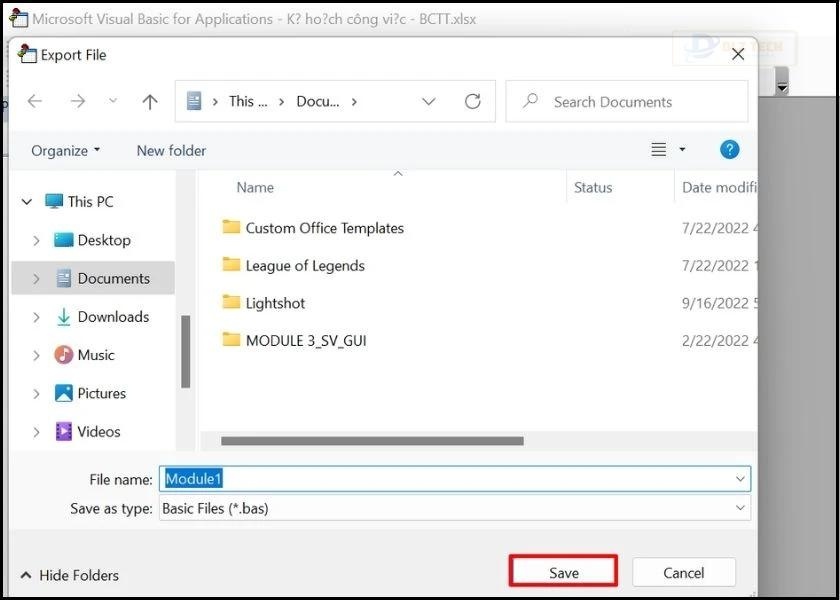
Với những bước đơn giản trên, bạn đã có thể lưu file Macro về máy một cách nhanh chóng.
Xem thêm: Dấu $ trong Excel là gì? Mẹo cố định tuyệt đối vùng dữ liệu nhanh chóng.
📘 Xem tiếp bài viết: tách chữ trong excel
Cách xóa Macro trong Excel
Lưu ý: Khi bạn xóa Macro, toàn bộ thao tác đã ghi sẽ bị xóa, tuy nhiên dữ liệu ban đầu sẽ không bị ảnh hưởng. Do đó, hãy cân nhắc kỹ trước khi xóa.
Hướng dẫn:
Để xóa Macro trong Excel, bạn chỉ cần tìm đến file Macro đã lưu, nhấp chuột phải và chọn Delete (biểu tượng thùng rác).
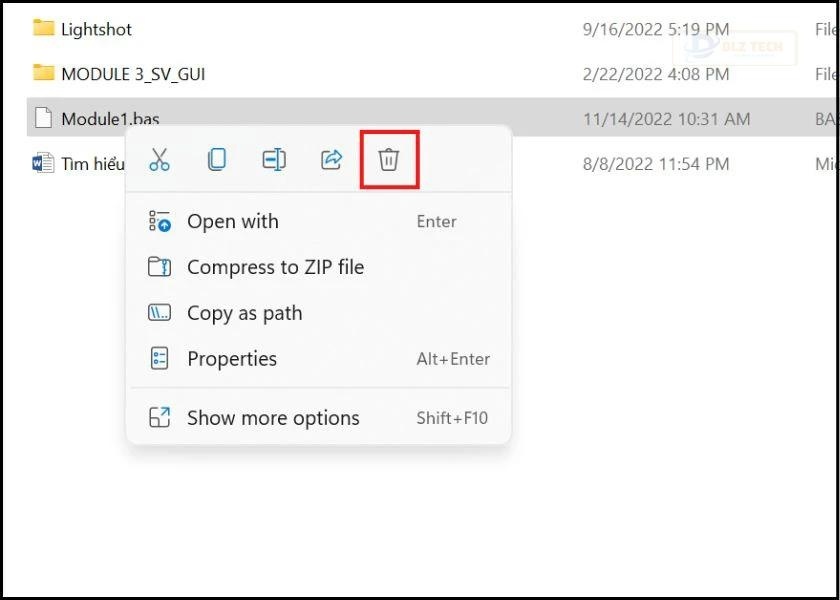
Hy vọng rằng qua bài viết này, bạn đã nắm rõ khái niệm Macro trong Excel là gì và cách thức tạo ra cũng như sử dụng Macro để cải thiện quy trình làm việc của bạn. Chúc bạn thực hiện thành công với Macro trong công việc hàng ngày!
🪄 Tham khảo bài viết sau: thêm hàng trong excel
Tác Giả Minh Tuấn
Minh Tuấn là một chuyên gia dày dặn kinh nghiệm trong lĩnh vực công nghệ thông tin và bảo trì thiết bị điện tử. Với hơn 10 năm làm việc trong ngành, anh luôn nỗ lực mang đến những bài viết dễ hiểu và thực tế, giúp người đọc nâng cao khả năng sử dụng và bảo dưỡng thiết bị công nghệ của mình. Minh Tuấn nổi bật với phong cách viết mạch lạc, dễ tiếp cận và luôn cập nhật những xu hướng mới nhất trong thế giới công nghệ.
Thông tin liên hệ
Dlz Tech
Facebook : https://www.facebook.com/dlztech247/
Hotline : 0767089285
Website : https://dlztech.com
Email : dlztech247@gmail.com
Địa chỉ : Kỹ thuật Hỗ Trợ 24 Quận/Huyện Tại TPHCM.