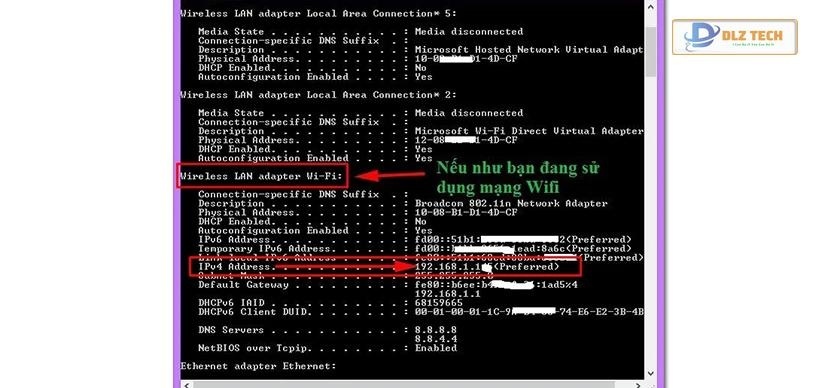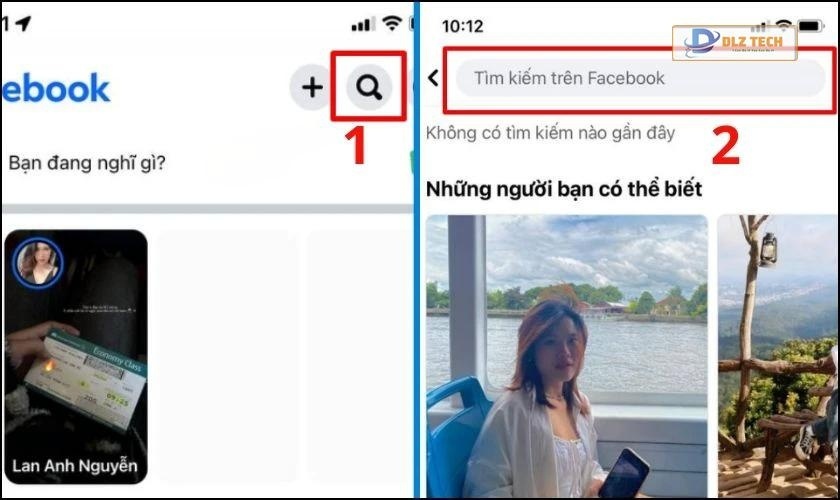Có nhiều tình huống bạn cần xác định địa chỉ IP của máy tính cá nhân hoặc của máy tính khác. Việc kiểm tra IP không quá phức tạp và hệ điều hành Windows 10, 7 hay 8 cung cấp nhiều phương pháp thực hiện. Trong bài viết này, Dlz Tech sẽ hướng dẫn bạn cách xem IP một cách đơn giản qua nhiều bước khác nhau. Hãy cùng tìm hiểu nhé.
Kiểm tra địa chỉ IP trên Windows 10 bằng CMD
Bạn có thể kiểm tra địa chỉ IP của máy tính Windows 10 bằng lệnh trên CMD theo các bước sau:
- Bước 1: Nhấn tổ hợp phím
Windows + Rđể mở hộp thoại Run, sau đó gõCMDvà nhấn Enter. - Bước 2: Trong cửa sổ CMD, nhập lệnh ipconfig /all và nhấn Enter.
- Bước 3: Một danh sách thông tin sẽ hiện ra, bạn hãy tìm địa chỉ IP trong đó.

- Bước 4: Nếu bạn sử dụng mạng Wi-Fi, thì IP sẽ nằm dưới mục Wireless LAN adapter Wi-Fi với dòng IPv4 Address.

Cách kiểm tra IP bằng lệnh CMD trên máy Win 10 Đối với mạng dây LAN, hãy tìm ở mục Ethernet adapter.
Cách thực hiện kiểm tra IP trong Windows qua Open Network & Internet settings
Nếu bạn không nhớ các lệnh ở trên, hãy thử phương pháp thủ công dưới đây:
- Bước 1: Kích chuột phải vào biểu tượng mạng trên thanh tác vụ.
- Bước 2: Chọn Open Network and Sharing Center.
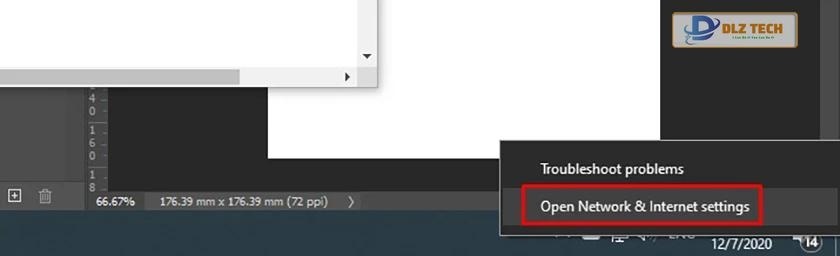
- Bước 3: Chọn Change Adapter Settings.
Cửa sổ Network Connections sẽ xuất hiện, cho phép bạn kiểm tra tất cả các kết nối mạng.
- Bước 4: Kích chuột phải vào kết nối bạn đang sử dụng (Ethernet hoặc Wi-Fi) và chọn Details.
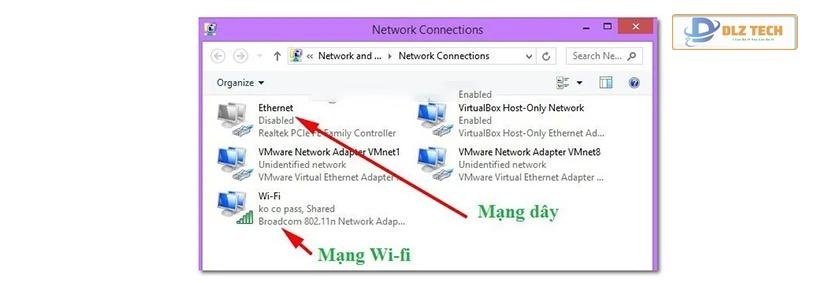
- Bước 5: Trong cửa sổ hiển thị, bạn sẽ thấy địa chỉ IP tại dòng IPv4 Address.
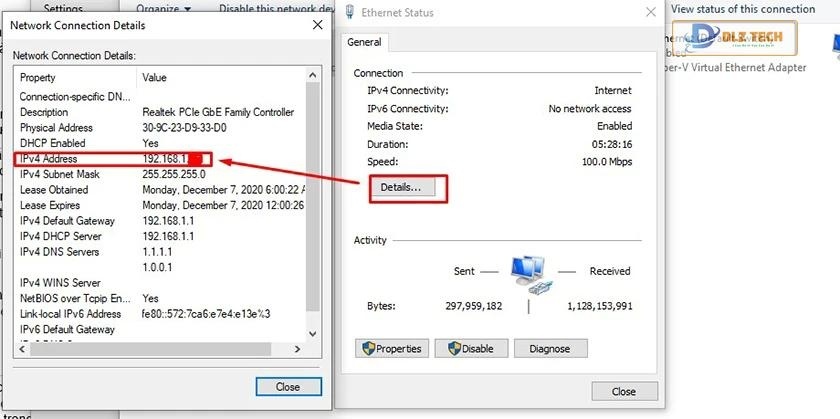
Cách tìm địa chỉ IP của máy tính khác (trong mạng LAN)
Bạn có thể sử dụng ứng dụng Advanced IP Scanner để kiểm tra IP của máy tính khác mà không cần trực tiếp truy cập vào máy đó:
- Bước 1: Tải và cài đặt phần mềm Advanced IP Scanner.
- Bước 2: Khởi động ứng dụng.
- Bước 3: Nhấn nút Scan để quét mạng.
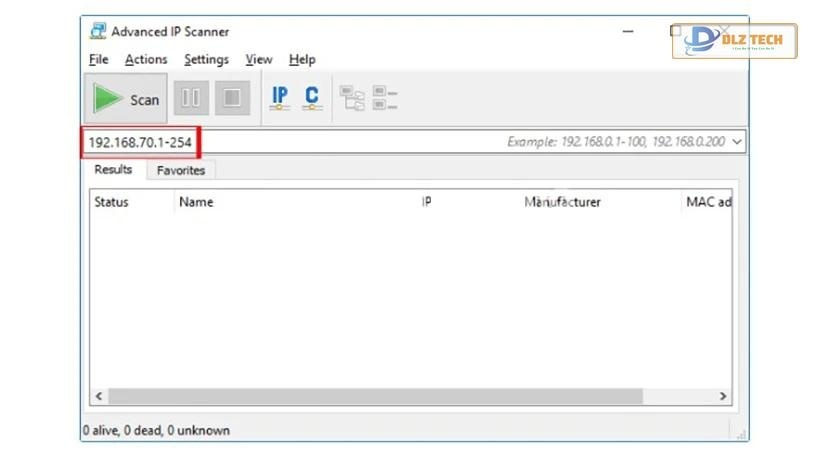
- Bước 4: Danh sách các thiết bị sẽ hiện ra, bạn có thể xem địa chỉ IP, tên máy và địa chỉ MAC của từng thiết bị.
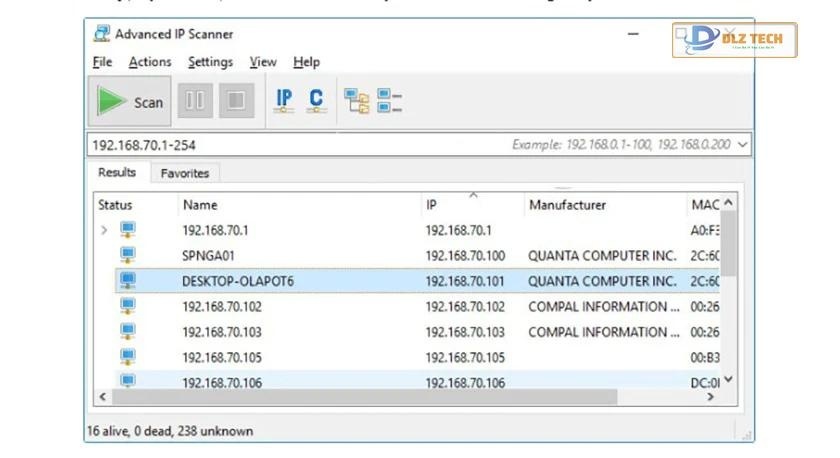
Xem IP Public trên Windows 7, 10
Để biết địa chỉ IP Public, bạn có thể truy cập các trang web hỗ trợ như www.whatismyip.com. Trang web sẽ hiển thị địa chỉ IP công cộng của bạn cùng với thông tin nhà cung cấp dịch vụ ISP.
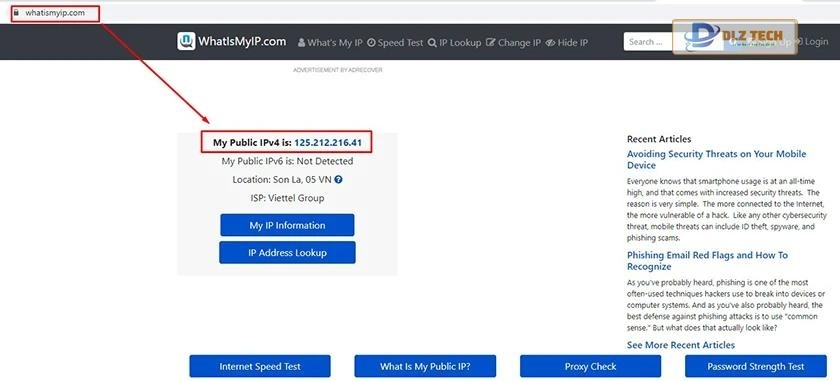
Kiểm tra IP bằng Task Manager
Đối với máy tính sử dụng Windows 8 và 10, bạn có thể kiểm tra IP qua Task Manager như sau:
- Bước 1: Nhấn chuột phải vào thanh tác vụ và chọn Task Manager.
- Bước 2: Chuyển sang tab Performance, chọn Wi-Fi hoặc Ethernet, và tìm địa chỉ IP tại IPv4 Address.
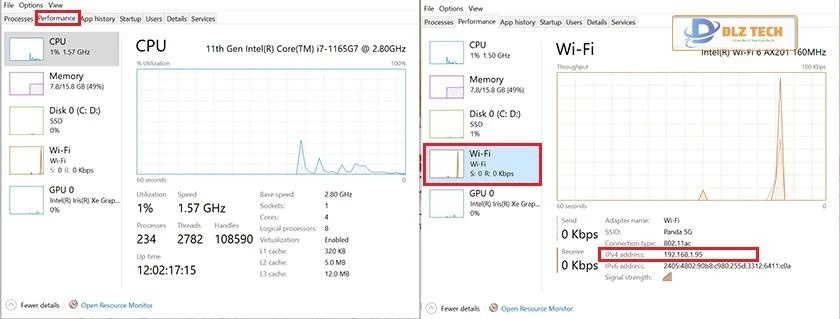
Sử dụng PowerShell để kiểm tra địa chỉ IP
Để thực hiện việc này, bạn có thể làm như sau:
- Bước 1: Nhấn Windows + R, gõ từ khóa Powershell, và mở chương trình.
- Bước 2: Nhấn tổ hợp phím Ctrl + Shift + Enter để chạy dưới quyền quản trị.
- Bước 3: Nhập lệnh Get-NetIpAddress và nhấn Enter.
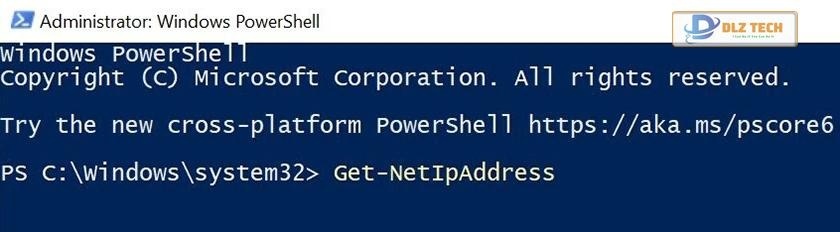
- Bước 4: Tìm dòng IPAddress, đó chính là địa chỉ IP mà bạn đang tìm kiếm.
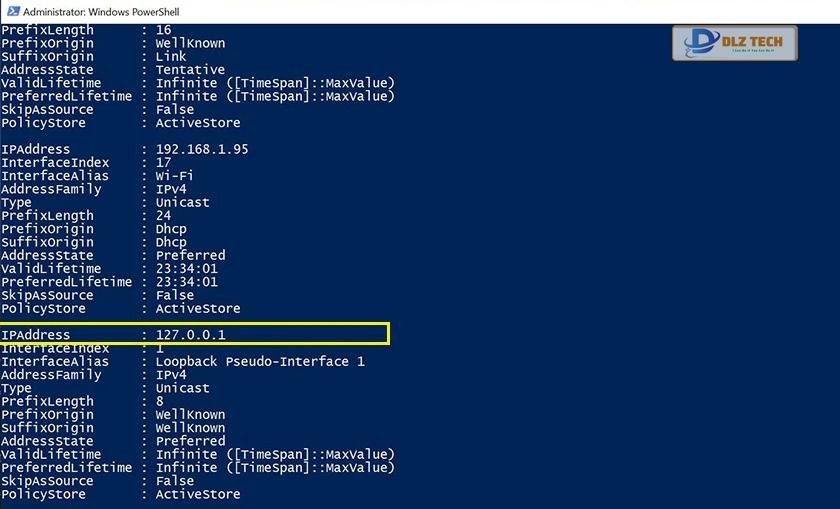
Xem địa chỉ IP máy tính qua các trang web
Cách kiểm tra IP trên trang WhatIsMyIP.com
- Bước 1: Truy cập vào whatismyip.com.
- Bước 2: Kiểm tra thông tin My Public IPv4 is.
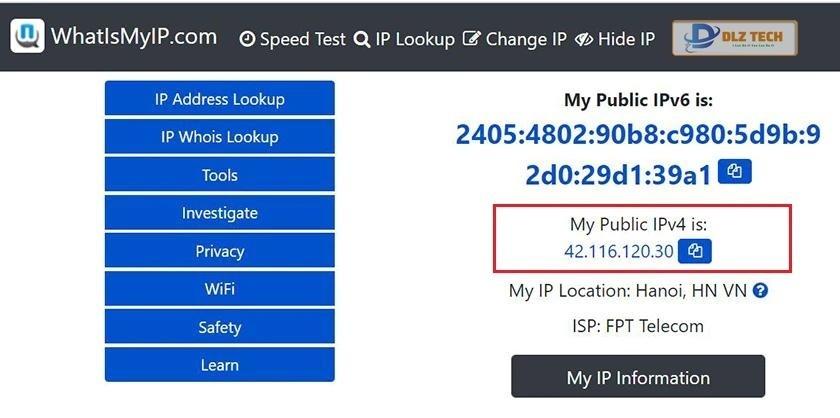
Cách xem IP trên trang MyIP.com
- Bước 1: Truy cập vào myip.com.
- Bước 2: Quan sát thông số Your IP address is.
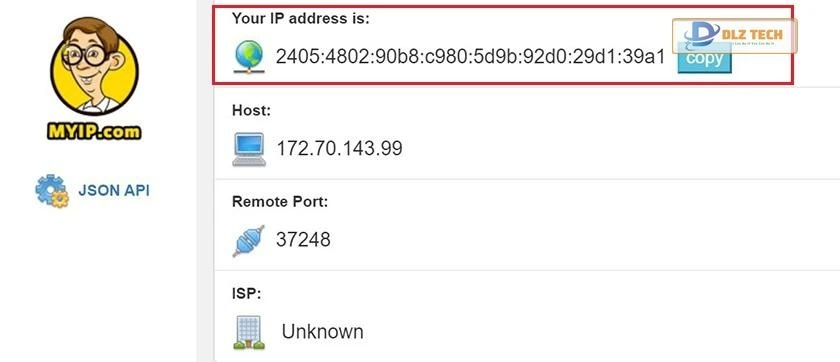
Bước xem IP trên WhatIsMyPublicIP.com
- Bước 1: Truy cập vào whatismypublicip.com.
- Bước 2: Kiểm tra thông số Your Public IP Address Is.
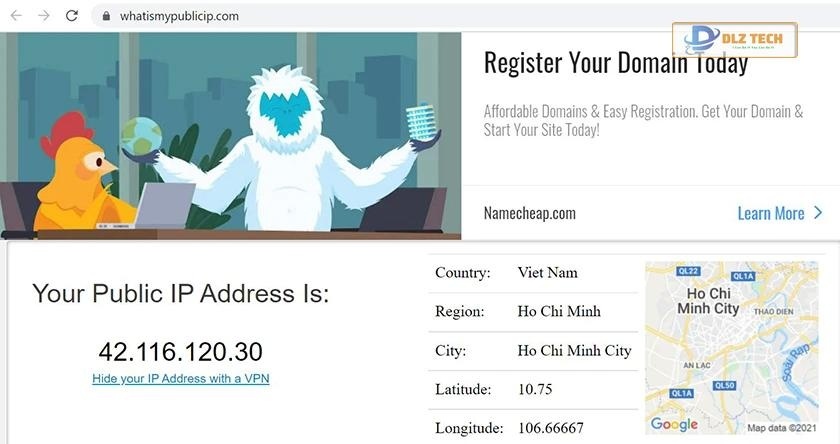
Tác Giả Minh Tuấn
Minh Tuấn là một chuyên gia dày dặn kinh nghiệm trong lĩnh vực công nghệ thông tin và bảo trì thiết bị điện tử. Với hơn 10 năm làm việc trong ngành, anh luôn nỗ lực mang đến những bài viết dễ hiểu và thực tế, giúp người đọc nâng cao khả năng sử dụng và bảo dưỡng thiết bị công nghệ của mình. Minh Tuấn nổi bật với phong cách viết mạch lạc, dễ tiếp cận và luôn cập nhật những xu hướng mới nhất trong thế giới công nghệ.
Thông tin liên hệ
Dlz Tech
Facebook : https://www.facebook.com/dlztech247/
Hotline : 0767089285
Website : https://dlztech.com
Email : dlztech247@gmail.com
Địa chỉ : Kỹ thuật Hỗ Trợ 24 Quận/Huyện Tại TPHCM.