Hiểu cách viết số la mã trong Word và quy trình đánh số trang sẽ mang đến cho văn bản của bạn sự chuyên nghiệp và mạch lạc hơn. Làm thế nào để gõ số la mã trong Word 2010 và Word 2016 một cách dễ dàng? Hãy cùng tìm hiểu qua bài viết dưới đây!

Tại sao bạn nên biết cách viết số la mã trong Word?
Trong các bài tiểu luận, báo cáo hoặc tài liệu nghiên cứu, việc biết cách gõ số la mã trong Word 2010, 2016 là rất quan trọng. Mục đích của việc cách viết số la mã trong Word bao gồm:
- Làm nổi bật các mục trong văn bản: Phân chia nội dung thành các phần rành mạch, từ đó giúp độc giả dễ dàng nắm bắt các ý chính.
- Phản ánh nội dung của tác phẩm: Nhằm giúp người đọc nhanh chóng tìm kiếm thông tin qua các tiêu đề, việc sử dụng số la mã sẽ hỗ trợ họ điều này.
- Tăng cường tính chuyên nghiệp: Các số la mã làm cho tài liệu của bạn trở nên trang trọng hơn, góp phần tạo ấn tượng tốt trong mắt người xem.

Để văn bản trông hấp dẫn và chuyên nghiệp hơn, mời bạn tham khảo các cách viết số la mã trong Word dưới đây.
Các bước viết số la mã trong Word 2007, 2010, 2016
Cách thực hiện gõ số la mã có sự khác biệt giữa phiên bản Word 2007 và các phiên bản Word 2010 trở lên. Đầu tiên, hãy xác định phiên bản Word bạn đang sử dụng và theo dõi hướng dẫn phù hợp dưới đây.
Trong Word 2010 và 2016
Với phiên bản Word 2010 hoặc 2016, bạn có thể thực hiện theo các bước sau:
Bước 1: Mở tab Home trên thanh công cụ. Chọn biểu tượng 1 2 3 để chọn kiểu số la mã phù hợp.
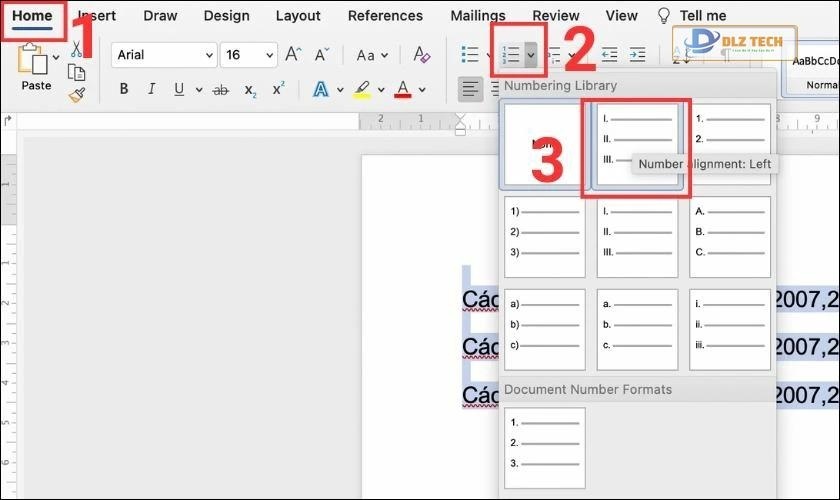
Bước 2: Chọn mục Define New Number Format để thiết lập định dạng số. Bạn có thể tùy chỉnh phông chữ, vị trí và khoảng cách.
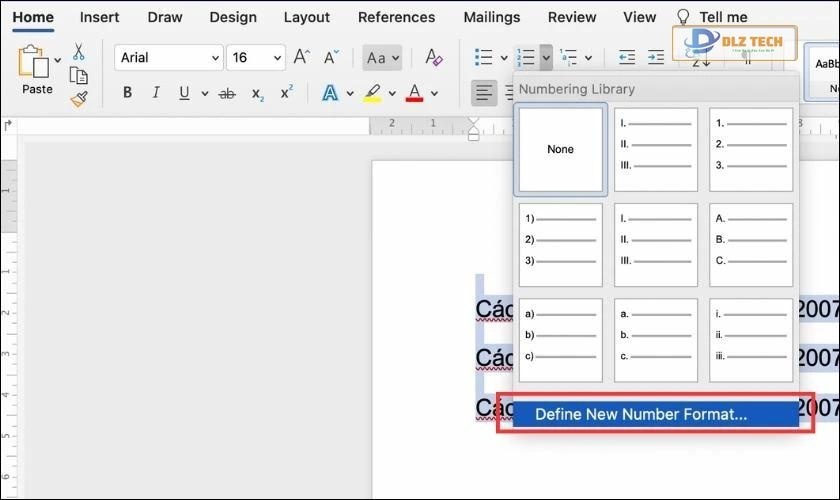
Bước 3: Trong tab Home, thêm các mục con bằng cách chọn biểu tượng, sau đó chọn Define New Multilevel List để định dạng cho từng cấp độ.
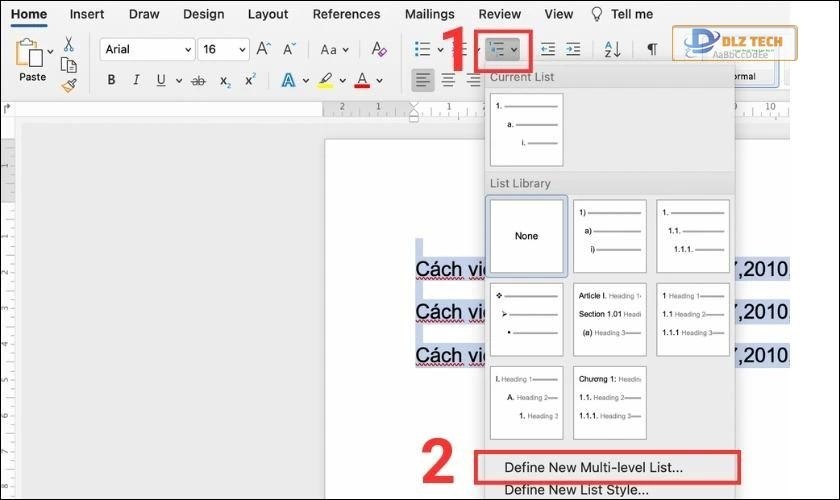
Bước 4: Thiết lập định dạng các mục từ level 1 đến level 9 theo ý muốn.
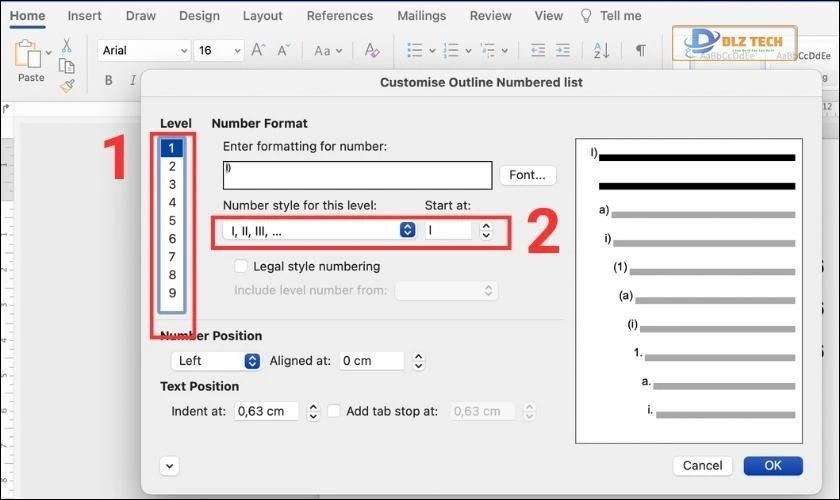
Quá trình thực hiện việc chèn số la mã trên tab Home là tương đối đơn giản và không tốn nhiều thời gian.
Tìm hiểu thêm cách xoay ngang một trang giấy trong Word một cách dễ dàng nhất.
Trong Word 2007
Nếu bạn đang sử dụng Word phiên bản 2007 hoặc các phiên bản trước, hãy làm theo các bước sau:
Bước 1: Nhấp vào Format trên thanh công cụ và chọn Bullet and Numbering.
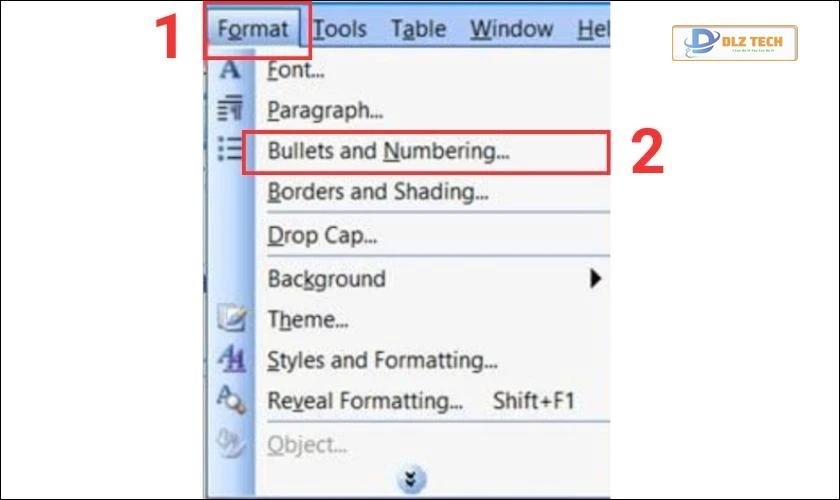
Bước 2: Tiếp theo, chọn mục Numbered và lựa chọn mẫu số la mã trong phần Customize.
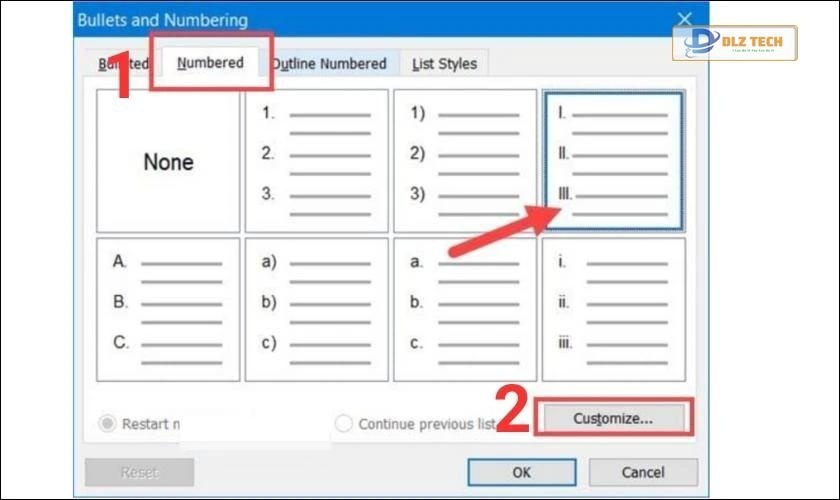
Bước 3: Chọn vào mục Outline Numbered và nhấp vào Customize để chỉnh sửa các thông số.
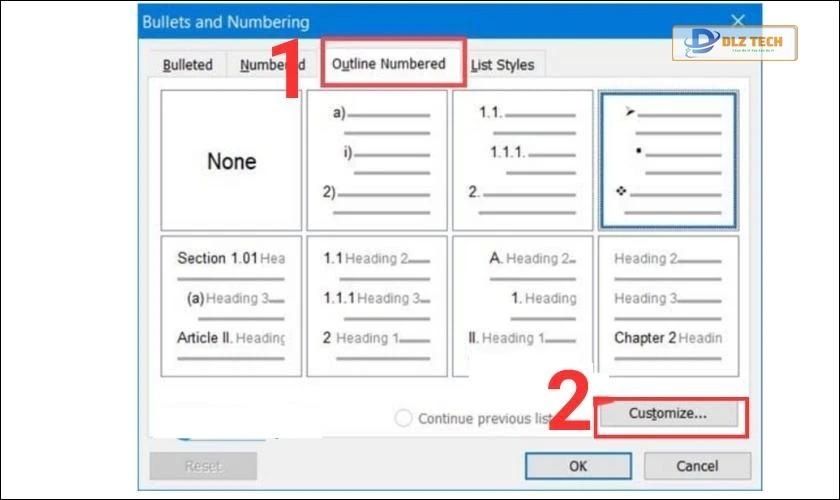
Bước 4: Bạn cũng có thể thêm các thẻ từ level 1 đến level 9 với định dạng số la mã mà bạn chọn.
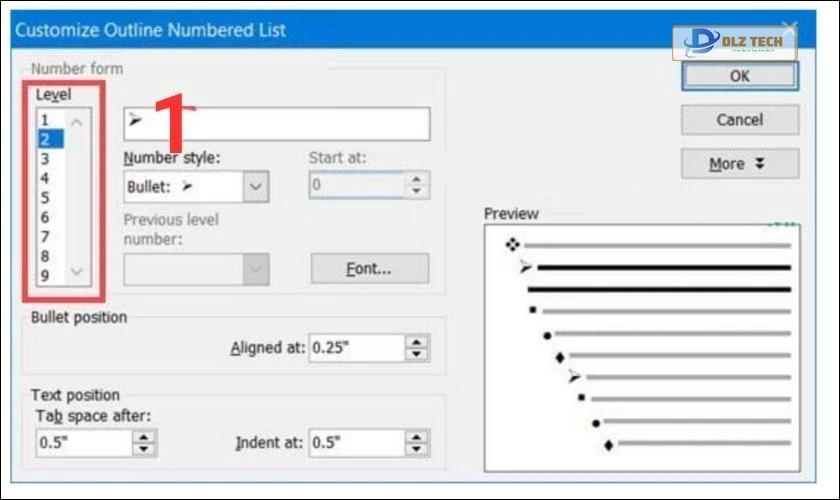
Các bước viết số la mã trong các phiên bản Word đều có sự khác nhau. Tuy nhiên, bạn có thể thực hiện theo nhiều cách khác nếu muốn. Hãy tiếp tục theo dõi bài viết để tìm ra cách phù hợp với bạn.
Bạn đã biết cách dịch file PDF từ tiếng Anh sang tiếng Việt đơn giản này chưa? Nếu chưa, hãy xem ngay nhé!
Cách viết số la mã trong Word bằng bảng chữ cái
Dưới đây là phương pháp khá đơn giản mà nhiều người thường sử dụng. Để thực hiện cách gõ số la mã qua bảng chữ cái trong Word 2010 và 2016, bạn thực hiện như sau:
- Để viết số 1 la mã, nhấn: Shift + I.
- Để viết số 2 la mã, nhấn: Shift + I, 2 lần.
- Để viết số 3 la mã, nhấn: Shift + I, 3 lần.
- Để viết số 4 la mã, nhấn: Shift + I, V.
- Để viết số 5 la mã, nhấn: Shift + V.
- Để viết số 6 la mã, nhấn: Shift + V, I.
- Để viết số 7 la mã, nhấn: Shift + V, 2 lần I.
- Để viết số 8 la mã, nhấn: Shift + V, 3 lần I.
- Để viết số 9 la mã, nhấn: Shift + I, X.
- Để viết số 10 la mã, nhấn: Shift + X.
Phương pháp này có thể tốn thời gian hơn để định dạng văn bản, nhưng bạn có thể xem xét và chọn cách thực hiện cho bản thân nhé.
Đánh số trang la mã trong Word với Page Number
Đây là một cách được nhiều người áp dụng trong các văn bản báo cáo lớn. Nếu bạn cũng cần biết cách thực hiện đánh số la mã trong Word 2010 và Word 2016, dưới đây là hướng dẫn:
Đánh số la mã ở đầu trang
Để đánh số la mã ở đầu trang trong Word, bạn có thể làm theo các bước sau:
Bước 1: Nhấp đúp chuột vào phần Header ở đầu trang bạn muốn chèn số.
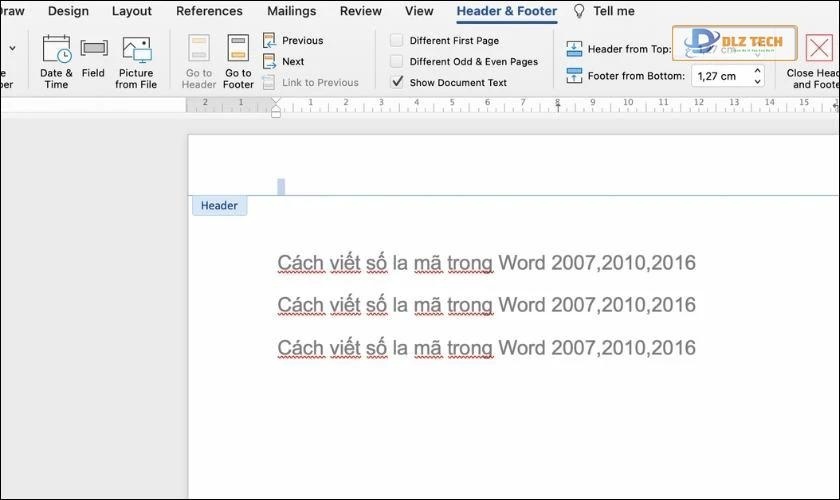
Bước 2: Chọn tab Insert và tiếp tục chọn Page Number.
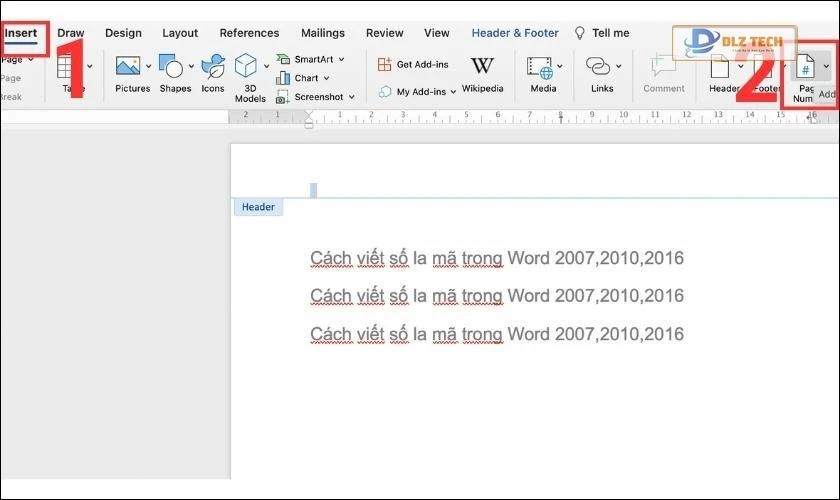
Bước 3: Chọn Format Page Numbers. Bạn có thể chọn định dạng số là La Mã và nhấn OK để hoàn tất.
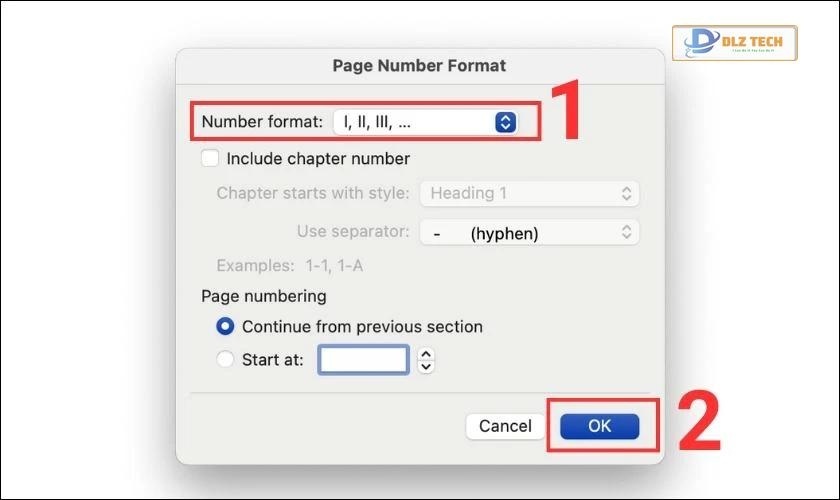
Bước 4: Để chọn vị trí hiển thị số la mã, hãy nhấp vào Page Number và chọn Bottom of Page để đặt vị trí hiển thị.
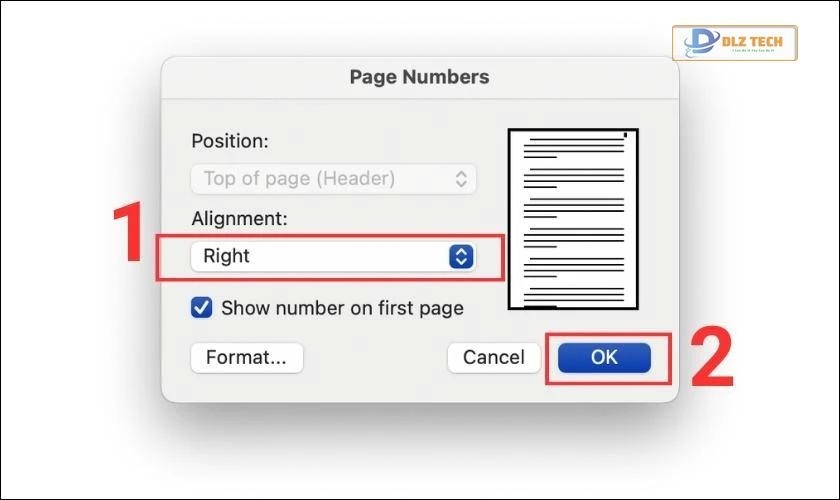
Ngoài ra, một số tài liệu cần đánh số la mã ở cuối trang. Bạn cũng có thể tham khảo cách dưới đây.
Đánh số la mã ở cuối trang
Để thực hiện đánh số la mã ở phần cuối của trang, bạn hãy làm theo hướng dẫn sau:
Bước 1: Nhấp đúp chuột vào Footer ở trang cần chỉnh sửa.

Bước 2: Thực hiện tương tự như trên, vào tab Insert và chọn Page Number.
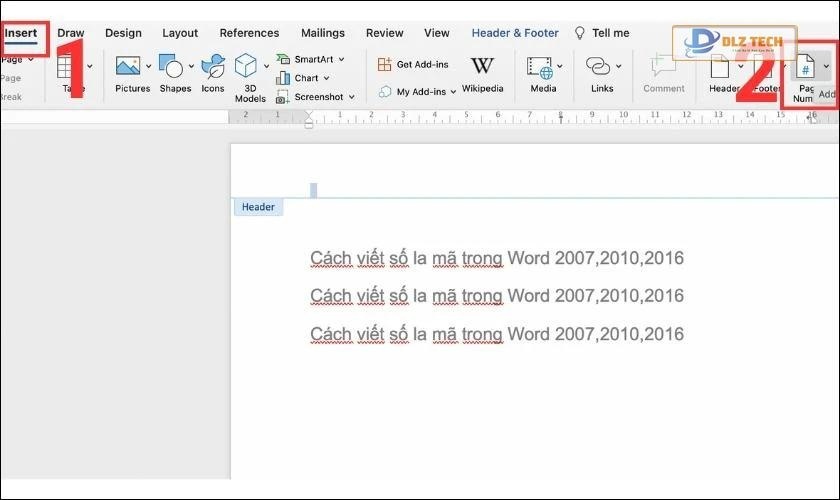
Bước 3: Chọn mục Format Page Number trong hộp thoại trên thanh công cụ. Chọn định dạng là La Mã và nhấn Ok để hoàn tất.
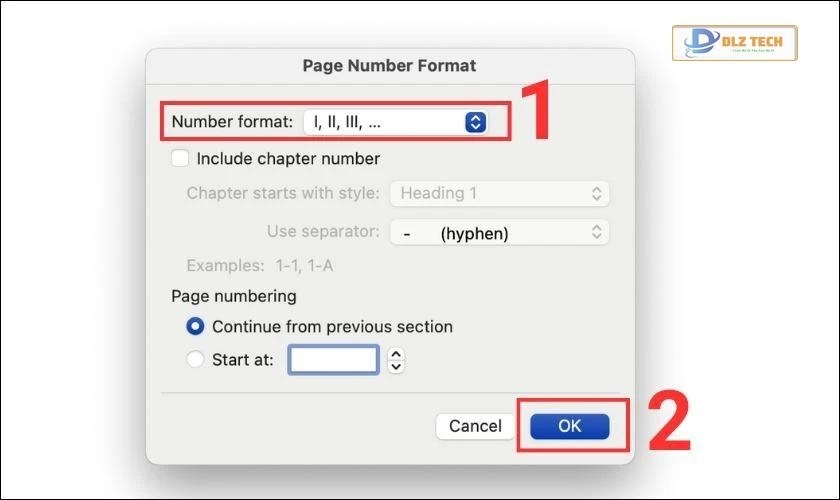
Bước 4: Cuối cùng, bạn chỉ cần chọn vị trí hiển thị số la mã ở cuối trang. Lựa chọn cách hiển thị bên trái, phải hoặc ở giữa tùy theo định dạng mà bạn mong muốn.
Xem ngay: Hiện thước trong Word chỉ với vài thao tác đơn giản.
Cách viết số la mã trong Word thông qua mã UNICODE
Việc viết số la mã bằng UNICODE cũng là một phương pháp hữu ích. Bạn cần ghi nhớ mã cho các số la mã dưới đây:
- 2160: I
- 2164: V
- 2169: X
- 216C: L
- 216D: C
- 216E: D
- 216F: M
Sau khi chọn mã UNICODE, hãy chọn nó, giữ phím ALT trong khoảng 2 giây rồi nhấn phím X để chuyển đổi thành số la mã trong văn bản.
Các câu hỏi thường gặp liên quan đến việc viết số la mã trong Word
- Có sự khác nhau nào trong cách viết số la mã giữa các phiên bản Word không?
Mỗi phiên bản Word có những khác biệt nhất định. Vì vậy, bạn nên đọc kỹ hướng dẫn cho từng phiên bản để hiểu rõ hơn.
- Có thể viết số la mã trên điện thoại không?
Bạn hoàn toàn có thể viết số la mã trên điện thoại, hãy gõ các ký tự tương ứng như sau:
- 1 = I
- 2 = II
- 3 = III
- 4 = IV
- 5 = V
- 6 = VI
- 7 = VII
- 8 = VIII
- 9 = IX
- 10 = X
Đây là cách đơn giản nhất để gõ số la mã qua điện thoại. Luyện tập thường xuyên để ghi nhớ các quy tắc về số la mã.
Kết luận
Bài viết này đã tổng hợp lại cho bạn 3 cách viết số la mã trong Word đơn giản và dễ thực hiện. Những cách này thường được sử dụng trong báo cáo và nghiên cứu để tăng tính thẩm mỹ cho tác phẩm. Nếu có thắc mắc, vui lòng để lại câu hỏi bên dưới, Dlz Tech sẽ hỗ trợ bạn!
Tác Giả Minh Tuấn
Minh Tuấn là một chuyên gia dày dặn kinh nghiệm trong lĩnh vực công nghệ thông tin và bảo trì thiết bị điện tử. Với hơn 10 năm làm việc trong ngành, anh luôn nỗ lực mang đến những bài viết dễ hiểu và thực tế, giúp người đọc nâng cao khả năng sử dụng và bảo dưỡng thiết bị công nghệ của mình. Minh Tuấn nổi bật với phong cách viết mạch lạc, dễ tiếp cận và luôn cập nhật những xu hướng mới nhất trong thế giới công nghệ.
Thông tin liên hệ
Dlz Tech
Facebook : https://www.facebook.com/dlztech247/
Hotline : 0767089285
Website : https://dlztech.com
Email : dlztech247@gmail.com
Địa chỉ : Kỹ thuật Hỗ Trợ 24 Quận/Huyện Tại TPHCM.







