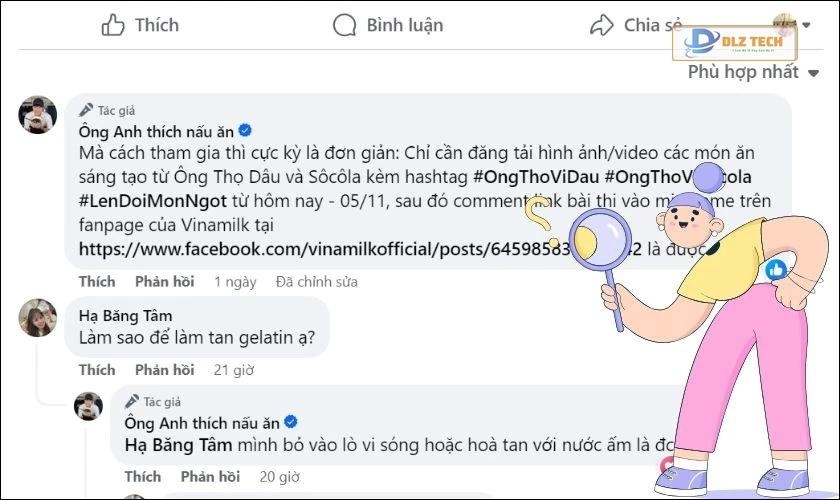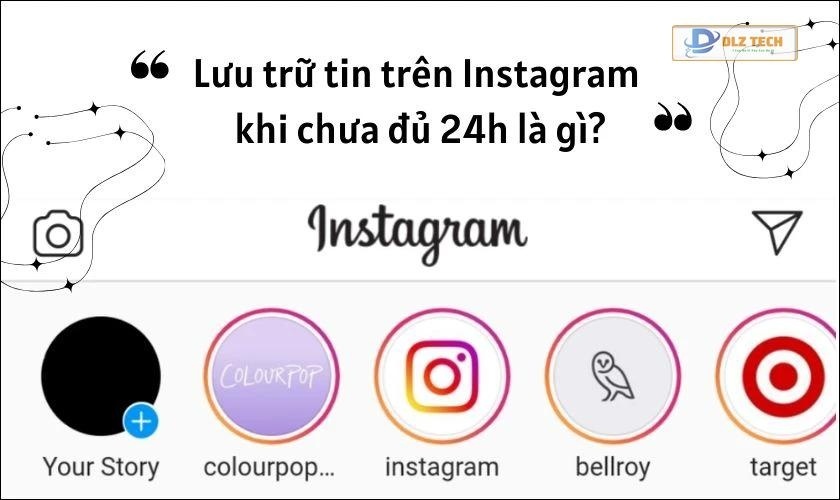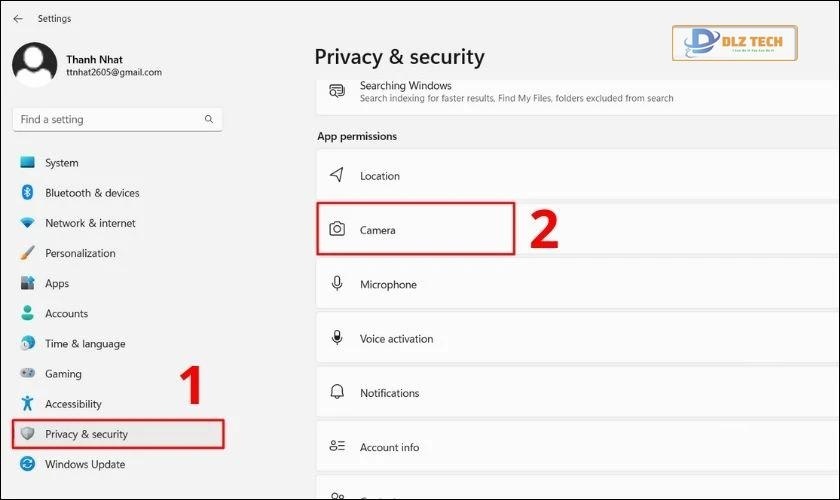Cách lọc dữ liệu trong Excel giúp bạn xác định và loại bỏ các trường hợp dữ liệu trùng lặp. Nếu bạn biết cách sử dụng các hàm lọc dữ liệu có điều kiện trong Excel, thì việc tìm kiếm thông tin trở nên nhanh chóng và dễ dàng hơn. Bài viết này sẽ cung cấp hướng dẫn chi tiết về cách thực hiện điều đó!
Phương pháp lọc dữ liệu trùng trong Excel
Quá trình lọc dữ liệu là một trong những kỹ năng quan trọng trong Excel. Dưới đây là các lợi ích mà bạn sẽ nhận được khi áp dụng cách lọc dữ liệu trong Excel:
- Loại bỏ thông tin trùng lặp không cần thiết.
- Tăng tốc độ tìm kiếm và truy xuất dữ liệu trong bảng tính.
- Hệ thống hóa dữ liệu, giúp người dùng dễ dàng đọc hiểu.
- Tiết kiệm dung lượng lưu trữ trên máy tính.
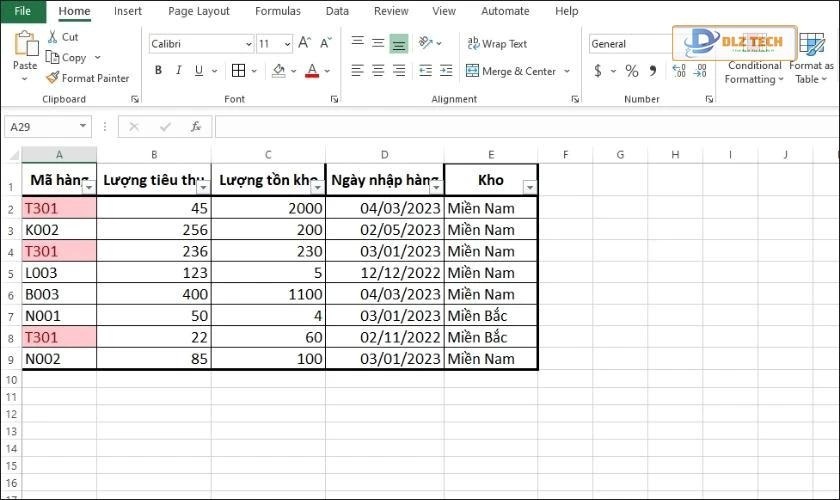
Excel cho phép người dùng lọc dữ liệu bằng nhiều phương pháp khác nhau, bao gồm công cụ Filter và các hàm theo điều kiện. Bằng cách này, bạn có thể lọc tất cả những dữ liệu trùng lặp, trong một vùng cụ thể hoặc toàn bộ bảng tính.
Sau khi hoàn tất việc lọc, bạn sẽ chỉ thấy những thông tin mình cần, giúp cho việc xuất bản hoặc tính toán trở nên thuận lợi hơn mà không mất thời gian sắp xếp lại toàn bộ bảng.
Cách lọc dữ liệu trùng nhau
Đôi khi, khi bạn nhận một tệp Excel với dữ liệu trùng lặp, điều này sẽ cản trở công việc của bạn. Sau đây là quy trình chi tiết giúp bạn lọc và tìm ra các giá trị trùng lặp có thể loại bỏ được:
Kể từ phiên bản Excel 2007, Microsoft đã cải tiến tính năng lọc trùng một cách mạnh mẽ và dễ dàng hơn. Bạn cần làm theo các bước như sau:
Bước 1: Chọn vùng dữ liệu mà bạn muốn lọc, trong trường hợp này, chúng tôi sẽ chọn cột Mã hàng để áp dụng lọc.
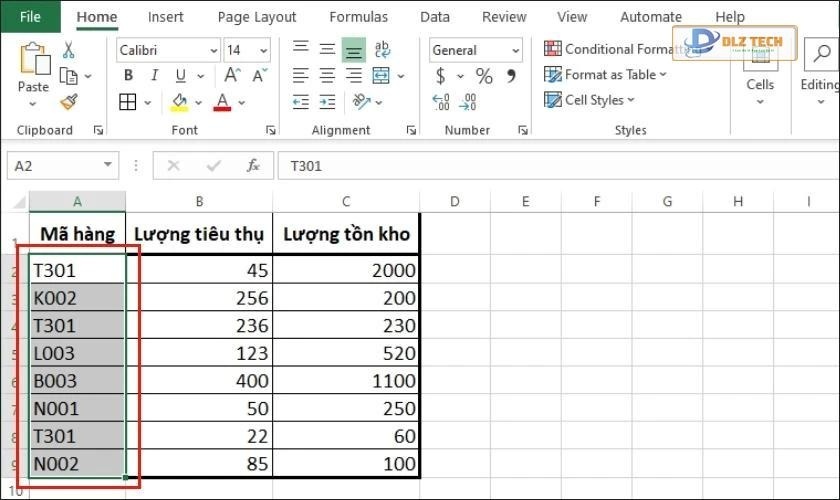
Bước 2: Vào tab Home, trong nhóm Styles, chọn Conditional Formatting, sau đó chọn Highlight Cells Rules và tiếp theo là Duplicate Value.
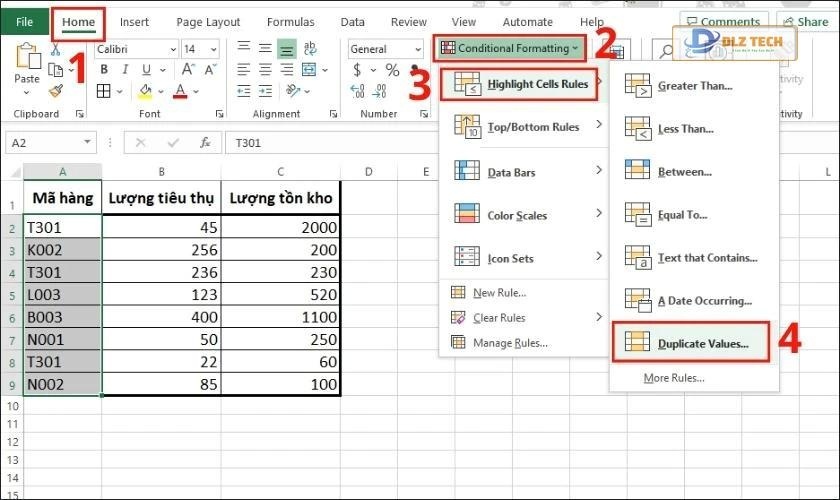
Bước 3: Khi hộp thoại Duplicate Values xuất hiện, bạn nên lựa chọn:
- Duplicate: Các giá trị trùng lặp sẽ được bôi màu để dễ dàng nhìn thấy.
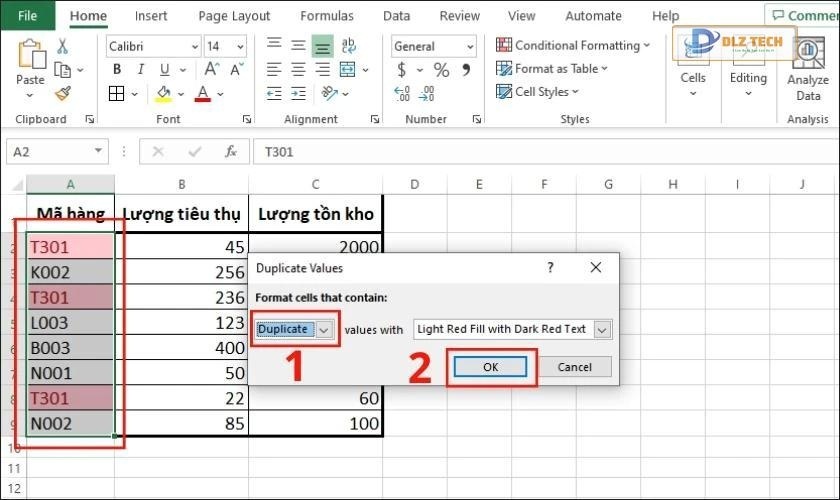
- Unique: Tương tự, bạn cũng có thể bôi màu cho các giá trị duy nhất không bị trùng.
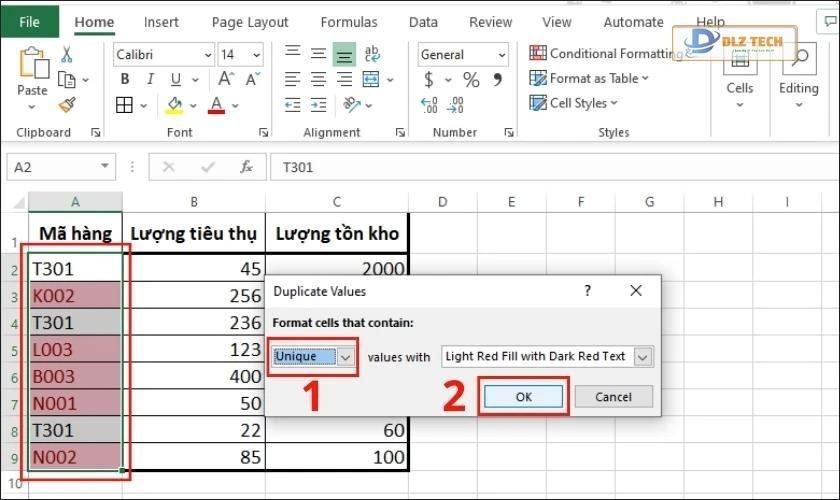
Sau khi hoàn tất, nhấn OK để hoàn tất thao tác. Tùy theo nhu cầu, bạn có thể chọn các điều kiện khác để lọc dữ liệu phù hợp.
Có biết cách tách chữ trong Excel? Nhấn vào đây để khám phá ngay!
Cách lọc dữ liệu với công cụ Filter
Công cụ Filter là phương pháp mạnh mẽ giúp bạn lọc dữ liệu theo các điều kiện cụ thể. Kết quả sẽ là những hàng dữ liệu phù hợp và các hàng không phù hợp sẽ bị ẩn đi.
Cách thêm công cụ Filter vào bảng tính Excel
Trước khi sử dụng filter, bạn có thể thêm chúng vào bảng tính bằng một trong ba cách sau:
Cách 1: Chọn tab Data, trong nhóm Sort & Filter và nhấn vào biểu tượng Filter.
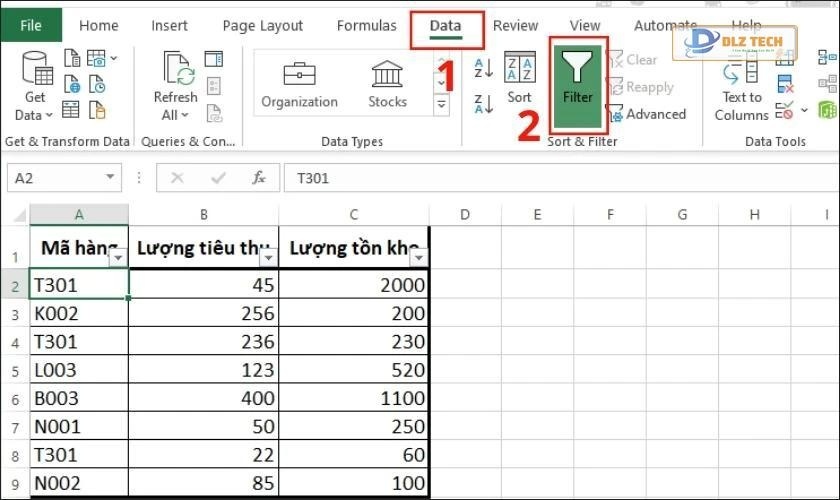
Cách 2: Trong tab Home, chọn Sort & Filter và chọn tiếp Filter.
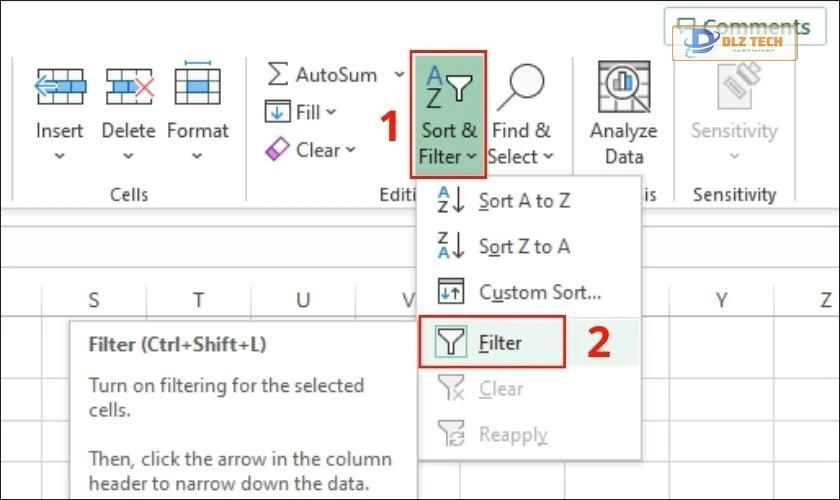
Cách 3: Nhấn tổ hợp phím Ctrl + Shift + L để bật bộ lọc trong Excel.
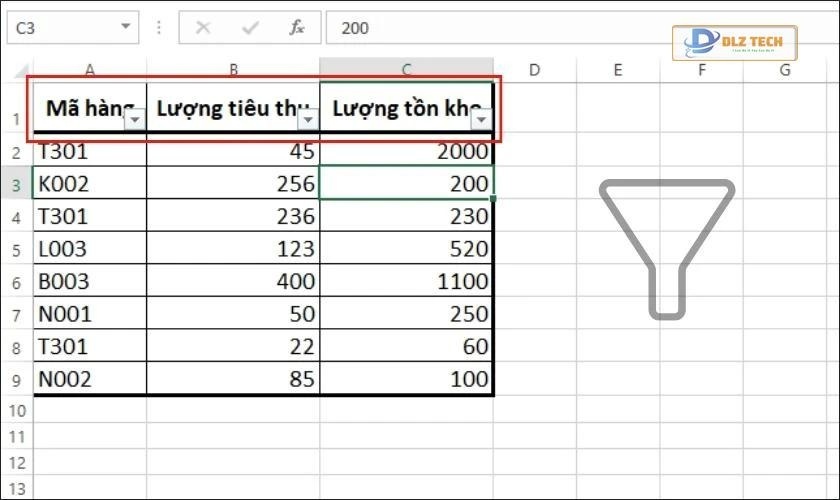
Sau khi hoàn tất một trong ba cách trên, mỗi ô tiêu đề cột sẽ hiển thị biểu tượng mũi tên trỏ xuống. Như vậy, bạn đã thêm thành công công cụ Filter.
Cách lọc dữ liệu cho một hoặc nhiều cột
Để lọc dữ liệu, bạn cần thực hiện như sau:
Bước 1: Nhấn vào mũi tên hướng xuống trong cột bạn muốn lọc.
Bước 2: Bỏ chọn ô Select All để không chọn toàn bộ dữ liệu trong cột.
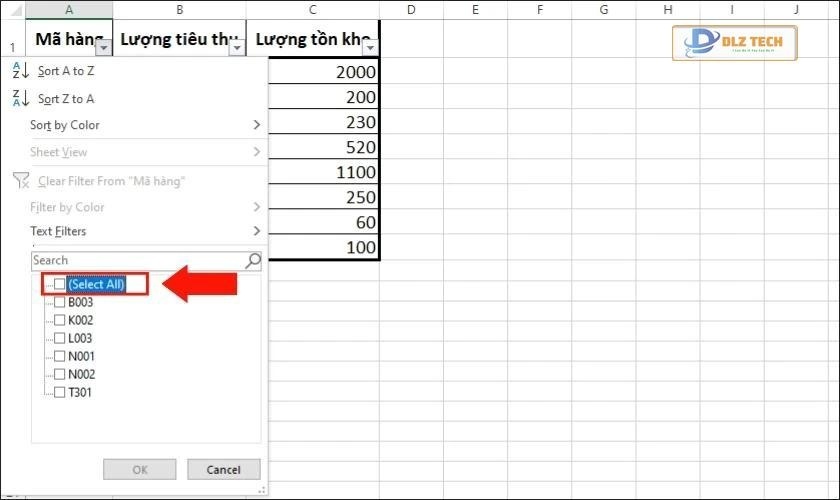
Bước 3: Nếu bạn muốn tìm kiếm mã hàng B003, chỉ cần chọn ô B003 và nhấn OK.
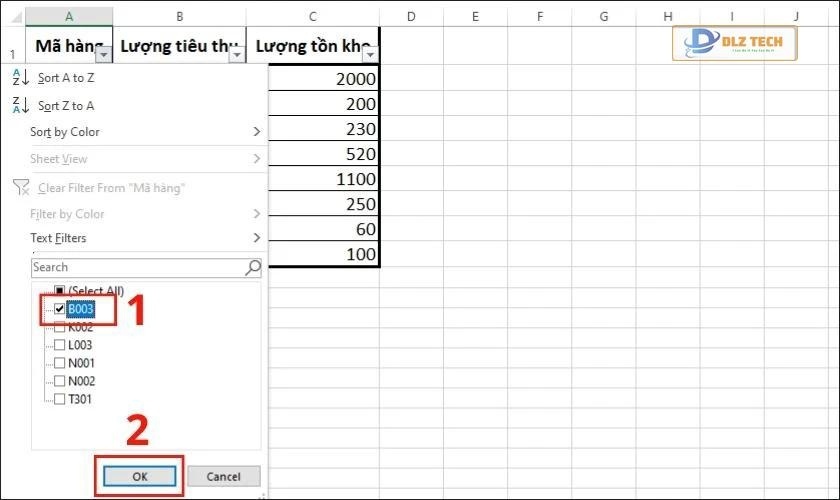
Kết quả sẽ chỉ hiển thị hàng của mã hàng B003, như ảnh dưới đây.
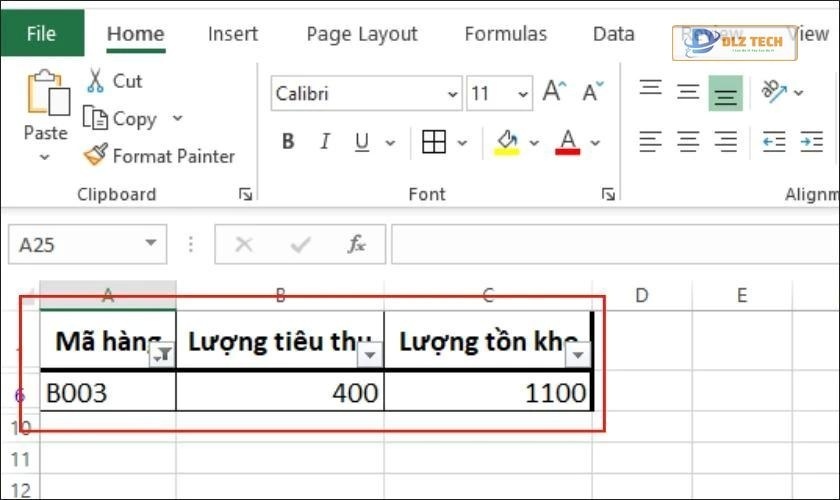
Như vậy, bạn đã lọc dữ liệu trong Excel một cách đơn giản chỉ với ba bước. Bạn có thể dễ dàng xem số lượng tiêu thụ và tồn kho chính xác. Nếu cần lọc thêm nhiều cột, hãy lặp lại các bước cho từng cột cần thiết.
Xem thêm các thủ thuật như cách sao chép tiêu đề trong Excel khi in một cách nhanh chóng và tiện lợi.
Cách lọc dữ liệu trống trong bảng tính Excel
Nếu bạn có nhiều ô trống trong bảng tính và muốn tách chúng ra, làm theo hướng dẫn sau để lọc các ô rỗng:
- Chọn mũi tên trong cột chứa các ô trống.
- Chọn ô Blanks và nhấn OK.
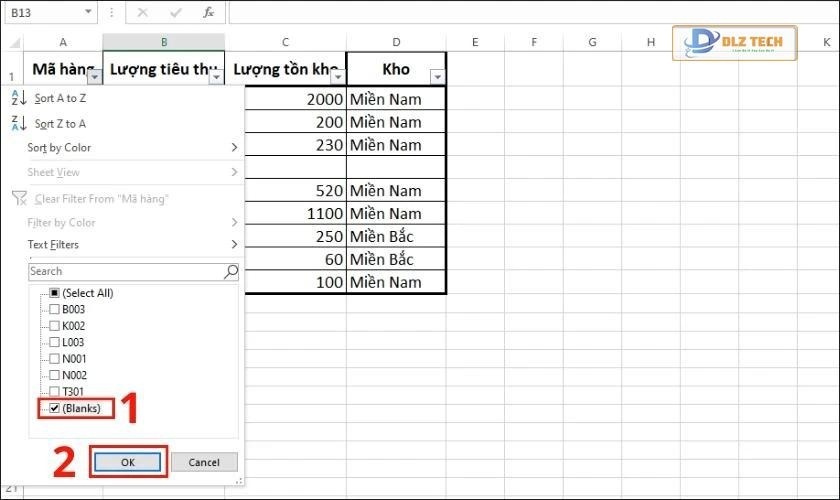
Sau khi lọc, bạn có thể chọn tất cả và nhấn chuột phải, sau đó chọn Delete Row để xóa hàng này.
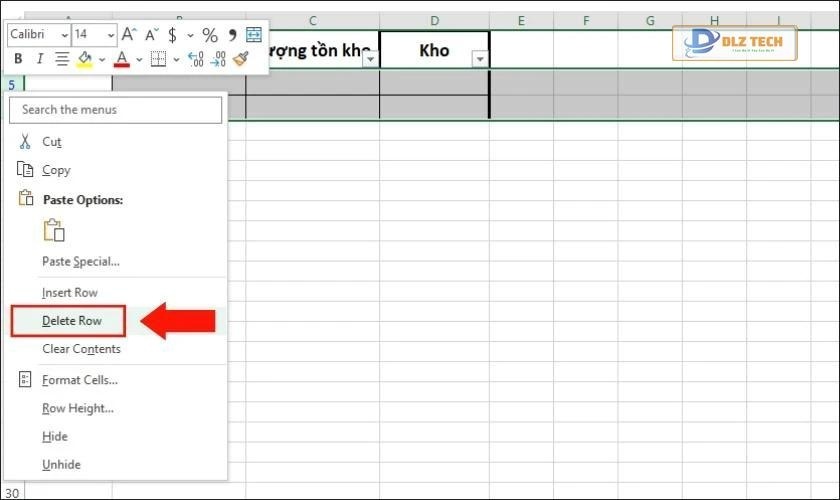
Chỉ cần như vậy, bạn đã lọc và xóa các ô trống một cách nhanh chóng.
Cách lọc dữ liệu dạng ký tự trong bảng Excel
Nếu bạn cần lọc theo ký tự cụ thể trong bảng tính, tính năng lọc ký tự trong Excel sẽ rất hữu ích với những tùy chọn như:
- Equals: Lọc dữ liệu đúng với giá trị đã chọn.
- Does Not Equal: Không bằng hoặc khác.
- Begins With: Bắt đầu bằng.
- Ends With: Kết thúc bằng.
- Contains: Có chứa nội dung cụ thể.
- Does Not Contain: Không chứa nội dung nào.
- Custom Filters: Tùy chọn lọc theo điều kiện riêng.
Xét ví dụ nếu bạn muốn lọc các mã hàng bắt đầu bằng chữ T, thực hiện như sau:
Bước 1: Nhấn vào mũi tên trong cột muốn lọc và chọn Text Filters, sau đó chọn Begins With.
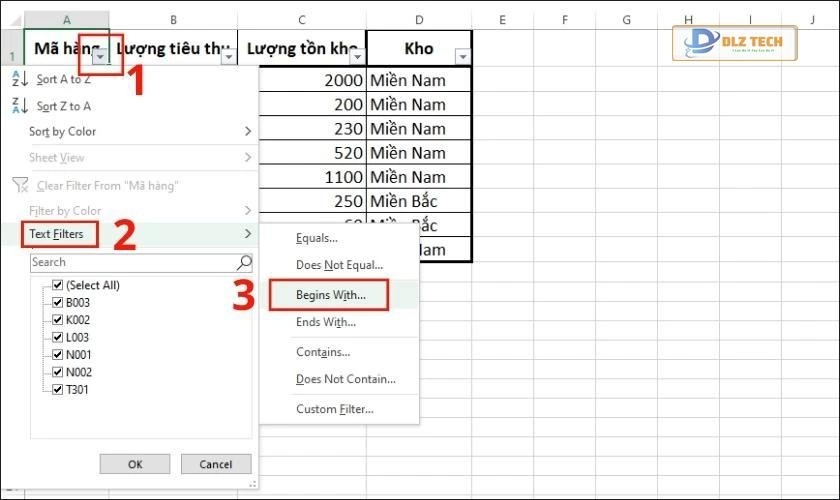
Bước 2: Hộp thoại Custom Autofilter hiện ra, nhập ký tự T vào ô bên bằng cách nhấn OK.
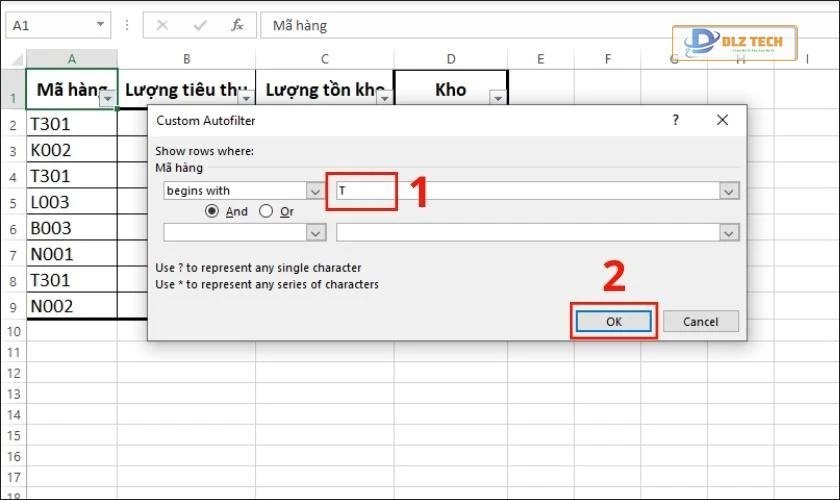
Excel sẽ tự động lọc các ô bắt đầu bằng T và ẩn các ô không phù hợp.
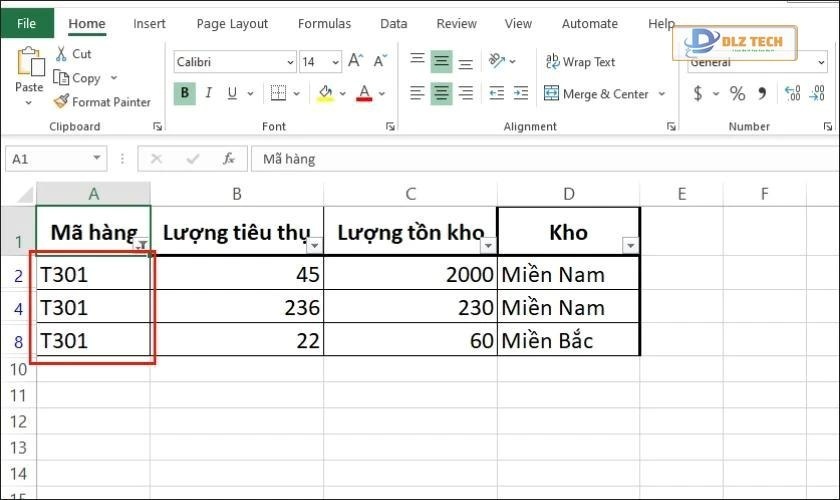
Với cách lọc dữ liệu trong Excel này, bạn có thể lọc ra:
- Các ô bắt đầu, kết thúc bằng ký tự hoặc chứa ký tự nào đó.
- Các ô khác nhau một cách cụ thể theo kêu cầu.
Tip: Tìm hiểu 6 cách viết số mũ trong Excel đơn giản, nhanh chóng!
Cách lọc dữ liệu với hai điều kiện
Nếu bạn cần lọc dữ liệu dựa trên hai điều kiện, như tìm kiếm mã hàng bắt đầu bằng chữ N và kết thúc bằng số 1, bạn có thể thực hiện như sau:
Bước 1: Bấm vào biểu tượng mũi tên, chọn Text Filters, tiếp đến chọn Custom Filter.
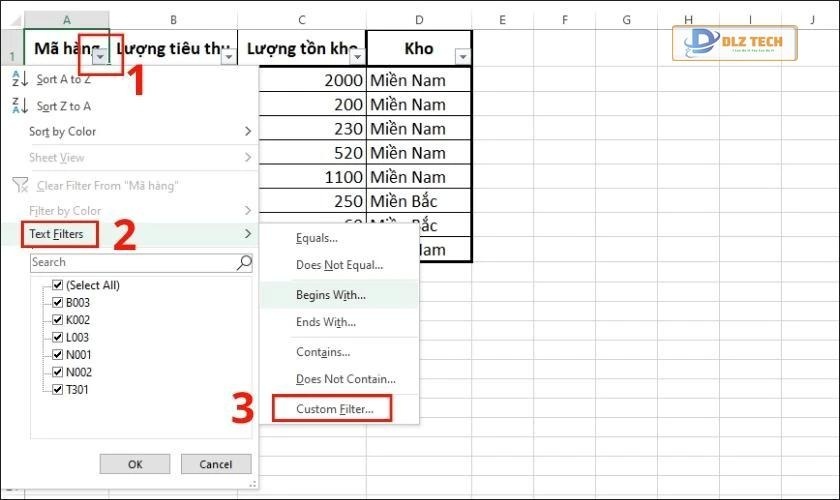
Bước 2: Trong hộp thoại Custom Autofilter, bạn thực hiện:
- Dòng trên: Chọn Begins with và nhập N.
- Dòng dưới: Chọn Ends with và nhập 1.
Sau đó chọn And và nhấn OK.
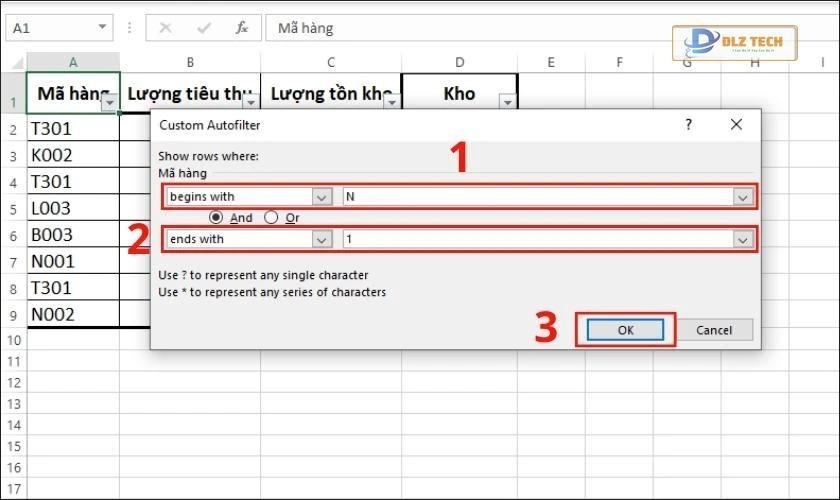
Excel sẽ chỉ cho ra các kết quả tương ứng với các yêu cầu của bạn.
Cách lọc dữ liệu tìm kiếm trong Excel
Từ phiên bản Excel 2010 trở đi, việc lọc dữ liệu được cải tiến với tính năng tìm kiếm trực tiếp, giúp tiết kiệm thời gian. Để tìm kiếm một thông tin cụ thể như “Kho Miền Nam”, bạn làm theo các bước sau:
- Nhấn vào biểu tượng mũi tên trong cột Kho.
- Gõ từ khóa “Miền Nam” trong hộp tìm kiếm để tự động hiển thị các kết quả khớp.
- Nhấn OK.
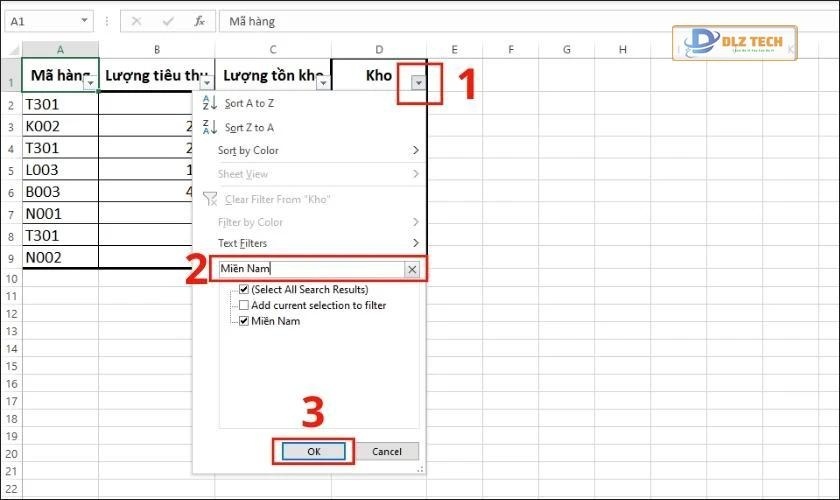
Việc lọc này nhanh hơn rất nhiều so với cách tìm thủ công, và cực kỳ hiệu quả khi bạn làm việc với các bảng tính lớn.
Cách lọc dữ liệu số
Quá trình lọc các giá trị số cũng rất tiện lợi, cho phép bạn:
- Lọc dữ liệu bằng hoặc không bằng một số cụ thể.
- Lọc số lớn hơn, nhỏ hơn, hoặc trong một khoảng nhất định.
- Lọc ra 10 số đầu hoặc cuối.
- Lọc các ô chứa số lớn hơn hay nhỏ hơn một giá trị cụ thể.
Ví dụ, nếu bạn muốn tìm các giá trị lượng tiêu thụ nằm trong khoảng từ 100 đến 300:
Bước 1: Nhấn vào mũi tên trong cột Lượng tiêu thụ, sau đó chọn Number Filters và lựa chọn một tùy chọn.
- Equals: Bằng.
- Greater Than: Lớn hơn.
- Between: Ở giữa khoảng nào đó.
Giả sử chọn Between.
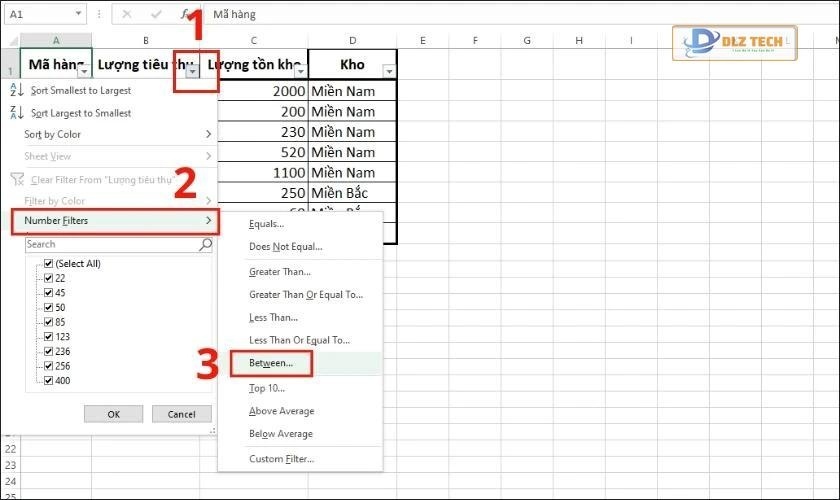
Bước 2: Gõ 100 tại Greater Than Or Equals… và 300 tại Less Than Or Equals…, sau đó nhấn OK.
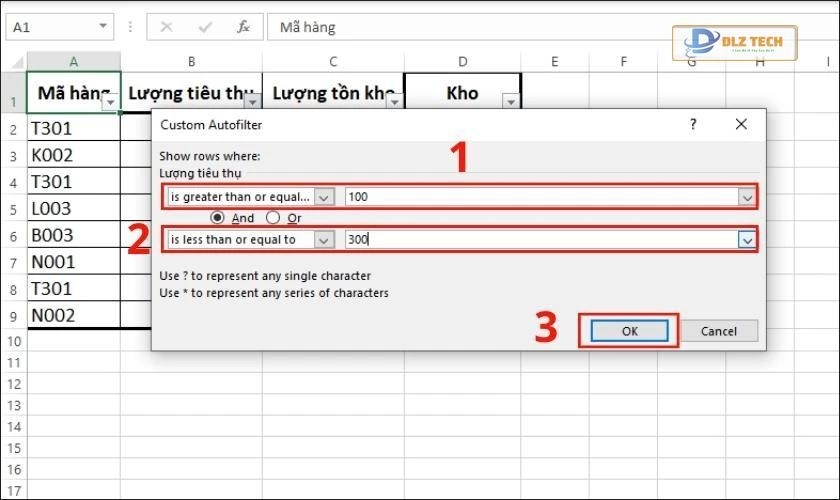
Kết quả sẽ hiện ra ngay lập tức.

Excel sẽ lọc và hiển thị dữ liệu nằm trong khoảng từ 100 đến 300 dễ dàng.
Cách lọc dữ liệu theo ngày tháng
Nếu bạn có cột Ngày nhập hàng và cần xác định thông tin trong khoảng từ 02/11/2022 đến 03/01/2023, hãy theo dõi các bước dưới đây:
Bước 1: Nhấn vào mũi tên của cột Ngày nhập hàng và chọn Date Filters, tiếp theo chọn Custom Filter.
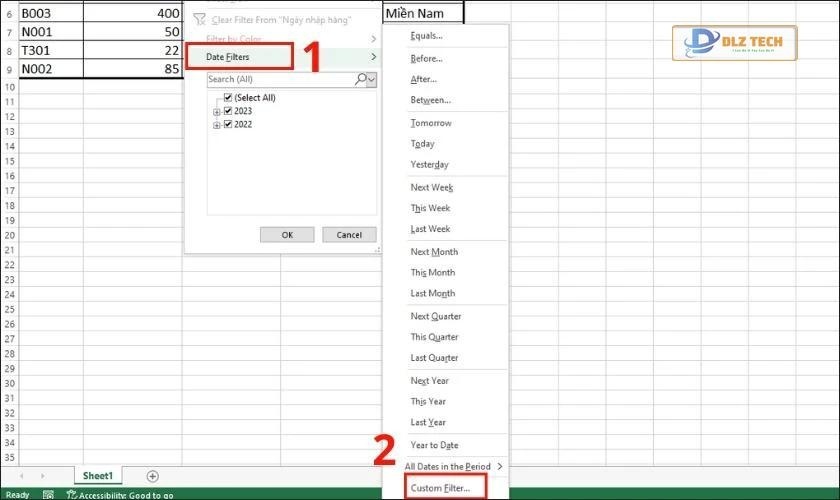
Bước 2: Trong hộp thoại Custom Autofilter:
- Dòng đầu: Bạn chọn is after or equal to và nhập ngày 02/11/2022.
- Dòng dưới: Bạn chọn is before or equal to và nhập ngày 03/01/2023.
Nhấn OK để hoàn tất lọc.
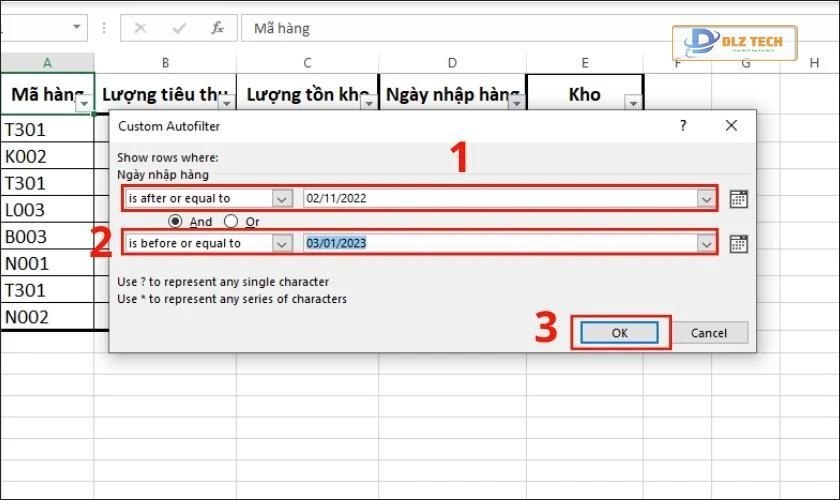
Tất cả các hàng có ngày trong khoảng thời gian đã chỉ định sẽ được hiển thị ngay lập tức.
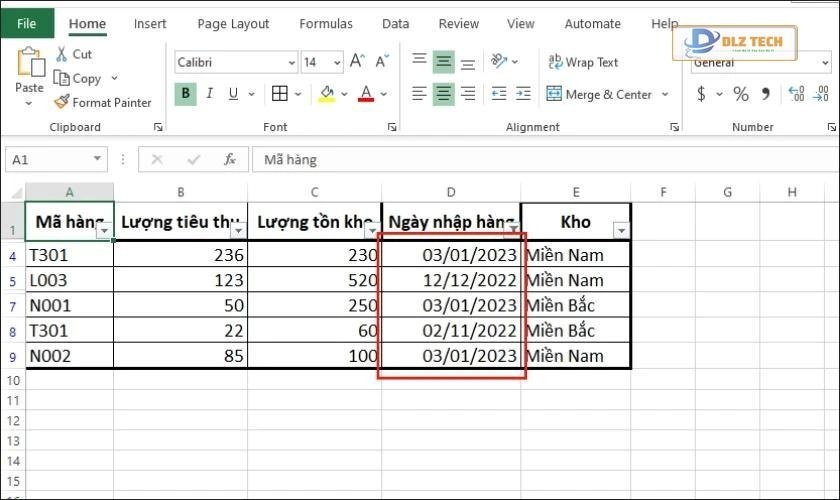
Phương pháp lọc theo ngày tháng cực kỳ hữu ích khi xử lý dữ liệu lâu năm.
Cách lọc dữ liệu theo màu sắc
Cách lọc dữ liệu trong Excel này giúp bạn lọc những ô có định dạng màu sắc nổi bật hoặc định dạng có điều kiện. Ví dụ, bạn có bảng với ô tô màu vàng chỉ ra hàng hết hàng và ô màu xanh đại diện cho hàng còn nhiều.
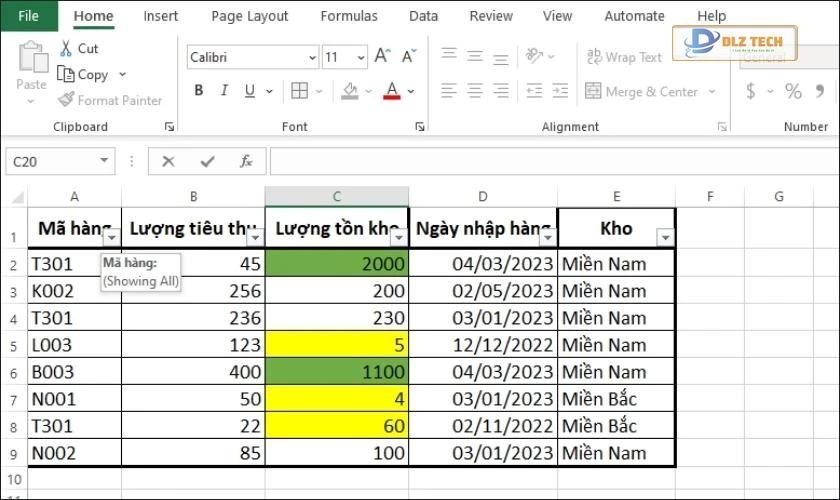
Để lọc hàng có lượng tồn kho thấp, hãy thực hiện:
- Nhấn mũi tên trong cột Lượng tồn kho.
- Chọn Filter by Color.
- Chọn màu vàng.
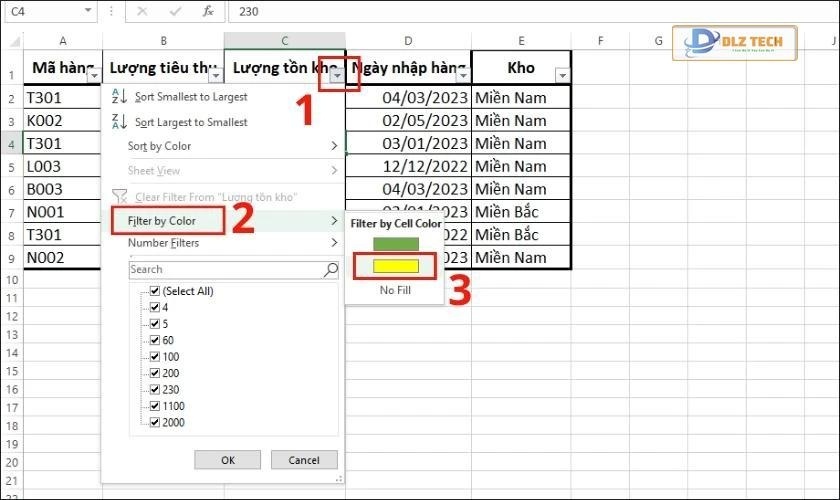
Chỉ với vài bước đơn giản, bạn đã có thể lọc ra các ô theo màu mà bạn mong muốn.
Khám phá cách sử dụng pivot table trong excel, Google sheet, SQL và Power BI.
Cách lọc dữ liệu trùng bằng hàm Filter
Việc sử dụng hàm Filter trong Excel để lọc dữ liệu theo điều kiện giúp tiết kiệm thời gian và nhanh chóng đưa ra kết quả mong muốn. Dưới đây là cú pháp hàm:
- Filter: =FILTER(array, include, if_empty)
Trong đó:
- Array (bắt buộc): Vùng dữ liệu bạn muốn lọc.
- Include (bắt buộc): Điều kiện lọc.
- If_empty (không bắt buộc): Kết quả trả về nếu không có giá trị thỏa mãn.
Ví dụ, để lọc ra các mã hàng có nguồn gốc từ kho Miền Nam, bạn có thể sử dụng công thức:
- =FILTER(A1:E9, E1:E9=”miền nam”)
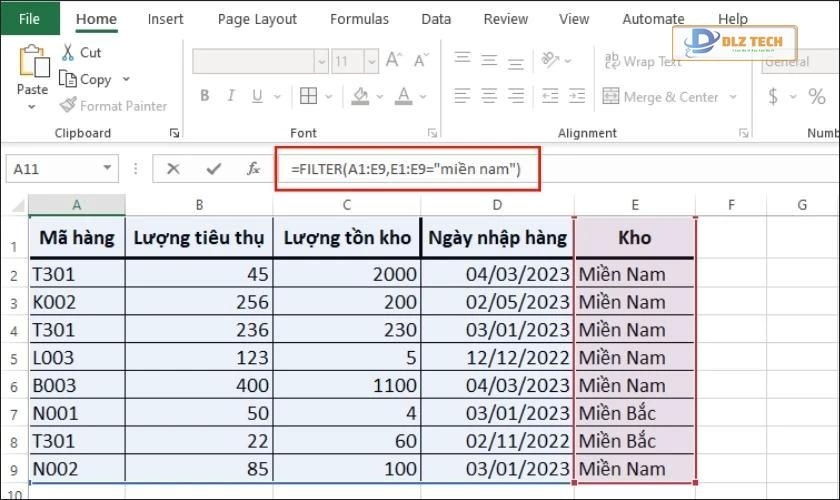
Kết quả nhận được sẽ là đầy đủ thông tin về mã hàng, lượng tiêu thụ và tồn kho. Điều này giúp bạn dễ dàng theo dõi và kiểm tra dữ liệu.
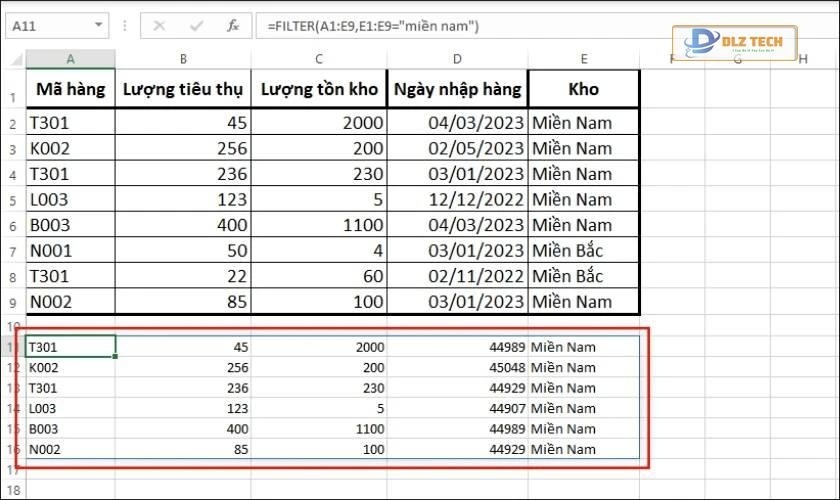
Đó là những cách lọc dữ liệu trong Excel mà bạn cần biết để nâng cao hiệu suất công việc. Hy vọng những thông tin trên sẽ hỗ trợ bạn trong công việc hàng ngày và giúp bạn làm việc hiệu quả hơn với Excel!
Tác Giả Minh Tuấn
Minh Tuấn là một chuyên gia dày dặn kinh nghiệm trong lĩnh vực công nghệ thông tin và bảo trì thiết bị điện tử. Với hơn 10 năm làm việc trong ngành, anh luôn nỗ lực mang đến những bài viết dễ hiểu và thực tế, giúp người đọc nâng cao khả năng sử dụng và bảo dưỡng thiết bị công nghệ của mình. Minh Tuấn nổi bật với phong cách viết mạch lạc, dễ tiếp cận và luôn cập nhật những xu hướng mới nhất trong thế giới công nghệ.
Thông tin liên hệ
Dlz Tech
Facebook : https://www.facebook.com/dlztech247/
Hotline : 0767089285
Website : https://dlztech.com
Email : dlztech247@gmail.com
Địa chỉ : Kỹ thuật Hỗ Trợ 24 Quận/Huyện Tại TPHCM.