Cách kết nối chuột không dây với laptop giúp bạn dễ dàng điều chỉnh và thao tác trong quá trình làm việc, học tập hay thuyết trình. Trong trường hợp bạn gặp sự cố như chuột không dây không kết nối được qua Bluetooth hoặc bị mất đầu cắm USB, bài viết này sẽ giới thiệu cho bạn những phương pháp đơn giản và hiệu quả để khắc phục. Hãy cùng khám phá những cách kết nối chuột không dây (Bluetooth) một cách nhanh chóng nhé!
Những lợi ích khi kết nối chuột không dây với laptop
Cách kết nối chuột không dây với laptop đã trở thành lựa chọn ưa chuộng của nhiều người dùng hiện nay. Với thiết kế không dây, bạn có thể dễ dàng mang theo chuột đến bất kỳ đâu mà không cần lo lắng về dây cáp lằng nhằng. Ngoài ra, chuột không dây thường có độ nhạy cao, mang lại trải nghiệm mượt mà và giúp việc cuộn trang hay chọn lựa trở nên nhanh chóng hơn.
Hai phương pháp đơn giản để kết nối chuột không dây với laptop
Chúng tôi sẽ hướng dẫn bạn hai phương pháp kết nối chuột không dây với laptop nhanh nhất và dễ dàng nhất. Cùng tìm hiểu nào!
Kết nối chuột không dây qua cổng USB
Phương pháp kết nối qua cổng USB là cách thức đơn giản nhất bạn có thể thực hiện. Hãy làm theo các bước sau:
Bước 1: Bật công tắc nguồn ở mặt dưới chuột không dây.

Bước 2: Cắm đầu USB Unifying Receiver của chuột vào cổng USB của laptop.

Lưu ý: Đầu cắm USB thường được lưu trữ trong khu vực dưới chuột không dây. Nếu không thấy, hãy kiểm tra lại nhé.
Sau khi thực hiện xong, bạn đã kết nối chuột không dây với laptop qua cổng USB thành công. Phương pháp này cũng được áp dụng với các dòng Macbook.
Kết nối chuột không dây qua Bluetooth
Nhiều loại chuột không dây hiện nay còn hỗ trợ kết nối Bluetooth bên cạnh cổng USB. Dưới đây là hướng dẫn thực hiện:
- Đối với máy tính Windows
Để kết nối chuột không dây với laptop Windows qua Bluetooth, bạn cần thực hiện như sau:
Bước 1: Bật nút nguồn và Bluetooth trên chuột không dây.
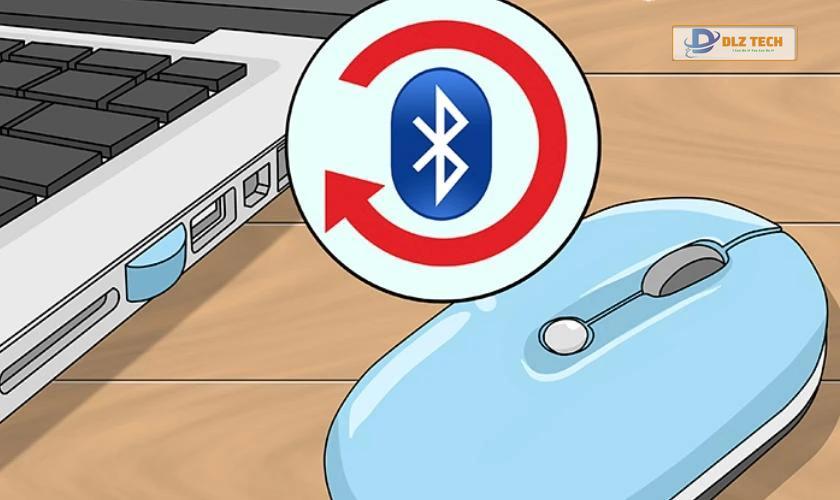
Bước 2: Nhấn tổ hợp phím Window + I để vào mục Cài đặt.
Bước 3: Chọn mục Bluetooth và Thiết bị, sau đó bấm vào Xem thêm thiết bị.
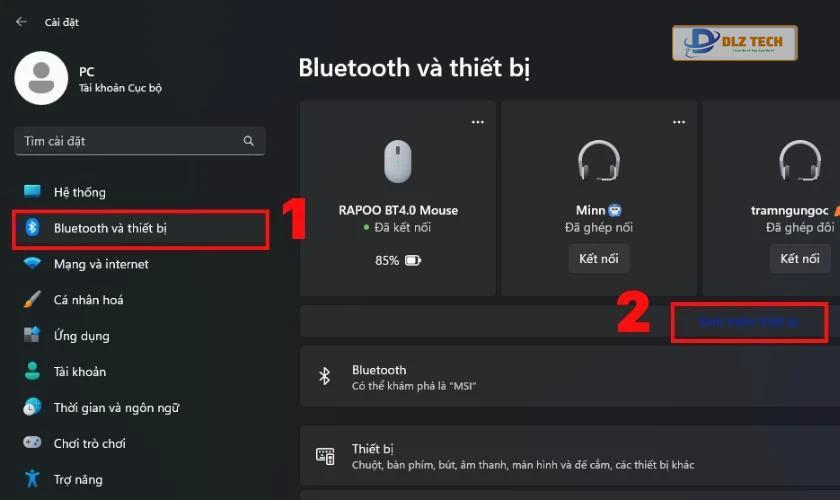
Bước 4: Bật Bluetooth bằng cách nhấn vào biểu tượng gạt. Sau đó, chọn Thêm thiết bị.
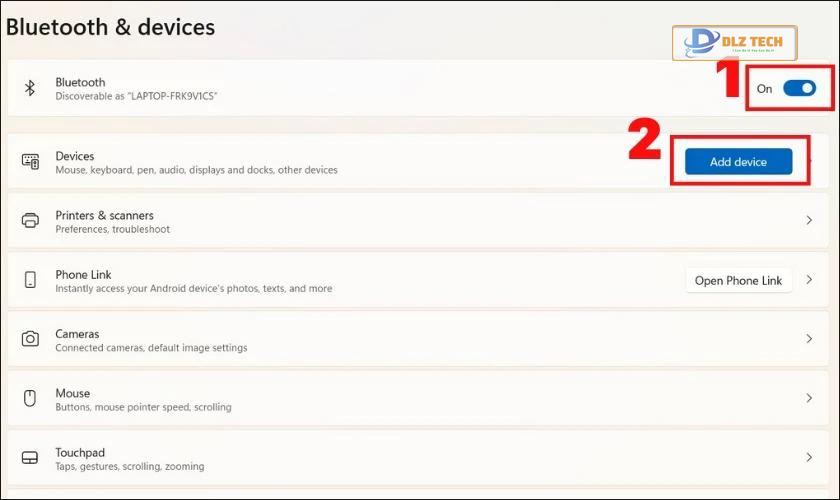
Bước 5: Trong mục Thêm thiết bị, chọn Bluetooth và tìm kiếm tên chuột của bạn, sau đó nhấp vào đó để kết nối.
Khi hoàn tất ba bước trên, bạn đã kết nối thành công chuột Bluetooth với laptop.
- Đối với Macbook
Nếu bạn đang sử dụng Macbook, bạn có thể thực hiện như sau để kết nối chuột không dây:
Bước 1: Bật nút nguồn và Bluetooth trên chuột không dây.
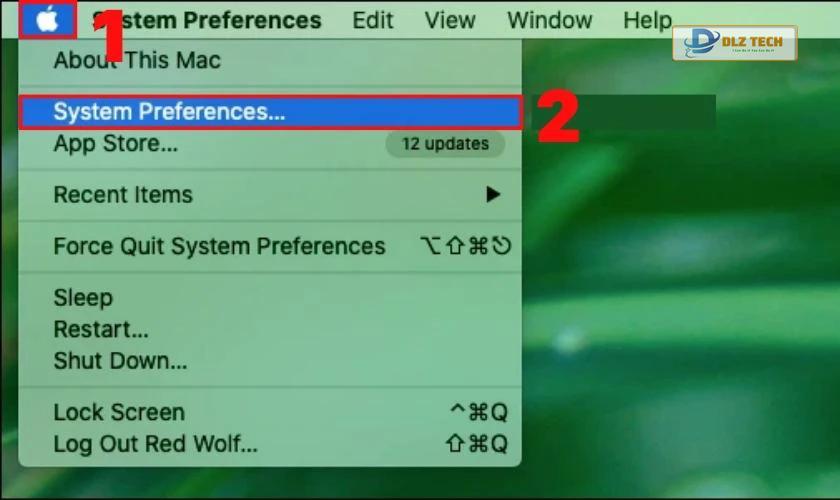
Bước 2: Nhấp vào biểu tượng Apple ở góc trên bên trái và chọn System Preferences…
Bước 3: Trong mục System Preferences, bấm vào Bluetooth.
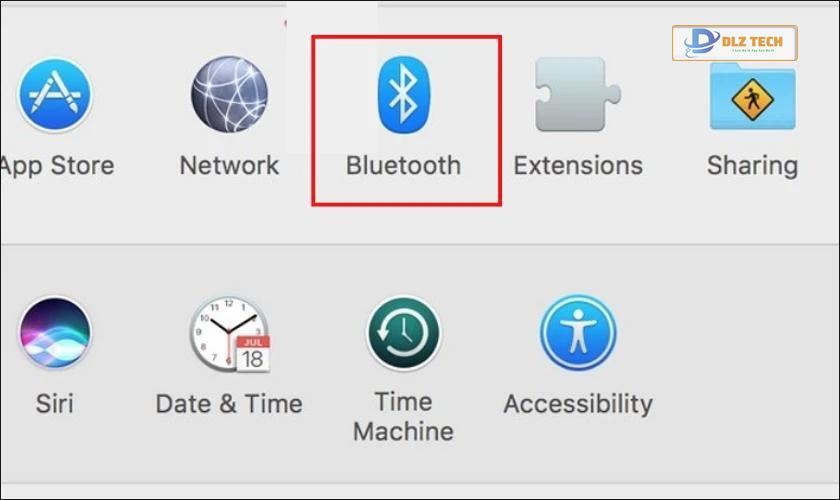
Bước 4: Kích hoạt Bluetooth bằng cách chọn Turn Bluetooth On.
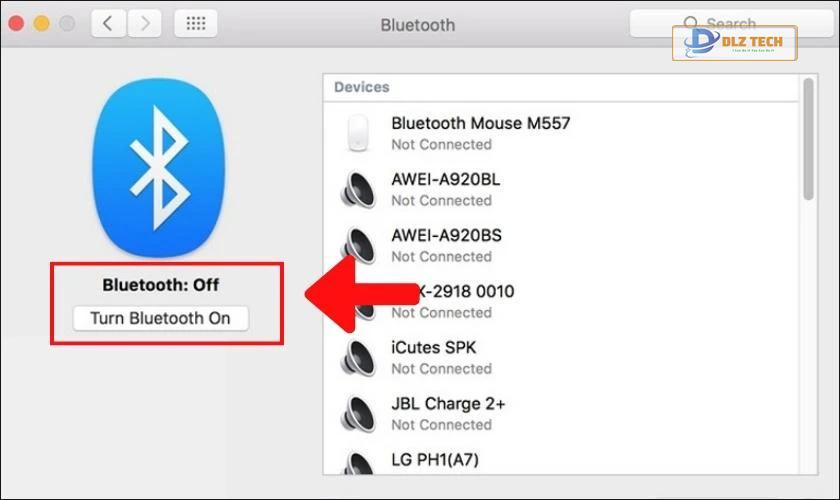
Bước 5: Trong mục Devices, tìm tên chuột không dây và nhấn Connect.
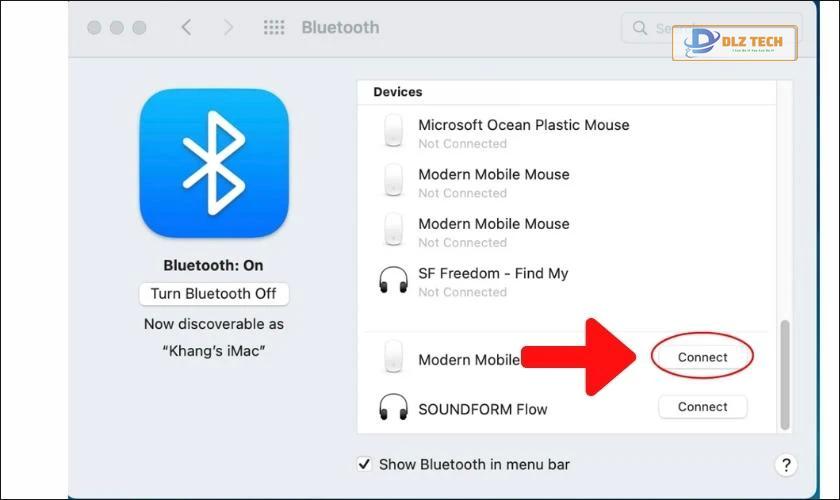
Sau khi hoàn thành các bước này, bạn đã có thể kết nối chuột Bluetooth với Macbook thành công.
Các thắc mắc thường gặp khi kết nối chuột không dây với laptop
Khi thực hiện cách kết nối chuột không dây với laptop, có thể bạn sẽ gặp phải một vài vấn đề sau đây:
Máy tính không nhận chuột không dây – Nguyên nhân?
Có rất nhiều lý do khiến laptop không kết nối được với chuột không dây:
- Hết pin chuột:
Chuột không dây có thể cần được thay pin bất cứ khi nào. Nên hãy chuẩn bị sẵn vài viên pin dự phòng hoặc sạc dự phòng cho chuột.
- Vấn đề với cổng USB trên laptop:
Cổng USB trên laptop có thể bị bẩn hoặc không ổn định sau thời gian dài sử dụng. Vệ sinh cổng kết nối hoặc thử cắm vào cổng USB khác để xem có khắc phục được không.
- Chưa bật Driver:
Một số chuột không dây yêu cầu phải có driver hoặc phần mềm đi kèm. Nếu không, bạn sẽ không thể sử dụng chuột. Hãy đảm bảo đã cài đặt hoặc bật driver cần thiết trước khi thử lại.
- Chuột có dấu hiệu hỏng:
Nếu chuột vẫn không hoạt động dù đã thử mọi cách, rất có thể nó đã bị hỏng. Bạn có thể xem xét việc thay mới hoặc tìm kiếm các mẫu chuột không dây khác.
Hiện tại, Dlz Tech cũng đang có nhiều dòng chuột không dây với giá cả phải chăng. Bạn có thể tham khảo để chọn cho mình một thiết bị mới.
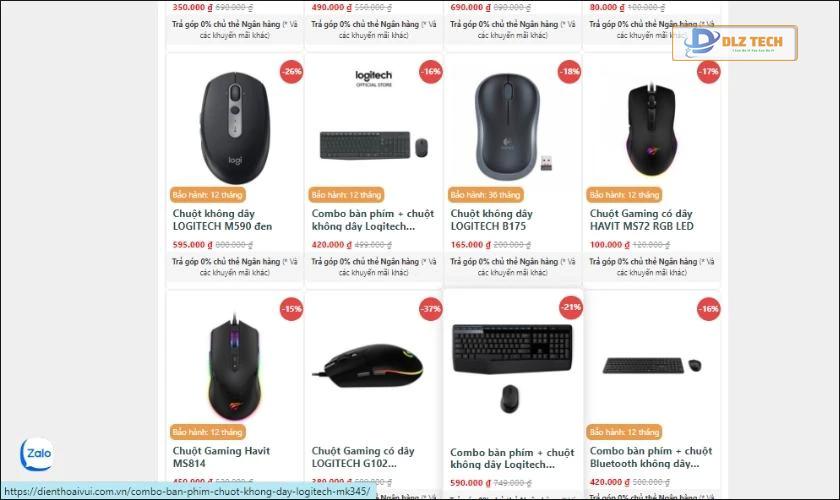
Link trang sản phẩm: https://dienthoaivui.com.vn/phu-kien/chuot-ban-phim/
Không có đầu cắm USB, chuột không dây có kết nối được không?
Nếu bạn mất đầu cắm USB, bạn vẫn có thể kết nối chuột không dây với laptop thông qua Bluetooth, miễn là chuột của bạn hỗ trợ tính năng này.
Tại sao chuột không dây nhanh hết pin?
Một số lý do có thể khiến chuột hết pin nhanh chóng:
- Pin sử dụng có độ bền thấp.
- Chuột tích hợp đèn LED, làm tiêu hao pin hơn bình thường.
- Người dùng thường quên tắt nút nguồn sau khi sử dụng, dẫn đến việc chuột vẫn tiêu tốn pin.
Nếu laptop của bạn gặp phải vấn đề mà không thể tự khắc phục, đừng ngần ngại đến với dịch vụ sửa laptop lấy liền tại Dlz Tech để được hỗ trợ ngay!
Bluetooth trên laptop không tìm thấy chuột không dây?
Nếu Bluetooth trên laptop không nhận diện được chuột không dây, hãy thử khởi động lại Bluetooth hoặc khởi động lại máy tính. Điều này sẽ giúp giải quyết các vấn đề liên quan đến kết nối.
Hy vọng bạn đã có thêm kiến thức về cách kết nối chuột không dây với laptop. Nếu bạn thấy bài viết hữu ích, hãy chia sẻ cho mọi người cùng tham khảo nhé!
Tác Giả Minh Tuấn
Minh Tuấn là một chuyên gia dày dặn kinh nghiệm trong lĩnh vực công nghệ thông tin và bảo trì thiết bị điện tử. Với hơn 10 năm làm việc trong ngành, anh luôn nỗ lực mang đến những bài viết dễ hiểu và thực tế, giúp người đọc nâng cao khả năng sử dụng và bảo dưỡng thiết bị công nghệ của mình. Minh Tuấn nổi bật với phong cách viết mạch lạc, dễ tiếp cận và luôn cập nhật những xu hướng mới nhất trong thế giới công nghệ.
Thông tin liên hệ
Dlz Tech
Facebook : https://www.facebook.com/dlztech247/
Hotline : 0767089285
Website : https://dlztech.com
Email : dlztech247@gmail.com
Địa chỉ : Kỹ thuật Hỗ Trợ 24 Quận/Huyện Tại TPHCM.
Bài viết liên quan

Trưởng Phòng Marketing - Nguyễn Thị Kim Ngân
Nguyễn Thị Kim Ngân là Trưởng Phòng Marketing với hơn 10 năm kinh nghiệm, chuyên sâu trong việc kết hợp công nghệ với chiến lược marketing. Cô đã thành công trong việc xây dựng các chiến lược marketing giúp các thương hiệu lớn tăng trưởng mạnh mẽ và phát triển bền vững trong kỷ nguyên số. Với kiến thức vững vàng về digital marketing và công nghệ, Nguyễn Thị Kim Ngân là chuyên gia uy tín trong việc duyệt và phát triển nội dung công nghệ, giúp đội ngũ marketing luôn sáng tạo và đi đầu trong các chiến lược truyền thông hiệu quả.
