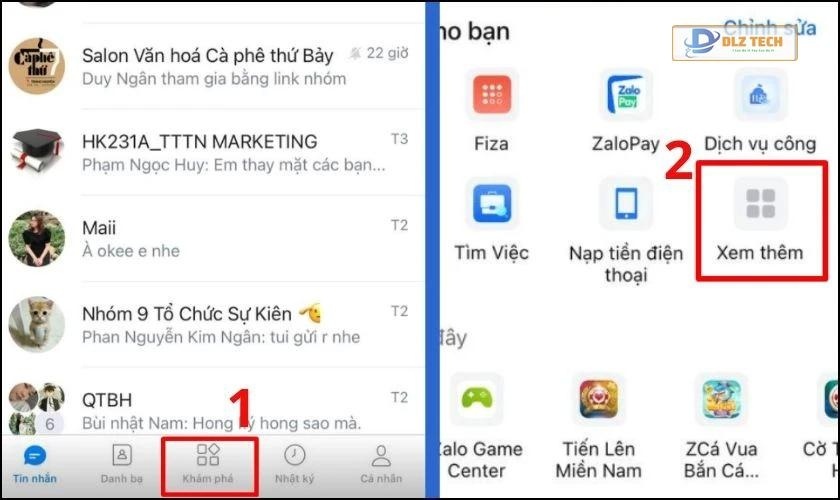Bạn có đang gặp khó khăn khi tìm kiếm định dạng ngày tháng năm trong Excel nhưng liên tục mắc phải lỗi ngớ ngẩn? Là một người làm văn phòng, việc nắm vững các kỹ thuật sử dụng Excel là điều bắt buộc. Nếu bạn chưa thành công trong việc định dạng ngày tháng năm trong Excel, hãy cùng theo dõi bài viết này để tìm hiểu chi tiết nhé!
Các bước để định dạng ngày tháng năm trong Excel
Để có thể điều chỉnh định dạng ngày tháng năm trong Excel, bạn chỉ cần thực hiện theo một trong hai phương pháp dưới đây:
Định dạng ngày tháng năm trong Excel qua Format Cells
- Bước 1: Bôi đen vùng dữ liệu mà bạn muốn định dạng.
- Bước 2: Nhấn chuột phải và chọn Format Cells.

- Bước 3: Trong tab Number, chọn Date trong mục Category. Sau đó, chọn định dạng mà bạn mong muốn trong mục Type. Bạn có thể xem trước kết quả tại Sample.
- Bước 4: Nhấp vào OK để áp dụng các thiết lập đã chọn.

Sau khi hoàn thành, bạn sẽ nhận được kết quả như hình dưới đây:

Định dạng ngày tháng năm trong Excel qua Custom
Bên cạnh cách trên, bạn cũng có thể chọn Custom trong mục Category thay vì Date. Các bước thực hiện như sau:
- Bước 1: Bôi đen vùng dữ liệu mà bạn cần định dạng.
- Bước 2: Nhấn chuột phải, rồi chọn Format Cells.

- Bước 3: Mở tab Number, chọn Custom, và chọn định dạng mà bạn mong muốn trong ô Type.
- Bước 4: Cuối cùng, nhấn vào OK để áp dụng các thiết lập.
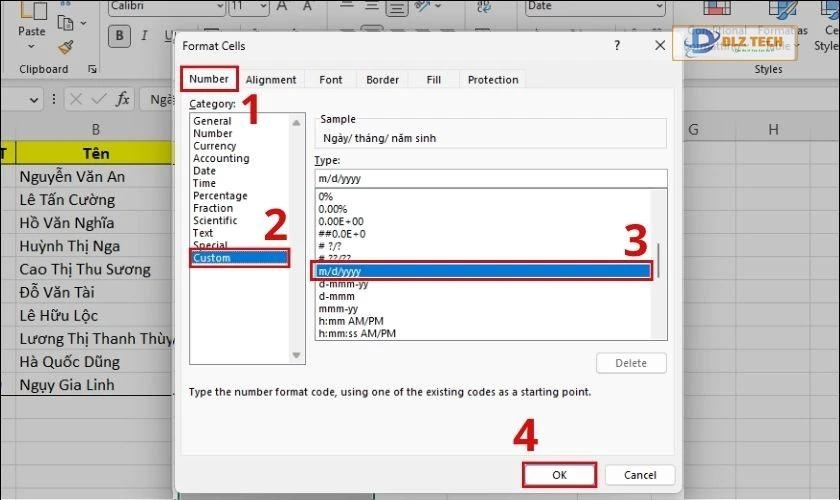
Kết quả bạn nhận được sẽ như sau:
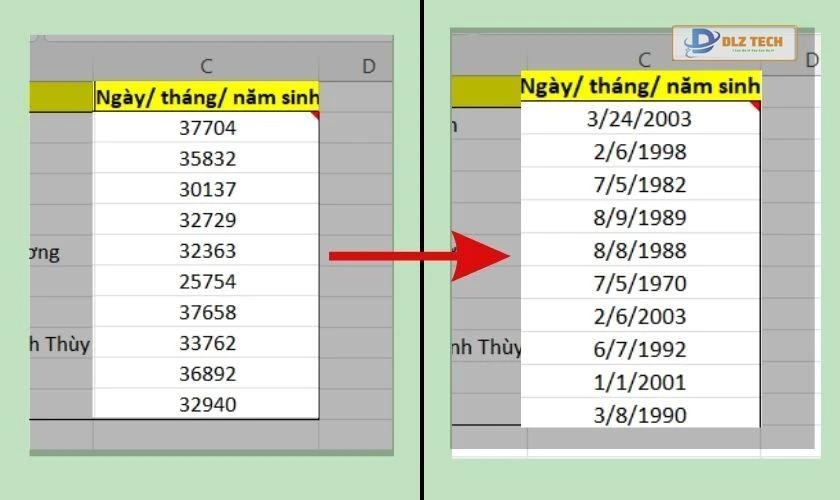
Lưu ý: Dưới đây là một số ký hiệu định dạng mà bạn có thể tham khảo: d – ngày (day), m – tháng (month), yy – năm (year).
- dd: Hiển thị ngày dưới dạng 2 chữ số. Ví dụ: 04, 11, 30…
- mm: Hiển thị tháng dưới dạng 2 chữ số. Ví dụ: 01, 05, 12…
- mmm: Hiển thị tháng bằng 3 chữ cái đầu tiên trong tên tiếng Anh. Ví dụ: Aug, Jan, Feb…
- yy: Hiển thị năm dưới dạng 2 chữ số cuối cùng. Ví dụ: 99, 98, 88…
- yyyy: Hiển thị năm dưới dạng 4 chữ số. Ví dụ: 2001, 1988, 1970…
Cách chuyển đổi định dạng ngày tháng năm trong Excel
Nếu bạn đã định dạng ngày tháng năm nhưng muốn chuyển đổi sang định dạng khác, đừng lo lắng! Cách thực hiện rất đơn giản và tương tự như cách thiết lập định dạng ban đầu.
Chỉ cần lựa chọn vùng dữ liệu cần thay đổi, nhấn vào Format Cells và thực hiện như bạn đã làm để thiết lập định dạng trước đó.
Đừng bỏ lỡ hướng dẫn cách tách chữ trong excel cực kỳ nhanh chóng và hiệu quả, xem ngay!
Định dạng ngày tháng năm trong Excel qua Control Panel
Nếu bạn đã thử định dạng ngày tháng năm trong Excel nhưng dữ liệu vẫn không thay đổi, hãy kiểm tra lại cài đặt định dạng ngày tháng trên máy tính trong Control Panel.
Các bước điều chỉnh định dạng ngày tháng năm qua Control Panel:
- Bước 1: Nhấp vào biểu tượng Windows trên thanh Taskbar, sau đó tìm kiếm và mở Control Panel.

- Bước 2: Tại mục Clock and Region, chọn Date, time, or number formats.
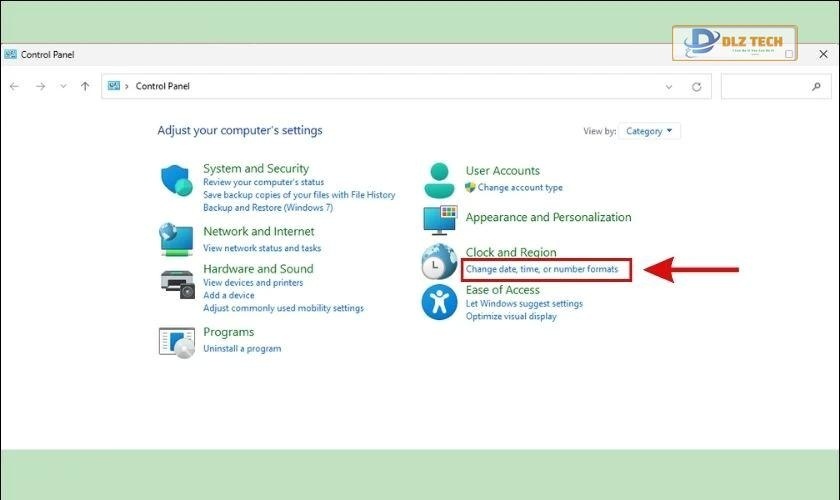
- Bước 3: Điều chỉnh các thông số theo mong muốn. Thay đổi thiết lập vị trí ở Format, và định dạng ngày tháng tại Date and time formats. Bạn có thể xem lại định dạng mẫu tại Examples.
- Bước 4: Nhấn OK để áp dụng các thiết lập đã chỉnh sửa.
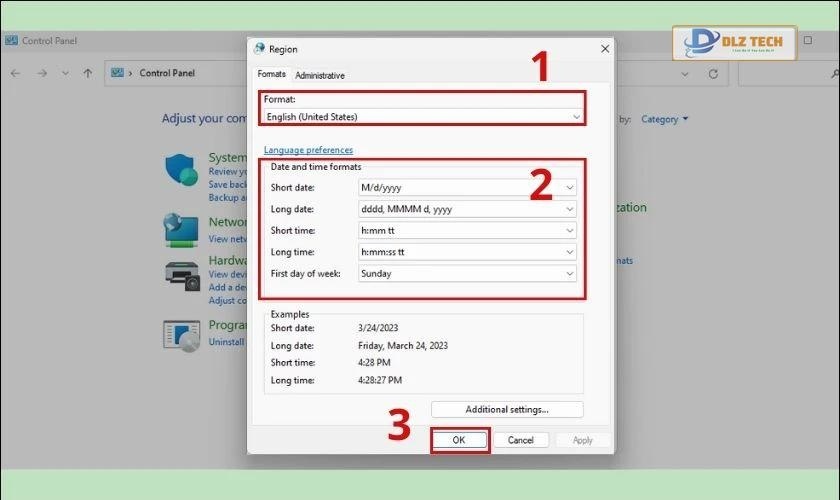
Sau khi hoàn tất các bước trên, bạn có thể quay lại xem kết quả định dạng trên Excel.
Hãy tham khảo hướng dẫn sửa lỗi #ref trong excel, các mẹo không thể bỏ qua!
Một số thủ thuật nhập nhanh ngày tháng năm trong Excel
Bạn muốn cải thiện kỹ năng sử dụng Excel của mình? Dưới đây là một số phím tắt hữu ích cho việc định dạng ngày tháng năm mà bạn không nên bỏ qua:
- Ctrl + ;: Nhập nhanh dữ liệu theo định dạng ngày tháng năm.
- Ctrl + Shift + ;: Nhập thời gian hiện tại.
- Ctrl + ;, nhấn Space, rồi Ctrl + Shift + ;: Nhập nhanh cả ngày và giờ hiện tại.
- Hàm =TODAY(): Nhập ngày tháng năm hiện tại.
- Hàm =NOW(): Nhập ngày tháng và giờ hiện tại.
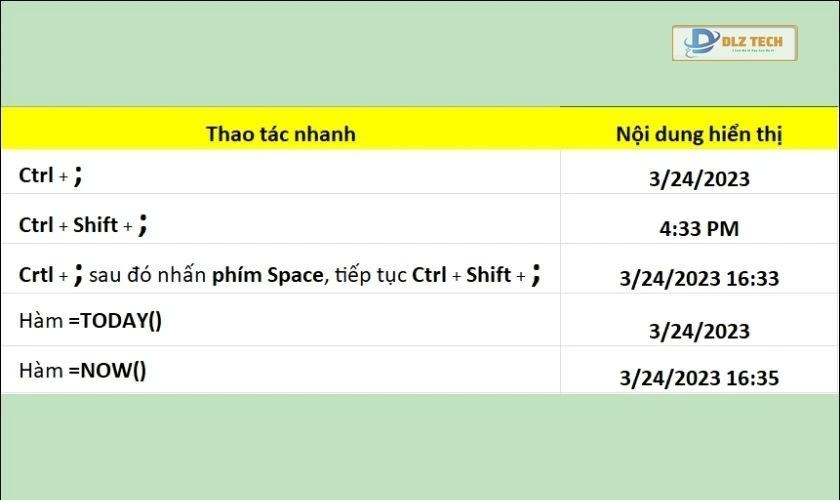
Lưu ý: Khi bạn nhập công thức ở ô nào, dữ liệu trong ô đó sẽ hiển thị theo định dạng đã được đặt trước đó.
Các lỗi thường gặp khi định dạng ngày tháng năm trong Excel
Trong trường hợp bạn đã thực hiện các bước hướng dẫn nhưng vẫn không thành công, rất có thể bạn đã gặp phải một số lỗi sau:
- Dữ liệu không đúng định dạng số hoặc ngày tháng: Lỗi này thường xảy ra do người dùng nhập dữ liệu sai, làm cho hệ thống không thể tự động định dạng lại dữ liệu. Để khắc phục, bạn cần xóa dữ liệu cũ và nhập lại.
- Đổi kiểu định dạng nhưng dữ liệu ở một số ô không thay đổi: Nguyên nhân có thể do dữ liệu được nhập sai hoặc chưa được hệ thống định dạng theo kiểu ngày tháng. Bạn có thể xóa và nhập lại dữ liệu để xử lý lỗi này.
- Dữ liệu bị đánh dấu ####: Lỗi này xuất hiện khi chiều rộng ô không đủ lớn để hiển thị toàn bộ dữ liệu. Hãy tăng chiều rộng của ô để khắc phục.
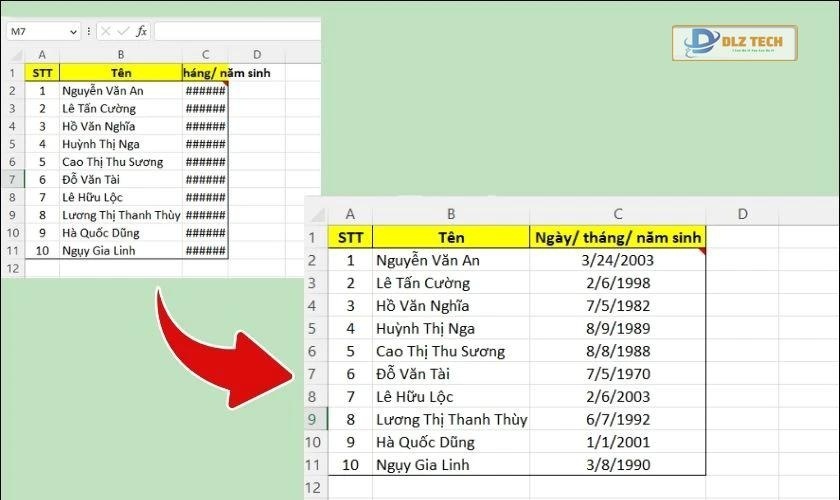
Bạn có thể tìm hiểu thêm cách thao tác hiện số 0 trong Excel tại đây.
Trên đây là bài viết hướng dẫn chi tiết về cách định dạng ngày tháng năm trong Excel cùng một số lỗi thường gặp. Hy vọng rằng bạn có thể áp dụng thành công những kiến thức này vào công việc hàng ngày!
Tác Giả Minh Tuấn
Minh Tuấn là một chuyên gia dày dặn kinh nghiệm trong lĩnh vực công nghệ thông tin và bảo trì thiết bị điện tử. Với hơn 10 năm làm việc trong ngành, anh luôn nỗ lực mang đến những bài viết dễ hiểu và thực tế, giúp người đọc nâng cao khả năng sử dụng và bảo dưỡng thiết bị công nghệ của mình. Minh Tuấn nổi bật với phong cách viết mạch lạc, dễ tiếp cận và luôn cập nhật những xu hướng mới nhất trong thế giới công nghệ.
Thông tin liên hệ
Dlz Tech
Facebook : https://www.facebook.com/dlztech247/
Hotline : 0767089285
Website : https://dlztech.com
Email : dlztech247@gmail.com
Địa chỉ : Kỹ thuật Hỗ Trợ 24 Quận/Huyện Tại TPHCM.