Cách làm chữ cong trong Word không chỉ làm cho tài liệu của bạn trở nên sống động hơn mà còn giúp thu hút sự chú ý của người đọc. Tính năng này có sẵn trên các phiên bản Word với hàng loạt kiểu chữ nghệ thuật. Bài viết dưới đây sẽ hướng dẫn bạn cách thực hiện hiệu ứng chữ cong trong Word 2016, 2019 và 2020 một cách đơn giản và hiệu quả.

Nội Dung Bài Viết
Các lợi ích của việc làm chữ cong trong Word?
Cách làm chữ cong trong Word có thể tạo ra các hiệu ứng nổi bật cho văn bản của bạn. Việc sử dụng công cụ WordArt giúp tối ưu hoá quá trình này và mang lại nhiều lợi ích đáng kể:
- Thu hút sự chú ý: Chữ uốn cong tạo điểm nhấn và làm nổi bật nội dung, rất hiệu quả trong các tài liệu marketing hay phần đầu của văn bản.
- Thỏa sức sáng tạo: Việc làm chữ cong cho phép bạn tự do sáng tạo và thể hiện phong cách riêng qua từng thiết kế.
- Giúp văn bản thêm sinh động: Tạo sự thú vị và hấp dẫn cho người đọc, khiến nội dung trở nên dễ nhớ hơn.
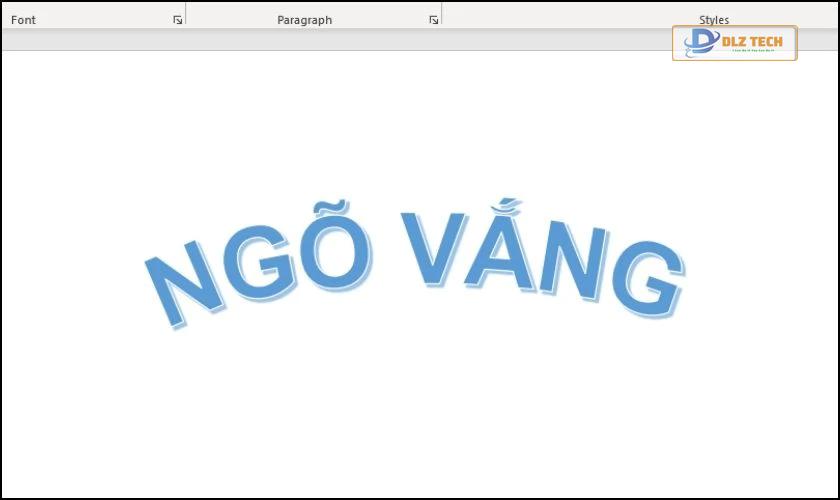
Từ những lợi ích này, việc áp dụng công nghệ chữ cong trong tài liệu của bạn đang trở thành một xu hướng thú vị trong thiết kế văn bản.
Cách thực hiện chữ cong trong Word 2016, 2019, 2020
Để tạo chữ cong trong các phiên bản Word 2016 và mới hơn, bạn có thể thực hiện theo các bước sau:
Bước 1: Bôi đen đoạn văn bản bạn muốn làm cong.
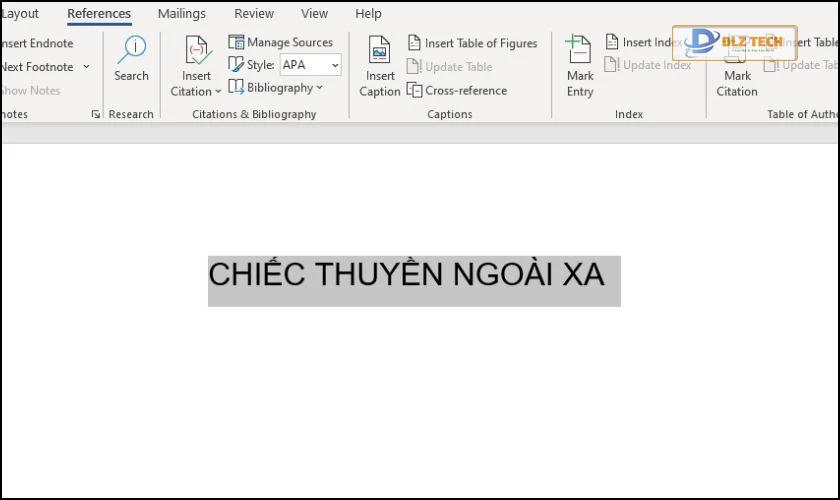
Bước 2: Chọn thẻ Insert, sau đó click vào WordArt để xem danh sách mẫu chữ.
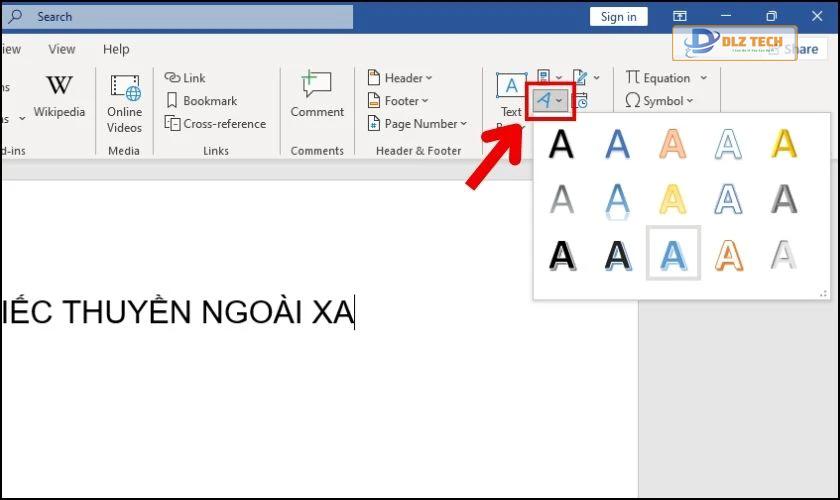
Bước 3: Vào thẻ Shape Format, chọn phần Text Effects.
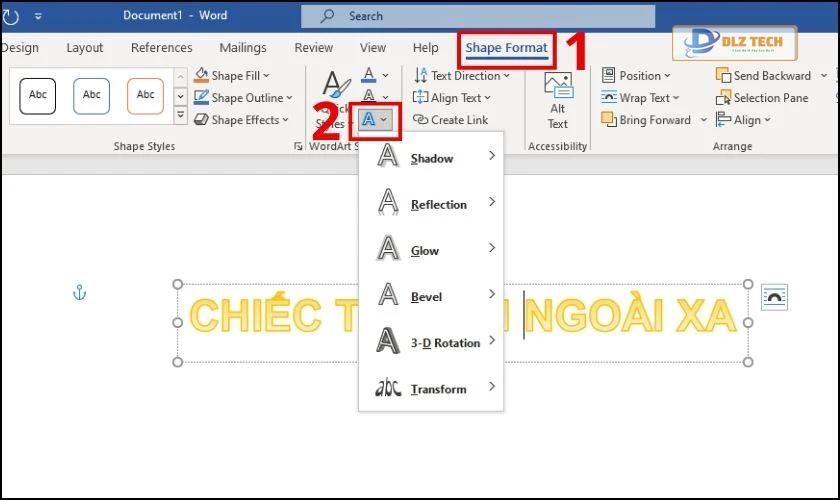
Bước 4: Cuối cùng, bạn chọn kiểu Transform để tạo hiệu ứng chữ cong mong muốn.
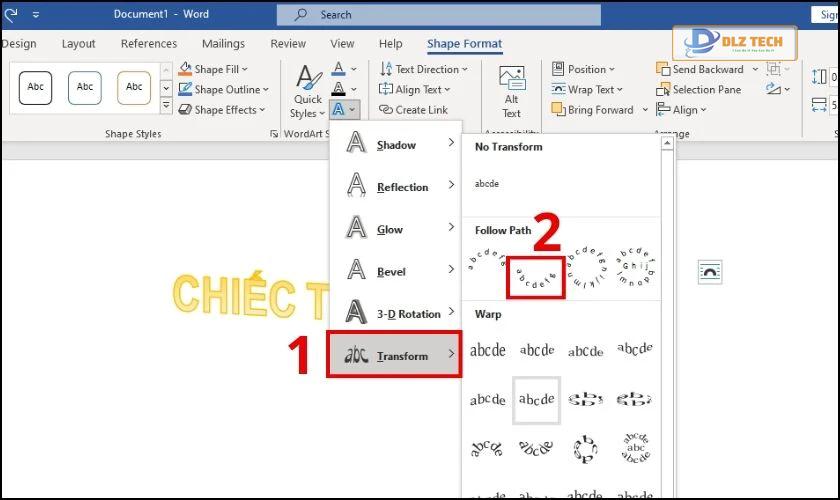
Với những bước trên, bạn đã có thể dễ dàng tạo ra các hiệu ứng chữ cong đẹp mắt cho thiết kế của mình.
Cùng khám phá cách xoay ngang 1 trang trong word chỉ với vài thao tác đơn giản
Cách tạo chữ cong hình dạng khác nhau trong Word
Word cho phép bạn sáng tạo với nhiều kiểu chữ cong khác nhau. Dưới đây là hướng dẫn chi tiết cho một số kiểu chữ cong phổ biến:
Tạo chữ cong hình vòng tròn
Để tạo chữ cong hình vòng tròn, bạn có thể làm theo các bước sau:
Bước 1: Mở tab Insert và chọn WordArt để thêm chữ.

Bước 2: Chọn mẫu WordArt và điền văn bản bạn muốn nhé.
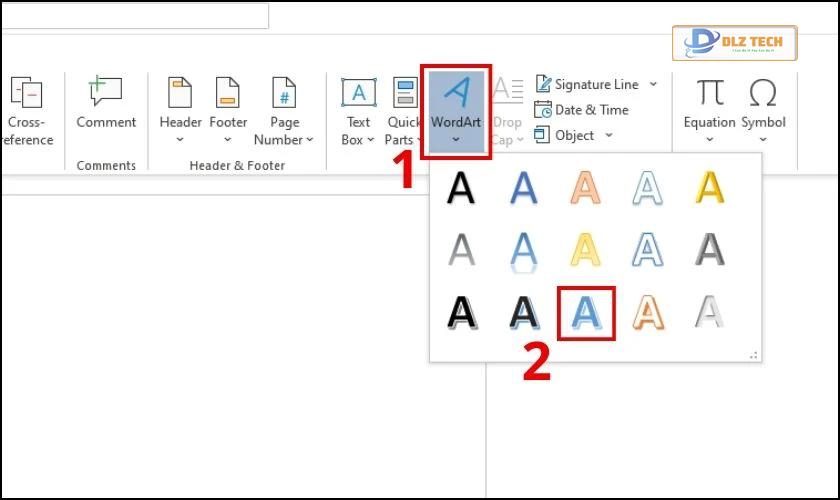
Bước 3: Vào thẻ Shape Format, nhấn vào Text Effects và chọn Transform, Follow Path.
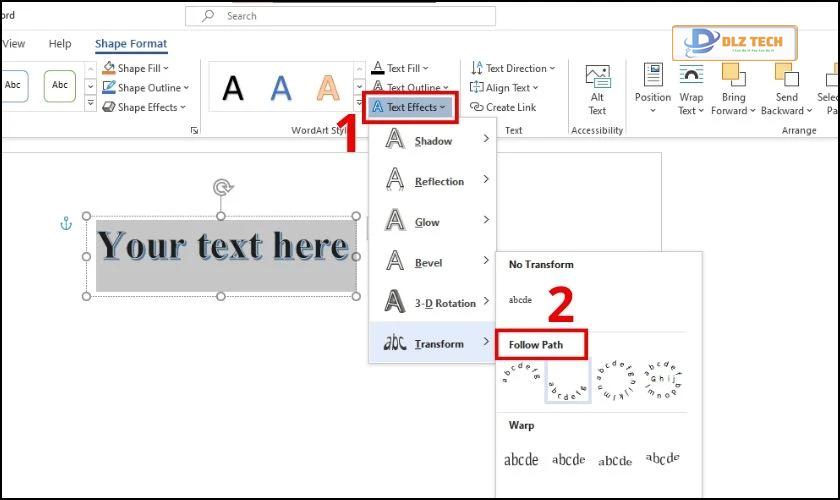
Bước 4: Chọn kiểu chữ cong hình vòng tròn phù hợp cho văn bản của bạn.

Chỉ với vài thao tác đơn giản, việc tạo chữ cong hình vòng tròn trở nên dễ dàng hơn bao giờ hết.
Khám phá thêm cách ngắt trang trong word dễ dàng và nhanh chóng
Làm chữ xoay ngược
Ngoài chữ cong, bạn cũng có thể làm cho chữ quay ngược lại theo quy trình như sau:
Bước 1: Chọn mẫu chữ nghệ thuật từ mục WordArt.
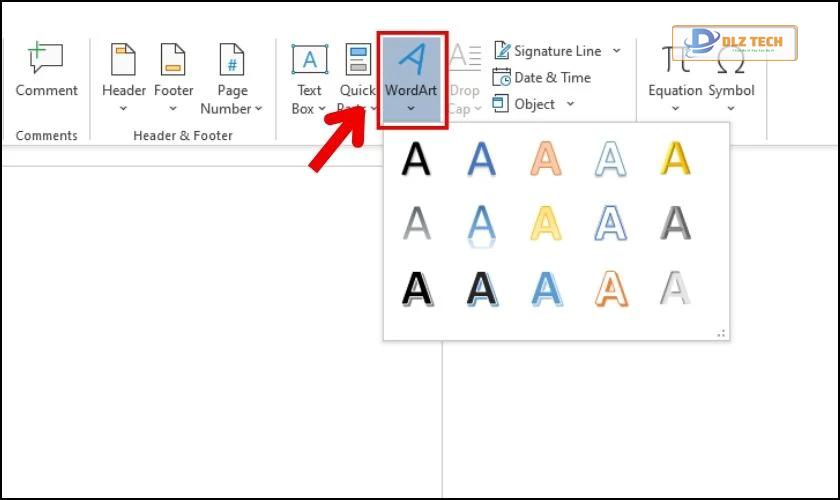
Bước 2: Bôi đen văn bản và sử dụng tùy chọn Rotate trong Shape Format để xoay chữ 90 độ.
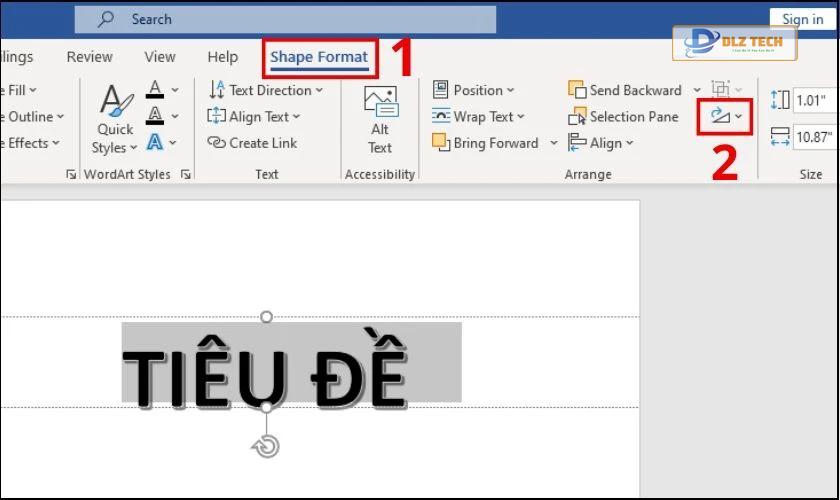
Bước 3: Chọn Flip Horizontal để hoàn tất việc xoay ngược chữ trong Word.
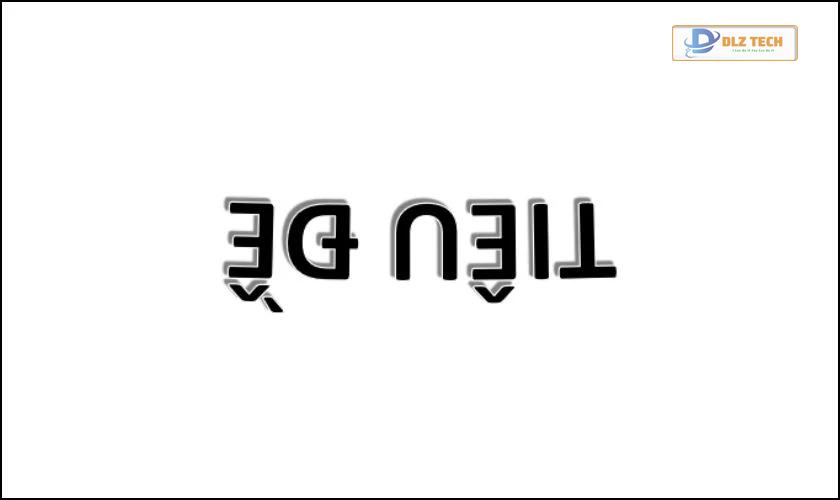
Bên cạnh đó, bạn cũng có thể tùy chỉnh nhiều tùy chọn khác như Rotate Right (xoay phải) hoặc Rotate Left (xoay trái).
Tạo chữ cong hình mái vòm
Để làm chữ cong hình mái vòm, hãy làm theo các bước sau:
Bước 1: Chọn mẫu chữ từ WordArt.
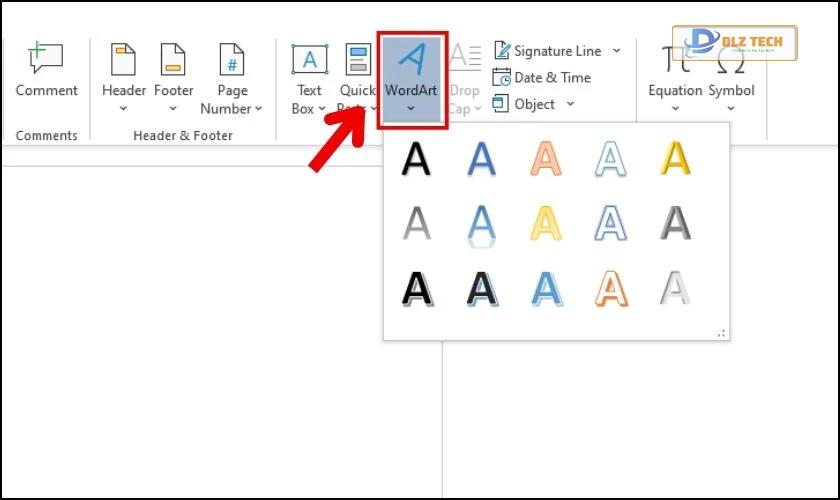
Bước 2: Chọn tùy chọn Transform, sau đó tìm Arch Up hoặc Arch Down để hoàn thành.
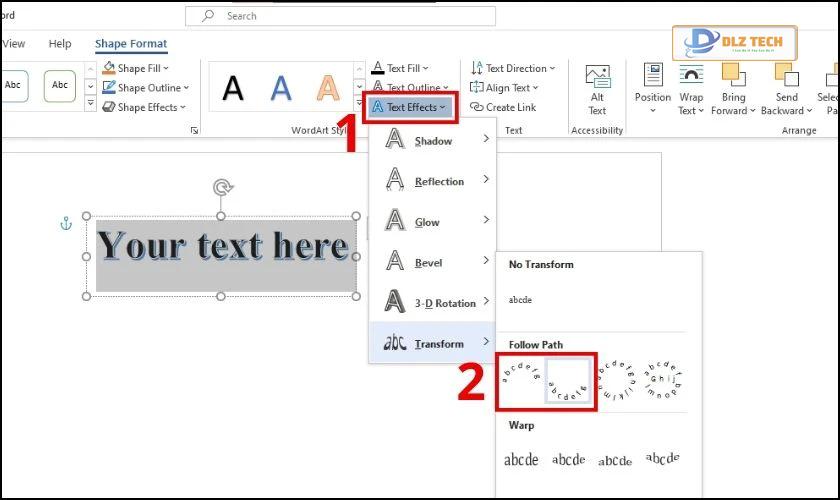
Bước 3: Chữ của bạn sẽ hiện ra với kiểu dáng như mong đợi.

Các định dạng chữ cong trong Word
Để làm cho chữ cong thêm ấn tượng, bạn có thể áp dụng một số định dạng nổi bật như:
- Shadow (Đổ bóng): Tạo hiệu ứng đổ bóng giúp chữ nổi bật hơn.
- Reflection (Phản chiếu): Thêm hiệu ứng phản chiếu mượt mà cho văn bản.
- Glow (Phát sáng): Tạo lớp ánh sáng xung quanh chữ để thu hút hơn.
- 3-D Rotation (Xoay 3D): Tạo hiệu ứng 3D cho chữ cong.
- Transform: Tùy chỉnh kiểu dáng và độ cong theo ý thích.
Các định dạng này không chỉ giúp cho văn bản của bạn thêm sinh động mà còn phản ánh báo cáo, thông điệp một cách hiệu quả hơn.
Kết luận
Trên đây là hướng dẫn chi tiết về cách làm chữ cong trong Word phiên bản 2016, 2019, và 2020. Hy vọng bạn sẽ có những trải nghiệm sáng tạo tuyệt vời và áp dụng thành công trong các tài liệu của mình!
Tác Giả Minh Tuấn
Minh Tuấn là một chuyên gia dày dặn kinh nghiệm trong lĩnh vực công nghệ thông tin và bảo trì thiết bị điện tử. Với hơn 10 năm làm việc trong ngành, anh luôn nỗ lực mang đến những bài viết dễ hiểu và thực tế, giúp người đọc nâng cao khả năng sử dụng và bảo dưỡng thiết bị công nghệ của mình. Minh Tuấn nổi bật với phong cách viết mạch lạc, dễ tiếp cận và luôn cập nhật những xu hướng mới nhất trong thế giới công nghệ.
Thông tin liên hệ
Dlz Tech
Facebook : https://www.facebook.com/dlztech247/
Hotline : 0767089285
Website : https://dlztech.com
Email : dlztech247@gmail.com
Địa chỉ : Kỹ thuật Hỗ Trợ 24 Quận/Huyện Tại TPHCM.
Bài viết liên quan

Trưởng Phòng Marketing - Nguyễn Thị Kim Ngân
Nguyễn Thị Kim Ngân là Trưởng Phòng Marketing với hơn 10 năm kinh nghiệm, chuyên sâu trong việc kết hợp công nghệ với chiến lược marketing. Cô đã thành công trong việc xây dựng các chiến lược marketing giúp các thương hiệu lớn tăng trưởng mạnh mẽ và phát triển bền vững trong kỷ nguyên số. Với kiến thức vững vàng về digital marketing và công nghệ, Nguyễn Thị Kim Ngân là chuyên gia uy tín trong việc duyệt và phát triển nội dung công nghệ, giúp đội ngũ marketing luôn sáng tạo và đi đầu trong các chiến lược truyền thông hiệu quả.




