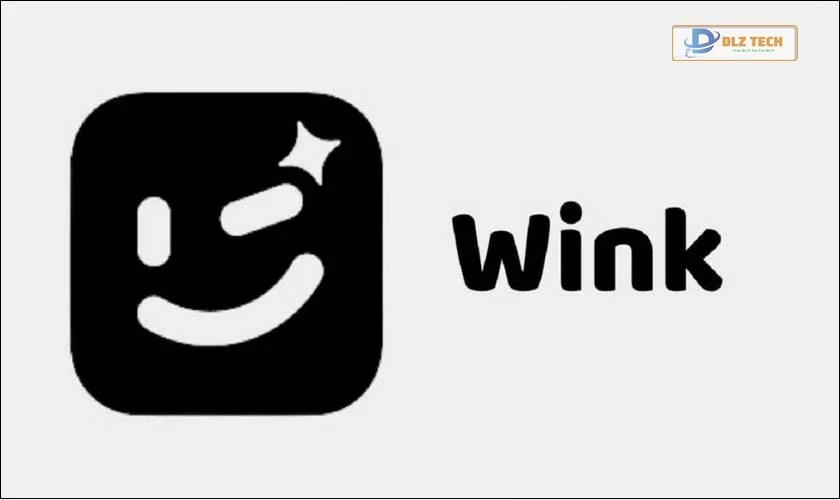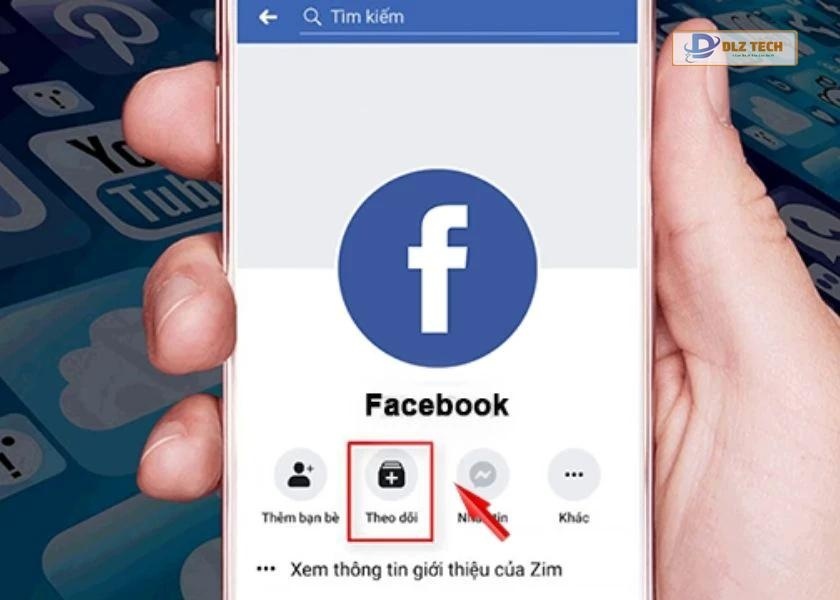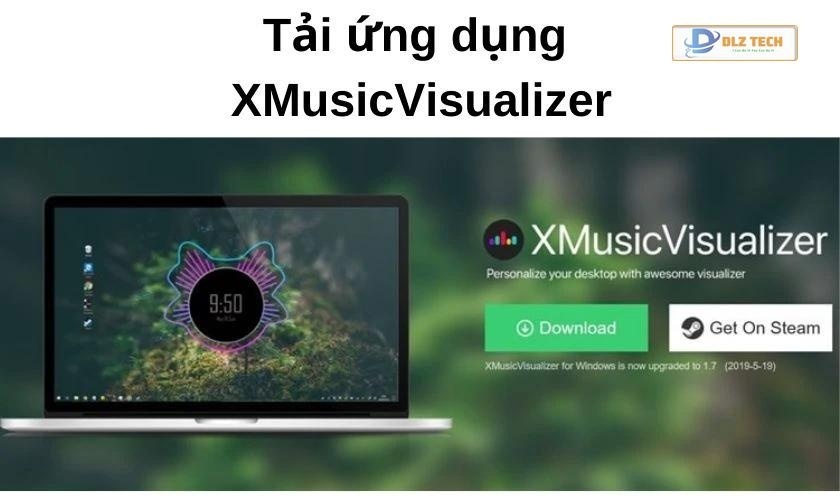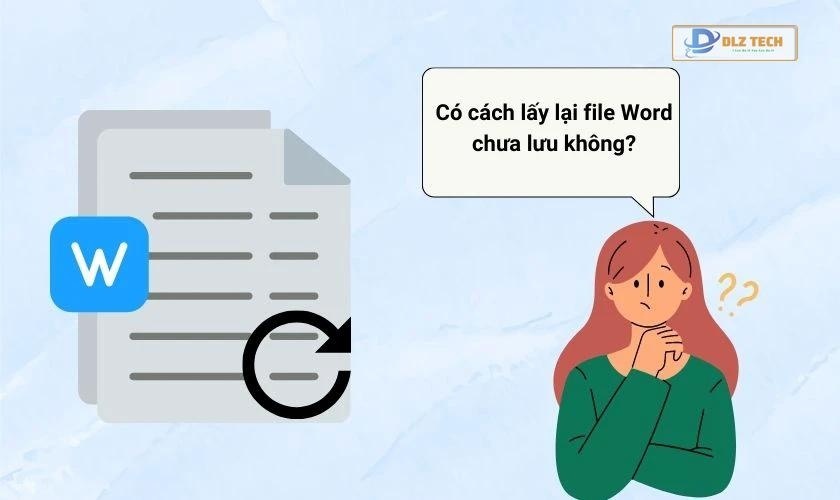Dấu khác trong Excel là một công cụ quan trọng giúp bạn thực hiện các phép so sánh trong tính toán và phân tích dữ liệu. Nếu bạn chưa biết cách sử dụng hoặc chèn dấu khác trong Excel, chúng tôi sẽ hướng dẫn bạn những bước cơ bản để làm điều đó hiệu quả.
Dấu khác trong Excel là gì?
Trong môi trường Excel, dấu khác được đại diện bằng ký hiệu ≠, vốn thường được sử dụng trong toán học. Tuy nhiên, trong các công thức, bạn sẽ sử dụng ký hiệu <> để thể hiện sự không tương đương giữa hai giá trị. Biểu thức này cho phép bạn tạo ra so sánh logic, đặc biệt hữu ích trong các hàm điều kiện.

Ký hiệu này không chỉ đơn thuần là một biểu tượng mà còn là một phần thiết yếu trong việc diễn đạt sự khác biệt giữa các phương trình hoặc điều kiện trong Excel.
Cách chèn dấu khác vào Excel
Dấu khác có thể được chèn vào bảng tính, giúp việc so sánh, lọc và nhóm dữ liệu trở nên đơn giản hơn. Hãy cùng khám phá các bước để thêm dấu khác vào tài liệu Excel của bạn.
Cách thêm ký hiệu dấu khác trong chế độ văn bản
Khi sử dụng Excel, bạn có thể thêm dấu khác ≠ như một ký tự văn bản. Tuy nhiên, nó sẽ không có tác dụng trong các tính toán. Để thêm dấu khác theo cách này, bạn thực hiện như sau:
Bước 1: Mở bảng tính Excel và chọn ô mà bạn muốn thêm ký hiệu ≠.
Bước 2: Nhấn vào tab Insert trên thanh công cụ.

Bước 3: Nhấp vào Symbol trong menu.
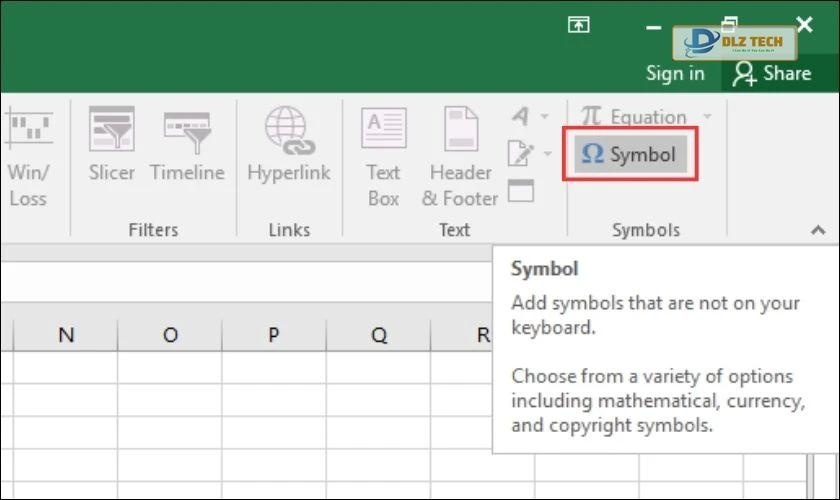
Bước 4: Trong hộp thoại Symbol, tìm ký hiệu dấu khác ≠ và nhấn Insert để thêm vào ô đã chọn.
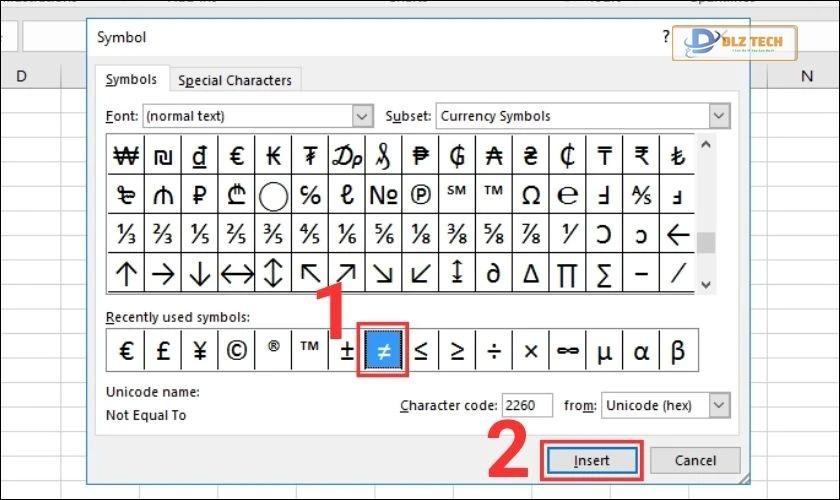
Bây giờ, bạn đã có thể chèn dấu khác vào tài liệu của mình. Nếu không muốn thực hiện nhiều bước, bạn có thể sao chép và dán dấu ≠ từ nơi khác khi cần.
Đọc thêm: Hướng dẫn tách chữ trong excel chi tiết và dễ hiểu nhất
Cách sử dụng dấu khác trong công thức tính toán
Mặc dù ký hiệu dấu khác trong văn bản là ≠, khi bạn làm việc với các công thức hay hàm trong Excel, bạn sẽ sử dụng ký tự <>. Chúng ta sẽ cùng xem cách sử dụng nó trong các phép tính.
Ví dụ: Để kiểm tra xem giá trị trong ô A có khác với giá trị trong ô B hay không, bạn sẽ sử dụng công thức như sau: IF (A khác B) sẽ viết thành IF (A<>B) để đưa ra kết quả của phép so sánh.

Để gõ ký tự này, bạn chỉ cần nhấn giữ phím Shift và cùng lúc nhấn vào các dấu < và > trên bàn phím của mình.
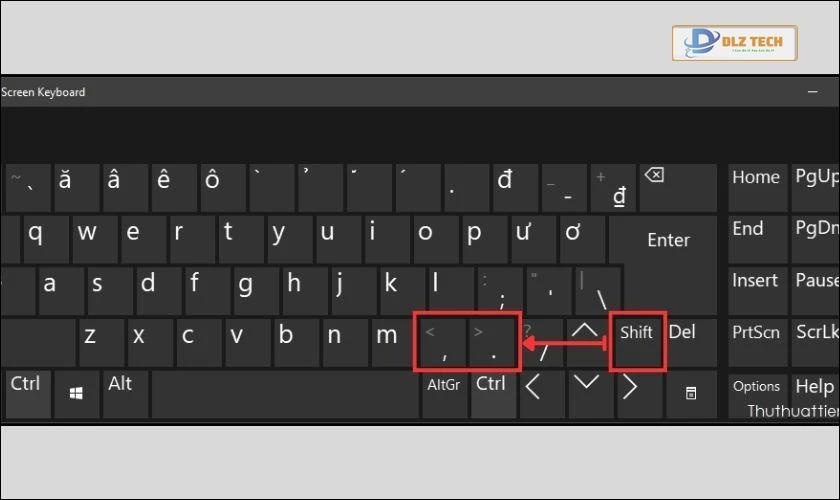
Lưu ý: Ký hiệu <> chỉ hợp lệ trong các hàm và công thức. Đảm bảo bạn nhấn đúng các phím để không bị nhầm lẫn khi nhập công thức.
Dấu $ trong Excel cung cấp nhiều ý nghĩa và ứng dụng. Tìm hiểu cách dùng dấu tham chiếu trong Excel cũng rất quan trọng.
Sử dụng dấu khác để tìm giá trị True/False
Ký hiệu dấu khác (<>) thường được áp dụng trong các hàm tính toán để xác định giá trị True/False (Đúng/Sai). Dưới đây là một ví dụ cụ thể để làm rõ điều này:
Cho một bảng dữ liệu với hai cột A và B. Khi so sánh giá trị giữa hai cột, nếu giá trị của A = B thì kết quả sẽ là Sai. Ngược lại, nếu A ≠ B thì kết quả sẽ là Đúng.
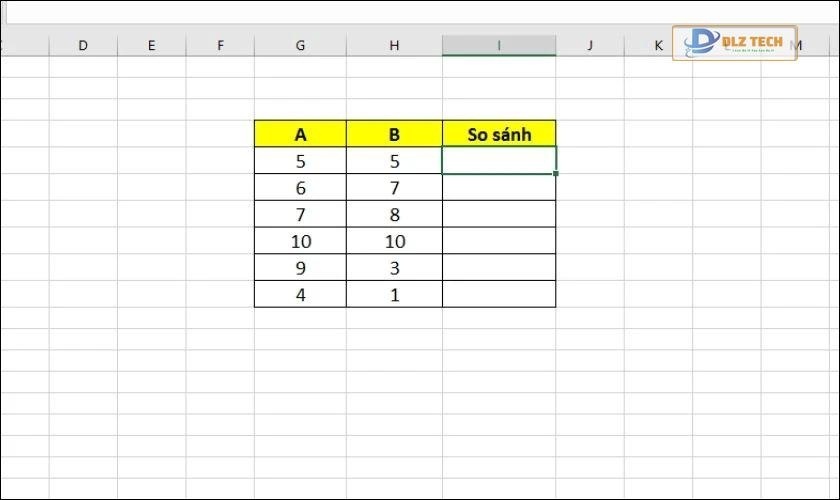
Để thực hiện, bạn có thể làm theo các bước sau:
Bước 1: Tại ô I5 , nhập công thức so sánh giữa giá trị trong ô G5 và H5 như sau: =IF(G5<>H5, “Đúng”, “Sai”).
Bước 2: Sau khi nhấn Enter, nếu kết quả đưa ra là “Sai”, điều đó có nghĩa là hai ô G5 và H5 có giá trị bằng nhau. Ngược lại, nếu kết quả là “Đúng”, giá trị của A và B khác nhau.
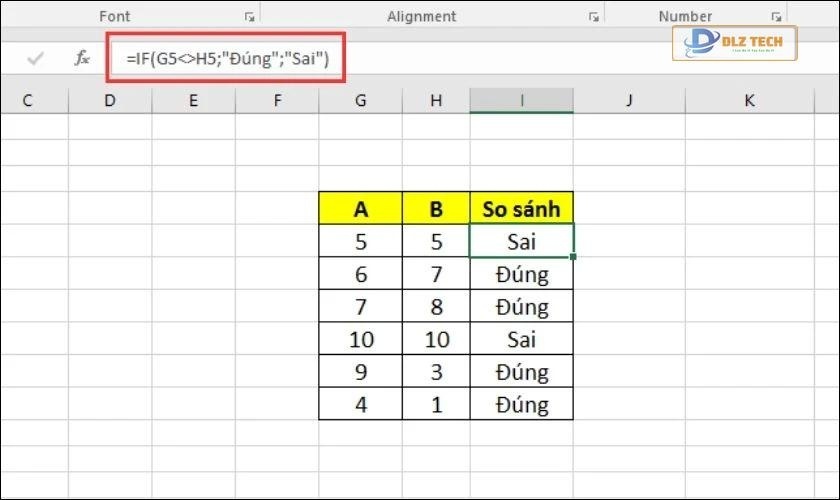
Thông qua ví dụ này, bạn đã khám phá ra cách áp dụng dấu khác vào các hàm điều kiện một cách hiệu quả.
Xem thêm cách đánh số thứ tự trong Excel đơn giản nhất hiện nay
Một số chú ý khi dùng dấu khác trong Excel
Khi sử dụng dấu khác trong Excel, bạn cần chú ý một số điểm sau đây để đảm bảo tính chính xác trong các phép so sánh:
- Ký hiệu <> được sử dụng để xác định sự không bằng nhau giữa hai giá trị hoặc điều kiện trong các công thức và hàm; nó phải được nhập trong ô công thức.

- Khi bạn sử dụng dấu khác trong công thức, nó sẽ trả về TRUE nếu hai giá trị khác nhau và FALSE nếu chúng bằng nhau.
- Ký hiệu này có thể được dùng trong các hàm như IF, COUNTIF, SUMIF để tạo điều kiện so sánh.
- Bạn nên kiểm tra kiểu dữ liệu của các giá trị so sánh để tránh các lỗi không mong muốn.
Việc nắm vững cách sử dụng dấu khác sẽ giúp bạn thực hiện các phép tính so sánh nhanh chóng và chính xác. Hãy sử dụng nó một cách hiệu quả trong các bảng tính của bạn.
Khám phá thêm cách ẩn công thức trong Excel để tăng cường tính bảo mật cho tài liệu của bạn.
Kết luận
Trong bài viết này, chúng tôi đã giới thiệu về dấu khác trong Excel và ứng dụng của nó trong các phép tính logic. Hy vọng thông tin này sẽ giúp bạn nắm bắt được tính năng hữu ích này và dễ dàng áp dụng vào công việc của mình.
Tác Giả Minh Tuấn
Minh Tuấn là một chuyên gia dày dặn kinh nghiệm trong lĩnh vực công nghệ thông tin và bảo trì thiết bị điện tử. Với hơn 10 năm làm việc trong ngành, anh luôn nỗ lực mang đến những bài viết dễ hiểu và thực tế, giúp người đọc nâng cao khả năng sử dụng và bảo dưỡng thiết bị công nghệ của mình. Minh Tuấn nổi bật với phong cách viết mạch lạc, dễ tiếp cận và luôn cập nhật những xu hướng mới nhất trong thế giới công nghệ.
Thông tin liên hệ
Dlz Tech
Facebook : https://www.facebook.com/dlztech247/
Hotline : 0767089285
Website : https://dlztech.com
Email : dlztech247@gmail.com
Địa chỉ : Kỹ thuật Hỗ Trợ 24 Quận/Huyện Tại TPHCM.