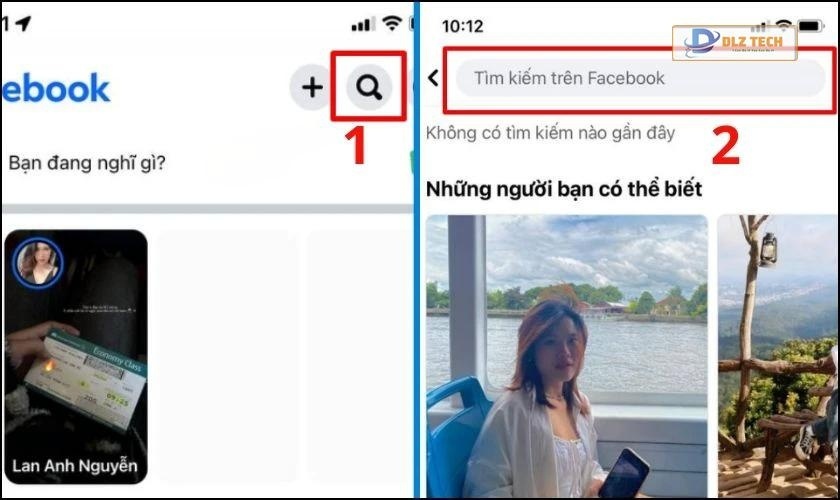Khi so sánh với việc sử dụng Excel, đánh số thứ tự trong Word trên các bảng có sẵn thường yêu cầu nhiều thời gian hơn. Nhiều người thường phải thực hiện thao tác gõ thủ công trên Word. Vì vậy, trong bài viết này, mình sẽ hướng dẫn bạn những phương pháp đánh số thứ tự trong tài liệu Word hiệu quả và nhanh chóng nhất.
Các phương pháp đánh số thứ tự trong bảng Word
Dưới đây là ba cách thức công hiệu để thực hiện đánh số thứ tự trong bảng Word mà bạn có thể tham khảo. Nếu bạn chưa biết cách thực hiện nhanh gọn, hãy đọc tiếp nhé.
Cách đánh số thứ tự trong cùng một cột trong bảng Word
Nếu bạn muốn đánh số thứ tự nhanh trên cùng một cột, hãy thực hiện theo các bước dưới đây.
Hướng dẫn
Bước 1: Mở bảng Word, nhấp chuột vào ô mà bạn muốn đánh số. Trên thanh công cụ, chọn thẻ Home. Trong tab Paragraph, tìm biểu tượng đánh số Numbering và chọn Define New Number Format…
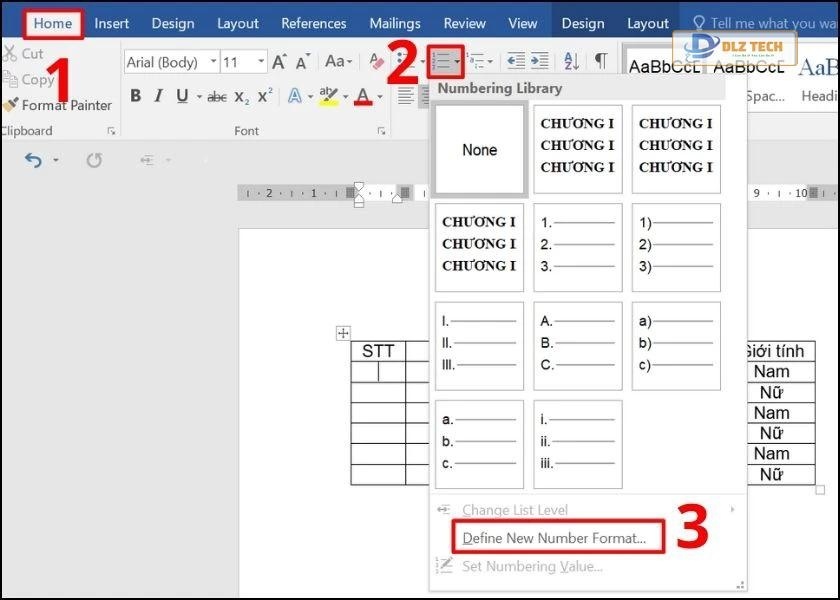
Bước 2: Hộp thoại Define New Number Format sẽ hiện ra. Bạn có thể tùy chỉnh các mục sau:
- Number style: Lựa chọn kiểu số: 1, 2, 3,… để đánh số.
- Number format: Để lại số và xóa các ký tự không cần thiết (ví dụ: bỏ dấu “.” bên cạnh số 1).
- Alignment: Chọn vị trí trình bày: Trái, Giữa hay Phải.
Sau khi thiết lập xong, nhấn nút OK để lưu thay đổi.
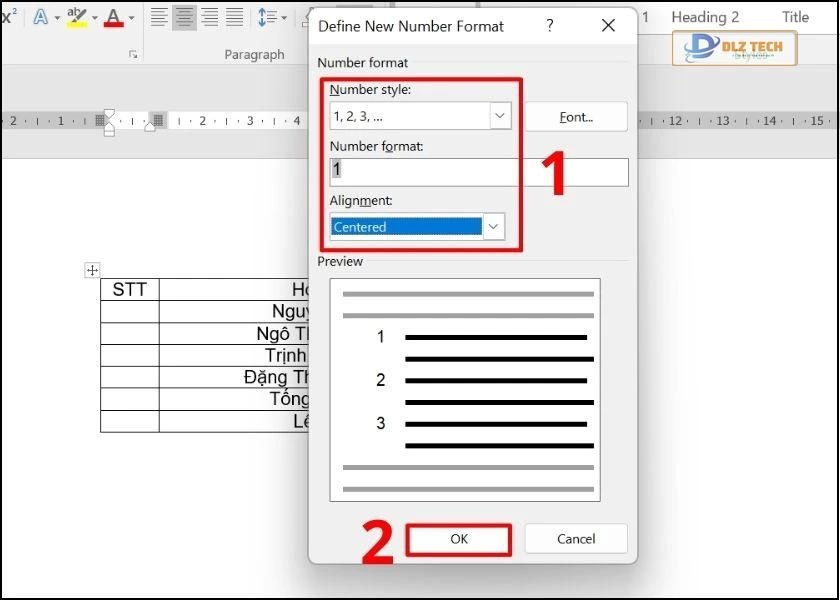
Bước 3: Sau khi nhấp chuột vào ô mà bạn đã đánh số, ô đó sẽ hiển thị số 1. Chọn các ô muốn đánh số, quay lại thẻ Home và nhấn vào Numbering, sau đó chọn định dạng số mà bạn đã tạo.
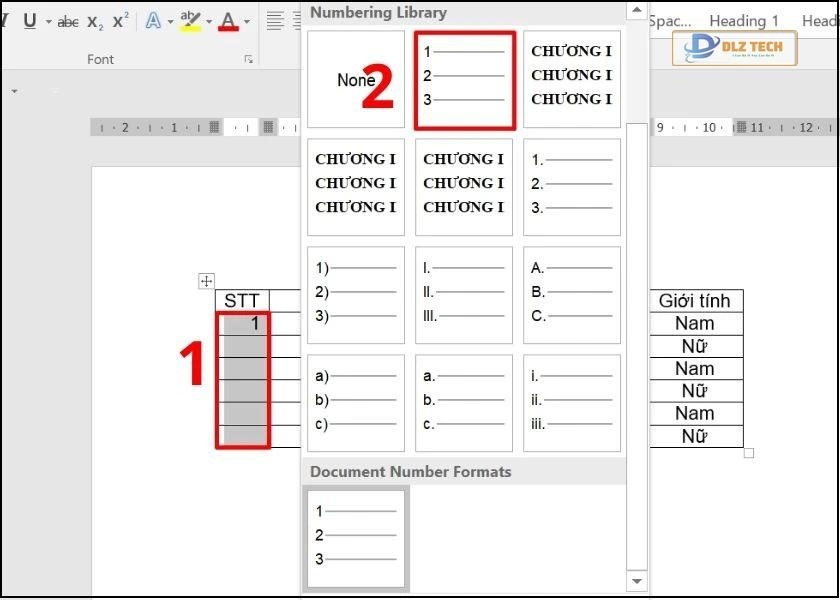
Kết quả sẽ như hình minh họa dưới đây.
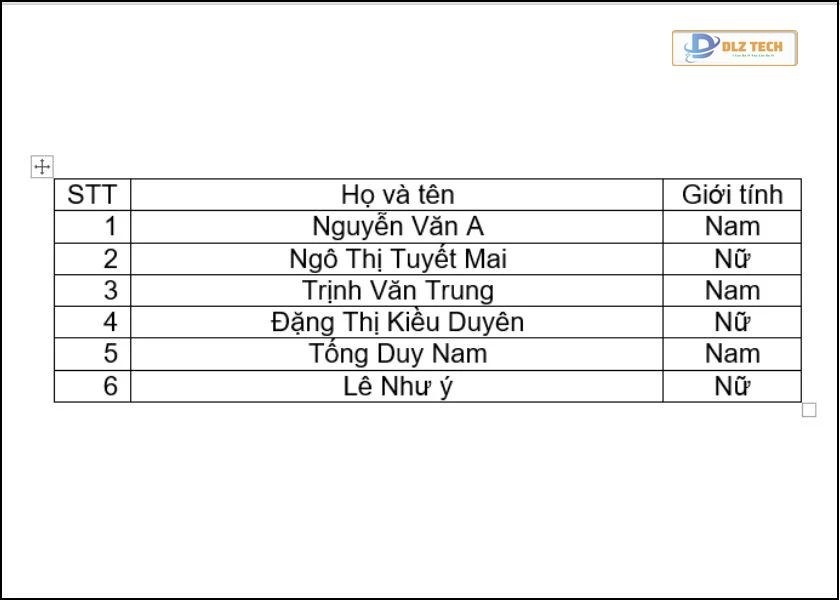
Như vậy, bạn đã hoàn tất việc đánh số thứ tự trong bảng Word một cách nhanh chóng.
Đánh số thứ tự từ một số bất kỳ trong bảng Word
Nếu bạn muốn đánh số thứ tự trong Word bắt đầu từ một số khác ngoài số 1, hãy làm theo hướng dẫn sau:
Hướng dẫn
Bước 1: Theo như bước 3 ở phần trên, sau đó nhấp chuột phải vào một số trong bảng và chọn Set Numbering Value…
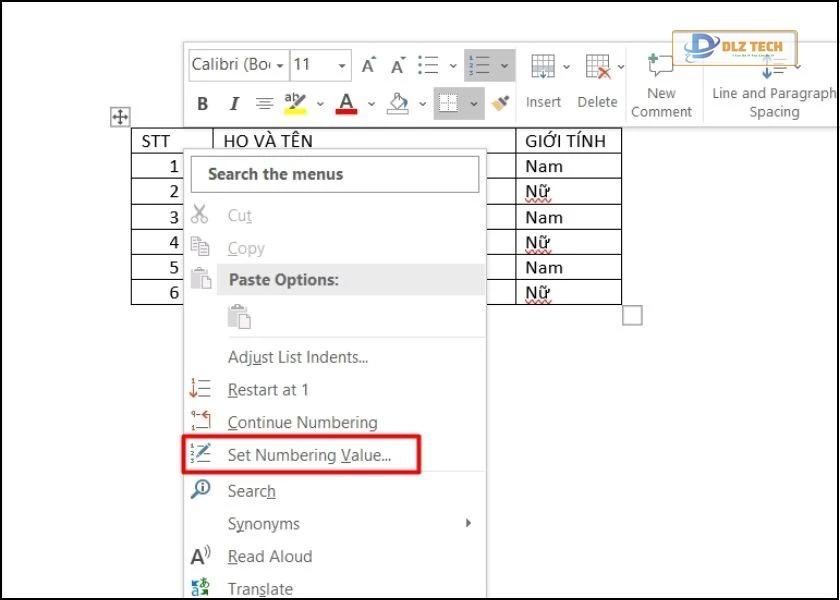
Bước 2: Hộp thoại chỉnh sửa sẽ hiển thị. Trong tab Set value to, nhập số mà bạn muốn bắt đầu, sau đó nhấn OK để lưu lại.
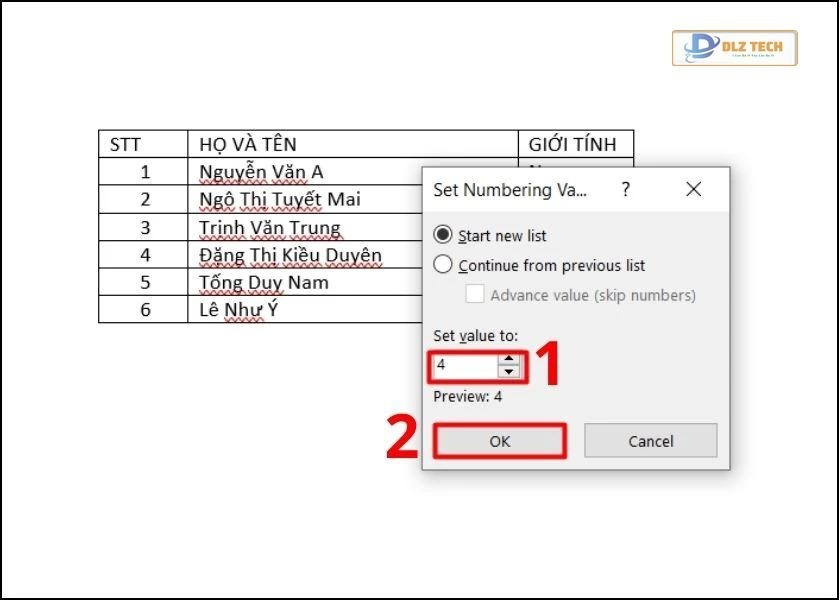
Kết quả sẽ được hiển thị như hình minh họa dưới đây.
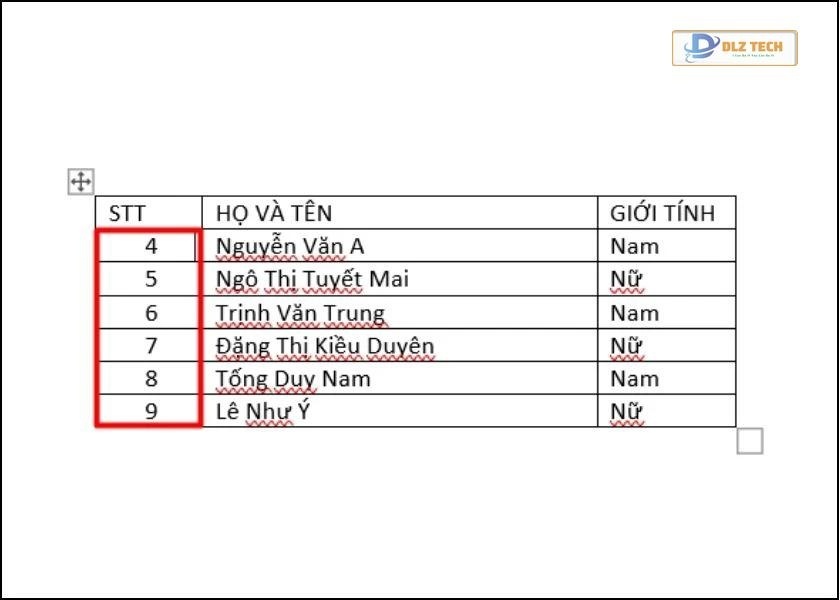
Đánh số thứ tự liên tiếp trong hai cột khác nhau
Trong trường hợp bạn cần đánh số thứ tự liên tiếp trong hai cột khác nhau, hãy làm theo hướng dẫn dưới đây.
Hướng dẫn
Bước 1: Đánh số thứ tự cho cột đầu tiên như đã hướng dẫn ở phần trên. Tiếp theo, chọn cột thứ hai và vào tab Home.
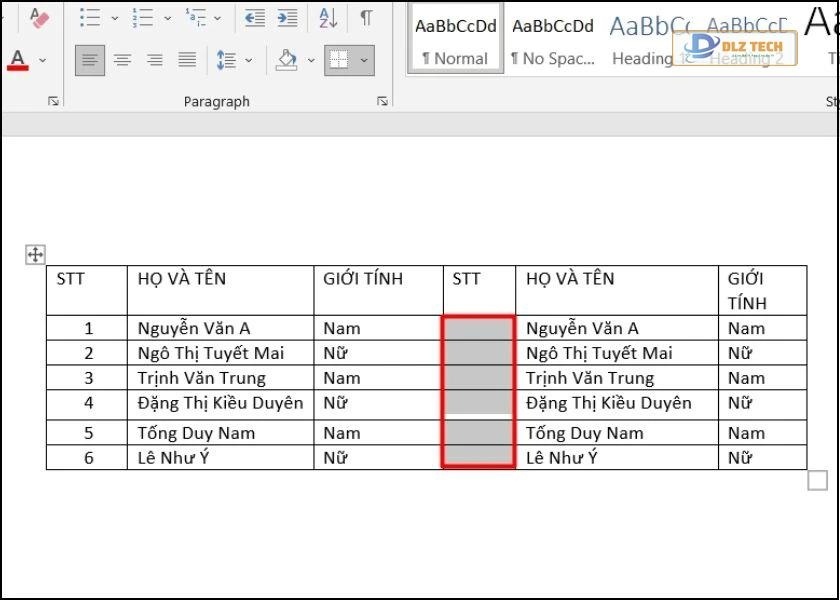
Bước 2: Nhấn vào biểu tượng Numbering và chọn định dạng số mà bạn đã thiết lập trước đó.
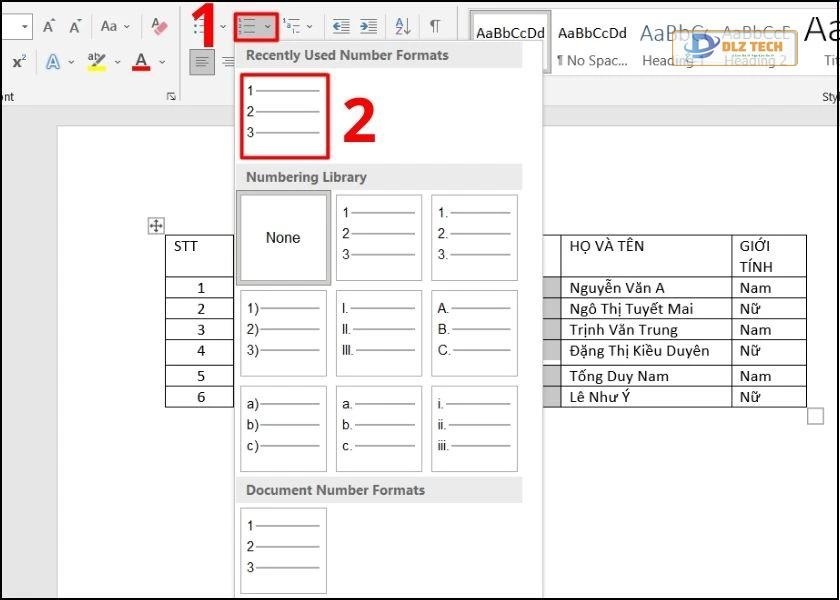
Bước 3: Số trong cột thứ hai sẽ khởi đầu từ 1. Nhấp chuột phải vào ô trong cột này và chọn Set Numbering Value…
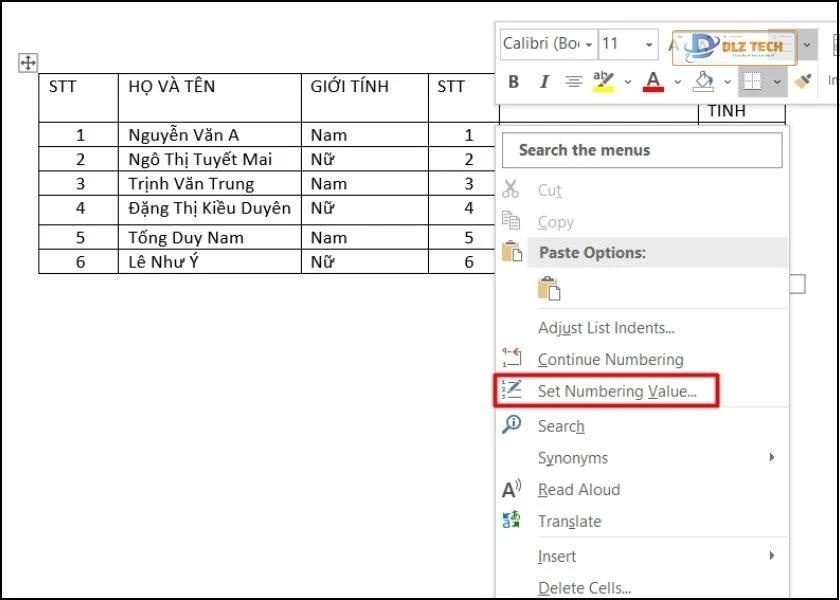
Bước 4: Trong hộp thoại Set Numbering Value, chọn mục Start new list. Trong tab Set value to, chỉnh sửa số để tiếp nối với cột đầu tiên. Nhấn OK để hoàn tất.

Kết quả sẽ như hình minh họa dưới đây sau khi thiết lập thành công.
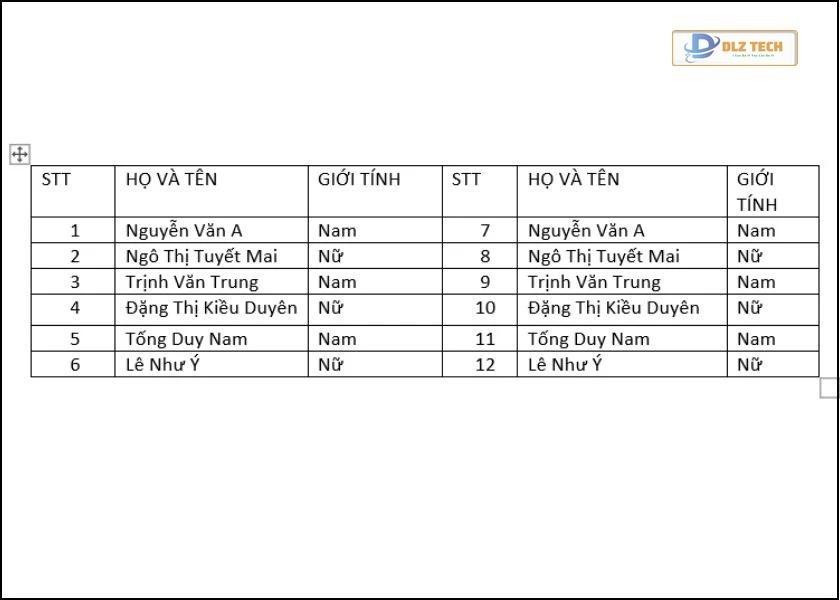
Cách hủy đánh số thứ tự trong Word
Nếu bạn muốn bỏ đánh số thứ tự trong Word, các bước thực hiện rất đơn giản như sau.
Hướng dẫn
Bước 1: Click vào thẻ Insert trên thanh công cụ.
Bước 2: Tiếp theo, chọn Page Number từ tab Header & Footer và bấm vào mục Remove Page Numbers. Như vậy, bạn đã hoàn tất việc hủy bỏ đánh số thứ tự.
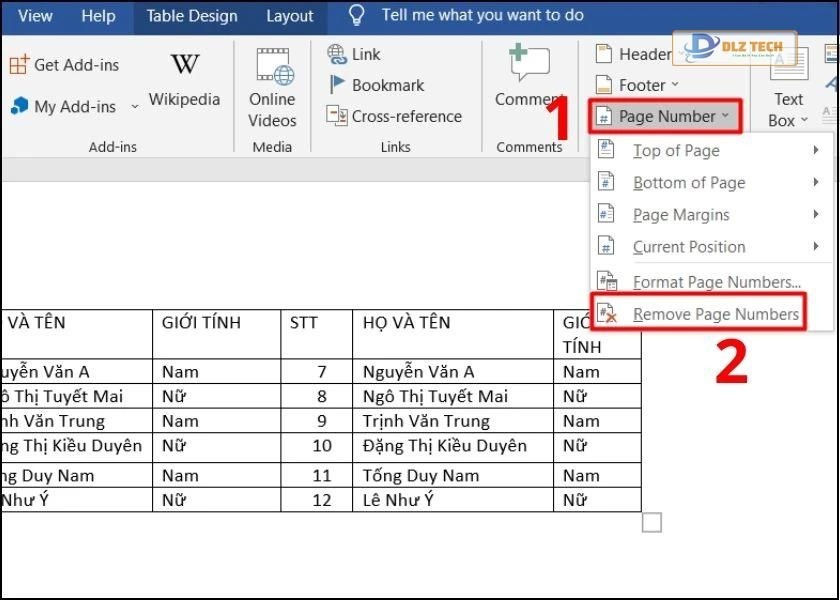
Trên đây, Dlz Tech đã cung cấp cho bạn thông tin chi tiết về cách đánh và hủy bỏ đánh số thứ tự trong Word. Hy vọng rằng những hướng dẫn này sẽ giúp bạn tiết kiệm được nhiều thời gian hơn trong công việc xử lý tài liệu.
Tác Giả Minh Tuấn
Minh Tuấn là một chuyên gia dày dặn kinh nghiệm trong lĩnh vực công nghệ thông tin và bảo trì thiết bị điện tử. Với hơn 10 năm làm việc trong ngành, anh luôn nỗ lực mang đến những bài viết dễ hiểu và thực tế, giúp người đọc nâng cao khả năng sử dụng và bảo dưỡng thiết bị công nghệ của mình. Minh Tuấn nổi bật với phong cách viết mạch lạc, dễ tiếp cận và luôn cập nhật những xu hướng mới nhất trong thế giới công nghệ.
Thông tin liên hệ
Dlz Tech
Facebook : https://www.facebook.com/dlztech247/
Hotline : 0767089285
Website : https://dlztech.com
Email : dlztech247@gmail.com
Địa chỉ : Kỹ thuật Hỗ Trợ 24 Quận/Huyện Tại TPHCM.