Cách xóa dòng kẻ trong Excel hoặc xóa dòng gạch trong Google Sheet giúp bảng tính trông sạch sẽ và chuyên nghiệp hơn. Trong bài viết này, chúng tôi sẽ hướng dẫn bạn cách xóa dòng kẻ trong Excel một cách tạm thời và vĩnh viễn, cũng như cách thực hiện việc này trong Google Sheet chỉ trong vòng vài giây. Cùng khám phá ngay nhé!
Cách xóa dòng kẻ trong Excel và lý do cần thiết
Xóa dòng kẻ trong Excel nghĩa là loại bỏ những đường sọc bao quanh các ô, được sử dụng để giúp người dùng phân biệt các ô một cách dễ dàng hơn. Việc này trở nên cần thiết khi bảng tính có nhiều ô, và những dòng kẻ có thể gây ra sự rối mắt và làm giảm tính thẩm mỹ của dữ liệu.
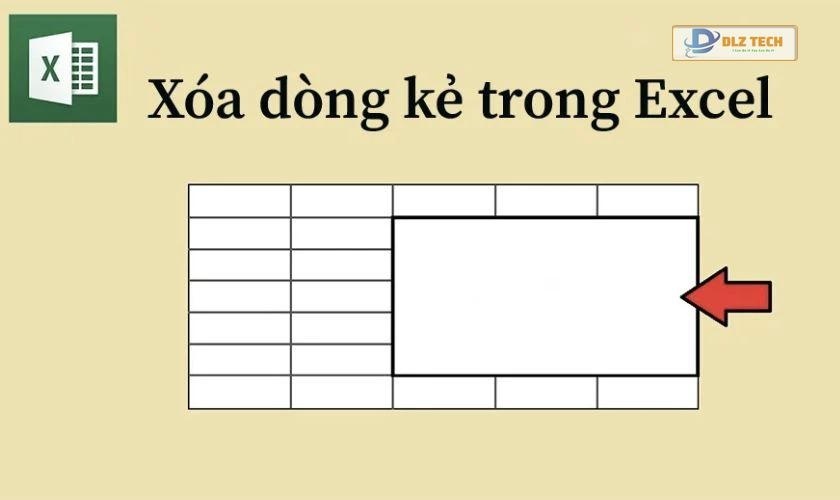
Dưới đây là một số lý do mà bạn nên học cách xóa dòng kẻ trong Excel và Google Sheet:
- Giúp bảng tính trở nên bắt mắt và chuyên nghiệp hơn.
- Giảm thiểu sự phân tâm khi nhập liệu, từ đó nâng cao độ chính xác.
- Hỗ trợ việc in ấn đẹp mắt hơn khi không còn đường kẻ phân cách giữa các ô.
Khám phá chi tiết các phương pháp xóa dòng kẻ trong Excel và Google Sheet ngay qua phần dưới đây!
Cách xóa dòng kẻ trong Excel tạm thời
Có nhiều cách để thực hiện việc này, tùy thuộc vào nhu cầu cụ thể của bạn. Dưới đây là ba phương pháp đơn giản mà bạn có thể áp dụng:
Xóa đường kẻ trong một vùng nhất định
Để xóa dòng kẻ trong một khu vực cụ thể, bạn có thể làm theo các bước sau:
Bước 1: Mở bảng Excel bạn muốn chỉnh sửa và chọn vùng ô cần xóa đường kẻ. Sử dụng chuột để kéo chọn những ô đó.
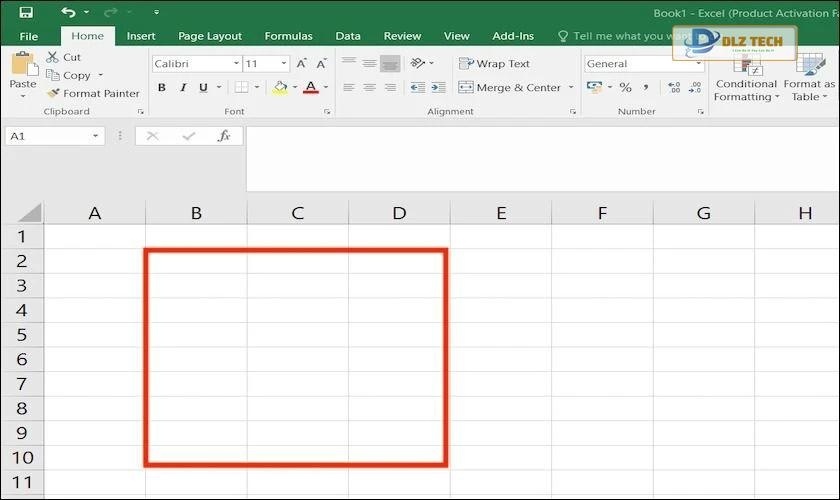
Bước 2: Chọn tab Home trên thanh công cụ, nhấn vào mũi tên ngay bên cạnh biểu tượng màu (Fill Color). Cuối cùng, chọn màu trắng để xóa dòng kẻ trong vùng bạn đã chọn.

Bước 3: Kết quả xóa đường kẻ sẽ như hình dưới đây:

Với cách này, bạn có thể lọc và hiển thị thông tin một cách hiệu quả mà không làm ảnh hưởng đến những vùng khác đang cần giữ lại dòng kẻ.
Cách xóa dòng kẻ bằng công cụ View (toàn bộ)
Bạn cũng có thể sử dụng tab View để xóa toàn bộ dòng kẻ trong Excel thông qua tính năng hiển thị đường lưới (Gridlines). Cách thực hiện như sau:
Bước 1: Mở trang tính và chọn tab View trên thanh công cụ.

Bước 2: Bỏ chọn Gridlines để loại bỏ đường kẻ. Bạn sẽ thấy trang tính của mình đã được làm sạch như hình dưới đây.
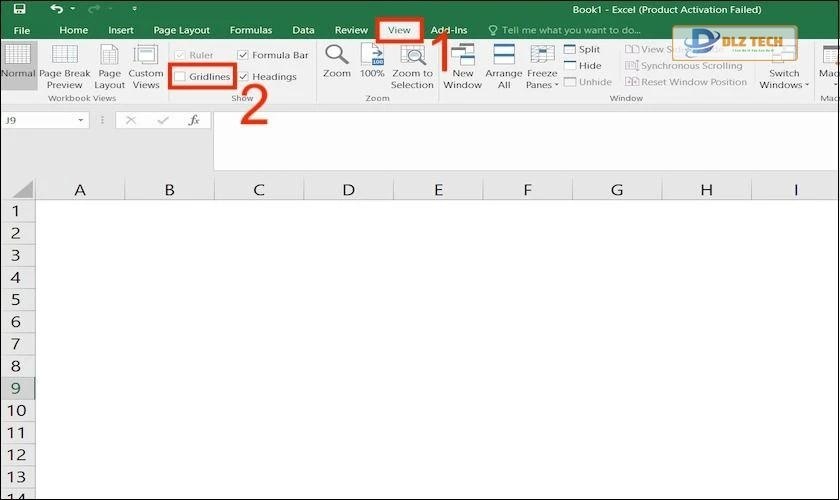
Lưu ý: Nếu sau này bạn muốn hiển thị lại, chỉ cần tích chọn Gridlines.
Sử dụng tab Page Layout để ẩn dòng kẻ
Để không xóa hoàn toàn, bạn có thể ẩn dòng kẻ dễ dàng mà vẫn có khả năng khôi phục chúng. Thực hiện theo các bước dưới đây:
Bước 1: Mở trang tính mà bạn muốn ẩn dòng kẻ.
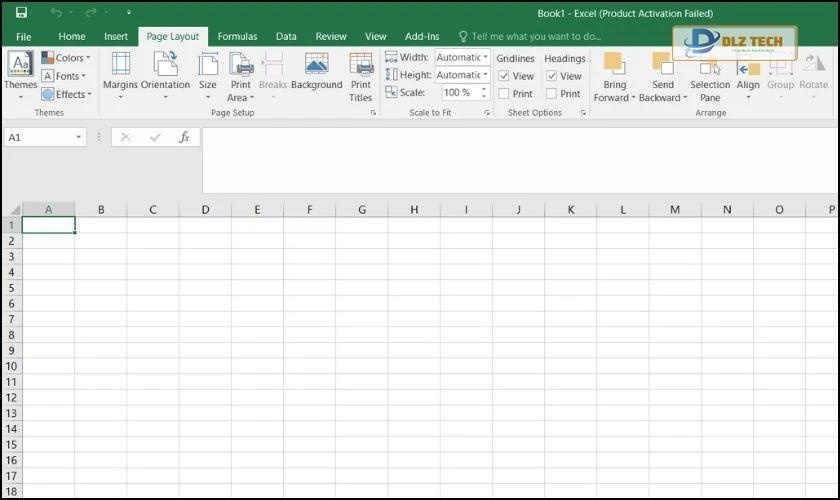
Bước 2: Chọn tab Page Layout trên thanh công cụ và bỏ chọn ở ô View để loại bỏ đường kẻ trên toàn trang.
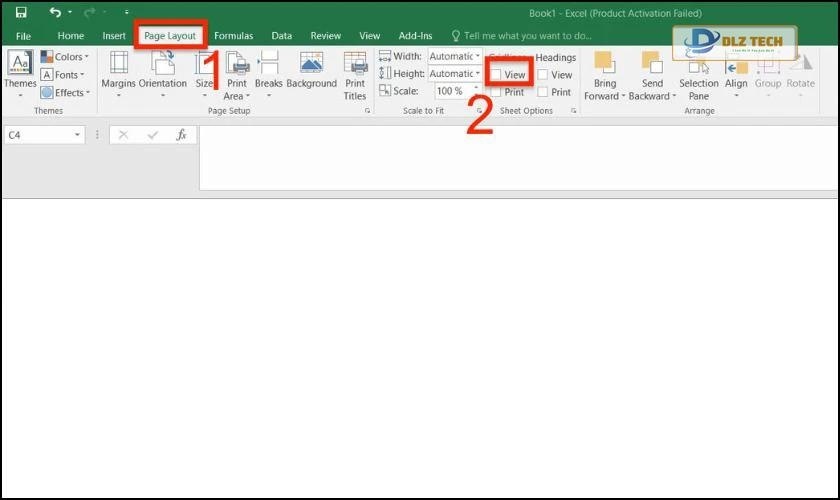
Chỉ với hai bước đơn giản, bạn đã có thể ẩn hoàn toàn dòng kẻ và hiển thị lại khi cần thiết.
Cách xóa dòng kẻ trong Excel vĩnh viễn
Ngoài các cách trên, bạn có thể xóa dòng kẻ vĩnh viễn trong Excel bằng các bước đơn giản dưới đây:
Bước 1: Mở bảng tính, sau đó click vào File trên thanh công cụ.
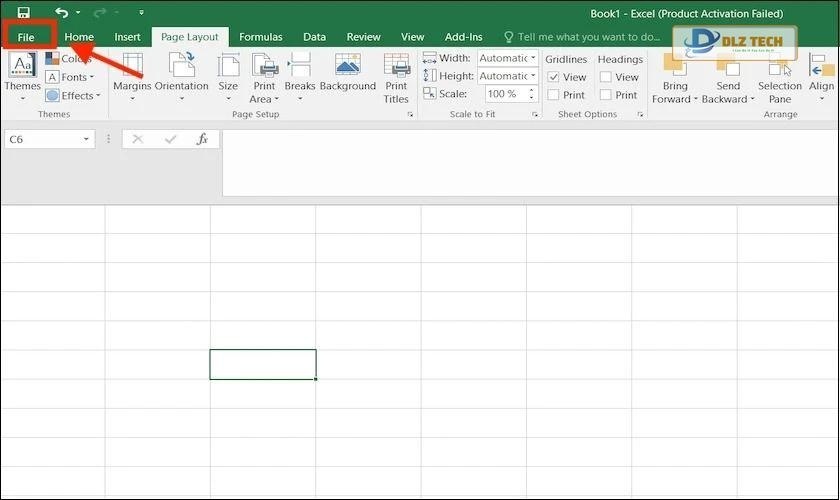
Bước 2: Chọn Options từ menu bên trái.
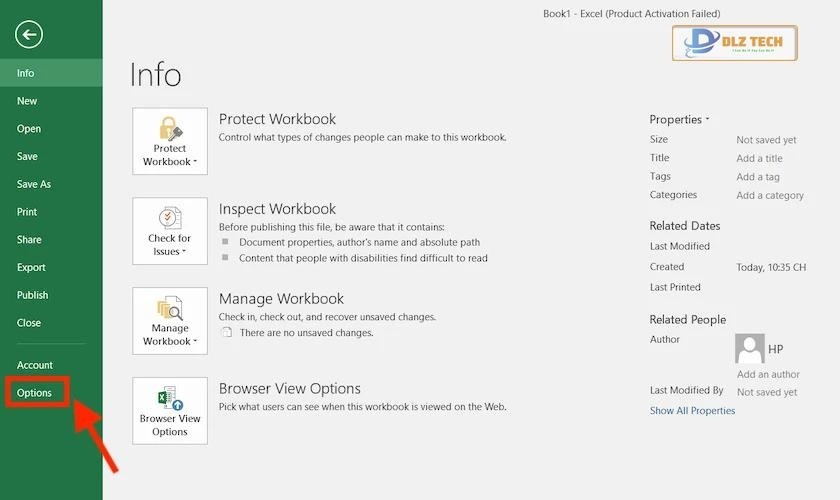
Bước 3: Tiếp theo, chọn Advanced, tìm mục Display options for this worksheet và bỏ chọn ô “Show Gridlines”. Nhấn OK để hoàn tất.
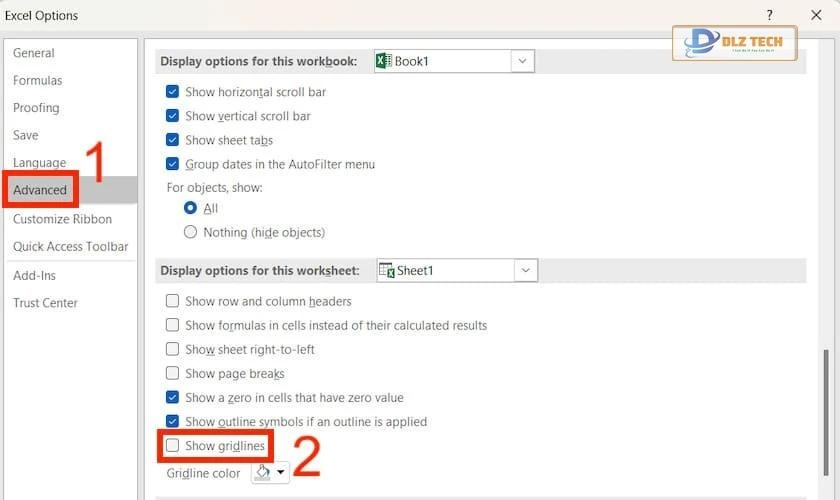
Bước 4: Kết quả xóa bỏ dòng kẻ sẽ hiện ra như hình dưới đây.

Với bốn bước này, bạn đã có thể xóa hoàn toàn các dòng kẻ trên bảng tính của mình. Nếu bạn cũng muốn thực hiện điều này trên Google Sheet, hãy theo dõi phần hướng dẫn tiếp theo.
Cách xóa đường kẻ trong Google Sheet
Google Sheet là công cụ miễn phí cho phép người dùng tạo và chỉnh sửa bảng tính trực tuyến. Bạn cũng có thể dễ dàng xóa dòng kẻ trong Google Sheet như sau:
Lưu ý khi xóa dòng kẻ trong Google Sheet
Việc xóa đường kẻ chỉ áp dụng cho trang tính hiện tại, nghĩa là bạn phải thực hiện từng trang nếu bạn muốn ẩn dòng kẻ trên nhiều trang tính.
Lưu ý: Sau khi ẩn, bạn có thể dễ dàng kích hoạt lại các dòng kẻ bằng cách lựa chọn đường lưới bất kỳ lúc nào.
Cách xóa dòng kẻ trong Google Sheet trên máy tính
Để xóa dòng kẻ trong Google Sheet, hãy làm như sau:
- Để xem giao diện dữ liệu chỉ hiển thị số liệu.
- Khi tài liệu yêu cầu không có đường lưới khi trình bày.
Bước 1: Mở Google Sheets mà bạn muốn xóa đường kẻ trên máy tính, sau đó click vào View.
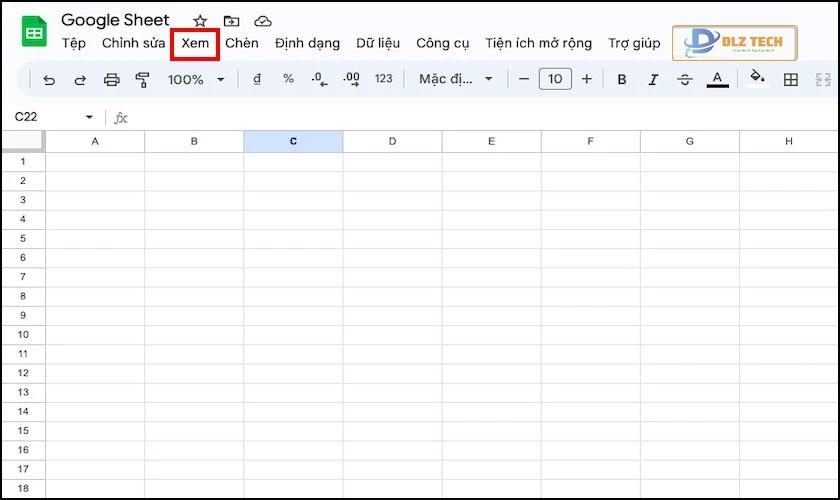
Bước 2: Trong trình đơn xổ ra, chọn Show và bỏ chọn Gridlines.
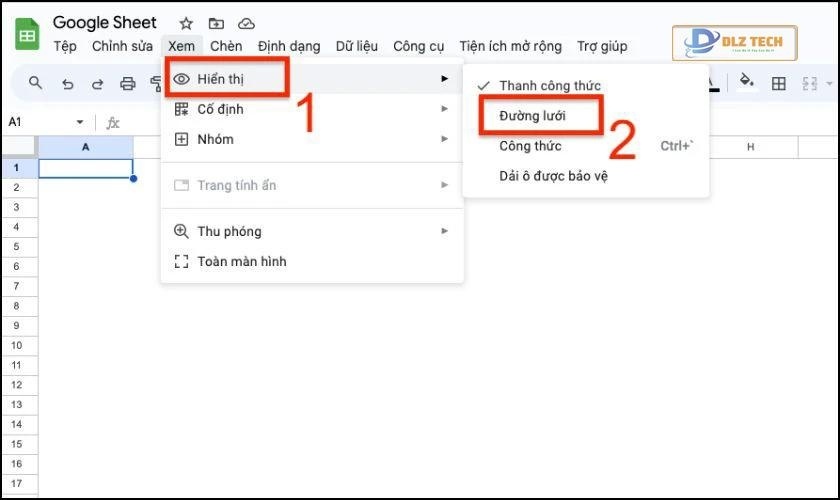
Bước 3: Kết quả bảng tính đã thành công xóa dòng kẻ.
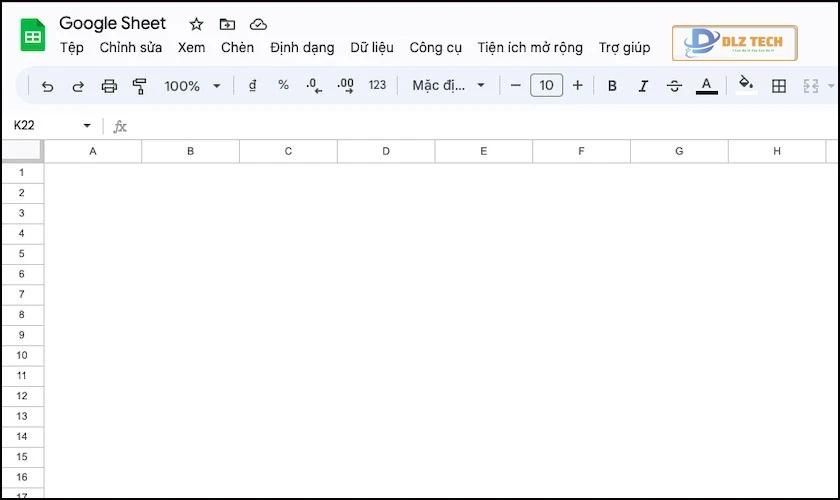
Bạn cũng có thể thực hiện tương tự trên ứng dụng Google Sheet trên điện thoại di động.
Cách xóa dòng kẻ trong Google Sheet trên điện thoại
Việc xóa dòng kẻ giúp cải thiện không gian làm việc và trình bày thông tin hiệu quả hơn. Dưới đây là hướng dẫn dành cho điện thoại iPhone, bạn có thể thực hiện tương tự trên các dòng điện thoại khác:
Bước 1: Mở ứng dụng Google Sheets trên điện thoại, sau đó chọn file mà bạn cần xóa dòng kẻ.

Bước 2: Nhấn chọn dấu mũi tên hướng xuống ở Sheet.
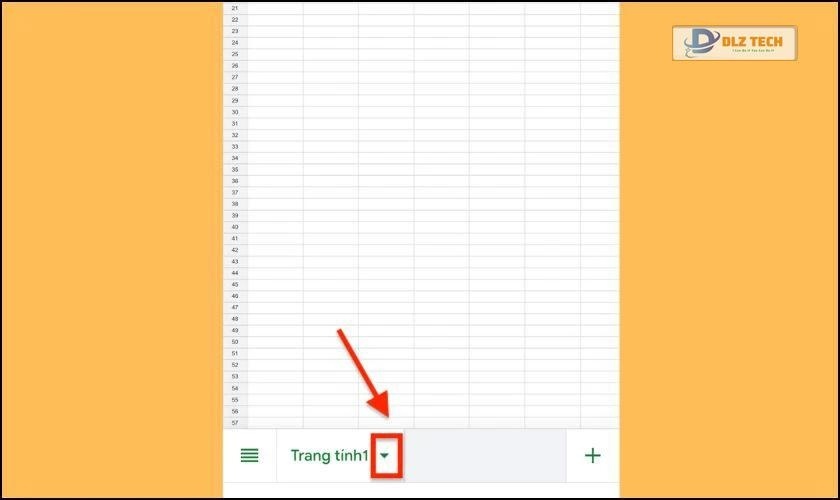
Bước 3: Tìm đến mục Gridlines và gạt để tắt chúng đi.
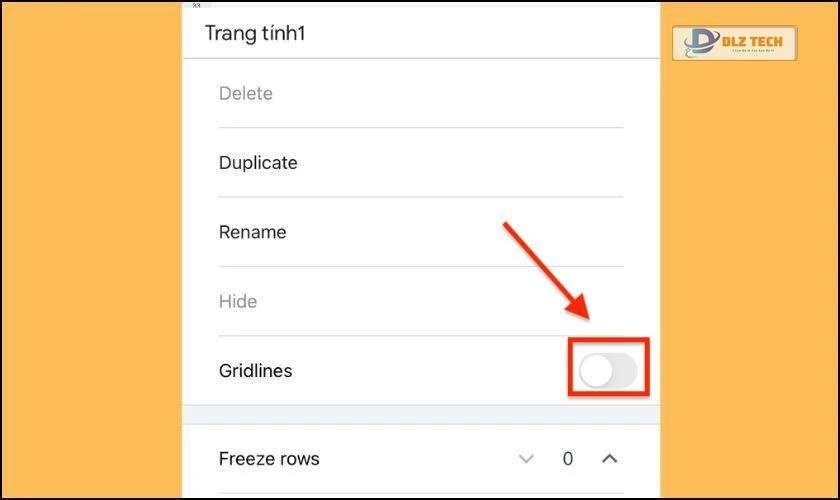
Bước 4: Bạn đã hoàn tất việc ẩn dòng kẻ, hãy xem kết quả cuối cùng.
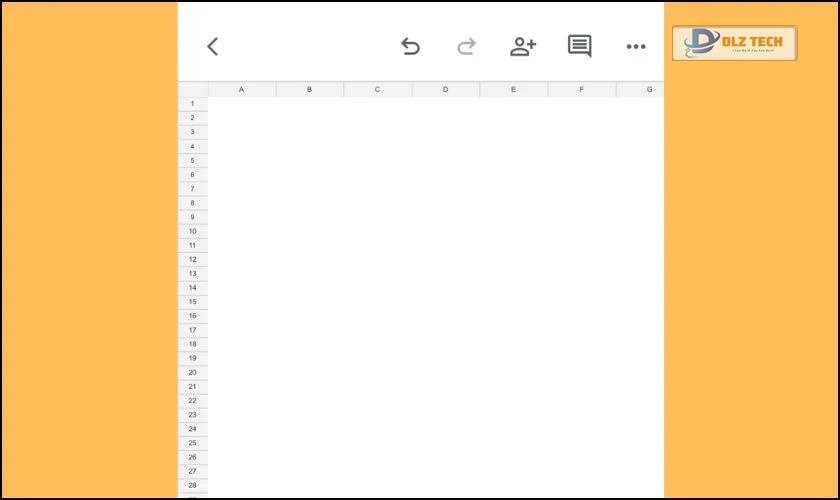
Với những thao tác này, bạn đã dễ dàng xóa các dòng kẻ trong Google Sheet để có một bảng tính gọn gàng hơn.
Kết luận
Trên đây là tổng hợp các phương pháp để xóa dòng kẻ trong Excel và Google Sheet. Hy vọng bài viết sẽ giúp bạn thao tác dễ dàng hơn với bảng tính để phục vụ công việc của mình tốt nhất. Đừng quên theo dõi chúng tôi để cập nhật thêm nhiều thủ thuật hữu ích khác nhé!
Tác Giả Minh Tuấn
Minh Tuấn là một chuyên gia dày dặn kinh nghiệm trong lĩnh vực công nghệ thông tin và bảo trì thiết bị điện tử. Với hơn 10 năm làm việc trong ngành, anh luôn nỗ lực mang đến những bài viết dễ hiểu và thực tế, giúp người đọc nâng cao khả năng sử dụng và bảo dưỡng thiết bị công nghệ của mình. Minh Tuấn nổi bật với phong cách viết mạch lạc, dễ tiếp cận và luôn cập nhật những xu hướng mới nhất trong thế giới công nghệ.
Thông tin liên hệ
Dlz Tech
Facebook : https://www.facebook.com/dlztech247/
Hotline : 0767089285
Website : https://dlztech.com
Email : dlztech247@gmail.com
Địa chỉ : Kỹ thuật Hỗ Trợ 24 Quận/Huyện Tại TPHCM.







