Cách xóa cột trong Excel từ các phiên bản 2003, 2007, 2013 và trên điện thoại là kỹ năng cần thiết trong công việc và học tập hàng ngày. Đây là một hướng dẫn chi tiết và dễ hiểu mà Dlz Tech muốn chia sẻ đến bạn.
Lợi ích của việc biết cách xóa cột trong Excel
Việc nắm vững cách xóa cột trong Excel có nhiều lợi ích đáng kể:
- Tiết kiệm thời gian: Kỹ năng này cho phép bạn xử lý dữ liệu nhanh chóng hơn, đặc biệt khi phải làm việc với các bảng dữ liệu lớn.
- Cải thiện khả năng quản lý dữ liệu: Bằng cách xóa bỏ các cột không cần thiết, bạn có thể dễ dàng tập trung vào những thông tin quan trọng, giảm thiểu sự lộn xộn trong bảng tính.
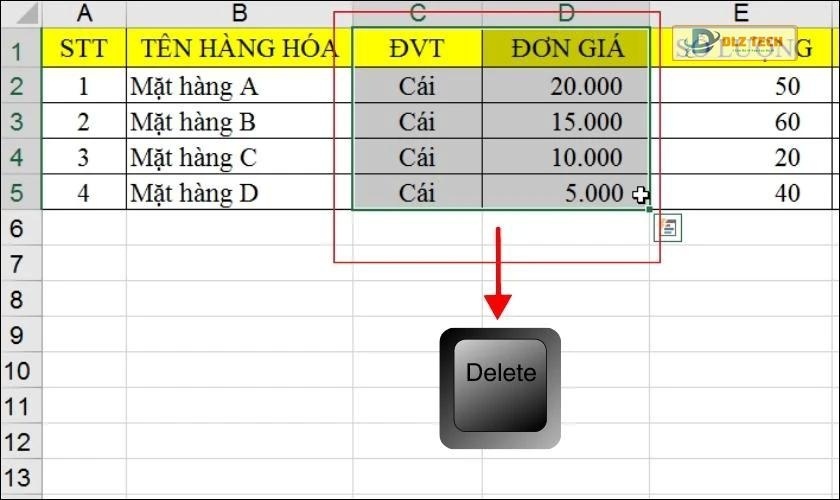
- Nâng cao hiệu suất làm việc: Sử dụng phím tắt để xóa cột nhanh chóng giúp bạn tiết kiệm thời gian và công sức.
- Cải thiện độ chính xác trong báo cáo: Những cột không liên quan có thể làm giảm tính chính xác của biểu đồ và báo cáo. Sau khi xóa chúng, thông tin sẽ trở nên rõ ràng và trực quan hơn.
- Tiết kiệm dung lượng lưu trữ: Việc xóa cột không sử dụng giúp giảm bớt dung lượng lưu trữ cần thiết cho file Excel, từ đó cải thiện tốc độ truy cập và xử lý dữ liệu.
Xem thêm: Cách tách chữ trong Excel bằng công thức hàm
Lưu ý quan trọng trước khi xóa cột trong Excel 2003, 2007, 2013
Có một số điều cần lưu ý khi bạn tiến hành xóa cột để tránh mất dữ liệu quan trọng:
- Đảm bảo không cần dữ liệu trong cột trước khi xóa.
- Khi xóa cột, toàn bộ cột sẽ biến mất chứ không chỉ là nội dung bên trong. Hãy chắc chắn rằng không có thông tin cần thiết trong đó.
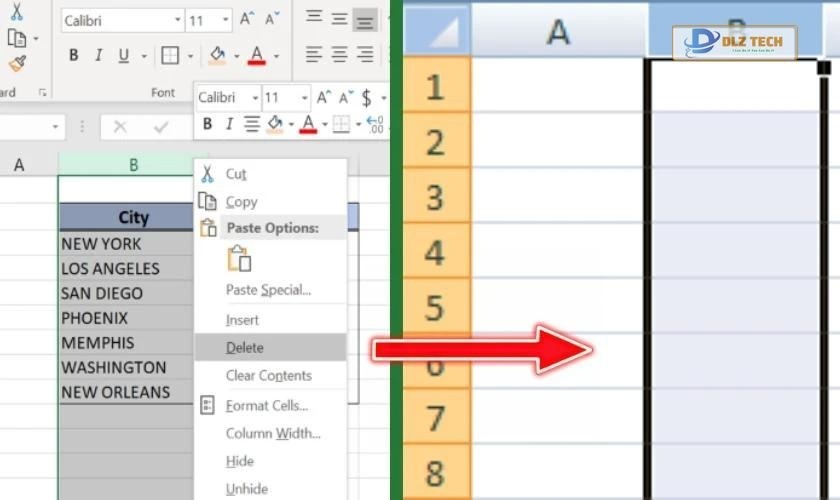
- Nếu bạn xóa nhầm cột, hãy nhớ sử dụng chức năng Undo (Ctrl+Z) để khôi phục dữ liệu ngay lập tức.
Hướng dẫn xóa khoảng trắng trong Excel một cách nhanh chóng mà dân văn phòng cần biết.
Cách xóa cột trong Excel 2003, 2007, 2013 trên máy tính
Bạn có thể thực hiện theo các bước đơn giản sau để xóa cột trong các phiên bản Excel trên máy tính:
Xóa cột trong Excel bằng phím tắt
Sử dụng phím tắt để xóa cột là cách nhanh nhất và tiện lợi nhất. Dưới đây là các bước thực hiện:
Bước 1: Bôi đen cột mà bạn muốn xóa bằng cách nhấp vào tiêu đề cột (ví dụ như ‘A’, ‘B’, ‘C’,…).
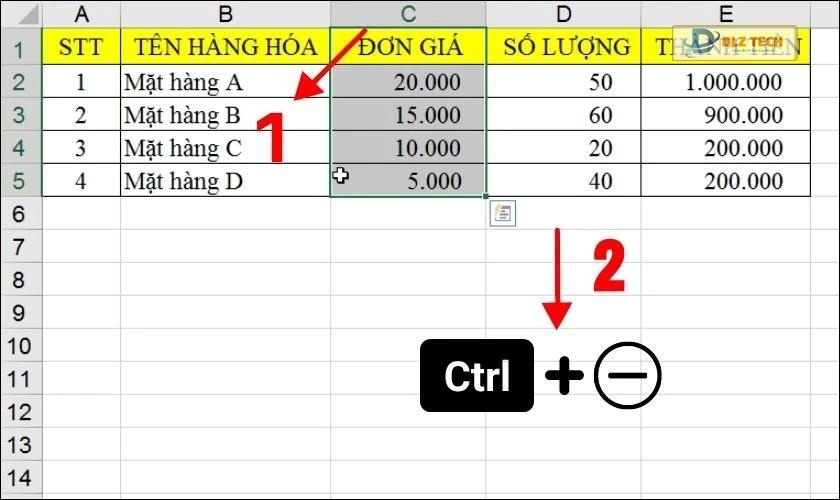
Bước 2: Nhấn tổ hợp phím Ctrl + “-” (Ctrl và dấu trừ) để xóa cột ngay lập tức.
Xem thêm về cách cố định cột trong Google Sheets một cách chi tiết và dễ hiểu.
Xóa cột bằng phím Delete
Lưu ý: Phím Delete chỉ xóa dữ liệu trong cột, không phải xóa cả cột.
Nếu bạn chỉ muốn làm sạch dữ liệu, hãy dùng phím Delete:
Bước 1: Nhấp vào tiêu đề cột bạn muốn xóa dữ liệu trong đó.
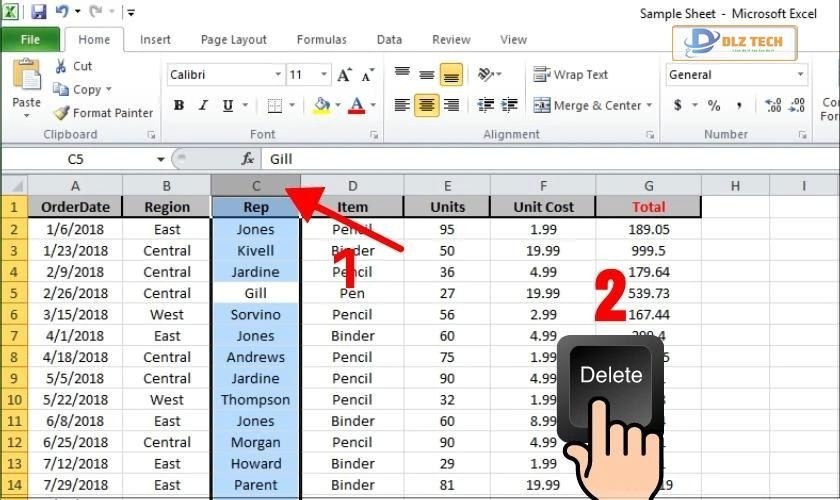
Bước 2: Nhấn phím Delete trên bàn phím để xóa dữ liệu trong cột đã chọn.
Xóa cột bằng thao tác chuột
Bạn có thể xóa cột bằng chuột một cách dễ dàng. Các bước thực hiện như sau:
Bước 1: Nhấp vào tiêu đề cột để chọn.
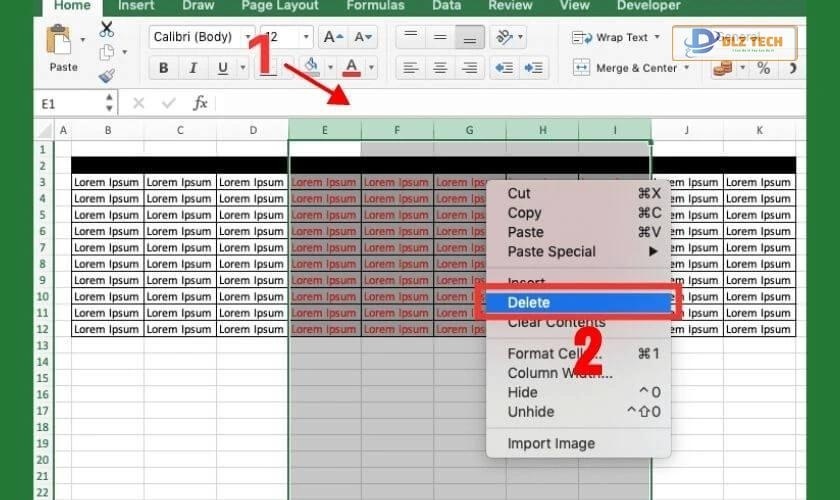
Bước 2: Nhấp chuột phải và chọn Delete từ menu hiển thị để xóa cột ngay lập tức.
Bạn đã biết cách xuống dòng trong Google Sheets? Hãy xem ngay!
Cách xóa cột trong Excel trên điện thoại
Lưu ý: Việc xóa cột trong ứng dụng Excel trên điện thoại có thể không khả dụng trên tất cả các thiết bị. Một số phiên bản Excel di động có thể không hỗ trợ chức năng này và có thể yêu cầu bạn đăng ký gói Office 365.
Để xóa cột trong Excel trên thiết bị di động, bạn có thể làm theo các bước sau:
Bước 1: Mở ứng dụng Excel trên điện thoại và mở file bảng tính cần chỉnh sửa.
Bước 2: Nhấn vào tiêu đề cột mà bạn muốn xóa.
Bước 3: Chạm vào biểu tượng ‘…’ ở góc màn hình.
Bước 4: Chọn Xóa từ menu hiển thị để xác nhận xóa cột.
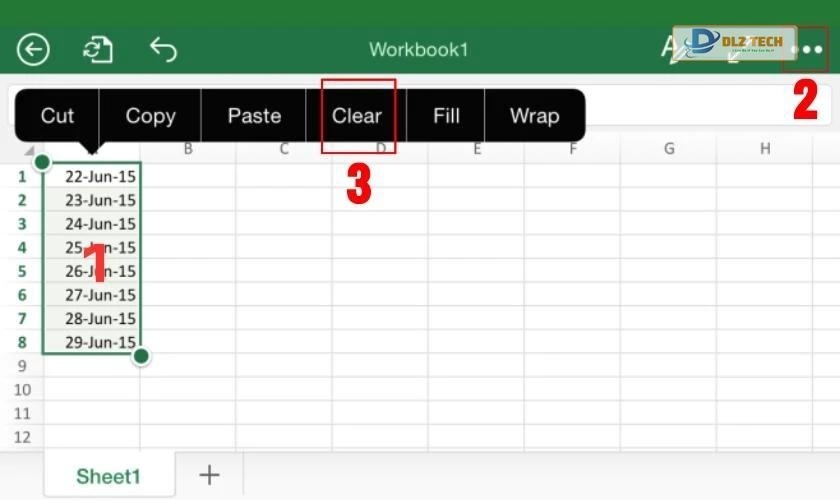
Chỉ cần 4 bước đơn giản, bạn đã có thể xóa cột trong Excel trên điện thoại. Việc này dễ dàng hơn rất nhiều khi bạn không có laptop bên mình.
Kết luận
Trong bài viết này, chúng tôi đã cung cấp thông tin chi tiết về cách xóa cột trong Excel cho các phiên bản 2003, 2007, 2013 và trên điện thoại. Đây là một kỹ năng cần thiết mà bất kỳ ai sử dụng Excel cũng nên biết. Hãy chia sẻ bài viết này với những người khác để giúp họ cũng nắm rõ kỹ năng này!
Tác Giả Minh Tuấn
Minh Tuấn là một chuyên gia dày dặn kinh nghiệm trong lĩnh vực công nghệ thông tin và bảo trì thiết bị điện tử. Với hơn 10 năm làm việc trong ngành, anh luôn nỗ lực mang đến những bài viết dễ hiểu và thực tế, giúp người đọc nâng cao khả năng sử dụng và bảo dưỡng thiết bị công nghệ của mình. Minh Tuấn nổi bật với phong cách viết mạch lạc, dễ tiếp cận và luôn cập nhật những xu hướng mới nhất trong thế giới công nghệ.
Thông tin liên hệ
Dlz Tech
Facebook : https://www.facebook.com/dlztech247/
Hotline : 0767089285
Website : https://dlztech.com
Email : dlztech247@gmail.com
Địa chỉ : Kỹ thuật Hỗ Trợ 24 Quận/Huyện Tại TPHCM.







