Việc xóa comment trong Wordlà một công việc cần thiết để nâng cao chất lượng tài liệu của bạn. Việc này không chỉ giúp tài liệu trông gọn gàng và dễ đọc hơn mà còn bảo vệ thông tin nhạy cảm. Hãy theo dõi bài viết này để tìm hiểu chi tiết cách xóa comment trong Word nhé!
Tại sao cần xóa comment trong Word?
Rất nhiều người quen thuộc với việc bình luận trên các nền tảng mạng xã hội như Facebook hay Instagram nhưng lại chưa hiểu rõ về comment trong Word. Vậy comment là gì và lý do nào khiến chúng ta cần phải xóa chúng? Hãy cùng tìm hiểu ngay!
Comment trong Word là gì?
Comment (hay còn gọi là ghi chú) là một chức năng cho phép người dùng ghi lại ý kiến hoặc phản hồi ngay trên văn bản. Tính năng này rất hữu ích khi nhiều người cùng làm việc trên một tài liệu, giúp mọi người dễ dàng trao đổi thông tin. Đặc biệt, nó hỗ trợ việc thảo luận và cung cấp các đề xuất cho văn bản đang soạn thảo.
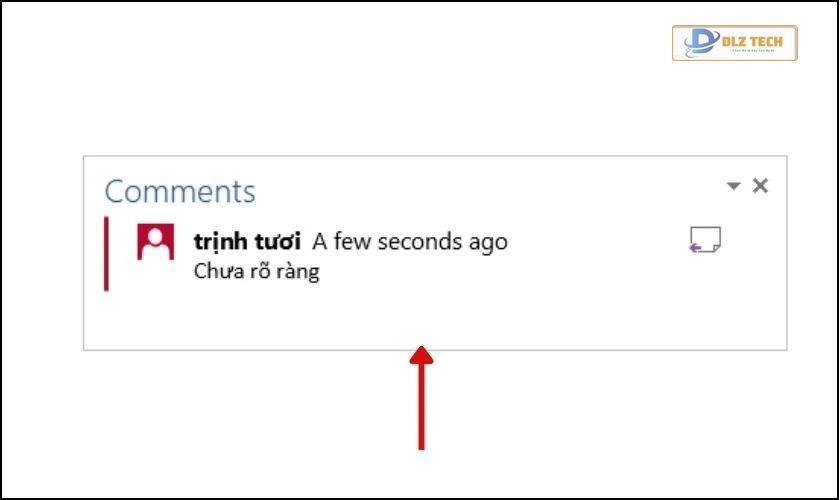
Comments tạo cơ hội cho người dùng chủ động thảo luận và đưa ra ý kiến phản hồi về nội dung văn bản. Tuy nhiên, đôi khi chúng ta cần xóa comment để đạt được những mục đích sau:
Truy cập ngay để biết cách xoay ngang 1 trang trong word nhanh gọn
Mục đích đơn giản xóa comment trong Word
Việc xóa comment có thể phục vụ cho nhiều lý do khác nhau, chẳng hạn như:
- Loại bỏ ghi chú không cần thiết: Các ghi chú cũ có thể khiến tài liệu trở nên khó theo dõi và lộn xộn.
- Chia sẻ tài liệu: Khi gửi tài liệu cho người khác, việc xóa comment giúp tài liệu trông chuyên nghiệp và mạch lạc hơn.
- Bảo mật thông tin: Nếu trong các comment có chứa thông tin nhạy cảm, việc xóa chúng giúp bảo vệ thông tin của bạn.
- In ấn tài liệu: Các comment có thể xuất hiện trong bản in. Do đó, nếu bạn không muốn chúng bị in, cần phải xóa trước khi in.
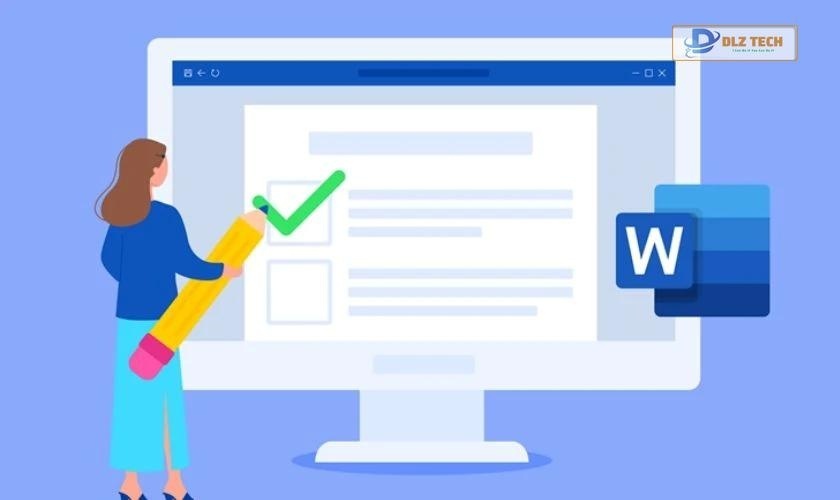
Vì vậy, việc xóa comment trong Word không chỉ là một thao tác đơn thuần mà còn rất quan trọng cho việc giữ gìn tính chuyên nghiệp của tài liệu. Tiếp theo, mình sẽ hướng dẫn cách tạo comment trong Word cho các phiên bản khác nhau.
Bạn đã biết cách đặt mật khẩu cho file word chưa? Click để khám phá
Cách tạo Comment trong Word cho mọi phiên bản
Thao tác tạo comment trong các phiên bản Word như 2010, 2013, 2016 tương đối giống nhau. Bạn có thể tham khảo các bước sau:
Bước 1: Mở tài liệu Word bạn cần ghi chú.
Bước 2: Chọn đoạn văn bản mà bạn muốn thêm comment, sau đó vào thanh công cụ, nhấn vào Review và chọn New Comment.
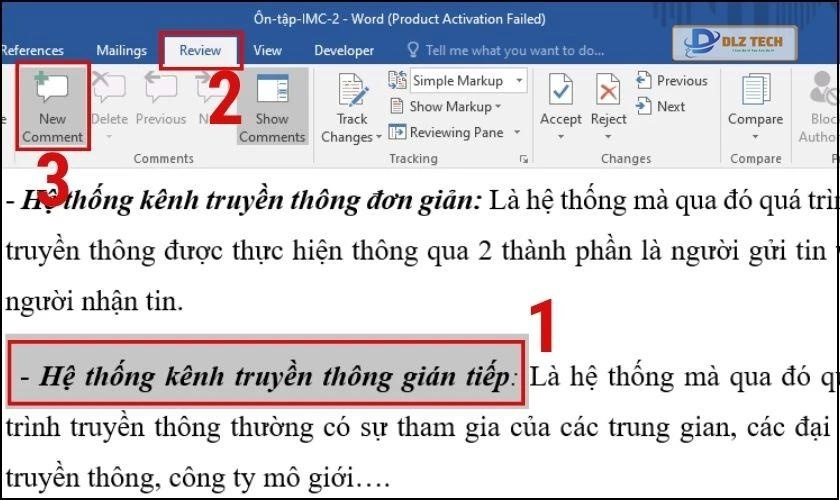
Bước 3: Sau khi chọn, màn hình bên phải sẽ hiển thị ô ghi chú, bạn chỉ cần thêm comment của mình vào là xong.
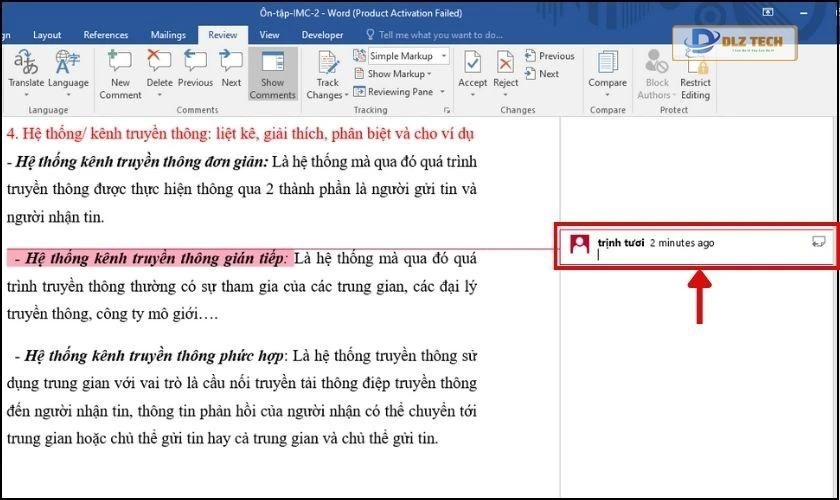
Nếu không, bạn có thể bôi đen đoạn văn, nhấn chuột phải và chọn New Comment.
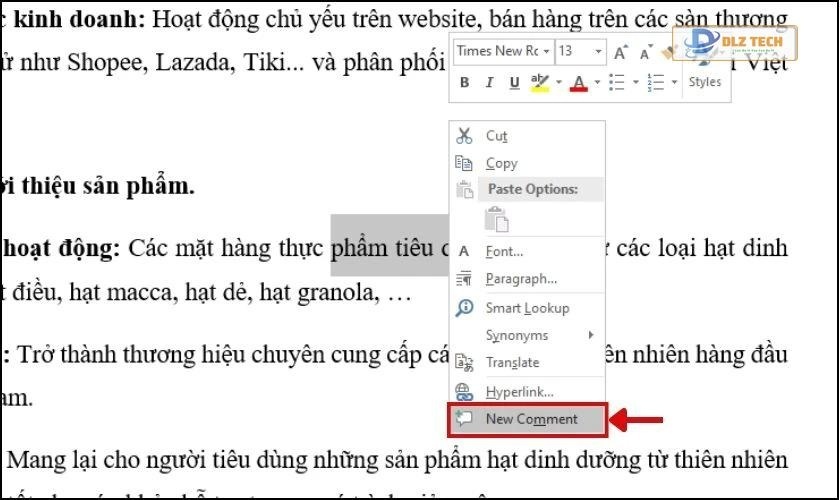
Giờ đây, bạn đã có thể tạo comment trong Word một cách dễ dàng. Tuy nhiên, nếu bạn cần xóa chúng, hãy xem cách thực hiện bên dưới.
Cách viết số mũ trong word cực đơn giản có thể bạn chưa biết, xem ngay!
Cách xóa Comment trong Word
Việc xóa comment trong Word rất đơn giản. Bạn có thể xóa từng comment hoặc toàn bộ comment trong một tài liệu. Dưới đây là hướng dẫn chi tiết!
Cách xóa từng comment thủ công
Nếu bạn chỉ muốn xóa một comment cụ thể, hãy làm theo các bước sau:
Bước 1: Nhấn chuột phải vào comment bạn muốn xóa.
Bước 2: Chọn Delete để xóa comment.
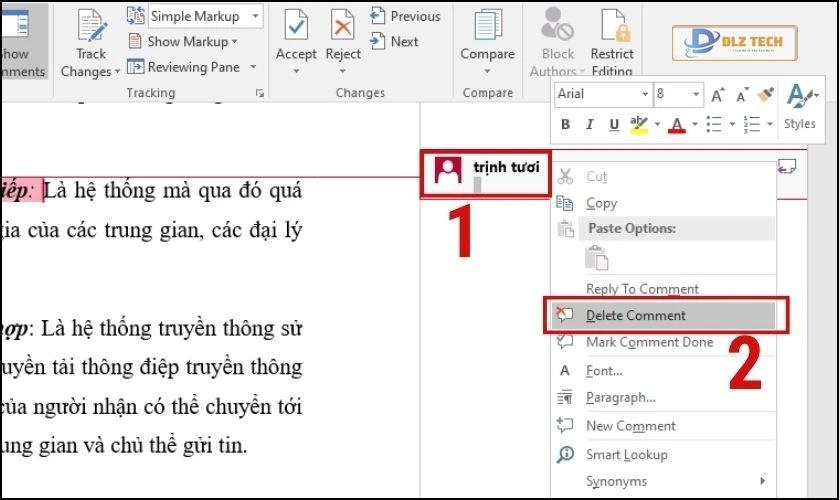
Bạn cũng có thể xóa comment từ tab Review bằng cách chọn Delete.
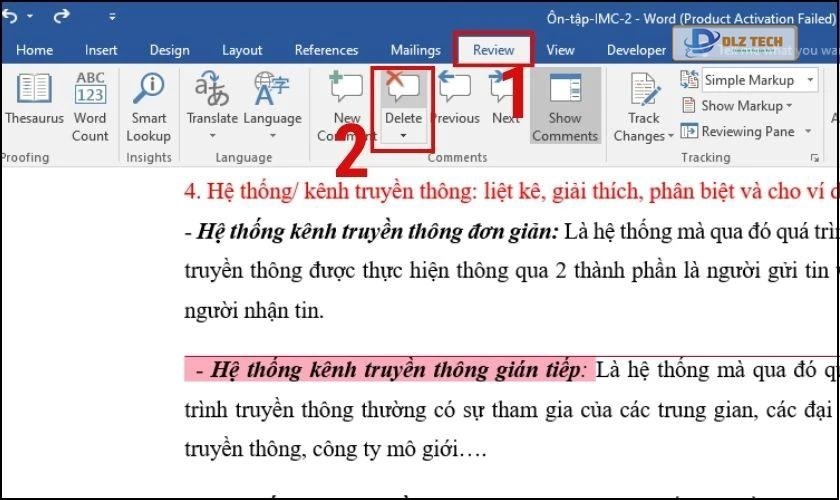
Nếu bạn có nhiều comment cần xóa, việc xóa từng cái một có thể khá mất thời gian. Vậy nên, hãy xem cách xóa toàn bộ comment cùng lúc.
Cách xóa toàn bộ comment trong Word
Nếu bạn có quá nhiều ghi chú và không thể xóa từng cái một, bạn có thể xóa toàn bộ comment theo các bước sau:
Bước 1: Tại thanh công cụ, nhấn vào Review, sau đó chọn biểu tượng tam giác bên dưới Delete.
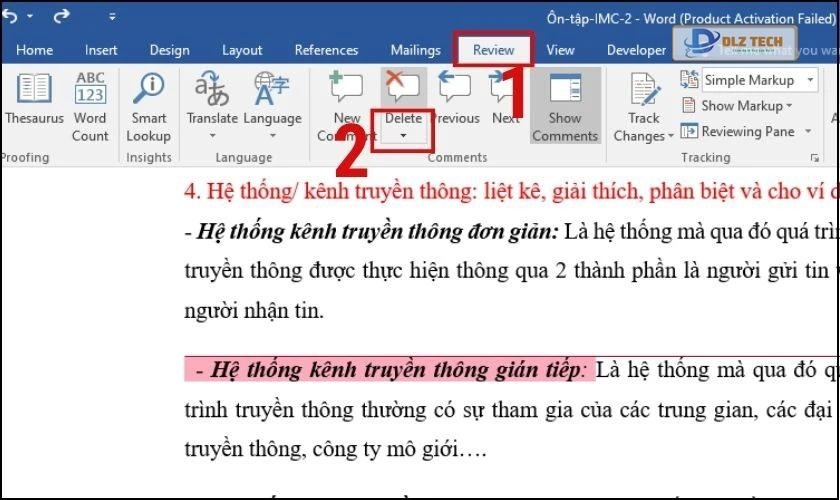
Bước 2: Chọn Delete All Comments in Document để xóa tất cả các comment trong tài liệu.
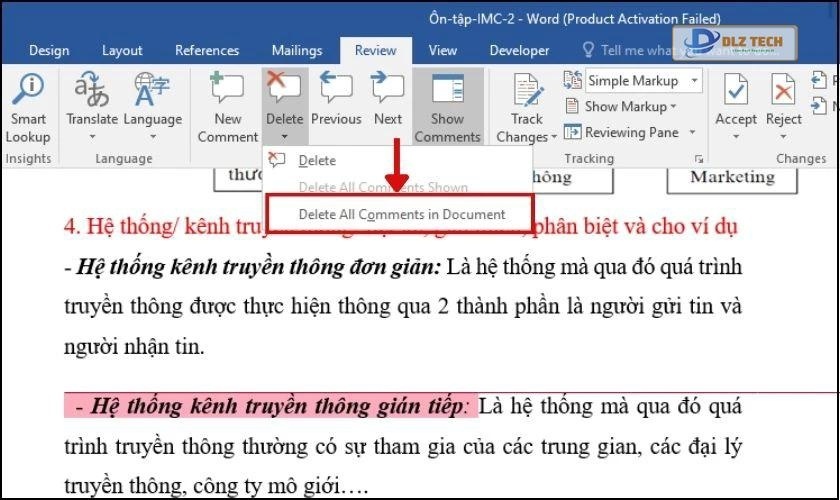
Giờ thì tất cả các comment đã được loại bỏ. Tuy nhiên, nếu bạn muốn giữ lại những comment đó thì bạn có thể ẩn chúng, để tránh phải xóa nhiều.
Hướng dẫn cách ẩn comment trong Word
Nếu bạn muốn tài liệu trông gọn gàng hơn mà không cần xóa các comments, bạn có thể ẩn bình luận theo các bước sau:
Bước 1: Truy cập tab Review và tìm phần Tracking, sau đó nhấn vào Show Markup.
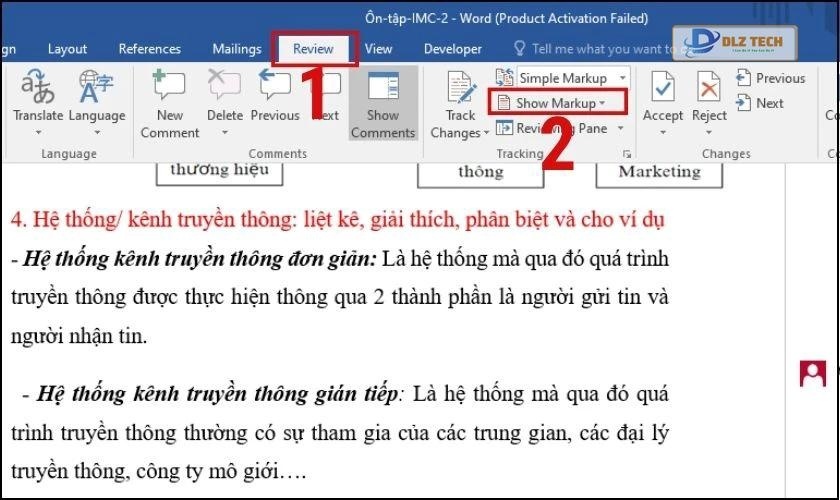
Bước 2: Sau đó, nhấn vào dấu tích bên cạnh chữ comment để bỏ chọn. Các ghi chú này sẽ không hiển thị trên tài liệu nữa.
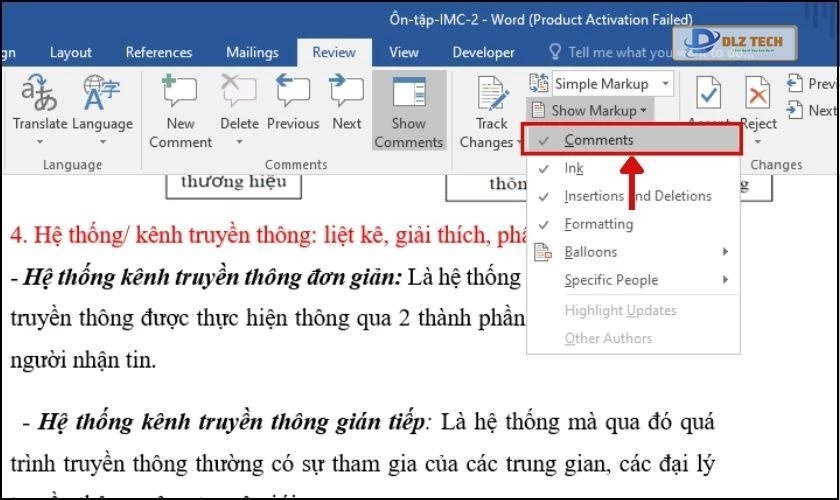
Nếu sau đó bạn muốn khôi phục các comment đã ẩn, chỉ cần quay lại phần Show Markup và tích chọn comment.
Lưu ý khi xóa comment trong Word
Khi tiến hành xóa comment, bạn nên lưu ý các điểm sau:
- Kiểm tra trước khi xóa: Đảm bảo bạn đang xóa đúng comment.
- Lưu tài liệu trước: Để có thể khôi phục lại comment nếu cần.
- Xóa các comment không cần thiết: chỉ nên xóa những comment nào không còn hữu ích cho tài liệu.
- Sử dụng ‘Reviewing Pane’: Tính năng này giúp bạn dễ dàng quản lý và xóa comment.
Chúng tôi hy vọng bài viết này từ Dlz Tech sẽ giúp bạn nắm rõ cách xóa comment trong Word một cách hiệu quả cho các phiên bản như 2010, 2013, 2016. Nếu bạn gặp khó khăn trong việc này, hãy lưu lại bài viết để thực hiện dễ dàng hơn, và đừng quên chia sẻ nếu thấy thông tin hữu ích nhé!
Tác Giả Minh Tuấn
Minh Tuấn là một chuyên gia dày dặn kinh nghiệm trong lĩnh vực công nghệ thông tin và bảo trì thiết bị điện tử. Với hơn 10 năm làm việc trong ngành, anh luôn nỗ lực mang đến những bài viết dễ hiểu và thực tế, giúp người đọc nâng cao khả năng sử dụng và bảo dưỡng thiết bị công nghệ của mình. Minh Tuấn nổi bật với phong cách viết mạch lạc, dễ tiếp cận và luôn cập nhật những xu hướng mới nhất trong thế giới công nghệ.
Thông tin liên hệ
Dlz Tech
Facebook : https://www.facebook.com/dlztech247/
Hotline : 0767089285
Website : https://dlztech.com
Email : dlztech247@gmail.com
Địa chỉ : Kỹ thuật Hỗ Trợ 24 Quận/Huyện Tại TPHCM.







