Việc thiết lập mật khẩu cho máy tính nhằm bảo vệ thông tin cá nhân của bạn là rất cần thiết. Tuy nhiên, có thể trong quá trình sử dụng, bạn muốn xóa bỏ mật khẩu vì một lý do nào đó. Dưới đây là hướng dẫn chi tiết về cách xóa mật khẩu máy tính Win 10, 7, 8 một cách dễ dàng và hiệu quả.
Cách xóa mật khẩu máy tính Win 10
Sử dụng tài khoản Microsoft để xóa mật khẩu
- Bước 1: Mở menu Start và vào Setting, sau đó chọn Account.

- Bước 2: Trong mục Account, chọn Your Info và nhấn vào Sign in with a local account instead.
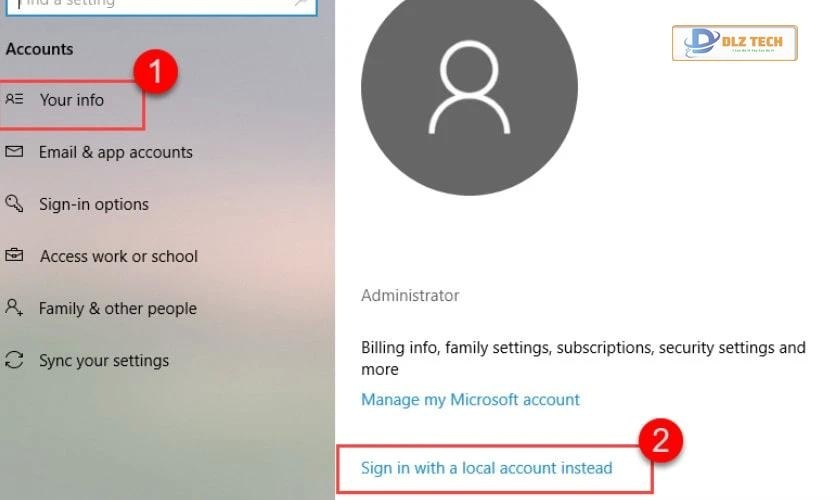
- Bước 3: Nhập mật khẩu hiện tại của máy tính và chọn Next để tiếp tục.
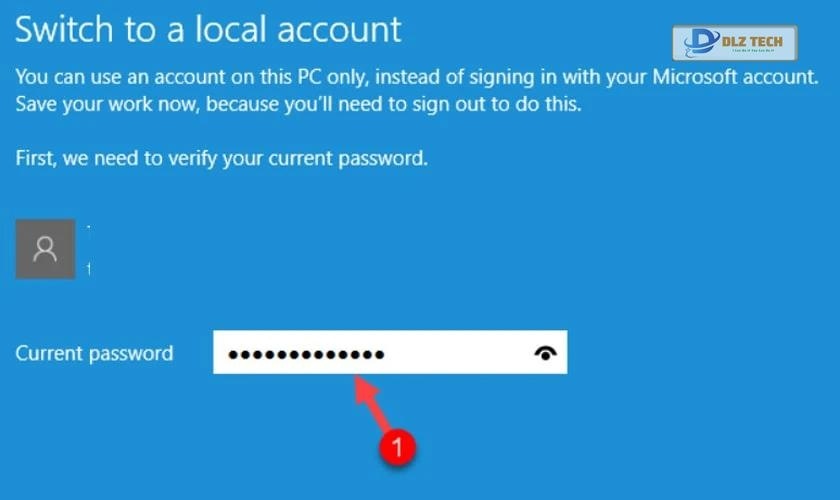
- Bước 4: Nhấn Next để bỏ qua cửa sổ tiếp theo.

- Bước 5: Chọn Sign Out và Finish để hoàn tất quá trình xóa mật khẩu.
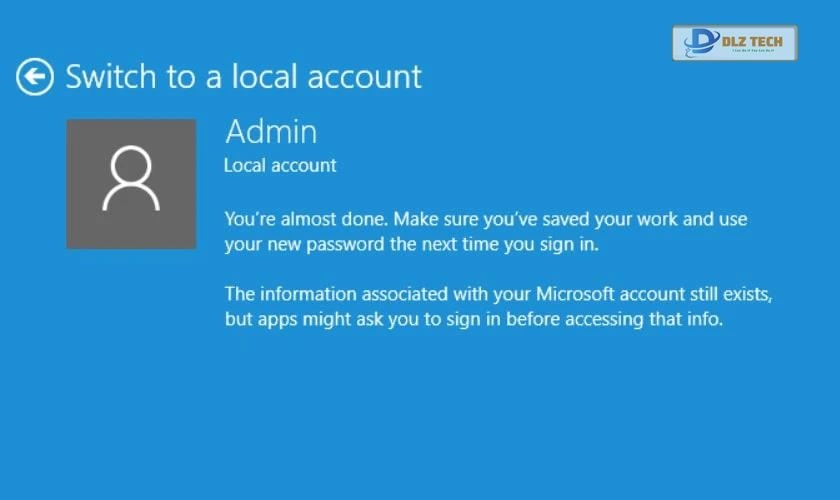
Sử dụng Local Account để xóa mật khẩu
- Bước 1: Làm tương tự như bước đầu tiên với tài khoản Microsoft.
- Bước 2: Trong phần Account, chọn Sign-in options. Ở mục Password, chọn Change.
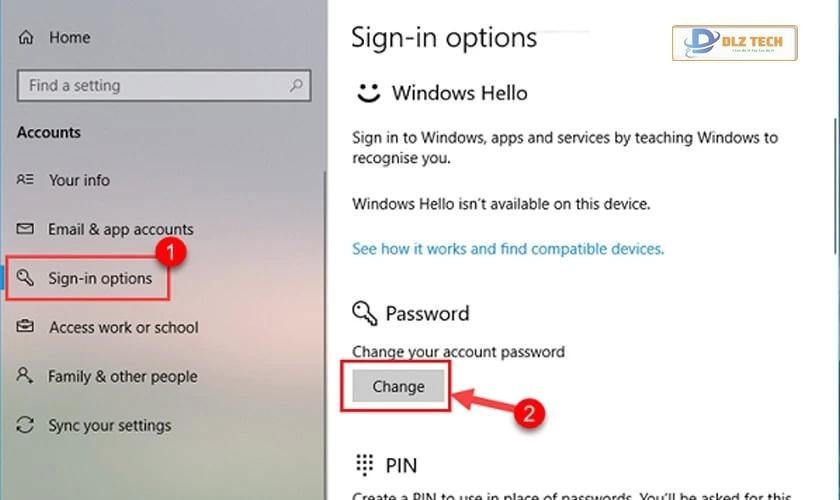
- Bước 3: Nhập mật khẩu và chọn Next để tiếp tục.
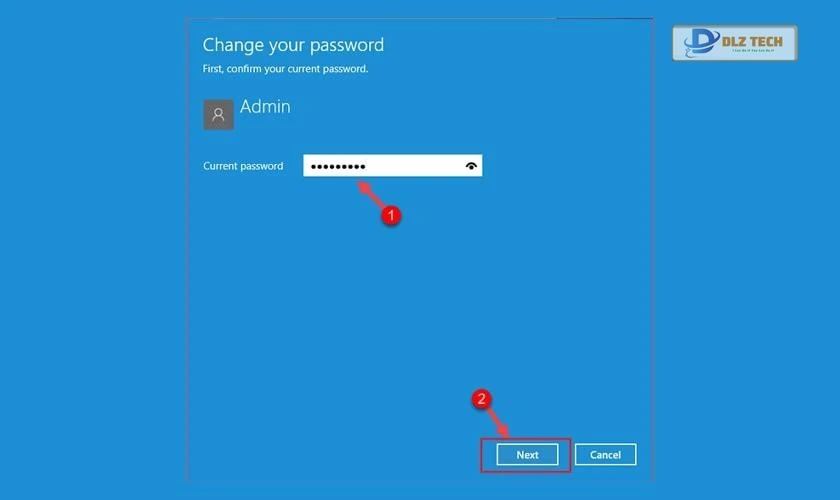
- Bước 4: Nhấn Next để qua cửa sổ tiếp theo.

- Bước 5: Chọn Finish để hoàn tất việc xóa mật khẩu.
Cách xóa mật khẩu máy tính Win 7, XP, Vista
Đối với các phiên bản Windows cũ như Win 7, Win XP và Vista, quy trình xóa mật khẩu sẽ phức tạp hơn do không còn nhận được hỗ trợ. Thực hiện theo các bước sau:
- Bước 1: Vào Start > Control Panel, chọn User Account and Family Safety cho Win 7 hoặc User Accounts cho Vista và XP.
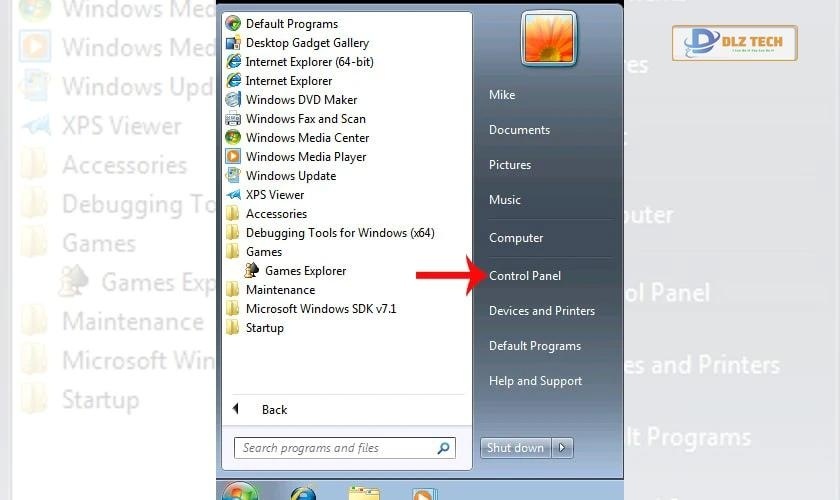
- Bước 2: Trong cửa sổ User Accounts, chọn Make changes to your user account và sau đó chọn Remove your password. Đối với Windows XP, vào User Accounts và chọn Remove my password.
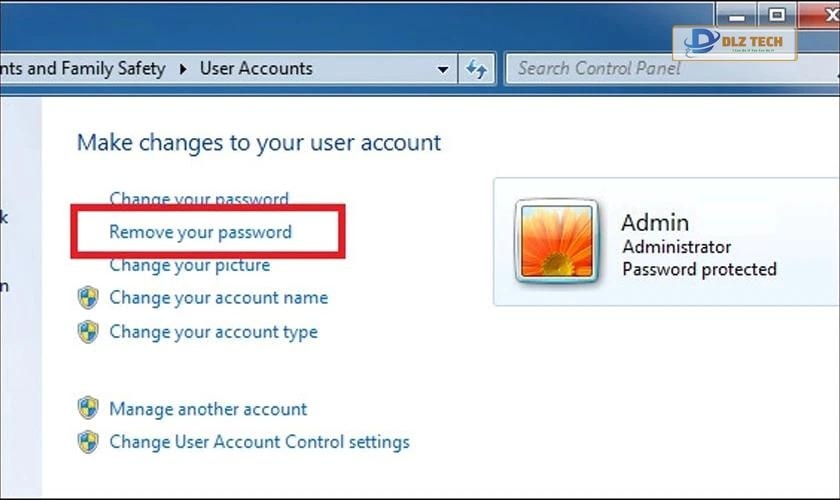
- Bước 3: Nhập mật khẩu của bạn khi được yêu cầu.
- Bước 4: Chọn Remove Password để hoàn tất việc xóa mật khẩu.
Cách tắt mật khẩu máy tính Win 8
Để tắt mật khẩu máy tính trên Windows 8, bạn thực hiện như sau:
- Bước 1: Nhấn tổ hợp phím Windows + R.
- Bước 2: Gõ lệnh Netplwiz và nhấn Enter.
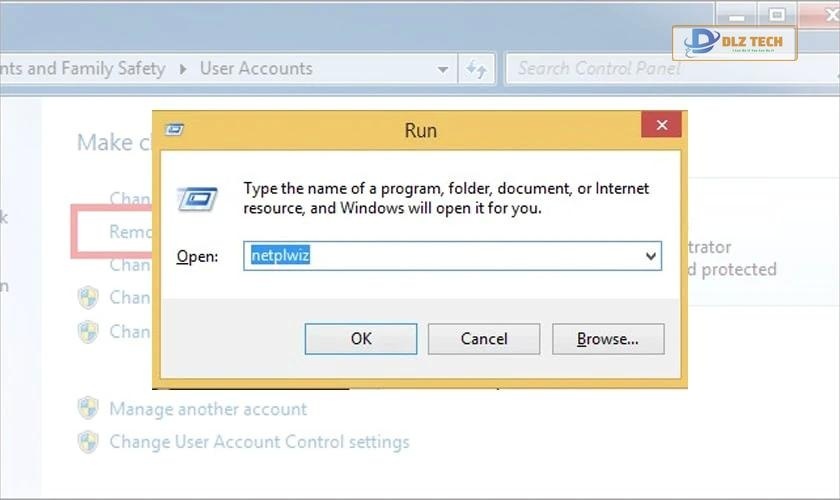
- Bước 3: Trong tab User, bỏ chọn ô Users must enter a user name and password và nhấn OK.
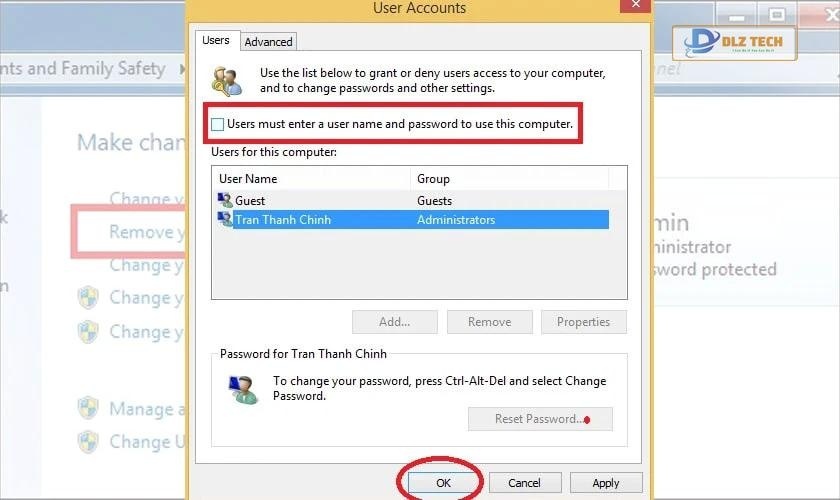
- Bước 4: Nhập mật khẩu cũ trong hộp thoại Automatically sign in và nhấn OK.
Hướng dẫn cách xóa mật khẩu máy tính Mac
Để bỏ mật khẩu trên máy tính Mac, bạn thực hiện như sau:
- Bước 1: Khởi động máy và giữ phím Alt để vào bảng Boot.
- Bước 2: Chọn lệnh Recovery, nếu máy không có Recovery thì sử dụng USB cài đặt Mac OS.
- Bước 3: Chọn Utilities và sau đó Terminal.
- Bước 4: Gõ lệnh: Resetpassword và nhấn Enter.
- Bước 5: Chọn tên người dùng bạn muốn bỏ mật khẩu.
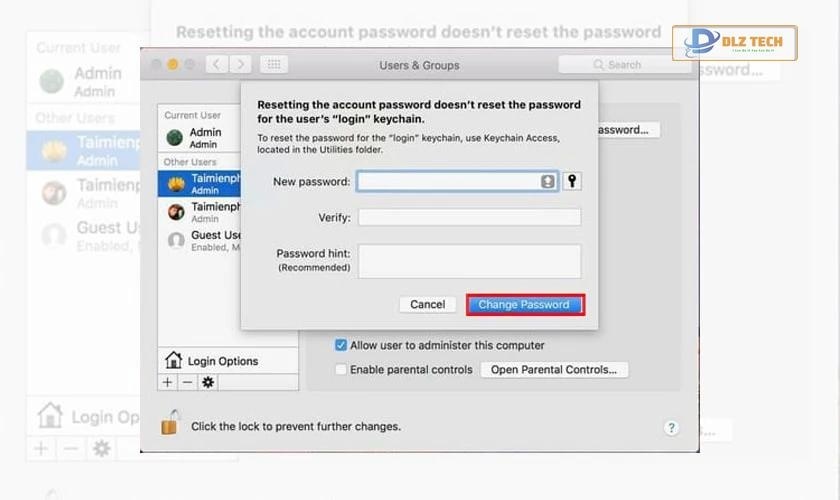
- Bước 6: Nhập mật khẩu mới và nhấn Save.
Cách bỏ mật khẩu máy tính khi quên
- Bước 1: Đăng nhập vào tài khoản admin khác trên máy tính của bạn.
- Bước 2: Mở Control Panel để tiến hành bỏ mật khẩu đã quên.
- Bước 3: Chọn tài khoản bạn muốn bỏ mật khẩu và nhấn Remove the password.
- Bước 4: Khởi động lại máy để hoàn tất việc xóa mật khẩu.
Trên đây là cách hướng dẫn chi tiết về cách xóa mật khẩu máy tính trên nhiều hệ điều hành khác nhau. Hy vọng những thông tin này sẽ giúp bạn thực hiện thành công.
Tác Giả Minh Tuấn
Minh Tuấn là một chuyên gia dày dặn kinh nghiệm trong lĩnh vực công nghệ thông tin và bảo trì thiết bị điện tử. Với hơn 10 năm làm việc trong ngành, anh luôn nỗ lực mang đến những bài viết dễ hiểu và thực tế, giúp người đọc nâng cao khả năng sử dụng và bảo dưỡng thiết bị công nghệ của mình. Minh Tuấn nổi bật với phong cách viết mạch lạc, dễ tiếp cận và luôn cập nhật những xu hướng mới nhất trong thế giới công nghệ.
Thông tin liên hệ
Dlz Tech
Facebook : https://www.facebook.com/dlztech247/
Hotline : 0767089285
Website : https://dlztech.com
Email : dlztech247@gmail.com
Địa chỉ : Kỹ thuật Hỗ Trợ 24 Quận/Huyện Tại TPHCM.







