Việc nắm vững cách viết số mũ trong Excel không chỉ giúp bạn nhập công thức mà còn nâng cao hiệu suất công việc. Bạn có tò mò về phương pháp thực hiện? Bài viết sau đây sẽ cung cấp cho bạn hướng dẫn chi tiết.
Tại sao việc viết số mũ trong Excel lại quan trọng?
Sử dụng số mũ trong Excel giúp người đọc dễ dàng hiểu giá trị của các biểu thức toán học, từ đó có thể phân tích và giải quyết vấn đề một cách nhanh chóng hơn.

Lợi ích từ việc sử dụng số mũ trong Excel bao gồm:
- Có thể soạn thảo các công thức liên quan đến vật lý, hóa học, và toán học ngay trong Excel.
- Truyền đạt giá trị của các con số trong các bài tập hay dự án thực tế một cách chính xác.
- Dễ dàng chỉnh sửa mà không cần phải xóa hoặc gạch bỏ như khi viết tay.
Cách viết số mũ trong Excel 2010, 2016 bằng Equation
Dưới đây là hướng dẫn chi tiết về cách trình bày số mũ bằng Equation trong Excel:
Bước 1: Mở file Excel và chọn mục Insert.
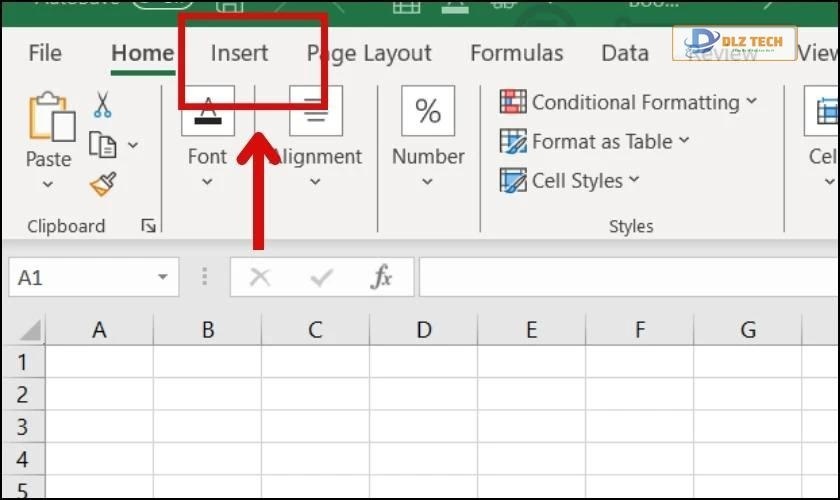
Bước 2: Tiếp theo, hãy đến mục Symbols và chọn Equation.
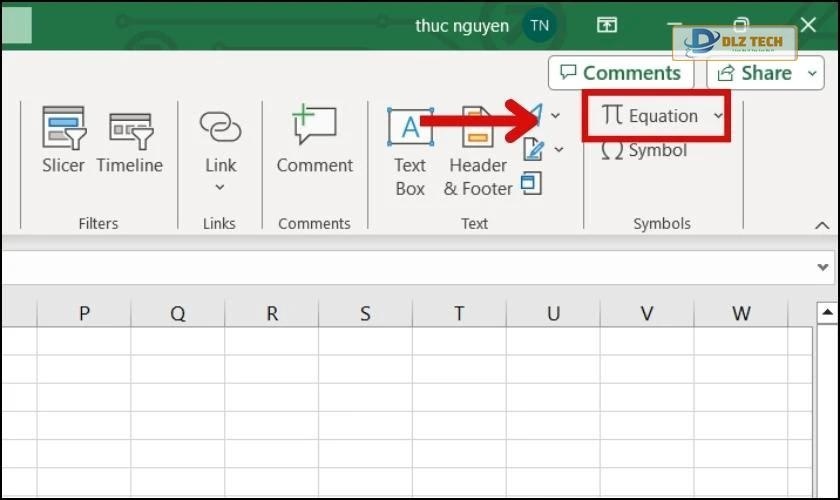
Bước 3: Ở mục Structures, hãy chọn Script để viết số mũ.
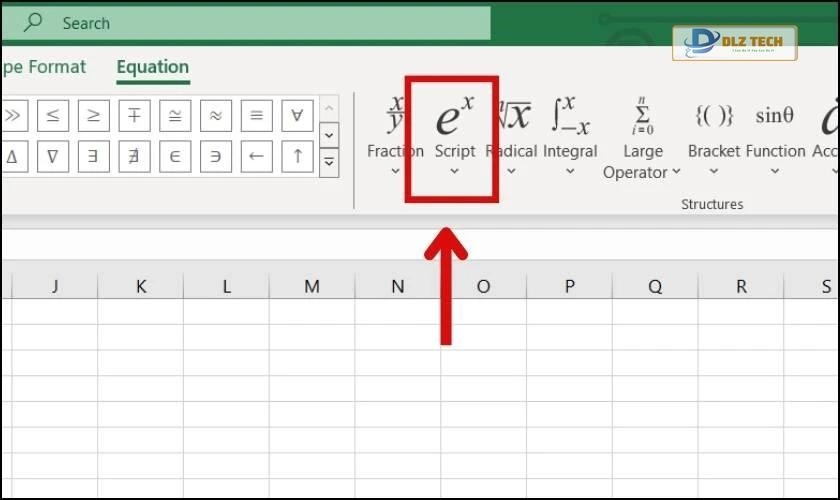
Bước 4: Chọn kiểu số mũ (trên hoặc dưới) bạn muốn sử dụng. Ở đây, chúng tôi chọn kiểu mũ dưới.
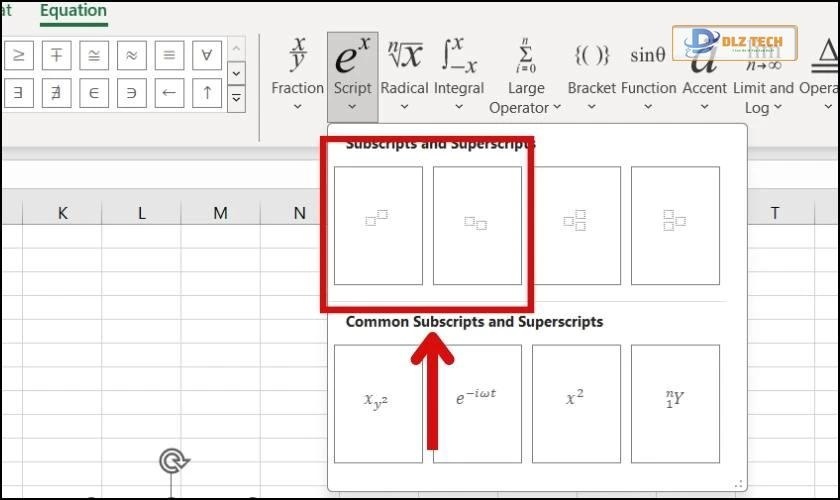
Bước 5: Sau khi chọn kiểu, tại ô Excel sẽ xuất hiện khung tương ứng và bạn có thể nhập số vào.
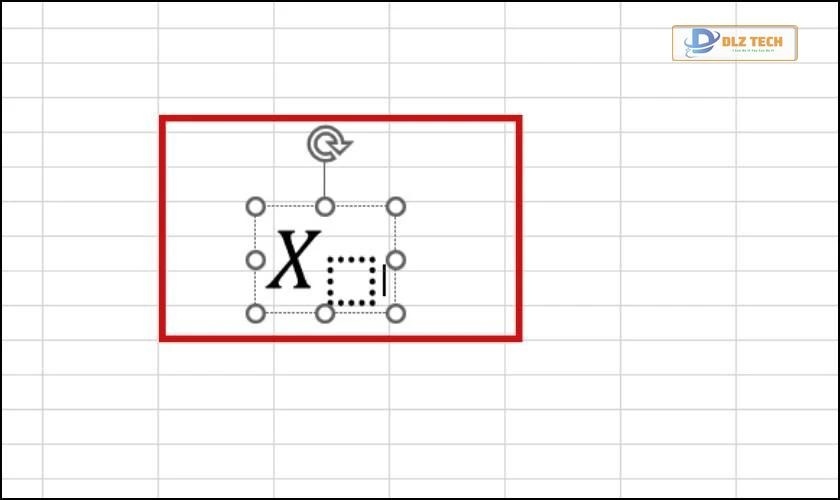
Nếu bạn muốn thêm số mũ tiếp theo, hãy thực hiện như sau:
Bước 1: Nhấp vào ô tương ứng như hình dưới.

Bước 2: Chọn lại Script và chọn kiểu chỉ số mũ bạn muốn.
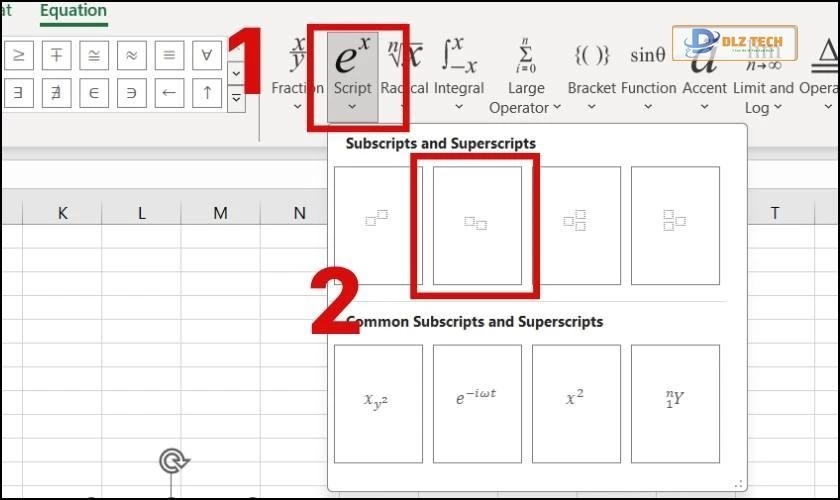
Bước 3: Cuối cùng, nhập số mà bạn mong muốn vào ô vừa tạo là đã hoàn tất.
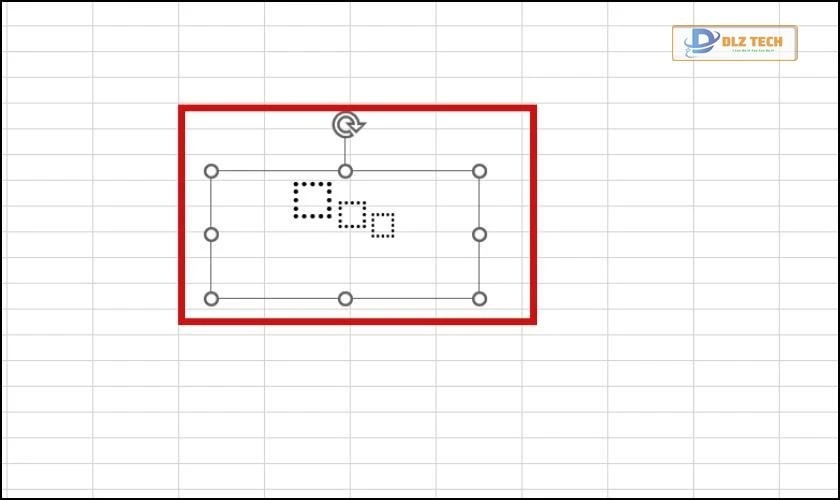
Kết quả bạn nhận được sẽ giống như hình ảnh dưới đây:
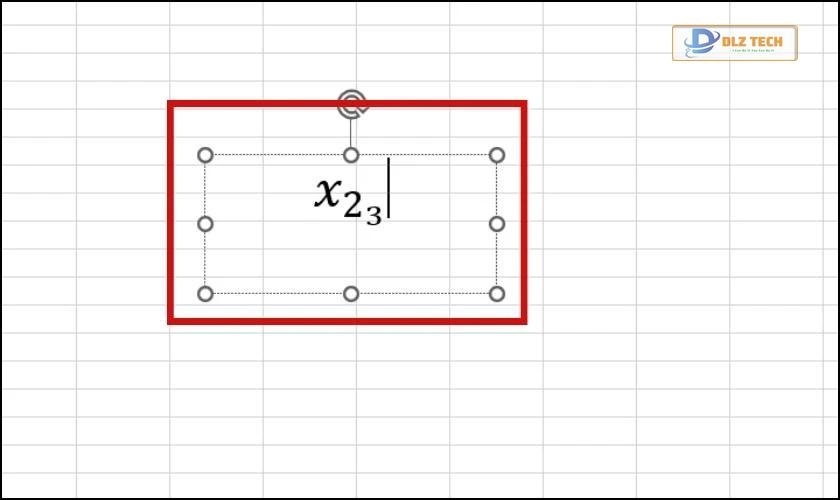
Trên đây là cách viết số mũ sử dụng Equation trong Excel, hãy tham khảo thêm các phương pháp khác dưới đây để làm phong phú thêm kiến thức của bạn.
Đọc thêm: Hướng dẫn tách chữ trong excel với các hàm đơn giản hữu ích.
Tự tay viết số mũ trong Excel với Ink Equation
Nếu bạn không quen với việc nhập liệu thông qua bàn phím, có thể thử viết số mũ như khi bạn viết trên giấy. Dưới đây là cách thực hiện:
Mẹo: Phương pháp này hiệu quả khi bạn cần nhập lũy thừa phức tạp.
Các bước thực hiện như sau:
Bước 1: Nhấp vào thẻ Insert trong file Excel.
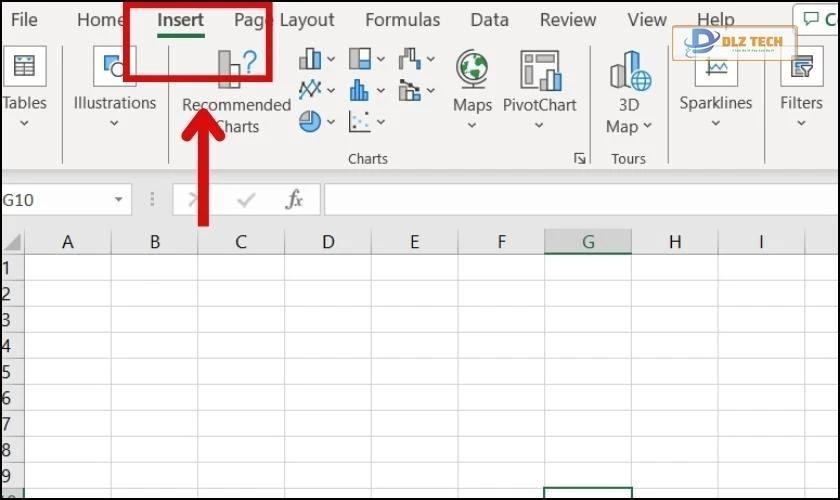
Bước 2: Đi tới mục Symbols và click chọn Equation.
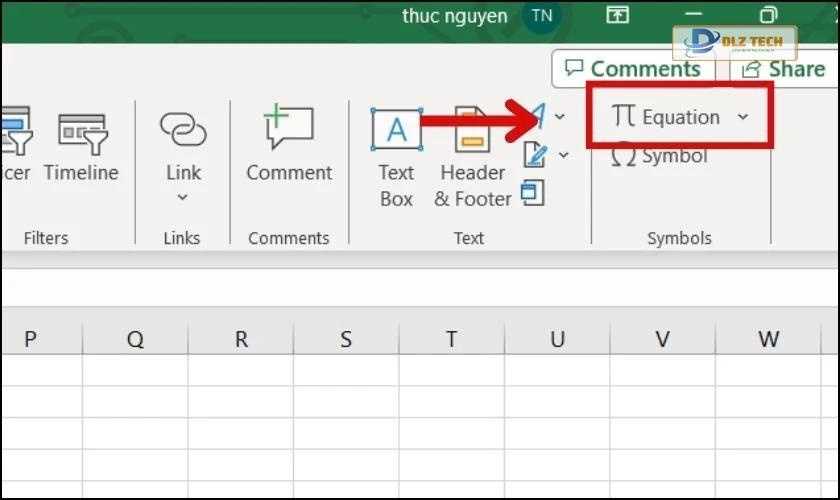
Bước 3: Chọn Ink Equation trong mục Tools.
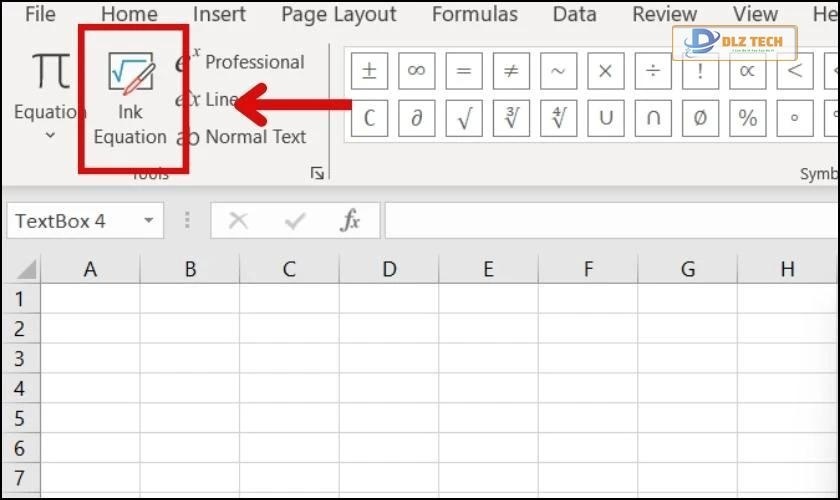
Bước 4: Khi bảng vẽ xuất hiện, hãy chọn công cụ Write để bắt đầu viết lên bảng.
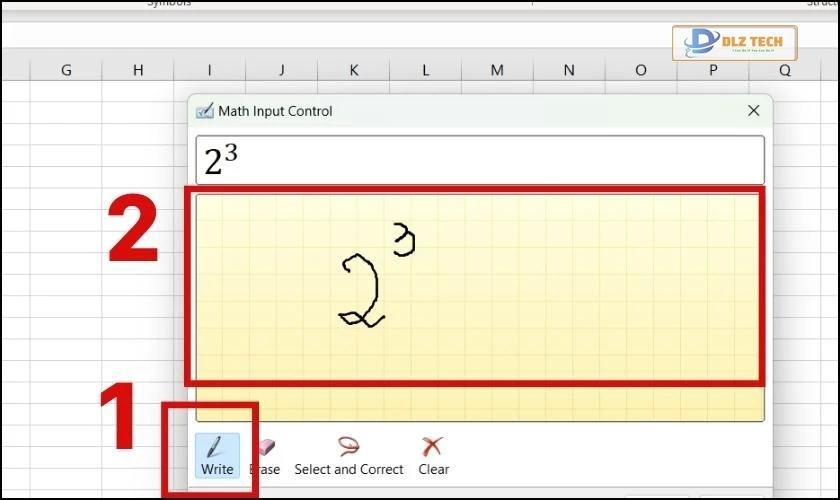
Các công cụ khác trong mục này bao gồm:
- Eraser: Dùng để xóa những ký tự vừa viết.
- Select and Correct: Định dạng chính xác cho các ký tự đã ghi.
- Clear: Xóa tất cả ký tự đã viết trên bảng vẽ.
Bước 5: Sau khi viết xong, nhấn Insert để chèn số vừa viết vào Excel.
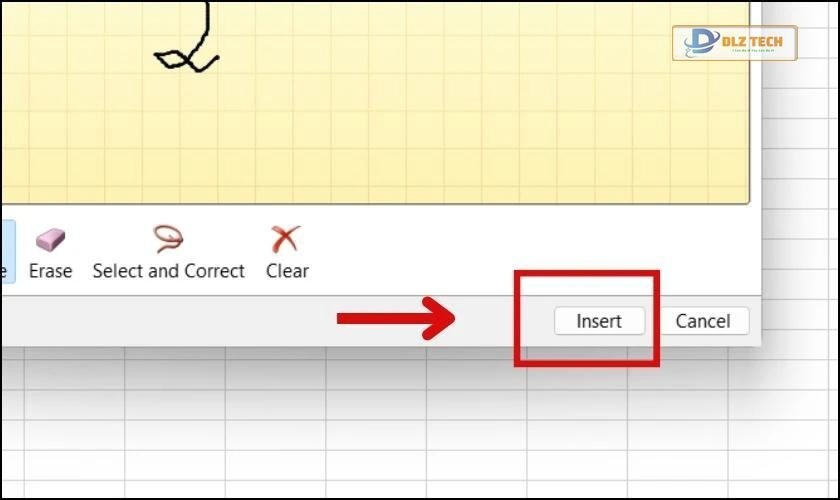
Kết quả sau khi thực hiện sẽ như hình.
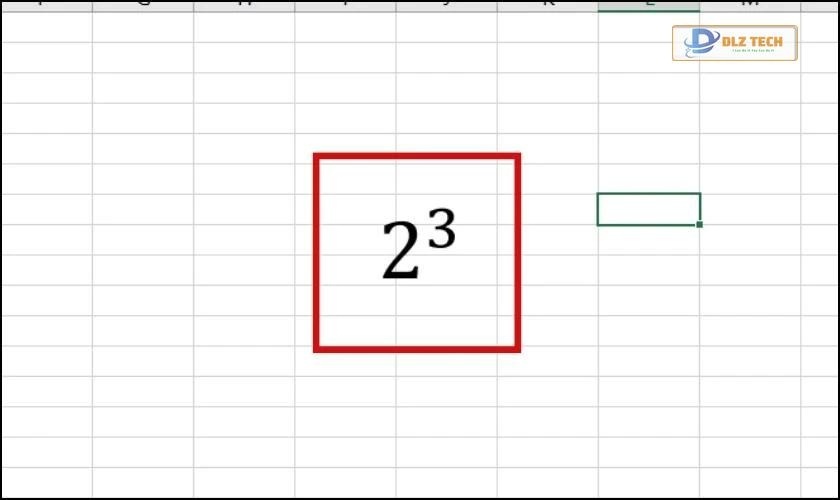
Với phương pháp này, bạn dễ dàng tạo ra các phép toán mà không cần phải sử dụng bàn phím như thông thường.
Cùng tham khảo cách tạo biểu đồ trong Excel nhằm làm sinh động hơn cho báo cáo của bạn.
Cách viết số mũ trên, dưới trong Excel 2010, 2016 bằng tổ hợp phím tắt
Các phím tắt để viết số mũ trong Excel như sau:
- Mũ 1: Alt + 0185.
- Mũ 2: Alt + 0178.
- Mũ 3: Alt + 0179.
Để tạo số 2 mũ 2 bằng tổ hợp phím, bạn thực hiện như sau:
Bước 1: Chọn ô dữ liệu rồi nhấn giữ phím Alt và nhập 0, 1, 7, 8.
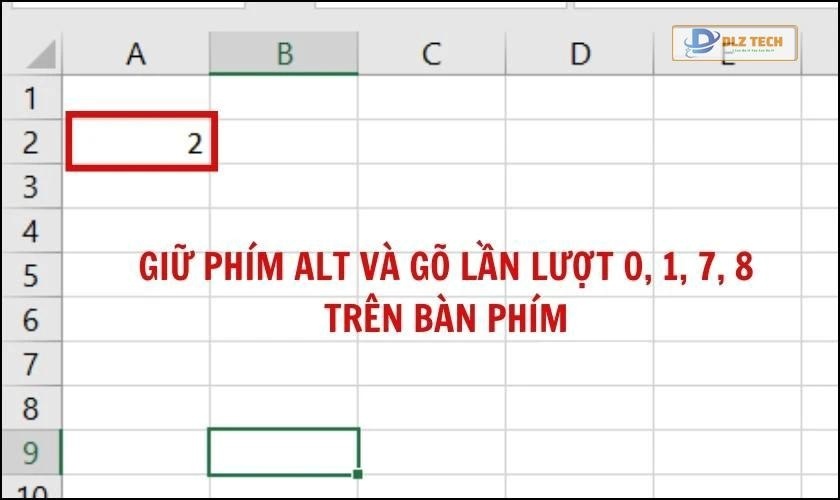
Bước 2: Kết quả sẽ hiển thị như hình ảnh sau:
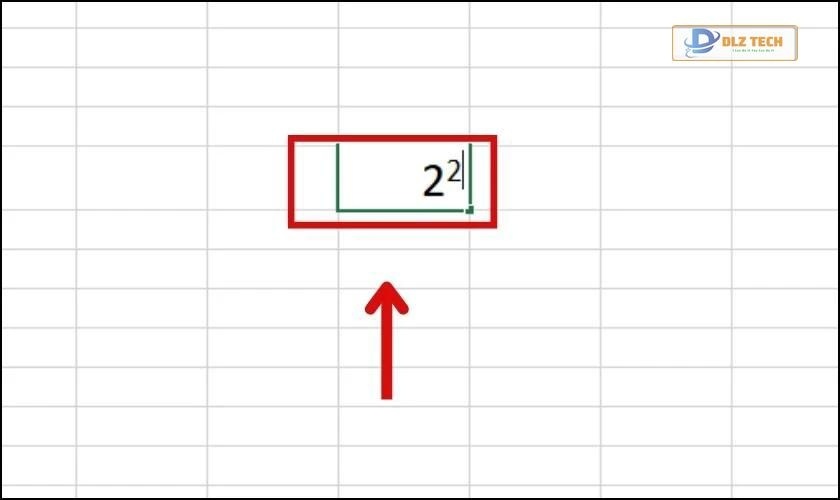
Lưu ý: Các phím tắt này chỉ có tác dụng với font Arial và Calibri. Nếu bạn sử dụng font khác, phím tắt sẽ không hoạt động. Hơn nữa, bạn không thể thực hiện các phép toán với số mũ được tạo theo cách này.
Xem thêm: Hướng dẫn sử dụng Pivot Table trong Excel một cách nhanh chóng và đơn giản.
Cách viết số mũ trên, dưới bằng định dạng có sẵn
Để viết công thức như X + X mũ 2 bằng định dạng Format Cells, bạn thực hiện như sau:
Bước 1: Nhập X + X2, sau đó bôi đen số 2 và nhấn chuột phải, chọn Format Cells.
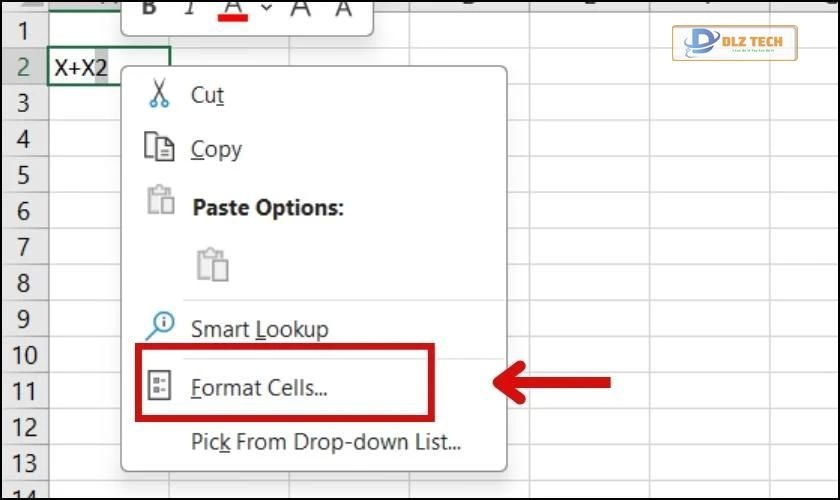
Bước 2: Tiếp theo, bạn chọn Superscript trong mục Effect để định dạng chỉ số trên hoặc Subscript cho chỉ số dưới. Cuối cùng, nhấn OK để hoàn tất.
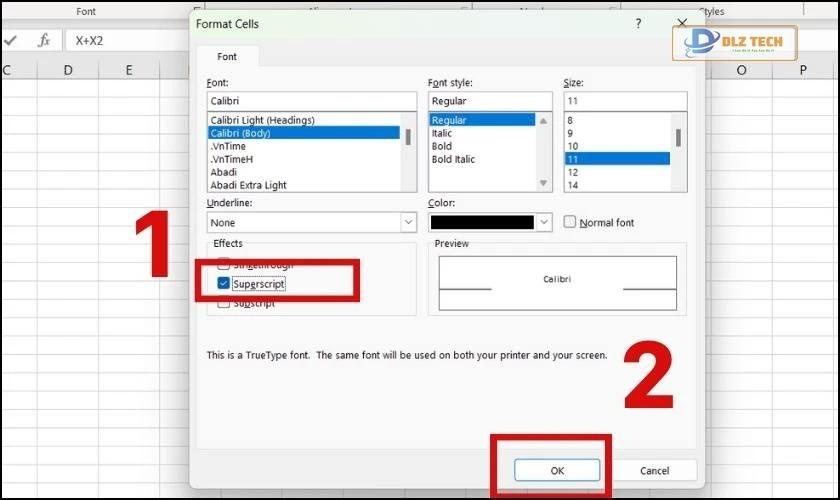
Bạn cũng có thể nhanh chóng mở hộp thoại Format Cells bằng phím Ctrl + 1.
Chẳng hạn, trong ô Excel bạn nhập dữ liệu Y2, trong đó 5 cần được định dạng là số mũ.
Bước 1: Bôi đen số 2 và nhấn tổ hợp phím Ctrl + 1 để mở bảng Format Cells.
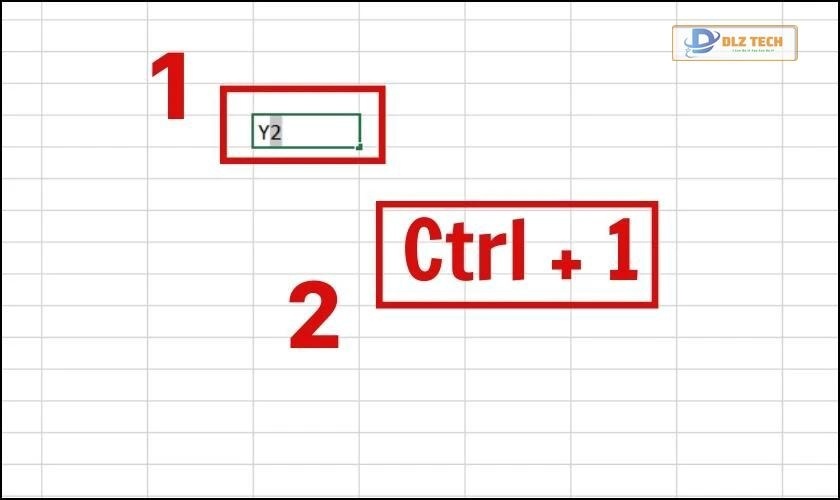
Bước 2: Nhấn tiếp phím Alt + E để định dạng số mũ và nhấn Enter để đóng bảng.
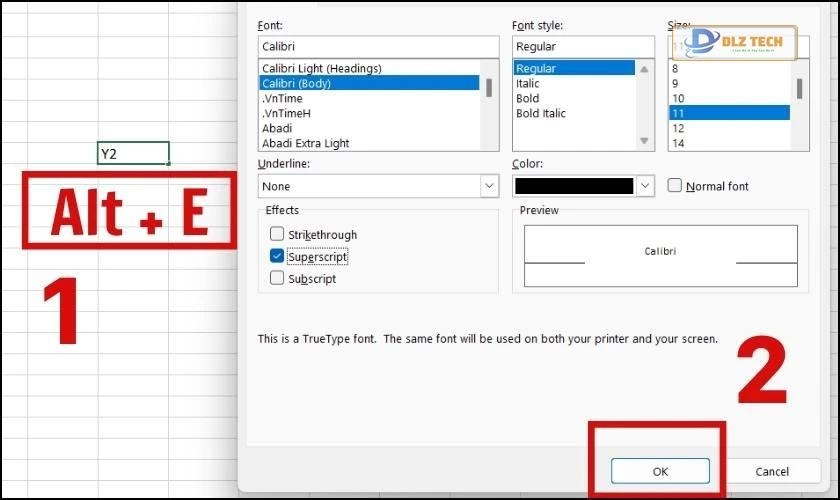
Đừng quên nhấn tổ hợp phím Alt + E một lần nữa khi bạn muốn định dạng trở lại bình thường.
Cách viết số mũ trong Excel 2010, 2016 bằng hàm
Lưu ý: Hàm để viết số mũ chỉ áp dụng cho chỉ số trên.
Công thức sử dụng hàm viết số mũ 1, 2, 3:
- Mũ 1: =CHAR(185).
- Mũ 2: =CHAR(178).
- Mũ 3:=CHAR(179).
Nếu bạn muốn tạo mũ 2 cho dữ liệu như 100, 5, Xy, 89 bằng hàm, hãy thực hiện theo các bước sau:
Bước 1: Ở ô gần bên cạnh số 100, nhập công thức: =A2&CHAR(178) và nhấn Enter.
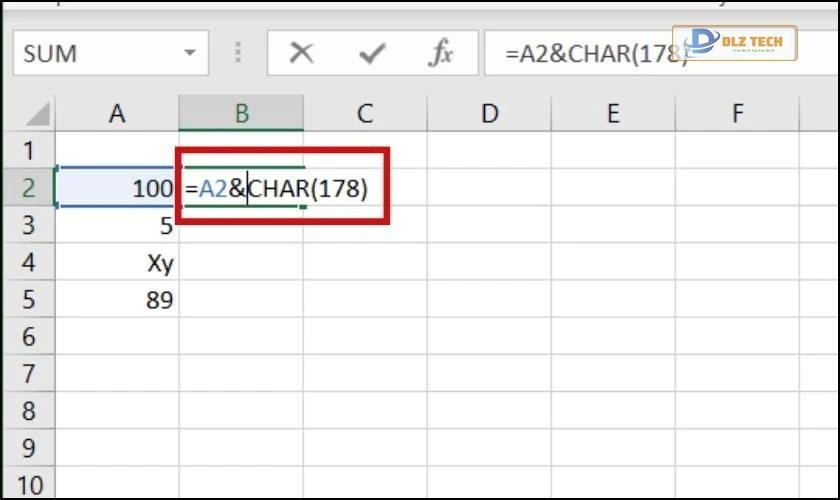
Bước 2: Kết quả trả về sẽ như hình bên dưới. Bạn có thể kéo công thức này xuống cho các ô khác mà không cần nhập lại.
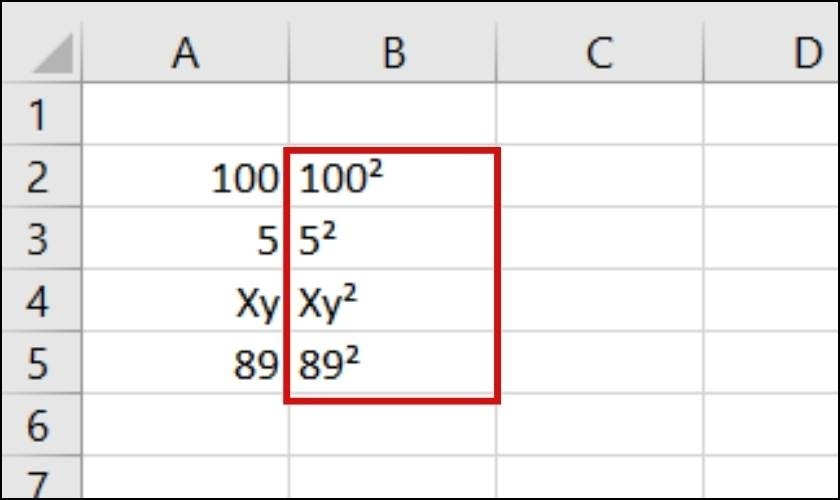
Hãy nhớ, phương pháp kéo chỉ áp dụng với những dữ liệu có chung số mũ. Các số mũ khác cần viết công thức riêng.
Mẹo để thêm nút chỉ số trên và chỉ số dưới vào thanh công cụ
Để thuận tiện hơn trong việc viết số mũ, bạn có thể thêm nút chỉ số trên, dưới vào thanh công cụ của Excel bằng cách dưới đây.
Xem thêm: Cách khắc phục lỗi không mở được File Excel bị trắng màn hình khi tải về
Thêm vào thanh Ribbon
Để thêm nút mũ vào thanh Ribbon, bạn thực hiện theo các bước sau:
Bước 1: Nhấp chuột phải vào bất kỳ vị trí nào trên thanh Ribbon và chọn Customize the Ribbon.
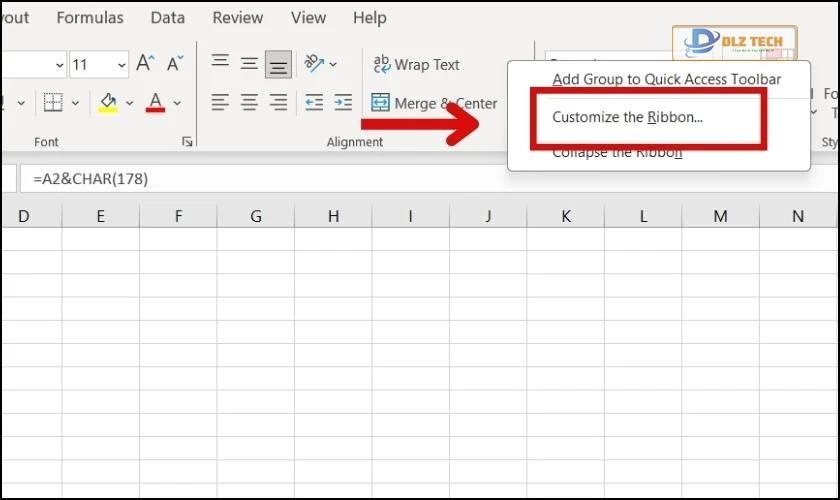
Bước 2: Tại hộp thoại xuất hiện, chọn nút New Group để thêm một nhóm mới.
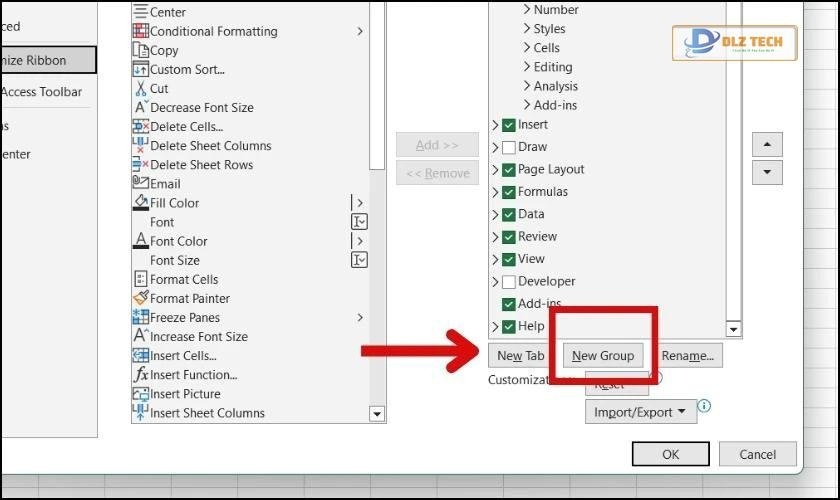
Bước 3: Đổi tên nhóm там bạn lựa chọn và nhấn OK.
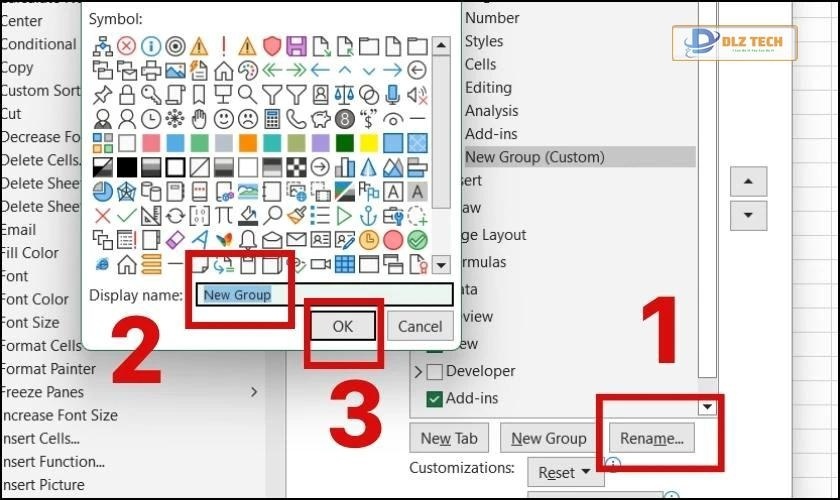
Bước 4: Trong danh sách bên trái, chọn Superscript và Subscript rồi nhấn Add và nhấn OK.
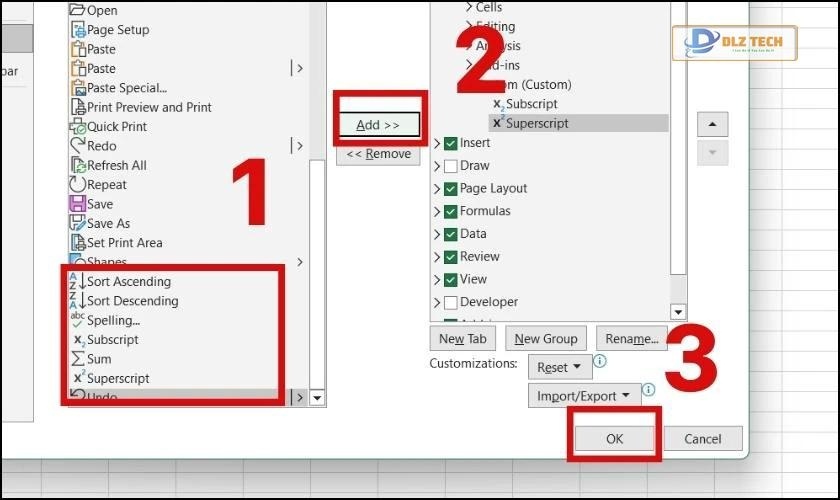
Thanh Ribbon sẽ thể hiện như trong hình:
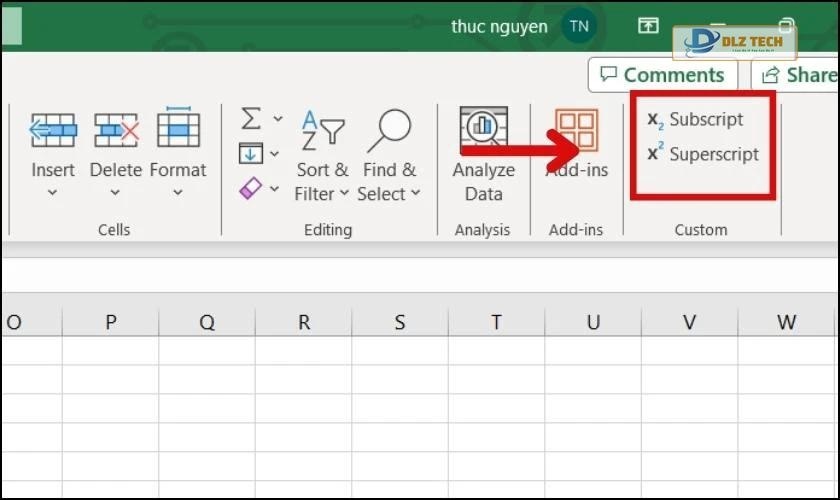
Với các bước trên, việc thực hiện sẽ trở nên nhanh chóng và thuận tiện hơn.
Thêm vào thanh Quick Access Toolbar
Để thêm các chỉ số vào thanh công cụ Quick Access, hãy làm theo hướng dẫn dưới đây:
Bước 1: Nhấp vào mũi tên ở góc trái trong tài liệu Excel và chọn More Commands.
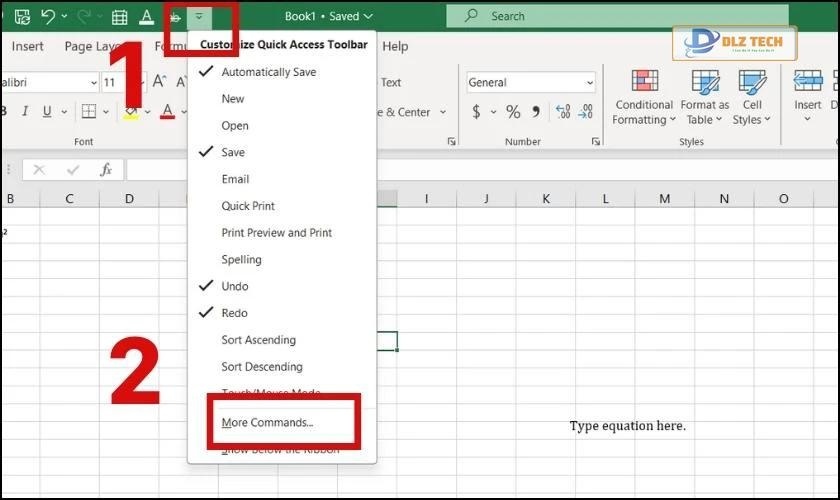
Bước 2: Kế tiếp, tìm và chọn Subscript và nhấn Add. Làm tương tự với Superscript và nhấn OK.

Bước 3: Kết quả sẽ hiện ra như hình dưới:
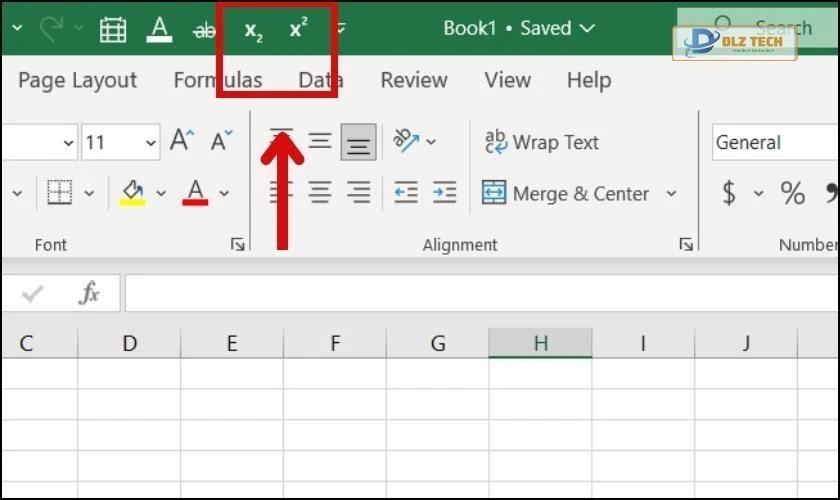
Bạn sẽ thao tác nhanh chóng hơn khi cần thực hiện những phép toán liên quan đến số mũ.
Cách bỏ định dạng chỉ số trên và chỉ số dưới trong Excel
Để bỏ định dạng số mũ trong Excel, thực hiện theo các bước dưới đây:
Bước 1: Chọn các dữ liệu cần bỏ định dạng rồi nhấn Ctrl + 1 để mở hộp thoại Format Cells.

Bước 2: Trong mục Font, bỏ chọn Superscript hoặc Subscript. Sau đó nhấn OK.
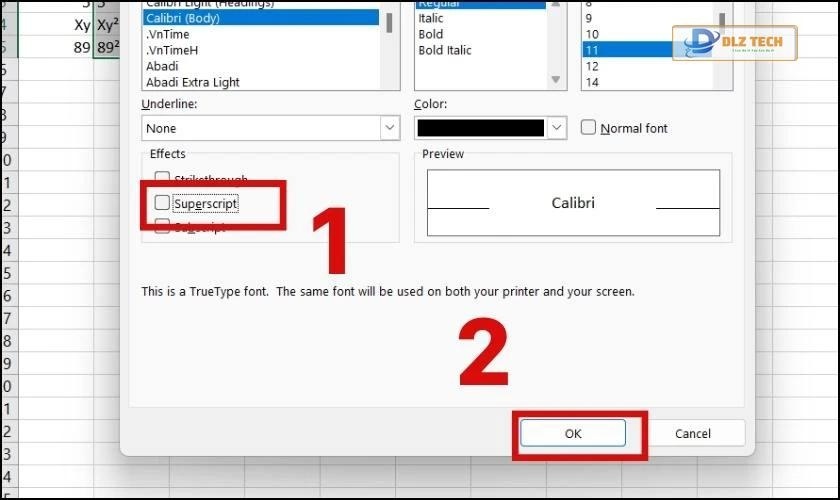
Khi viết sai hoặc muốn thay đổi định dạng, bạn có thể sử dụng phương pháp này để khôi phục lại định dạng ban đầu.
Kết luận
Cách viết số mũ trong Excel đã được trình bày chi tiết trong bài viết trên. Hy vọng rằng những thông tin này sẽ hữu ích cho bạn trong quá trình học tập và làm việc. Hãy chia sẻ bài viết này nếu bạn thấy nó có giá trị!
Tác Giả Minh Tuấn
Minh Tuấn là một chuyên gia dày dặn kinh nghiệm trong lĩnh vực công nghệ thông tin và bảo trì thiết bị điện tử. Với hơn 10 năm làm việc trong ngành, anh luôn nỗ lực mang đến những bài viết dễ hiểu và thực tế, giúp người đọc nâng cao khả năng sử dụng và bảo dưỡng thiết bị công nghệ của mình. Minh Tuấn nổi bật với phong cách viết mạch lạc, dễ tiếp cận và luôn cập nhật những xu hướng mới nhất trong thế giới công nghệ.
Thông tin liên hệ
Dlz Tech
Facebook : https://www.facebook.com/dlztech247/
Hotline : 0767089285
Website : https://dlztech.com
Email : dlztech247@gmail.com
Địa chỉ : Kỹ thuật Hỗ Trợ 24 Quận/Huyện Tại TPHCM.







