Việc tìm hiểu cách tạo bảng trong Word giúp tổ chức thông tin trở nên hiệu quả hơn. Bảng không chỉ cung cấp cái nhìn tổng quan mà còn làm cho tài liệu của bạn trở nên chuyên nghiệp và dễ theo dõi hơn. Trong bài viết này, chúng tôi sẽ trình bày cách tạo bảng một cách chi tiết, giúp bạn có thể kẻ, vẽ và quản lý bảng một cách nhanh chóng trong Word. Đồng thời, bài viết cũng sẽ chỉ ra những mẹo hữu ích khi bảng của bạn bị chuyển sang trang khác.
Tại sao cần biết cách tạo bảng trong Word?
Bảng trong Word là một công cụ cực kỳ hữu dụng, chuyển đổi nội dung thành một định dạng dễ tiếp cận và minh bạch. Một vài lợi ích tiêu biểu của việc sử dụng bảng bao gồm:
- Khả năng theo dõi thông tin tổng hợp dễ dàng.
- Trình bày rõ ràng, dễ dàng để tìm kiếm thông tin.
- Thông tin được tiếp nhận hiệu quả hơn.
- Định dạng bảng thu hút sự chú ý vào dữ liệu quan trọng.
Nếu bạn cần tạo báo cáo trong Word, sự chuyên nghiệp trong cách trình bày thông tin là rất quan trọng. Việc nắm vững cách tạo bảng sẽ giúp bạn hoàn thiện báo cáo của mình tốt hơn.
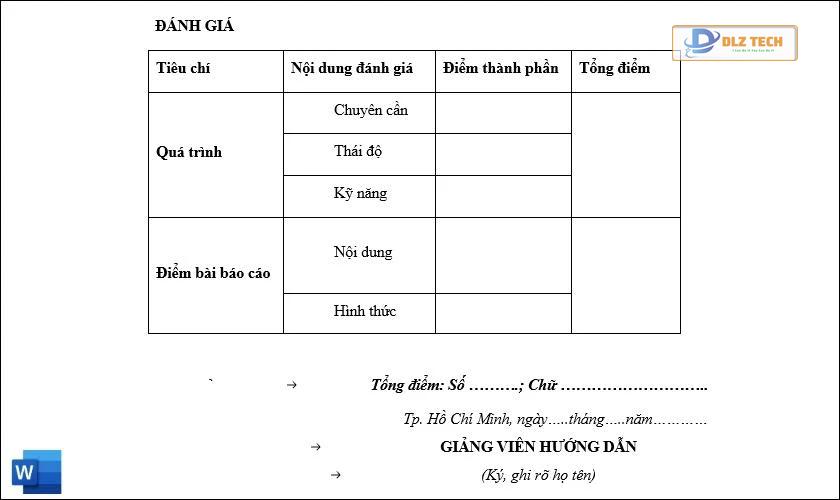
Vậy cách tạo bảng trong Word như thế nào? Mời bạn theo dõi phần dưới đây để tìm hiểu cách thức thực hiện.
Xem thêm cách xoay ngang 1 trang trong word chỉ với vài bước đơn giản
Hướng dẫn tạo bảng trong Word
Người dùng có nhiều lựa chọn để tạo bảng trong Word. Các phiên bản như Word 2013, 2016, và Word 365 đều hỗ trợ đầy đủ công cụ tạo bảng. Dưới đây là một số phương pháp hữu ích:
Cách tạo bảng tự động nhanh
Phương pháp này cho phép bạn tạo bảng với số hàng và số cột cụ thể rất nhanh chóng. Để bắt đầu, hãy làm theo hướng dẫn dưới đây:
Bước 1: Đặt con trỏ chuột tại vị trí muốn chèn bảng. Chọn thẻ Insert và chọn Table.
Bước 2: Kéo chuột để chọn số hàng và cột mà bạn cần tạo bảng. Kích thước của vùng bạn chọn sẽ tương ứng với định dạng của bảng.
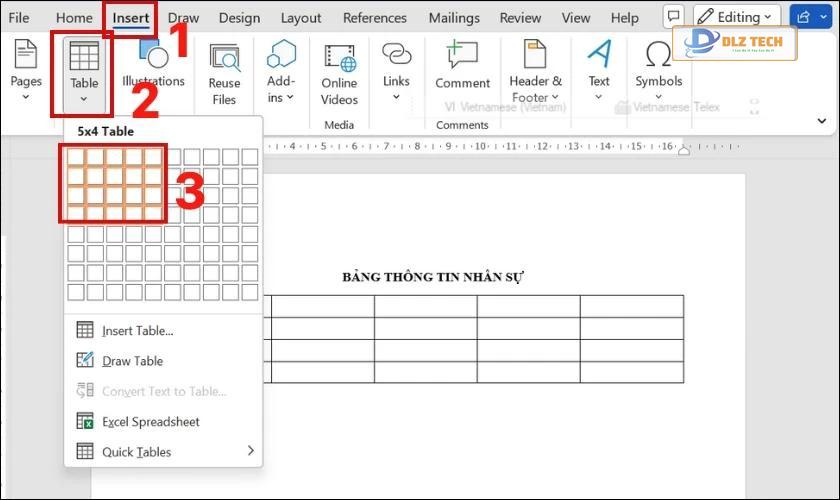
Sau khi hoàn thành lựa chọn, nhấn chuột trái vào vùng đã chọn để bảng được hiển thị. Nếu bạn muốn chỉnh sửa, hãy lặp lại bước này cho đến khi đạt yêu cầu.
Hướng dẫn chi tiết cách viết phân số trong word cực nhanh và đơn giản, xem ngay!
Cách chèn bảng bằng số dòng và cột (Insert Table)
Nếu bạn không thích phương pháp kẻ bảng thủ công, bạn có thể nhập trực tiếp số dòng và cột cần thiết. Thực hiện theo các bước sau:
Bước 1: Đặt con trỏ chuột tại vị trí cần chèn bảng. Chọn thẻ Insert, sau đó chọn Table và tiếp tục với Insert Table…
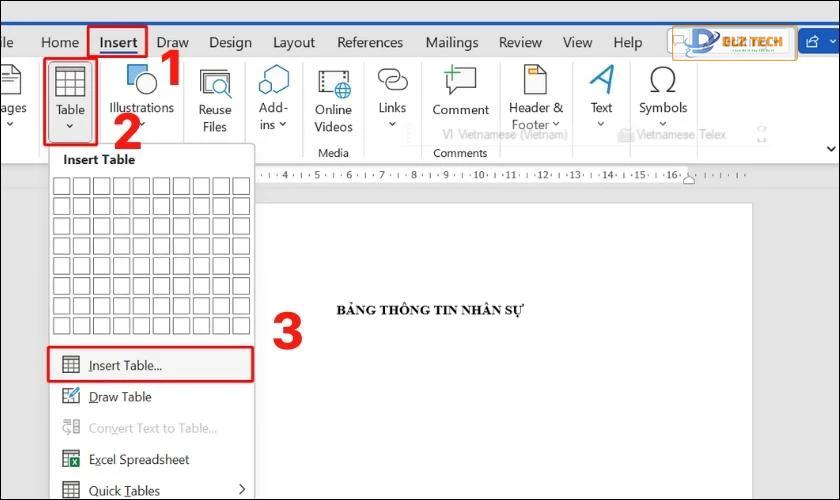
Bước 2: Nhập số lượng cột và hàng tại cửa sổ hiển thị:
- Number of columns: Số cột cho bảng của bạn.
- Number of rows: Số hàng cần thiết (bao gồm dòng tiêu đề).
Nhấn OK để hoàn tất.
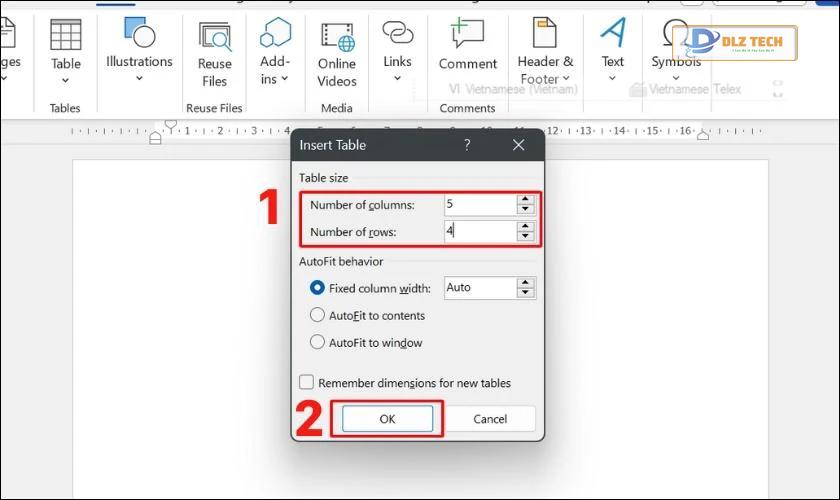
Bảng sẽ hiển thị đúng theo thông số mà bạn đã nhập.
Cách vẽ bảng thủ công trong Word
Ngoài việc nhập thông số, bạn cũng có thể vẽ bảng thủ công theo cách dưới đây:
Bước 1: Đặt con trỏ chuột tại vị trí muốn chèn bảng. Chọn thẻ Insert, chọn Table, và sau đó chọn Draw Table….
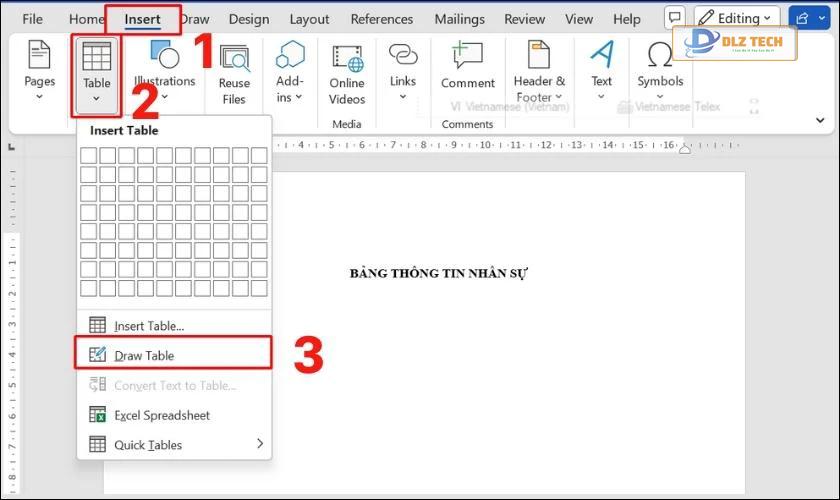
Bước 2: Nhấn giữ chuột trái để vẽ bảng. Bạn có thể tùy chỉnh từng ô và nhập dữ liệu cho mỗi ô.
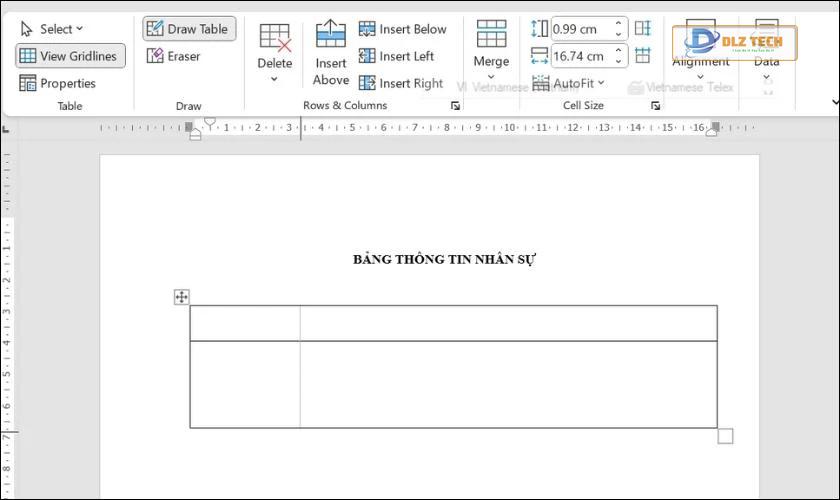
Tuy nhiên, phương pháp này có thể tốn thời gian vì bạn cần thực hiện từng nét vẽ để tạo thành bảng.
Sử dụng mẫu có sẵn (Quick Table)
Một cách nhanh chóng khác là dùng tính năng Quick Table để tạo bảng. Phương pháp này giúp bạn thao tác nhah hơn:
Bước 1: Đặt con trỏ chuột tại vị trí chèn bảng. Chọn thẻ Insert, chọn Table, và sau đó chọn Quick Table….
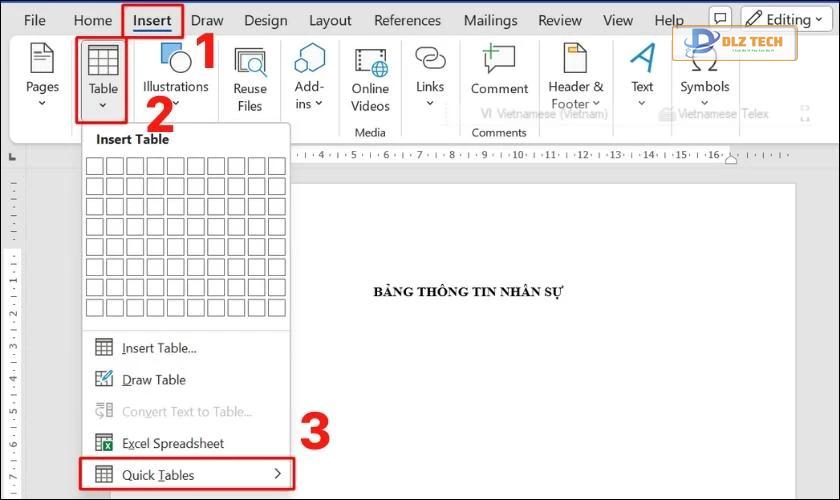
Bước 2: Chọn một trong các mẫu Quick Table bạn thích để sử dụng.
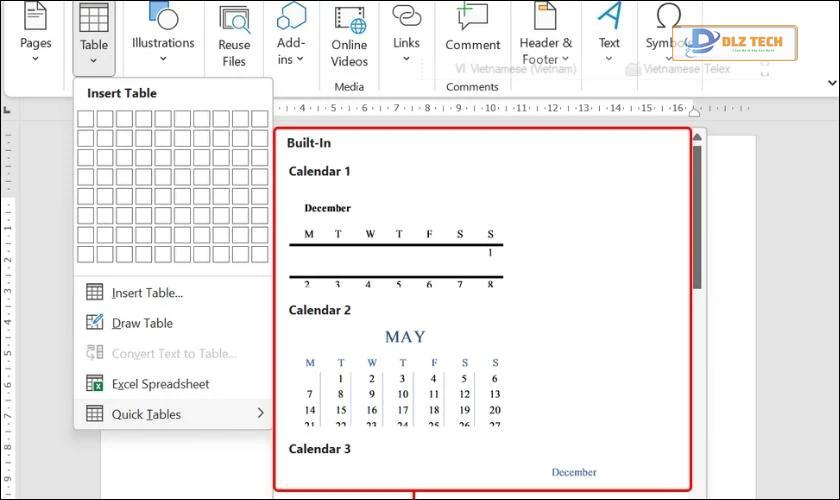
Mẫu bảng sẽ có định dạng sẵn, bạn có thể thay đổi màu sắc, font chữ và thêm, xóa các phần tử trong bảng theo nhu cầu.
Cách thêm và xóa phần tử trong bảng Word
Sau khi khởi tạo bảng, bạn có thể cần điều chỉnh thêm hoặc xóa các hàng và cột. Dưới đây là cách thực hiện:
Thêm dòng hoặc cột
Khi nhận thấy bảng thiếu hàng hoặc cột, bạn có thể thêm bằng các bước sau:
- Thêm cột
Bước 1: Chọn cột cần chèn thêm, sau đó nhấn chuột phải.
Bước 2: Trong menu hiện ra, chọn Insert và chọn Insert Columns to the Right hoặc Insert Columns to the Left để thêm cột tương ứng.
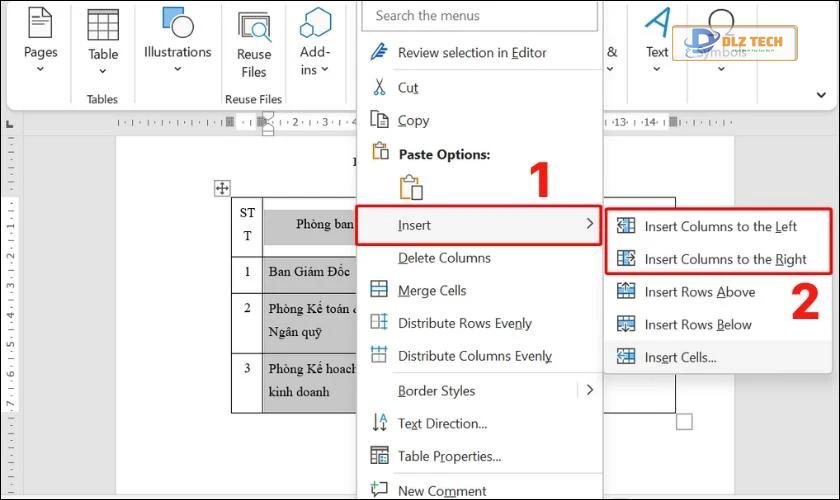
- Thêm hàng
Đối với hàng, bạn chọn hàng bất kỳ, nhấn chuột phải.
Bước 1: Chọn toàn bộ hàng cần thêm.
Bước 2: Trong menu chọn Insert và tiếp tục với Insert Rows Below hoặc Insert Rows Above.
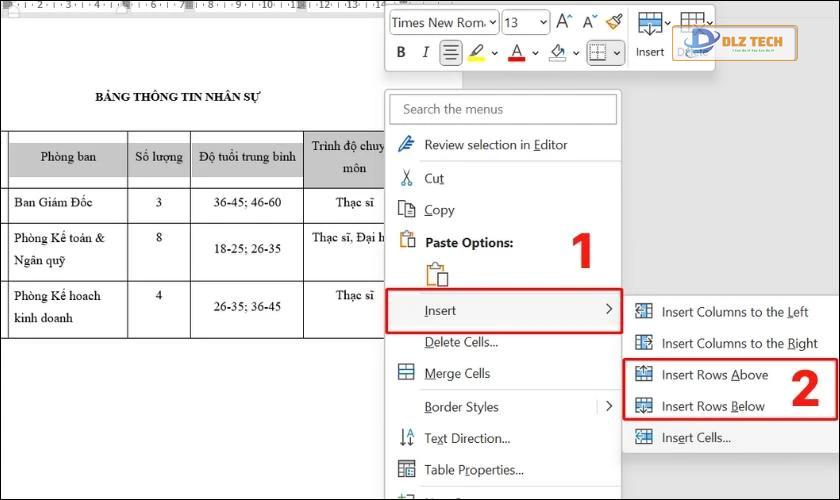
Cách thêm này phù hợp nhất với bảng có cấu trúc đơn giản.
Xem thêm: Thêm cột trong Word vào bảng chi tiết đơn giản dễ hiểu nhất
Xóa dòng hoặc cột
Nếu bảng có cột hoặc hàng không cần thiết, bạn có thể xóa bằng các bước sau:
Bước 1: Chọn cột hoặc hàng cần xóa, nhấn chuột phải và chọn Delete Columns hoặc Delete Cells.
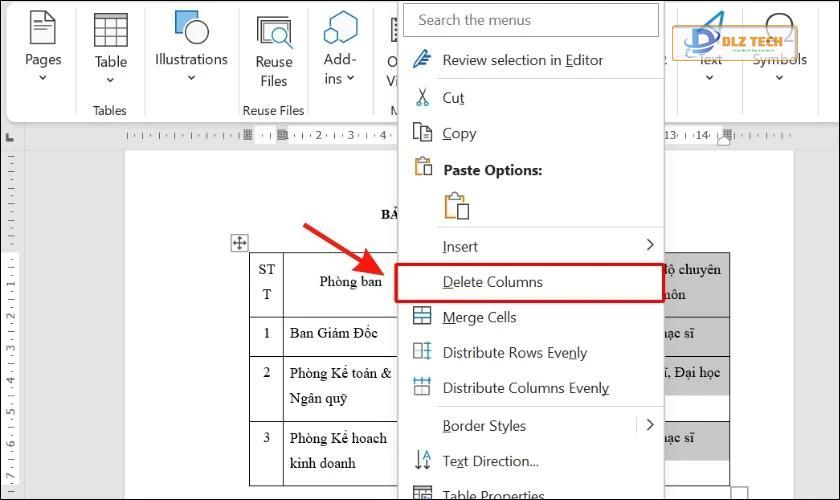
Bước 2: Nếu bạn xóa hàng, một hộp thoại sẽ hiện ra yêu cầu xác nhận bằng cách chọn Shift cells left để xóa hàng đã chọn.

Chi tiết này có thể được thực hiện với nhiều hàng hoặc cột, rất hỗ trợ cho bảng dữ liệu lớn.
Xem thêm 1001 thủ thuật văn phòng giúp công việc của bạn trở nên dễ dàng hơn tại đây!
Cách chỉnh sửa Layout và kích thước bảng trong Word
Sau khi hoàn thiện bảng và nhập dữ liệu, điều chỉnh bố cục cho bảng là rất quan trọng trước khi hoàn thành. Dưới đây là một số tính năng chỉnh sửa giúp bảng dữ liệu trở nên thẩm mỹ hơn.
Gộp và tách ô trong bảng
Bạn có thể gộp hoặc tách các ô bằng các bước dưới đây:
- Gộp ô
Bước 1: Bôi đen các ô cần gộp rồi chọn thẻ Layout.

Bước 2: Tại thẻ Layout, chọn Merge Cells.
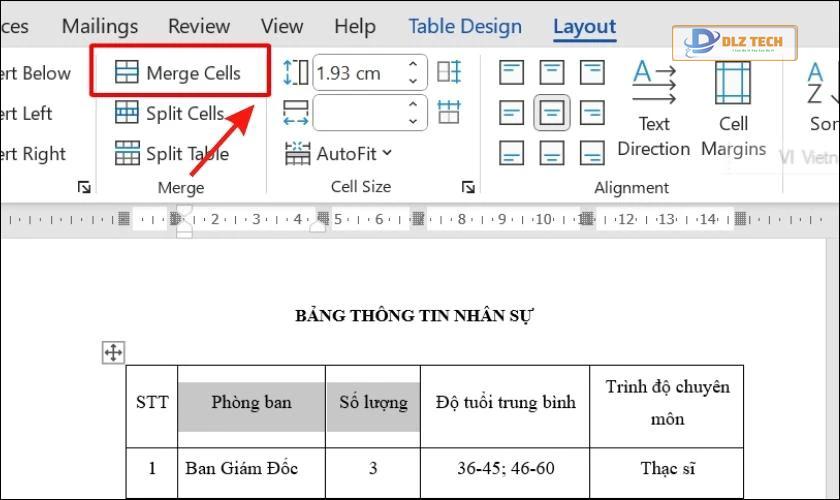
Các ô đã chọn sẽ được gộp lại thành một ô duy nhất.
- Tách ô đã gộp
Tương tự, để tách ô đã gộp, bạn thực hiện:
Bước 1: Bôi đen ô cần tách rồi chọn thẻ Layout.
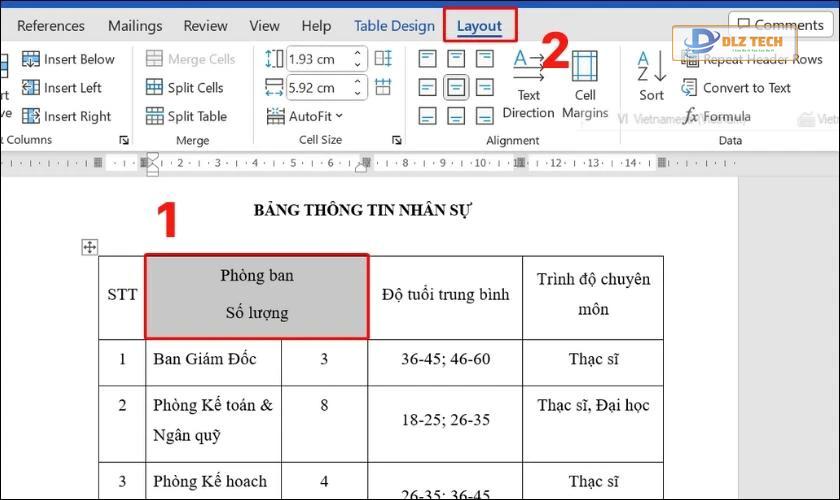
Bước 2: Tại thẻ Layout, chọn Split Cells.
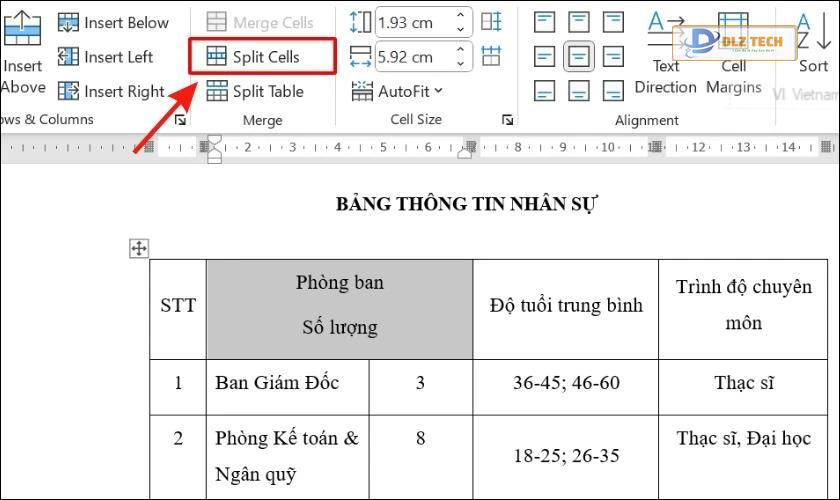
Ô đã gộp sẽ được tách lại về các ô nguyên bản. Tính năng này còn hữu ích với các bảng được sao chép từ tài liệu khác.
Thay đổi độ rộng cột và hàng
Không gian bên trong các ô cũng có thể được tùy chỉnh. Dưới đây là cách thực hiện:
- Đối với cột.
Di chuyển chuột đến cột cần chỉnh, sau đó rê chuột đến đường kẻ cột để hiện mũi tên hai chiều. Giữ chuột và kéo sang trái hoặc phải để chỉnh độ rộng cột.

- Đối với hàng.
Tương tự, di chuyển đến hàng cần chỉnh và kéo để điều chỉnh độ cao hàng.
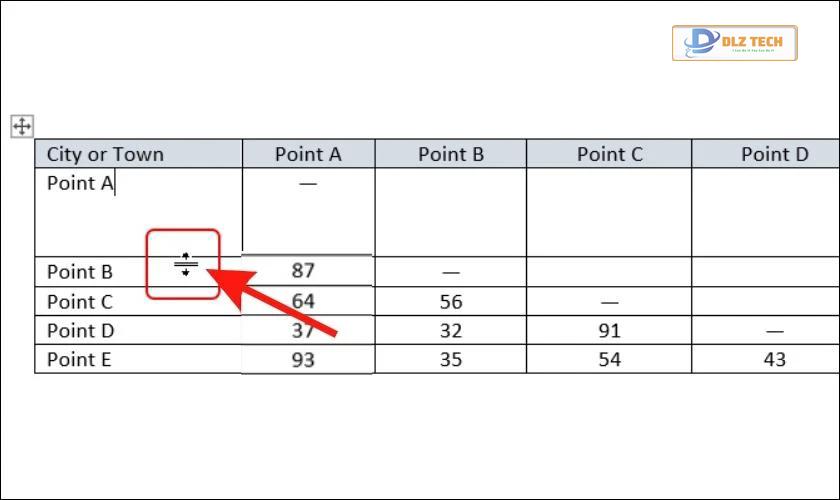
Khắc phục bảng tự nhảy trang trong Word
Khi tạo bảng, không hiếm khi gặp phải vấn đề bảng bị nhảy trang, đặc biệt khi sao chép từ một nguồn khác vào Word. Điều này xảy ra trên tất cả các phiên bản như Word 2010, 2013, 2016 hay 365.
Bước 1: Chọn toàn bộ bảng và nhấp chuột phải, chọn Table Properties.
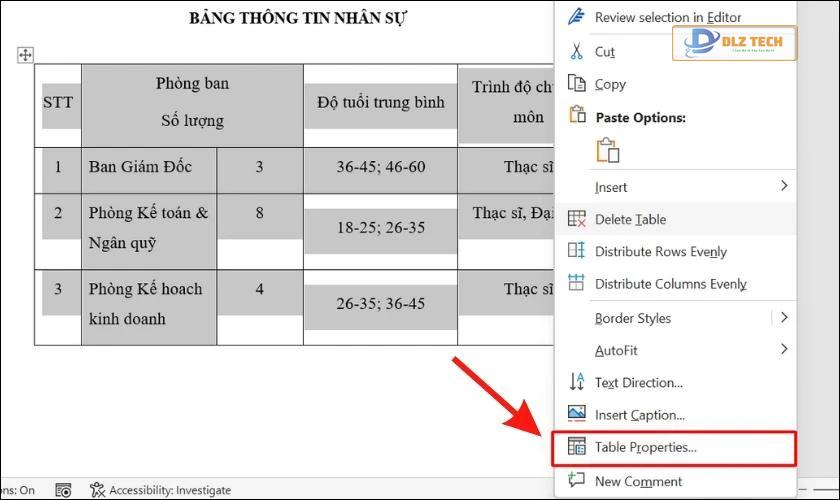
Bước 2: Tại mục Row, bỏ chọn ô Allow row to break across pages và nhấn OK.

Thực hiện tương tự cho các bảng khác để đảm bảo tài liệu của bạn có cấu trúc liền mạch và chuyên nghiệp.
Cách tạo bảng trong Word rất dễ dàng, bạn có thể áp dụng phù hợp trên bất kỳ phiên bản nào. Hy vọng bài viết này sẽ giúp bạn tự tin hơn trong việc tạo lập và quản lý bảng trong tài liệu của mình.
Tác Giả Minh Tuấn
Minh Tuấn là một chuyên gia dày dặn kinh nghiệm trong lĩnh vực công nghệ thông tin và bảo trì thiết bị điện tử. Với hơn 10 năm làm việc trong ngành, anh luôn nỗ lực mang đến những bài viết dễ hiểu và thực tế, giúp người đọc nâng cao khả năng sử dụng và bảo dưỡng thiết bị công nghệ của mình. Minh Tuấn nổi bật với phong cách viết mạch lạc, dễ tiếp cận và luôn cập nhật những xu hướng mới nhất trong thế giới công nghệ.
Thông tin liên hệ
Dlz Tech
Facebook : https://www.facebook.com/dlztech247/
Hotline : 0767089285
Website : https://dlztech.com
Email : dlztech247@gmail.com
Địa chỉ : Kỹ thuật Hỗ Trợ 24 Quận/Huyện Tại TPHCM.
Bài viết liên quan

Trưởng Phòng Marketing - Nguyễn Thị Kim Ngân
Nguyễn Thị Kim Ngân là Trưởng Phòng Marketing với hơn 10 năm kinh nghiệm, chuyên sâu trong việc kết hợp công nghệ với chiến lược marketing. Cô đã thành công trong việc xây dựng các chiến lược marketing giúp các thương hiệu lớn tăng trưởng mạnh mẽ và phát triển bền vững trong kỷ nguyên số. Với kiến thức vững vàng về digital marketing và công nghệ, Nguyễn Thị Kim Ngân là chuyên gia uy tín trong việc duyệt và phát triển nội dung công nghệ, giúp đội ngũ marketing luôn sáng tạo và đi đầu trong các chiến lược truyền thông hiệu quả.


