Kiểm tra cấu hình laptop là một bước quan trọng giúp người dùng đánh giá hiệu năng và khả năng hoạt động của máy. Để có cái nhìn rõ nét về cấu hình, chúng ta cần biết kiểm tra những thông số nào và thực hiện ra sao. Bài viết dưới đây sẽ hướng dẫn bạn 6 cách để kiểm tra cấu hình laptop trên hệ điều hành Windows 7, 10 và 11 dễ dàng và hiệu quả nhất.

Tổng hợp 6 cách kiểm tra cấu hình máy tính Win 7, 10 và 11
Các phương pháp kiểm tra cấu hình laptop mà chúng tôi chia sẻ đây có thể dễ dàng áp dụng trên Windows 11 và cũng tương tự trên các hệ điều hành cũ hơn.
Kiểm tra qua Computer Properties
Đây là cách đơn giản nhất để kiểm tra cấu hình máy và có thể thực hiện trên mọi phiên bản Windows. Quy trình như sau:
Bước 1: Trên màn hình chính laptop, nhấp chuột phải vào biểu tượng This PC và chọn Properties.
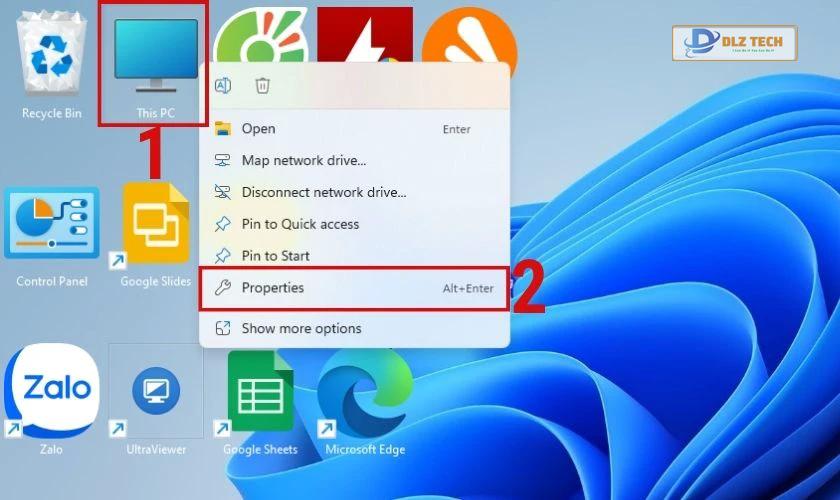
Bước 2: Tất cả thông tin cấu hình của máy sẽ hiển thị tại đây.
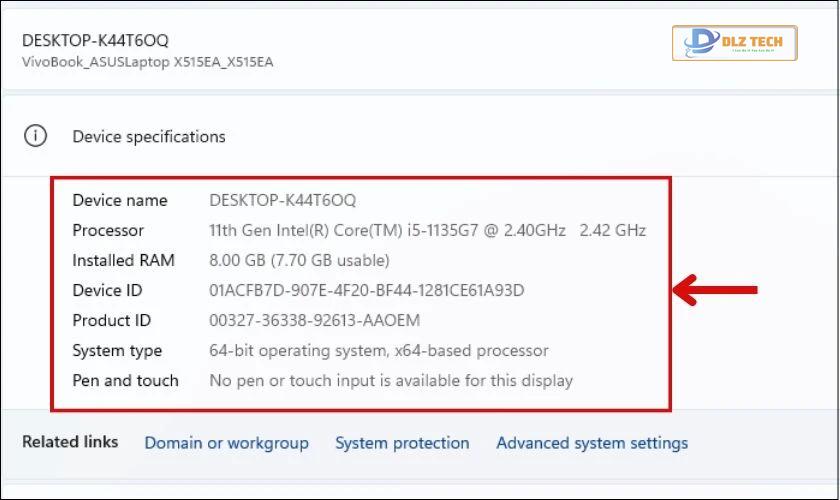
Xem thông tin laptop trong phần About
Bạn có thể kiểm tra cấu hình laptop nhanh chóng qua phần About trong Windows. Các bước thực hiện như sau:
Bước 1: Mở Cài đặt bằng tổ hợp phím Windows + I và chọn System.
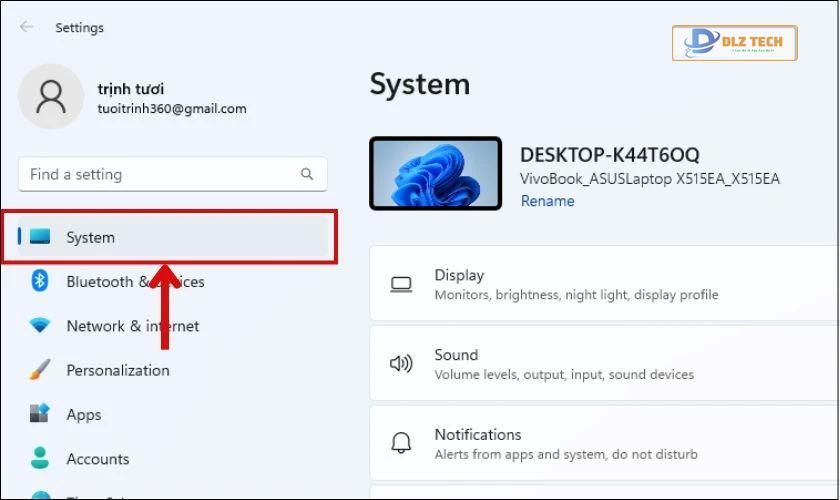
Bước 2: Kéo xuống dưới và chọn mục About.
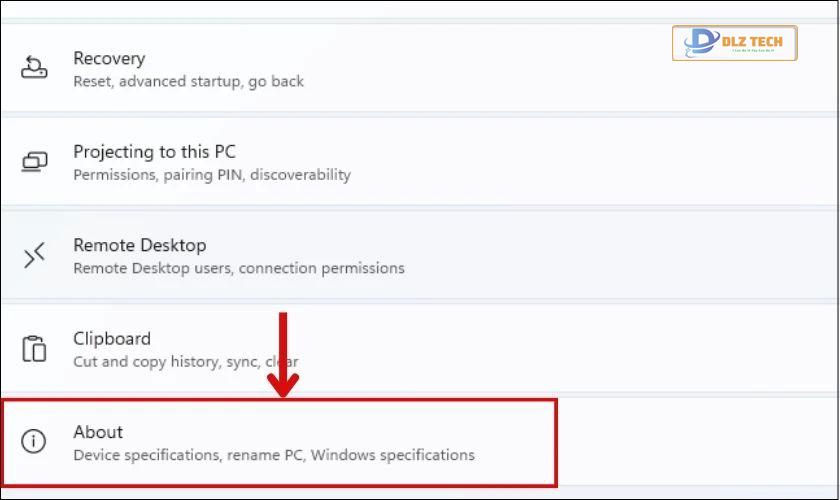
Bước 3: Kiểm tra thông tin cấu hình tại đây.
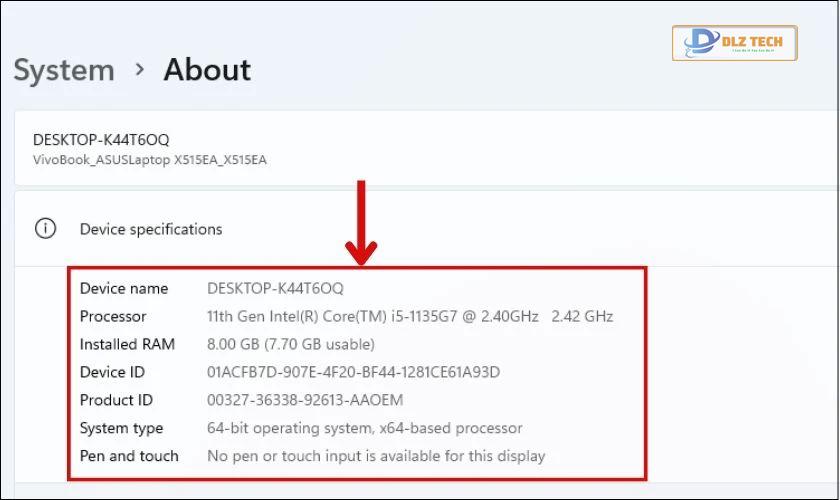
Kiểm tra cấu hình máy tính thông qua Task Manager
Task Manager là công cụ hữu ích có sẵn trên Windows, cho phép bạn kiểm tra nhanh chóng thông tin cấu hình. Bạn có thể làm theo các bước sau:
Bước 1: Mở Task Manager bằng tổ hợp phím Ctrl + Shift + ESC.

Bước 2: Chọn mục Performance và nhấp vào từng mục để xem chi tiết thông tin.

Cách kiểm tra cấu hình laptop bằng DirectX
Sử dụng DirectX giúp bạn xem thông tin toàn diện hơn về máy, bao gồm cấu hình tổng thể, phiên bản BIOS, RAM và card đồ họa. Đây là cách thực hiện:
Bước 1: Nhấn Windows + R và gõ dxdiag rồi chọn OK.
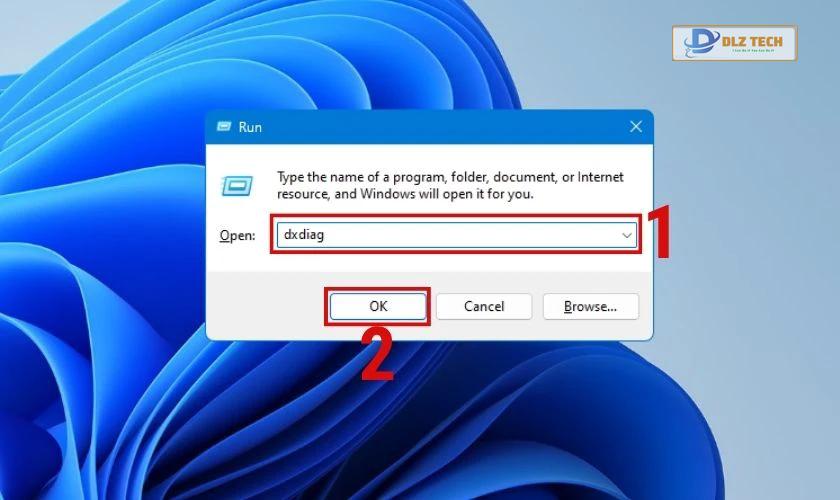
Bước 2: Nhấn Yes để mở cửa sổ DirectX Diagnostic Tool, và kiểm tra các thông số bên dưới.
Sử dụng lệnh msinfo32 để kiểm tra cấu hình laptop
Lệnh này cho phép bạn xem mọi thông tin về cấu hình như tên nhà sản xuất, phiên bản Windows, CPU và RAM…
Lưu ý: Chỉ áp dụng trên Windows 10 trở lên.
Bước 1: Nhấn Windows + R và nhập msinfo32 trong hộp thoại rồi nhấn OK.
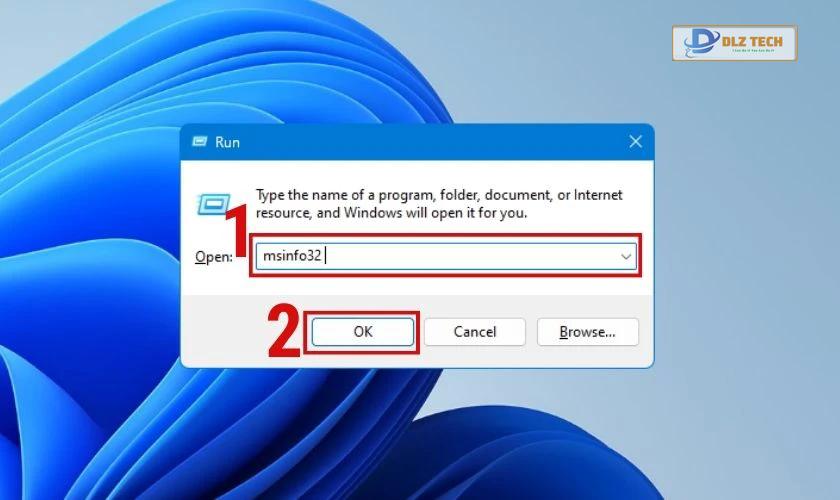
Bước 2: Xem thông tin cấu hình trong cửa sổ System Information, với rất nhiều thông số cung cấp.

Kiểm tra thông tin máy bằng CPU-Z
CPU-Z là một công cụ hữu ích để khám phá chi tiết về thông số phần cứng trên máy tính, dễ dàng tải xuống và cài đặt. Các bước thực hiện như sau:
Bước 1: Tải CPU-Z từ link: CPU-Z Download rồi cài đặt và mở phần mềm.
Bước 2: Giao diện của CPU-Z hiện ra với nhiều tab cung cấp thông tin như CPU, Mainboard, RAM và Graphics.
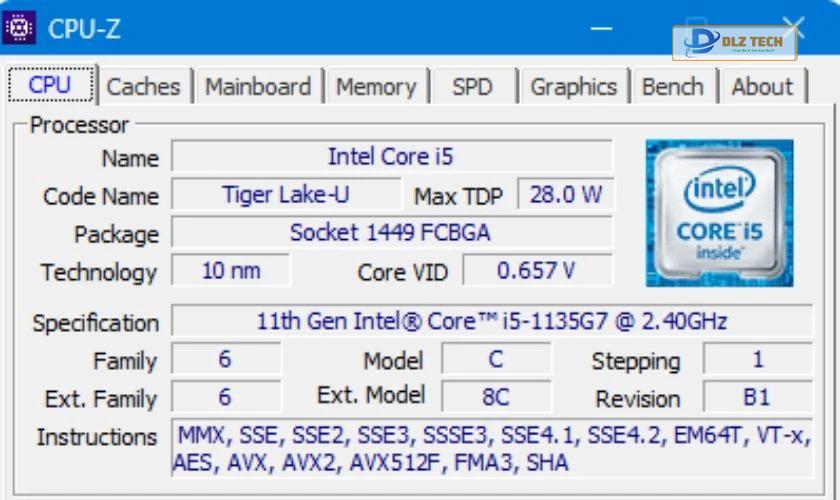
Tóm lại, bạn đã biết 6 cách để kiểm tra cấu hình laptop hiệu quả, dễ dàng và nhanh chóng. Điều này không chỉ giúp bạn nắm bắt thông tin quan trọng về thiết bị mà còn hỗ trợ trong việc nâng cấp và sử dụng máy tính hiệu quả hơn.
Kết luận:
Hy vọng các bạn đã có thêm kiến thức về cách kiểm tra cấu hình laptop. Hãy chia sẻ bài viết để mọi người cùng biết và áp dụng những cách này nhé!
Tác Giả Minh Tuấn
Minh Tuấn là một chuyên gia dày dặn kinh nghiệm trong lĩnh vực công nghệ thông tin và bảo trì thiết bị điện tử. Với hơn 10 năm làm việc trong ngành, anh luôn nỗ lực mang đến những bài viết dễ hiểu và thực tế, giúp người đọc nâng cao khả năng sử dụng và bảo dưỡng thiết bị công nghệ của mình. Minh Tuấn nổi bật với phong cách viết mạch lạc, dễ tiếp cận và luôn cập nhật những xu hướng mới nhất trong thế giới công nghệ.
Thông tin liên hệ
Dlz Tech
Facebook : https://www.facebook.com/dlztech247/
Hotline : 0767089285
Website : https://dlztech.com
Email : dlztech247@gmail.com
Địa chỉ : Kỹ thuật Hỗ Trợ 24 Quận/Huyện Tại TPHCM.
Bài viết liên quan

Trưởng Phòng Marketing - Nguyễn Thị Kim Ngân
Nguyễn Thị Kim Ngân là Trưởng Phòng Marketing với hơn 10 năm kinh nghiệm, chuyên sâu trong việc kết hợp công nghệ với chiến lược marketing. Cô đã thành công trong việc xây dựng các chiến lược marketing giúp các thương hiệu lớn tăng trưởng mạnh mẽ và phát triển bền vững trong kỷ nguyên số. Với kiến thức vững vàng về digital marketing và công nghệ, Nguyễn Thị Kim Ngân là chuyên gia uy tín trong việc duyệt và phát triển nội dung công nghệ, giúp đội ngũ marketing luôn sáng tạo và đi đầu trong các chiến lược truyền thông hiệu quả.

