Kết nối Android với Macbook là một phương pháp hiệu quả để bạn có thể chuyển đổi và sao chép dữ liệu giữa điện thoại và máy tính. Để thực hiện điều này, hãy theo dõi hướng dẫn chi tiết dưới đây về cách kết nối Android với Macbook.
Kết nối điện thoại Android với Macbook bằng Android File Transfer
Mặc dù việc kết nối iPhone với Macbook thông qua iTunes rất dễ dàng, nhưng với điện thoại Android, bạn cần sử dụng phần mềm chuyên dụng để giúp việc truyền tải dữ liệu diễn ra thuận lợi hơn.
Android File Transfer là một ứng dụng được phát triển bởi Google, cho phép bạn xem và truyền tải dữ liệu giữa điện thoại Android và Macbook một cách dễ dàng và nhanh chóng.
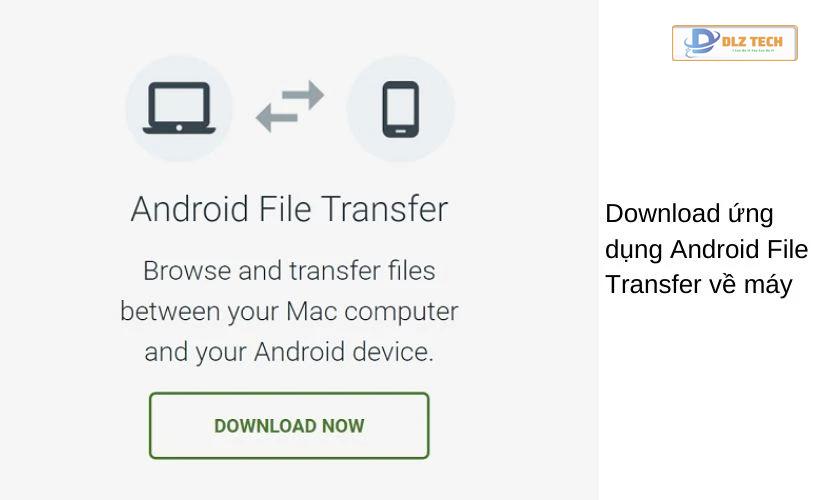
Để bắt đầu, bạn cần tải về Android File Transfer từ link: https://www.android.com/filetransfer/.
- Bước 1: Tải về và mở file androidfiletransfer.dmg vừa tải. Kéo biểu tượng Android vào thư mục Applications để hoàn tất cài đặt.
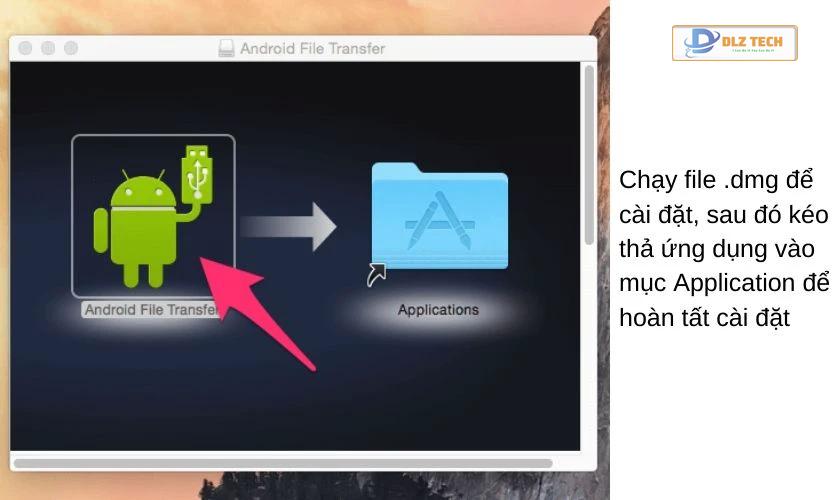
- Bước 2: Kết nối điện thoại Android tới Macbook bằng cáp microUSB. Android File Transfer sẽ tự động mở, chọn Card cho thẻ nhớ hoặc Phone cho bộ nhớ trong.
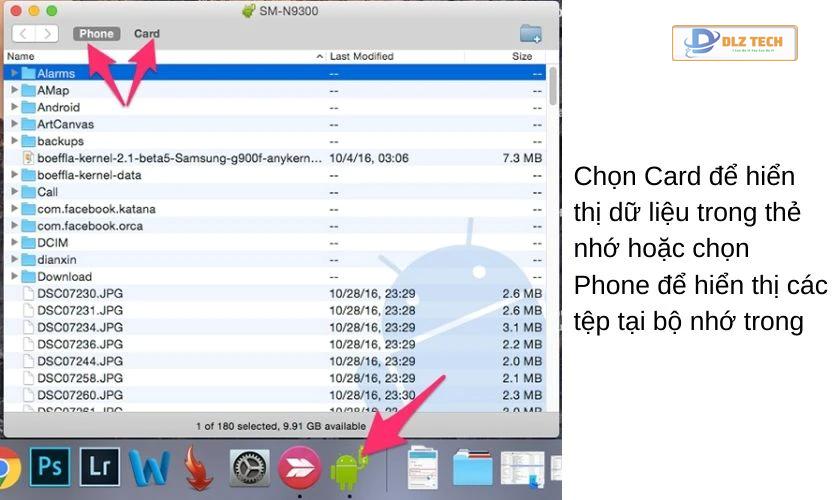
- Bước 3: Để chuyển dữ liệu giữa Macbook và Android, chỉ cần kéo và thả file vào cửa sổ Android File Transfer.
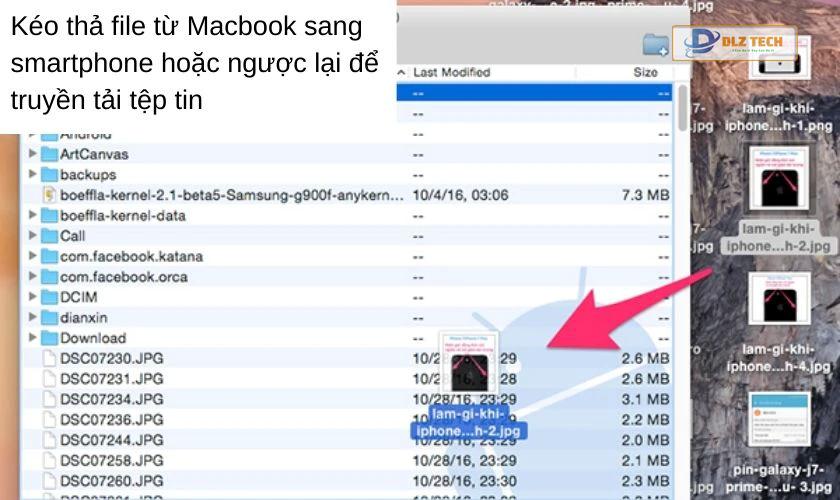
Cách khắc phục các lỗi thường gặp khi sử dụng Android File Transfer
Có thể trong quá trình sử dụng, bạn sẽ gặp một số lỗi. Dưới đây là hướng dẫn để xử lý hai lỗi thường gặp:
Android File Transfer không tự khởi động
Nếu ứng dụng không khởi động tự động, bạn có thể mở nó thủ công bằng cách tìm trong thư mục Applications.
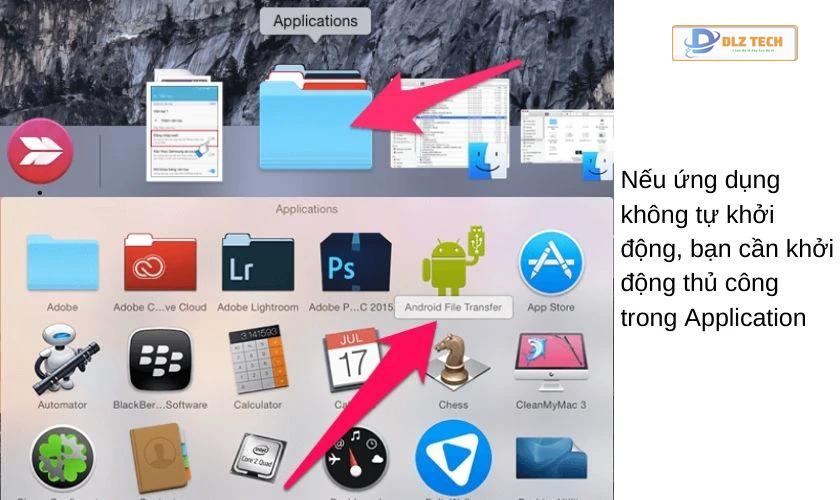
Lỗi quyền truy cập dữ liệu
Đối với một số thiết bị Android, bạn có thể gặp thông báo yêu cầu quyền truy cập. Để khắc phục vấn đề này, khi kết nối, một thông báo sẽ xuất hiện trên điện thoại, nhấn chọn “Cho phép” rồi tiếp tục kết nối lại.
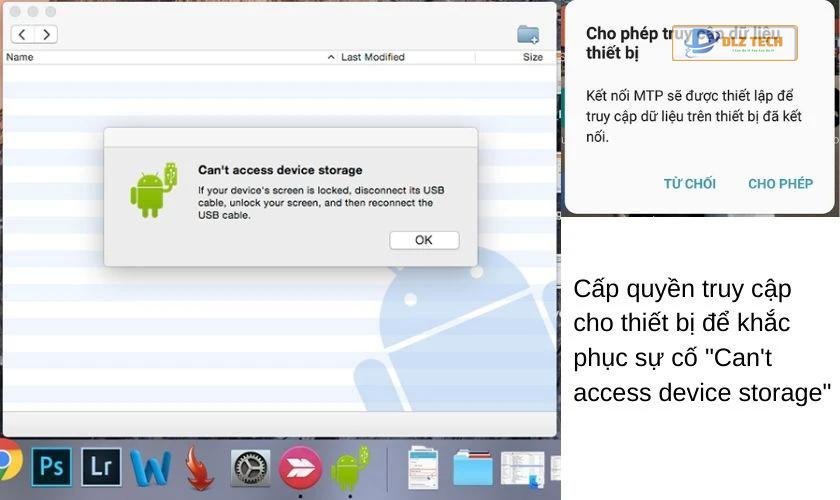
Kết nối điện thoại Android với Macbook bằng phần mềm MacDroid
Ngoài Android File Transfer, bạn cũng có thể sử dụng MacDroid. Phần mềm này cho phép bạn truyền tải dữ liệu giữa các thiết bị Android và Macbook dễ dàng.
MacDroid yêu cầu bạn cài đặt trên phiên bản macOS 10.10 trở lên. Sau khi cài đặt thành công, MacDroid sẽ hướng dẫn bạn cách kết nối.
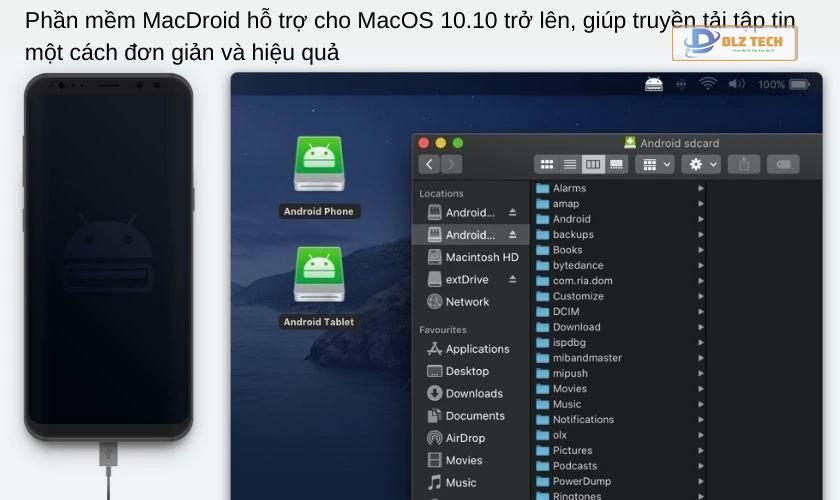
- Bước 1: Khởi động MacDroid và làm theo hướng dẫn trên màn hình.
- Bước 2: Trên thiết bị Android, bạn cần bật chế độ gỡ lỗi USB trong menu Tùy chọn nhà phát triển.
- Bước 3: Kết nối Android với Macbook. Bạn sẽ nhận được thông báo để xác nhận chế độ Gỡ lỗi USB.
- Bước 4: Chọn “Có” để tiếp tục và MacDroid sẽ bắt đầu kết nối.
Sau kết nối, điện thoại của bạn sẽ xuất hiện trong Finder của Macbook, cho phép bạn dễ dàng truy cập và quản lý dữ liệu.
Kết nối Android với Macbook thông qua AirMore
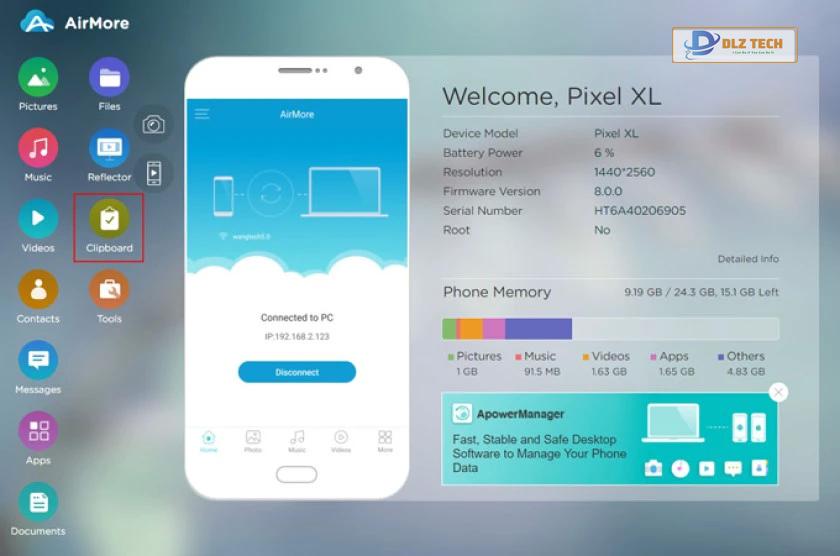
- Bước 1: Tải và cài đặt ứng dụng AirMore trên điện thoại Android.
- Bước 2: Truy cập trang web AirMore từ trình duyệt trên Macbook và chọn “Run Airmore web to connect”.
- Bước 3: Mở ứng dụng AirMore trên điện thoại và quét mã QR.
- Bước 4: Sau khi kết nối, bạn có thể bắt đầu di chuyển và quản lý dữ liệu từ điện thoại sang Macbook.
Kết nối Android với Macbook thông qua Samsung Kies
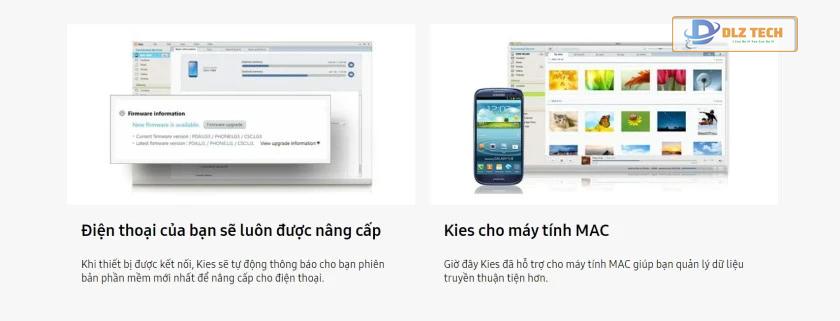
- Bước 1: Tải và cài đặt Samsung Kies từ trang chính thức của Samsung. Chọn chế độ “Bình thường” để kết nối với điện thoại Samsung.
- Bước 2: Mở ứng dụng Samsung Kies trên Macbook, chọn biểu tượng trong thư viện và thêm ảnh muốn truyền tải.
- Bước 3: Trong mục thiết bị “Connected Devices”, chọn ảnh muốn di chuyển và nhấn “Save to computer”.
Nhờ vào các phần mềm này, việc kết nối điện thoại Android với Macbook đã trở nên dễ dàng hơn bao giờ hết, giúp bạn quản lý dữ liệu hiệu quả hơn.
Cách kết nối, chuyển dữ liệu từ Android qua Macbook – Dlz Tech TV
Hy vọng với những thông tin trên, bạn có thể dễ dàng thực hiện các bước kết nối Android với Macbook. Nếu bạn biết thêm phần mềm hay phương pháp nào khác, hãy chia sẻ với chúng tôi trong phần bình luận bên dưới.
Tác Giả Minh Tuấn
Minh Tuấn là một chuyên gia dày dặn kinh nghiệm trong lĩnh vực công nghệ thông tin và bảo trì thiết bị điện tử. Với hơn 10 năm làm việc trong ngành, anh luôn nỗ lực mang đến những bài viết dễ hiểu và thực tế, giúp người đọc nâng cao khả năng sử dụng và bảo dưỡng thiết bị công nghệ của mình. Minh Tuấn nổi bật với phong cách viết mạch lạc, dễ tiếp cận và luôn cập nhật những xu hướng mới nhất trong thế giới công nghệ.
Thông tin liên hệ
Dlz Tech
Facebook : https://www.facebook.com/dlztech247/
Hotline : 0767089285
Website : https://dlztech.com
Email : dlztech247@gmail.com
Địa chỉ : Kỹ thuật Hỗ Trợ 24 Quận/Huyện Tại TPHCM.
Bài viết liên quan

Trưởng Phòng Marketing - Nguyễn Thị Kim Ngân
Nguyễn Thị Kim Ngân là Trưởng Phòng Marketing với hơn 10 năm kinh nghiệm, chuyên sâu trong việc kết hợp công nghệ với chiến lược marketing. Cô đã thành công trong việc xây dựng các chiến lược marketing giúp các thương hiệu lớn tăng trưởng mạnh mẽ và phát triển bền vững trong kỷ nguyên số. Với kiến thức vững vàng về digital marketing và công nghệ, Nguyễn Thị Kim Ngân là chuyên gia uy tín trong việc duyệt và phát triển nội dung công nghệ, giúp đội ngũ marketing luôn sáng tạo và đi đầu trong các chiến lược truyền thông hiệu quả.
