Bạn đang gặp rắc rối vì máy tính không mở được file Excel? Đừng lo lắng! Dlz Tech cung cấp dịch vụ sửa máy tính tận nơi tại TP.HCM, giúp bạn giải quyết vấn đề này một cách nhanh chóng và hiệu quả. Bài viết này sẽ hướng dẫn bạn từng bước cách khắc phục lỗi, từ những nguyên nhân phổ biến đến các giải pháp chi tiết, cùng với những mẹo phòng tránh để bạn không còn lo lắng về vấn đề này nữa. Chúng tôi cam kết cung cấp thông tin chính xác, dễ hiểu và hữu ích, giúp bạn tự tin xử lý các sự cố liên quan đến Excel trên máy tính của mình. Gọi ngay 0767089285 để được hỗ trợ!
Nội Dung Bài Viết
Nguyên nhân khiến máy tính không mở được file Excel
Có rất nhiều lý do khiến máy tính không mở được file Excel. Việc xác định đúng nguyên nhân sẽ giúp bạn tìm ra giải pháp phù hợp và tiết kiệm thời gian. Dưới đây là một số nguyên nhân phổ biến:
- File Excel bị hỏng: Đây là nguyên nhân phổ biến nhất. File có thể bị hỏng do quá trình lưu trữ bị gián đoạn, virus tấn công, hoặc lỗi phần cứng.
- Phần mềm Excel bị lỗi hoặc chưa được cập nhật: Phiên bản Excel cũ có thể không tương thích với các file Excel mới hơn, hoặc có thể chứa các lỗi phần mềm.
- File Excel bị khóa hoặc bảo vệ: Một số file Excel được bảo vệ bằng mật khẩu hoặc các hạn chế chỉnh sửa.
- Định dạng file không tương thích: Máy tính của bạn có thể không hỗ trợ định dạng file Excel (ví dụ: .xlsb, .xlsm).
- Thiếu quyền truy cập: Bạn có thể không có quyền truy cập vào thư mục chứa file Excel.
- Phần mềm khác xung đột: Một số phần mềm khác trên máy tính có thể gây xung đột với Excel.
- Lỗi hệ điều hành: Hiếm khi xảy ra, nhưng đôi khi lỗi hệ điều hành cũng có thể gây ra vấn đề này.
Ngoài ra, đôi khi máy tính không mở được file Excel do lỗi của chính hệ thống, khiến cho việc đọc và giải mã thông tin từ file trở nên khó khăn.

Hướng dẫn sửa lỗi máy tính không mở được file Excel
Sau khi xác định được nguyên nhân, bạn có thể áp dụng các cách sửa lỗi dưới đây. Hãy thử từng cách cho đến khi tìm được giải pháp phù hợp.
Cách 1: Mở khóa file Excel (nếu bị khóa)
Nếu file Excel bị khóa hoặc bảo vệ, bạn cần mở khóa trước khi có thể xem hoặc chỉnh sửa. Các bước thực hiện như sau:
- Mở Excel.
- Chọn “File” > “Open”.
- Tìm và chọn file Excel bị khóa.
- Nếu file yêu cầu mật khẩu, hãy nhập mật khẩu chính xác.
- Nếu file bị khóa để chỉnh sửa, hãy tìm tùy chọn “Read-Only” hoặc “Edit” và chọn “Edit”.
Trong trường hợp bạn quên mật khẩu, bạn có thể sử dụng các công cụ hoặc phần mềm để phá mật khẩu Excel, nhưng hãy lưu ý rằng việc này có thể vi phạm các quy định về bảo mật và bản quyền.
Cách 2: Cập nhật phần mềm Excel
Việc sử dụng phiên bản Excel cũ có thể gây ra nhiều vấn đề tương thích. Để đảm bảo Excel hoạt động tốt, hãy cập nhật lên phiên bản mới nhất:
- Mở Excel.
- Chọn “File” > “Account” (hoặc “Help” > “Check for Updates” trong một số phiên bản).
- Trong mục “Product Information”, tìm “Update Options” và chọn “Update Now”.
- Chờ quá trình cập nhật hoàn tất và khởi động lại Excel.
Ngoài ra, bạn nên đảm bảo rằng hệ điều hành của bạn cũng được cập nhật đầy đủ. Các bản cập nhật hệ điều hành thường bao gồm các bản vá lỗi và cải thiện hiệu suất, giúp Excel hoạt động ổn định hơn.

Cách 3: Sửa file Excel bị hỏng
Nếu file Excel bị hỏng, bạn có thể thử các cách sau để sửa chữa:
- Sử dụng tính năng “Open and Repair” của Excel:
- Mở Excel.
- Chọn “File” > “Open”.
- Chọn file Excel bị hỏng.
- Nhấp vào mũi tên bên cạnh nút “Open” và chọn “Open and Repair”.
- Excel sẽ cố gắng sửa chữa file. Chọn “Repair” để sửa chữa hoặc “Extract Data” để trích xuất dữ liệu nếu không thể sửa chữa.
- Sử dụng phần mềm phục hồi file Excel: Có nhiều phần mềm chuyên dụng để phục hồi file Excel bị hỏng, chẳng hạn như Stellar Repair for Excel, Repair My Excel, hoặc ExcelFIX.
- Khôi phục từ bản sao lưu: Nếu bạn có bản sao lưu của file Excel, hãy khôi phục lại.
Trong quá trình sửa file Excel, hãy đảm bảo rằng bạn đã tắt tất cả các ứng dụng khác để tránh xung đột và đảm bảo quá trình sửa chữa diễn ra suôn sẻ.
Cách 4: Mở file Excel ở chế độ Safe Mode
Chế độ Safe Mode sẽ khởi động Excel với các thiết lập mặc định và không tải các add-in. Điều này có thể giúp bạn xác định xem add-in có gây ra vấn đề hay không:
- Nhấn và giữ phím Ctrl khi mở Excel.
- Một hộp thoại sẽ hỏi bạn có muốn khởi động Excel ở chế độ Safe Mode không. Chọn “Yes”.
- Nếu Excel mở được file ở chế độ Safe Mode, thì có khả năng một add-in nào đó gây ra vấn đề. Bạn có thể tắt các add-in bằng cách vào “File” > “Options” > “Add-ins” và chọn “COM Add-ins” hoặc “Excel Add-ins” để quản lý.
Sau khi tắt các add-in, hãy khởi động lại Excel bình thường và kiểm tra xem vấn đề đã được giải quyết chưa. Nếu máy tính không mở được file Excel vẫn còn, hãy thử các cách khác.
Mẹo phòng tránh lỗi trong tương lai
Để tránh gặp phải tình trạng máy tính không mở được file Excel trong tương lai, bạn có thể áp dụng các mẹo sau:
- Thường xuyên sao lưu file Excel: Tạo thói quen sao lưu file Excel thường xuyên lên ổ cứng ngoài, đám mây (Google Drive, OneDrive), hoặc USB.
- Lưu file Excel đúng cách: Đảm bảo rằng bạn lưu file Excel đúng định dạng (.xlsx) và không bị gián đoạn trong quá trình lưu.
- Kiểm tra file Excel trước khi chia sẻ: Trước khi gửi file Excel cho người khác, hãy mở và kiểm tra xem file có hoạt động bình thường không.
- Sử dụng phần mềm diệt virus: Cài đặt và cập nhật phần mềm diệt virus để bảo vệ máy tính khỏi các phần mềm độc hại có thể gây hỏng file Excel.
- Đóng Excel đúng cách: Đảm bảo rằng bạn đóng Excel đúng cách sau khi sử dụng, tránh tình trạng tắt máy đột ngột khi Excel đang chạy.
- Hạn chế sử dụng add-in không rõ nguồn gốc: Chỉ cài đặt các add-in từ các nguồn đáng tin cậy.
Bằng cách tuân thủ các mẹo này, bạn có thể giảm thiểu nguy cơ gặp phải các vấn đề liên quan đến file Excel và bảo vệ dữ liệu quan trọng của mình.
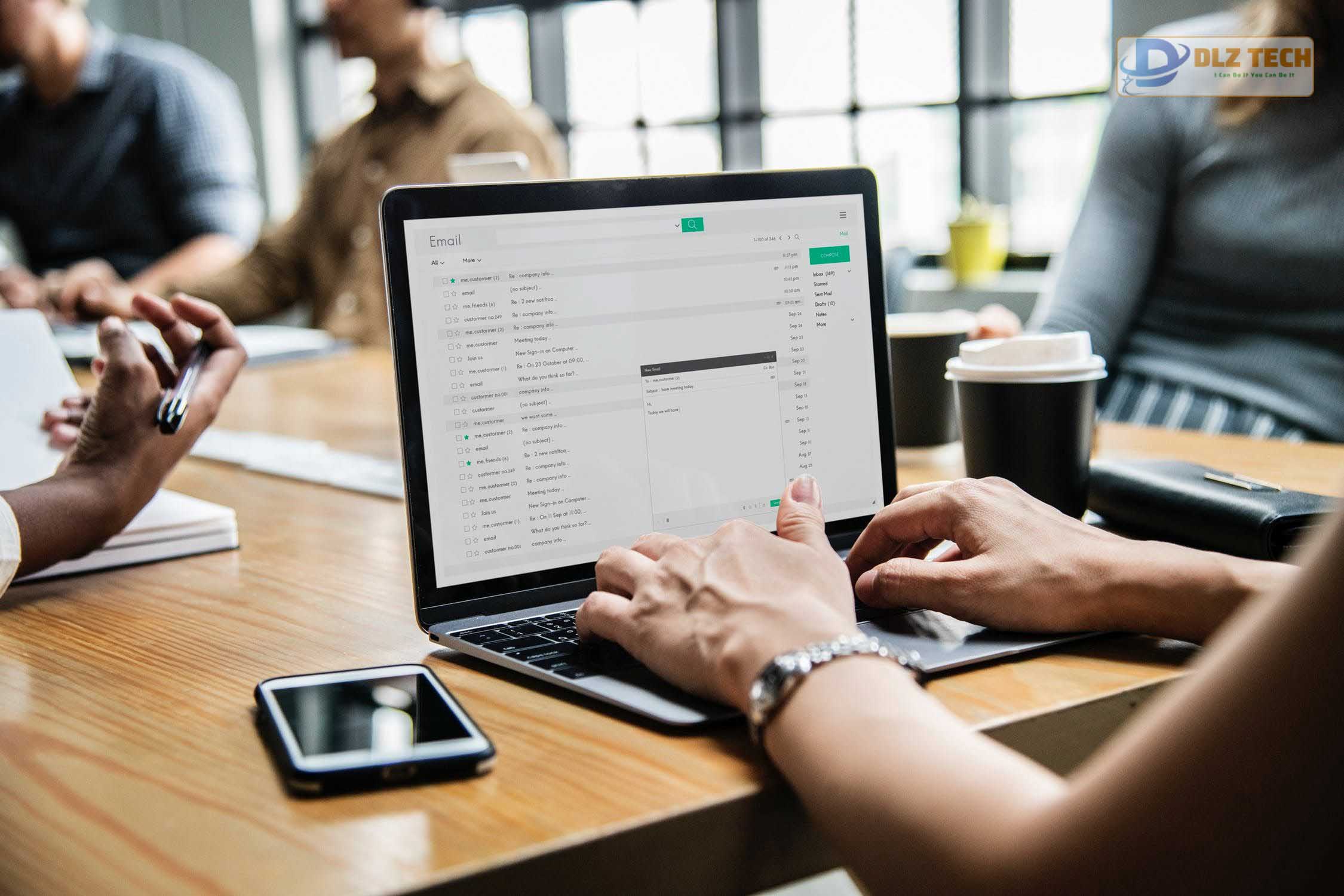
Bảng giá tham khảo dịch vụ sửa lỗi Excel tại nhà TPHCM – Dlz Tech
| Dịch vụ | Giá (VNĐ) | Ghi chú |
|---|---|---|
| Kiểm tra và chẩn đoán lỗi Excel | Miễn phí | Kiểm tra tận nơi |
| Sửa lỗi file Excel bị hỏng nhẹ | 150.000 – 300.000 | |
| Sửa lỗi file Excel bị hỏng nặng | 300.000 – 500.000 | Có thể cần phần mềm chuyên dụng |
| Khôi phục dữ liệu từ file Excel bị hỏng | 500.000 – 1.000.000 | Tùy thuộc vào mức độ hỏng |
| Cài đặt và cập nhật phần mềm Excel | 100.000 – 200.000 | |
| Gỡ lỗi add-in Excel | 100.000 – 200.000 | |
| Hỗ trợ mở file Excel bị khóa | Thỏa thuận | Tùy thuộc vào độ phức tạp |
Khu vực phục vụ: Dlz Tech hỗ trợ sửa máy tính và các vấn đề liên quan đến Excel tận nơi tại tất cả các quận huyện ở TP.HCM, bao gồm: Quận 1, Quận 2 (Thảo Điền, An Phú, An Khánh), Quận 3, Quận 4, Quận 5, Quận 6, Quận 7 (Phú Mỹ Hưng), Quận 8, Quận 9 (Vinhomes Grand Park), Quận 10, Quận 11, Quận 12, Quận Bình Thạnh, Quận Gò Vấp, Quận Phú Nhuận, Quận Tân Bình, Quận Tân Phú, Huyện Bình Chánh, Huyện Hóc Môn, và các khu vực lân cận.
Kết luận
Máy tính không mở được file Excel là một vấn đề phổ biến, nhưng hoàn toàn có thể khắc phục được. Bằng cách xác định đúng nguyên nhân và áp dụng các giải pháp phù hợp, bạn có thể nhanh chóng mở lại file Excel và tiếp tục công việc của mình.
Nếu bạn đã thử tất cả các cách trên mà vẫn không khắc phục được vấn đề, hoặc bạn không tự tin thực hiện, hãy liên hệ với Dlz Tech để được hỗ trợ. Chúng tôi cung cấp dịch vụ sửa máy tính tận nơi tại TP.HCM, với đội ngũ kỹ thuật viên giàu kinh nghiệm và chuyên nghiệp. Gọi ngay hotline 0767089285 để được tư vấn và hỗ trợ nhanh chóng!

Câu hỏi thường gặp
Nguyên nhân nào khiến máy tính không đọc được file Excel?
Nguyên nhân khiến máy tính không đọc được file Excel có thể bao gồm: file bị hỏng hoặc lỗi, phần mềm Microsoft Excel không được cài đặt hoặc không tương thích, file có định dạng không được hỗ trợ, hoặc thiếu quyền truy cập vào file.
Làm thế nào phục hồi file Excel bị hỏng trên máy tính?
Để phục hồi file Excel bị hỏng, bạn có thể thử mở file bằng chế độ Safe Mode của Excel, sử dụng tính năng “Open and Repair” trong Excel, hoặc tìm kiếm các công cụ bên thứ ba chuyên dụng cho việc phục hồi file Excel.
Các bước kiểm tra định dạng file Excel trên máy tính?
Để kiểm tra định dạng file Excel, bạn có thể: nhấp chuột phải vào file và chọn “Properties” để xem định dạng tệp, mở file trong Excel và kiểm tra đường dẫn file trên thanh tiêu đề, hoặc dùng tính năng “Save As” trong Excel để xem các định dạng được hỗ trợ và định dạng hiện tại của file.
Có phần mềm nào giúp mở file Excel không mở được không?
Có một số phần mềm giúp mở file Excel không mở được, bao gồm: Stellar Repair for Excel, Repair My Excel, và ExcelFIX. Những phần mềm này được thiết kế để sửa chữa và phục hồi các file Excel hỏng hoặc không thể mở.
Tại sao máy tính không mở được file Excel từ email?
Máy tính không mở được file Excel từ email có thể do file bị hỏng, phần mềm Excel không tương thích với định dạng file, thiếu quyền truy cập, hoặc các cài đặt bảo mật trong email hoặc trên máy tính ngăn cản việc mở file.
Bài viết liên quan

Trưởng Phòng Marketing - Nguyễn Thị Kim Ngân
Nguyễn Thị Kim Ngân là Trưởng Phòng Marketing với hơn 10 năm kinh nghiệm, chuyên sâu trong việc kết hợp công nghệ với chiến lược marketing. Cô đã thành công trong việc xây dựng các chiến lược marketing giúp các thương hiệu lớn tăng trưởng mạnh mẽ và phát triển bền vững trong kỷ nguyên số. Với kiến thức vững vàng về digital marketing và công nghệ, Nguyễn Thị Kim Ngân là chuyên gia uy tín trong việc duyệt và phát triển nội dung công nghệ, giúp đội ngũ marketing luôn sáng tạo và đi đầu trong các chiến lược truyền thông hiệu quả.