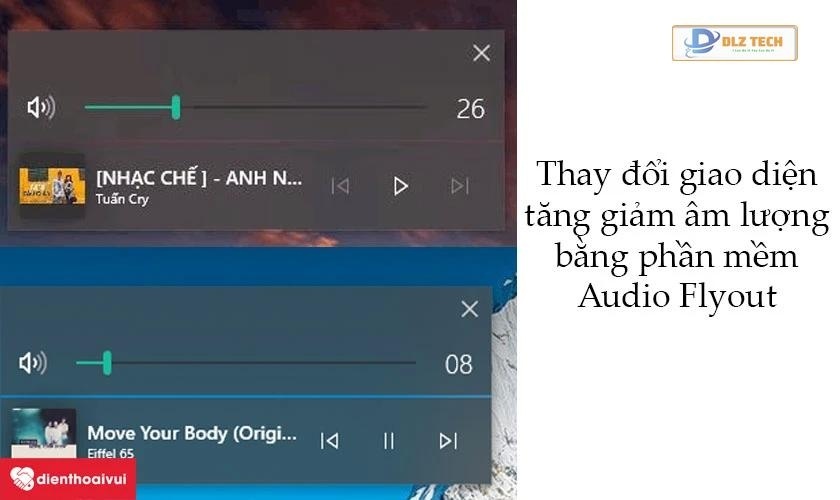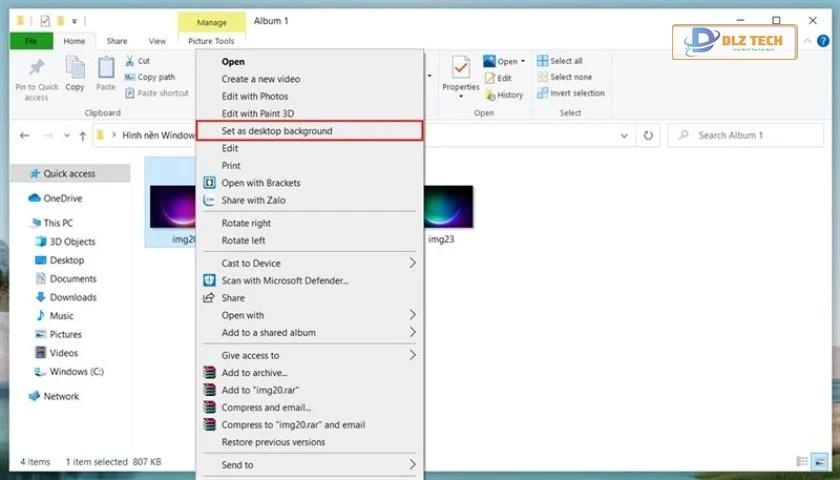Máy tính bị đơ là một vấn đề thường gặp trong quá trình sử dụng, đặc biệt khi máy thực hiện các tác vụ nặng hoặc chạy nhiều ứng dụng cùng lúc. Có nhiều yếu tố khác nhau góp phần vào tình trạng này. Dưới đây, chúng ta sẽ cùng khám phá nguyên nhân và những phương pháp hữu ích giúp người dùng nhanh chóng khắc phục tình trạng máy tính bị đơ.
Nguyên nhân khiến máy tính bị đơ, chậm lag, không tắt được nguồn?
Máy tính bị đơ có thể do nhiều lý do khác nhau, dưới đây là một số nguyên nhân phổ biến nhất:
Virus xâm nhập:
Virus có thể được lây lan thông qua các thiết bị USB, email lạ, hoặc các trang web không an toàn. Hệ quả là làm gia tăng việc sử dụng tài nguyên hệ thống, từ đó dẫn đến tình trạng máy chạy chậm và có thể gây mất dữ liệu.
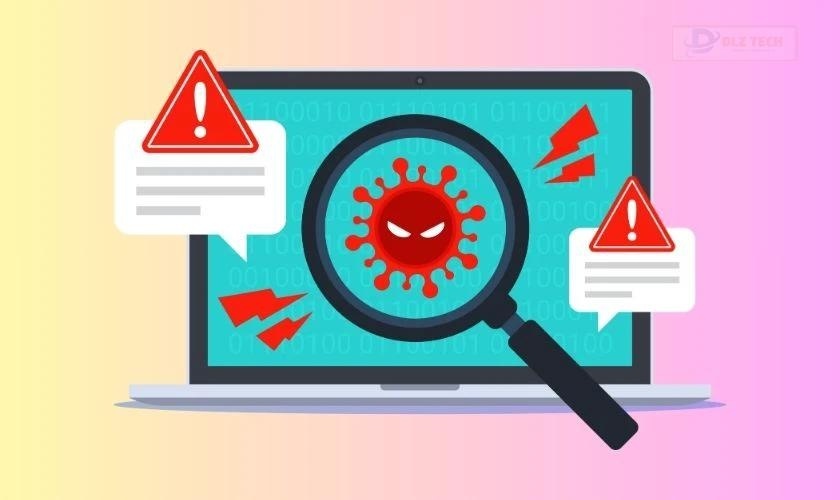
Hệ thống tản nhiệt kém:
Máy tính hoạt động liên tục có thể khiến linh kiện phát sinh nhiệt lớn. Hệ thống tản nhiệt không hiệu quả sẽ dẫn đến việc máy tính dễ bị đơ hoặc reset do quá nóng.
Thiếu RAM:
RAM là bộ nhớ tạm thời dùng để lưu trữ dữ liệu cho các ứng dụng đang chạy. Nếu dung lượng không đủ, máy tính sẽ phải dùng RAM ảo, làm giảm hiệu suất và có thể dẫn đến tình trạng treo máy.
Lỗi card đồ họa:
Lỗi từ card màn hình có thể dẫn đến hiện tượng giật, lag, hoặc màn hình đen. Việc này không chỉ ảnh hưởng đến hiệu suất mà còn đến trải nghiệm sử dụng của người dùng.
Kết nối phần cứng không ổn định:
Các linh kiện quá lỏng lẻo có thể dễ dàng bị mất kết nối, dẫn đến việc máy treo hoặc không hiển thị hình ảnh. Điều này thường xảy ra do va đập trong quá trình di chuyển máy tính.

Tất cả những nguyên nhân trên đều có thể khiến lỗi laptop và khiến máy tính hoạt động không như mong đợi. Tuy nhiên, đừng quá lo lắng, bạn vẫn có thể khắc phục dễ dàng bằng một số biện pháp dưới đây.
Cách khắc phục tình trạng máy tính bị đơ hiệu quả
Để giải quyết vấn đề máy tính bị đơ, bạn có thể thử các bước sau:
Tắt máy bằng phím nguồn
Khi máy tính bị đơ, hãy bấm và giữ phím nguồn cho đến khi máy tắt. Sau đó, nhấn phím nguồn một lần nữa để khởi động lại máy tính.
Mặc dù đây là cách dễ thực hiện, nhưng bạn cần hạn chế làm điều này thường xuyên để tránh hư hại cho máy.
Đóng các ứng dụng không cần thiết
Nếu nhiều ứng dụng chạy cùng lúc, máy sẽ bị chiếm dụng tài nguyên. Hãy kiểm tra và đóng những ứng dụng không cần để giải phóng RAM và CPU. Dưới đây là hướng dẫn:
Bước 1: Nhấn tổ hợp Win + I để vào Settings, sau đó chọn Privacy & security.
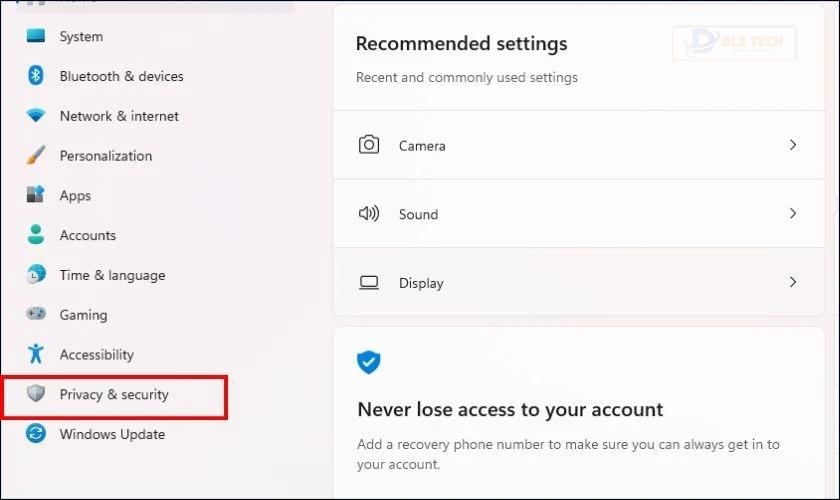
Bước 2: Đi tới Background apps, rồi tắt chức năng Let apps run in the background. Bạn cũng có thể tắt từng ứng dụng cụ thể nếu cần thiết.
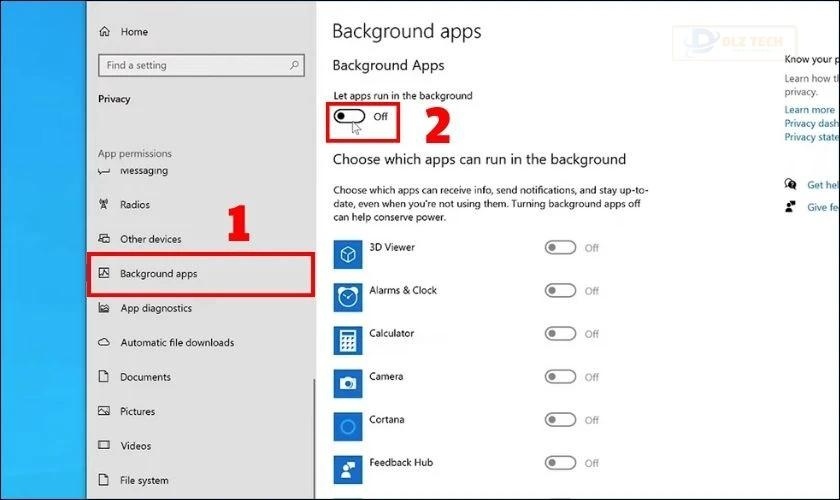
Sau khi thực hiện xong, hãy kiểm tra máy xem còn bị đơ nữa không nhé!
Sử dụng Task Manager để kết thúc ứng dụng gây treo
Khi có chương trình chạy quá tải, bạn có thể sử dụng Task Manager để tắt nó:
Bước 1: Nhấn tổ hợp phím Ctrl + Shift + Esc để mở Task Manager.
Bước 2: Tại tab Processes, tìm ứng dụng đang chiếm tài nguyên và bấm chuột phải để chọn End task.
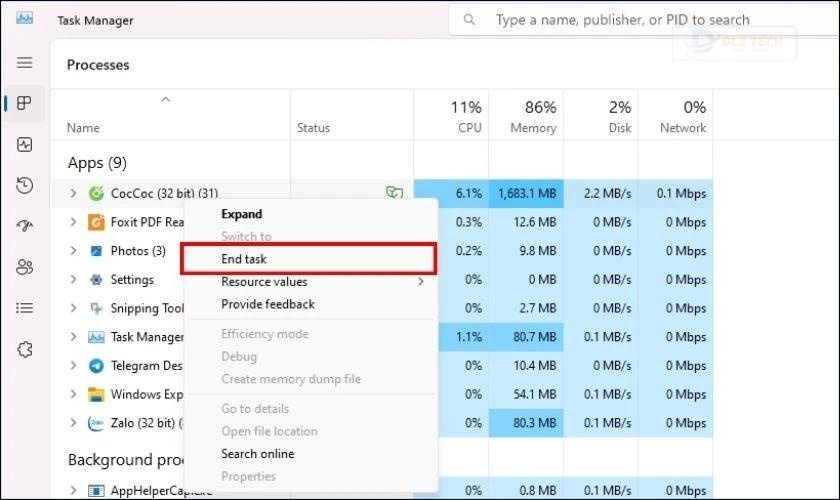
Cách khác là dùng tổ hợp Alt + F4 để đóng ứng dụng mà bạn nghi ngờ gây lag.
Khởi động lại driver card đồ họa
Nếu nghi ngờ rằng sự cố đến từ card đồ họa, bạn có thể khởi động lại driver bằng cách nhấn tổ hợp phím Ctrl + Shift + Windows + B. Màn hình sẽ đen trong giây lát để khởi động lại driver.
Nâng cấp RAM cho máy tính
Nếu máy tính của bạn đã được sử dụng từ 5 đến 10 năm, khả năng xử lý có thể không còn đủ mạnh mẽ như trước. Hệ điều hành và phần mềm hiện nay yêu cầu cấu hình phần cứng cao hơn. Mạng tính có thể đứng hoặc máy tính bị treo nếu không đáp ứng được yêu cầu tối thiểu.

Nếu có thể, bạn nên nâng cấp RAM hoặc lắp ổ cứng SSD để cải thiện khả năng hoạt động.
Sử dụng lệnh tắt máy trong CMD
Bạn có thể thực hiện lệnh trong CMD để tắt máy nếu không thể sử dụng phím nguồn:
Bước 1: Nhấn Win + R rồi gõ cmd và bấm Enter.
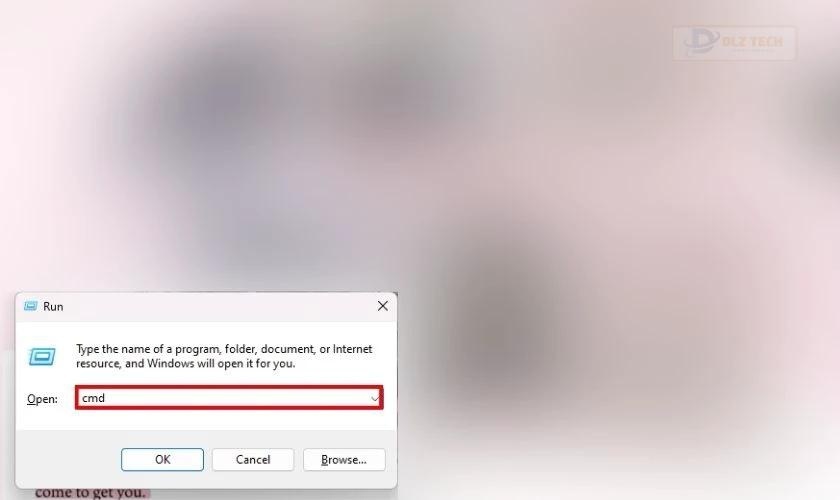
Bước 2: Nhập lệnh shutdown / s / f / t 0 và nhấn Enter.
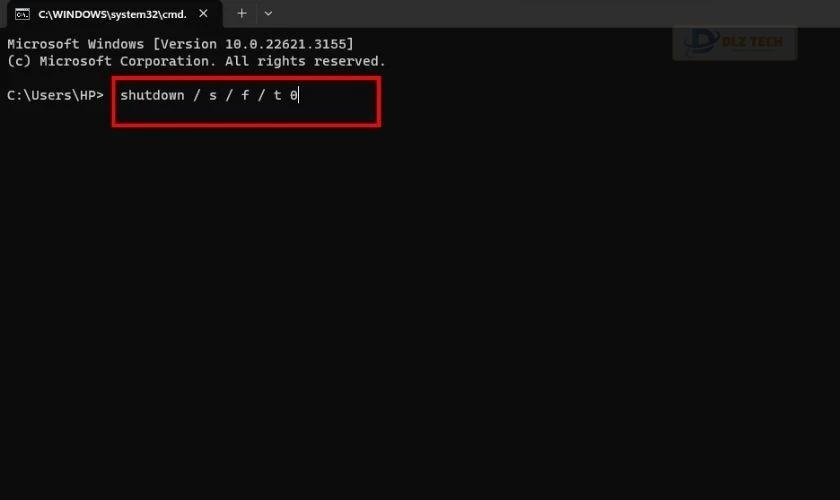
Máy sẽ tắt ngay lập tức và bạn có thể khởi động lại để sử dụng bình thường.
Cập nhật hệ điều hành
Việc cập nhật hệ điều hành giúp sửa lỗi, tăng cường bảo mật và cải thiện hiệu suất hoạt động. Để cập nhật, bạn có thể làm theo các bước:
Bước 1: Trong hộp tìm kiếm, tìm và chọn Windows Update Settings.
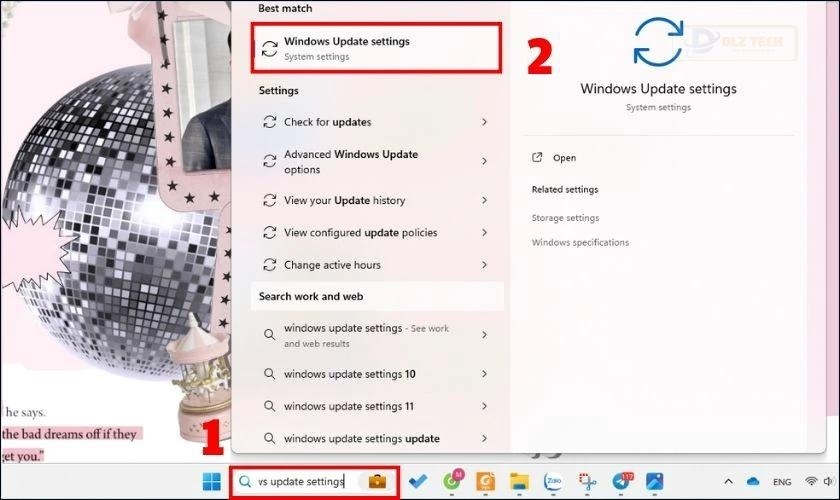
Bước 2: Nhấn Check for updates. Nếu có bản mới, chọn Download & install và đợi quá trình cập nhật hoàn tất.
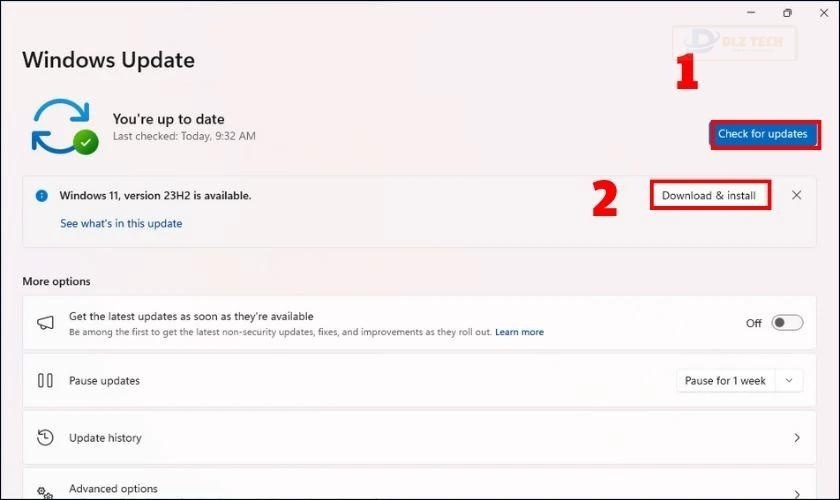
Khởi động lại máy để áp dụng thay đổi là bạn đã cập nhật thành công.
Thay ổ cứng SSD mới
Thay ổ cứng SSD là một phương pháp hiệu quả để nâng cấp hiệu suất máy tính. SSD giúp tăng tốc độ khởi động và truy xuất dữ liệu nhanh hơn so với HDD truyền thống, đồng thời tiêu tốn ít điện năng hơn.
Việc lắp thêm ổ SSD sẽ giúp máy tính hoạt động mượt mà hơn, giảm đáng kể tình trạng đơ máy.

Nếu máy hỗ trợ 2 khe cắm ổ cứng, bạn có thể giữ nguyên HDD và lắp thêm SSD để nâng cấp.
Sử dụng System File Checker (SFC)
System File Checker là công cụ quét và sửa chữa các tệp hệ thống bị hỏng. Sử dụng SFC giúp máy tính hoạt động ổn định hơn. Các bước thực hiện như sau:
Bước 1: Dùng Win + R và gõ cmd để mở Command Prompt.
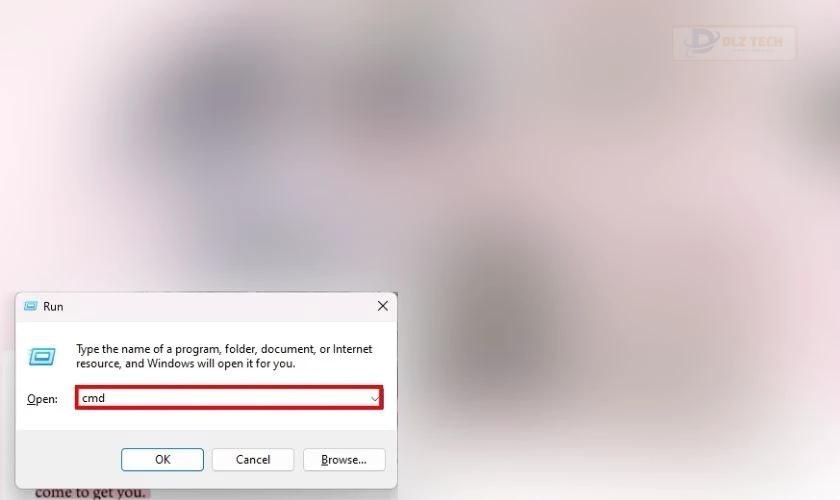
Bước 2: Gõ sfc /scannow và nhấn Enter để quét và sửa chữa các tệp hỏng.
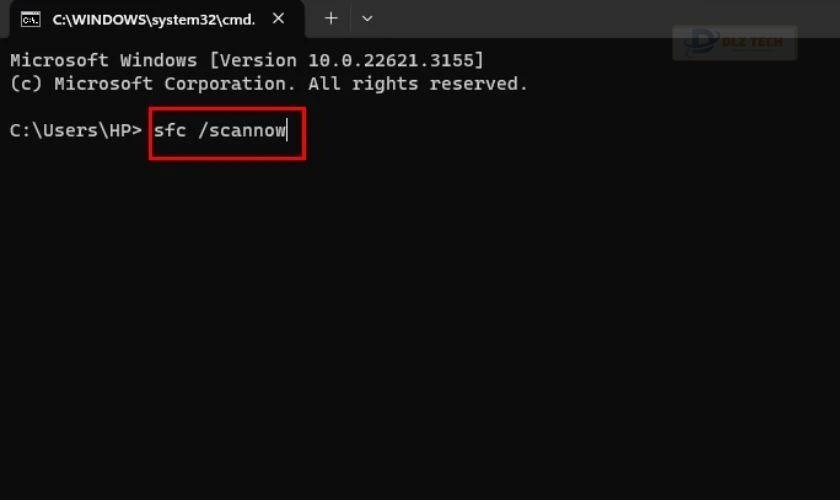
Sau khi xong, hãy khởi động lại máy để kiểm tra kết quả.
Xóa tệp tin rác thường xuyên
Tệp tin rác là những file không cần thiết, chiếm dung lượng ổ cứng và làm chậm máy tính. Các bước xoá như sau:
Bước 1: Tìm và mở Disk Cleanup.
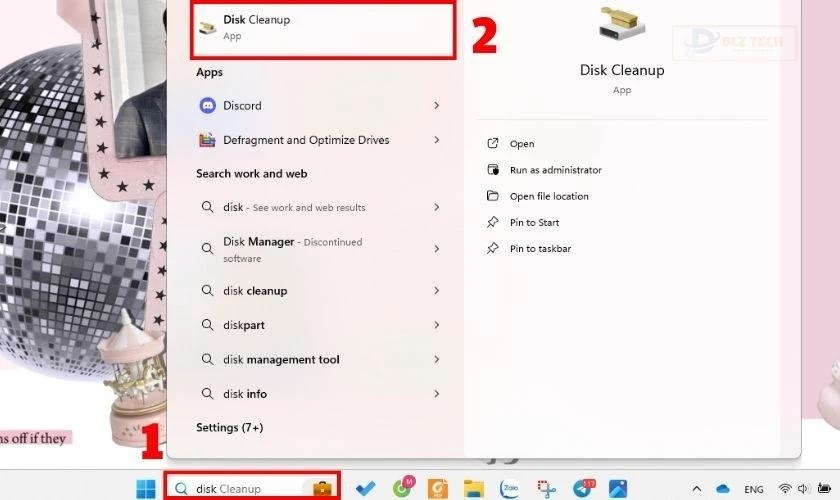
Bước 2: Chọn ổ cứng cần dọn dẹp và bấm OK.
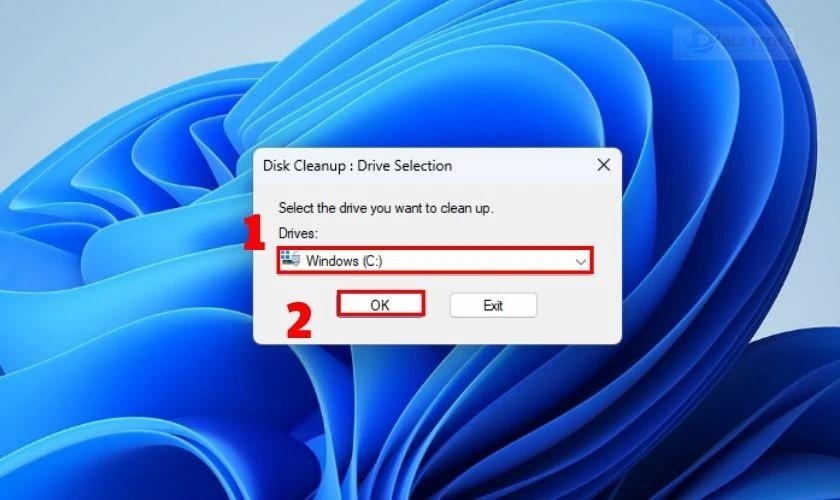
Bước 3: Tick chọn các loại tệp tin cần xóa và nhấn OK.
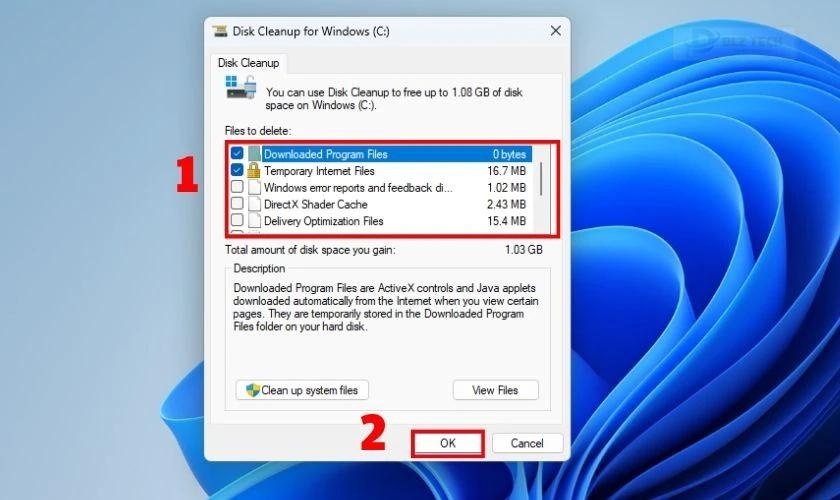
Bước 4: Nhấn Delete Files trong hộp thoại xác nhận và chờ quá trình xoá kết thúc.
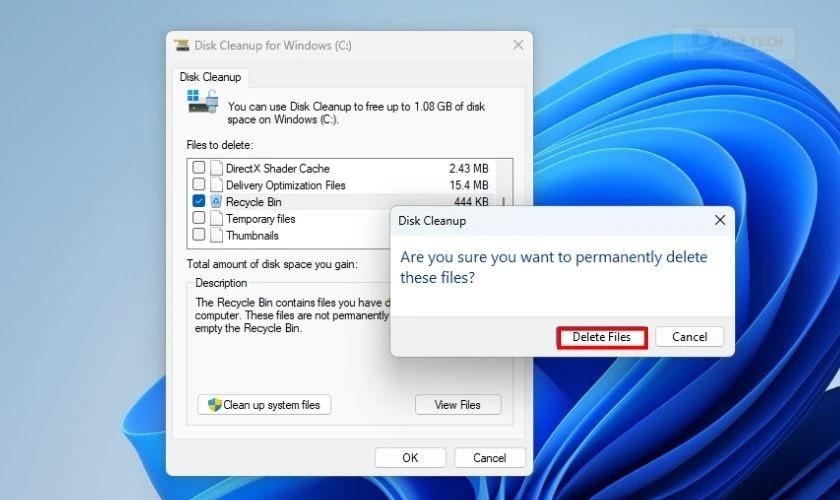
Như vậy, bạn đã xoá thành công các tệp tin rác, giúp cho máy nhanh hơn.
Xóa phần mềm gây xung đột
Các phần mềm xung đột cũng là nguyên nhân dẫn đến tình trạng máy tính không hoạt động ổn định. Để xóa chúng, thực hiện như sau:
Bước 1: Mở Control Panel và chọn Uninstall a program.
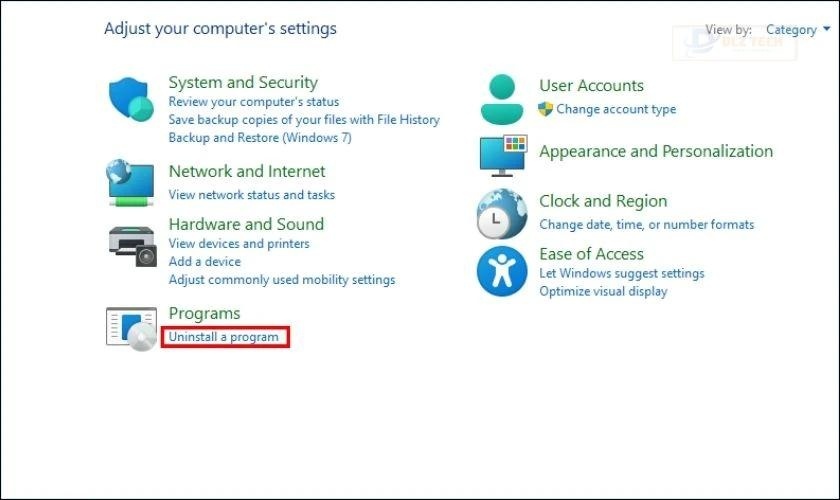
Bước 2: Xem danh sách và chọn phần mềm nghi ngờ gây xung đột, rồi nhấn chuột phải chọn Uninstall/Change.
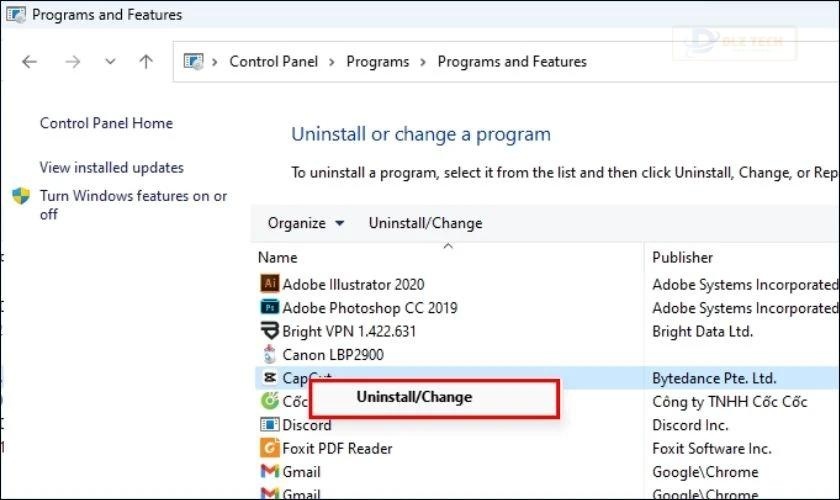
Tiếp tục thực hiện cho đến khi loại bỏ hoàn toàn các phần mềm gây xung đột.
Quét virus thường xuyên
Mặc dù Windows 10 có tính năng bảo mật mạnh mẽ nhưng vẫn có nguy cơ lây nhiễm virus. Để đảm bảo an toàn, bạn nên cài đặt một phần mềm diệt virus có uy tín để quét và xử lý phần mềm độc hại, như Avast hay Bitdefender.

Vệ sinh định kỳ máy tính
Máy tính hoạt động quá sức và không được vệ sinh thường xuyên sẽ dẫn đến tình trạng máy tính bị đơ. Hãy thường xuyên kiểm tra bụi bẩn, vệ sinh bên trong máy và bôi keo tản nhiệt khi cần thiết để giúp máy hoạt động hiệu quả.

Lưu ý rằng việc không vệ sinh máy tính trong thời gian dài có thể dẫn đến tình trạng hoạt động không ổn định. Vì vậy, định kỳ vệ sinh và kiểm tra tình trạng thiết bị là cần thiết.
Hy vọng bài viết này đã cung cấp cho bạn những thông tin hữu ích để khắc phục tình trạng máy tính bị đơ. Chúc bạn thành công trong việc nâng cao hiệu suất sử dụng máy tính của mình!
Kết luận
Máy tính bị đơ không phải là một hiện tượng khó giải quyết. Với các hướng dẫn và biện pháp hợp lý, bạn hoàn toàn có thể khôi phục sự ổn định cho thiết bị của mình. Nếu gặp khó khăn, hãy để lại câu hỏi để được hỗ trợ kịp thời!
Tác Giả Minh Tuấn
Minh Tuấn là một chuyên gia dày dặn kinh nghiệm trong lĩnh vực công nghệ thông tin và bảo trì thiết bị điện tử. Với hơn 10 năm làm việc trong ngành, anh luôn nỗ lực mang đến những bài viết dễ hiểu và thực tế, giúp người đọc nâng cao khả năng sử dụng và bảo dưỡng thiết bị công nghệ của mình. Minh Tuấn nổi bật với phong cách viết mạch lạc, dễ tiếp cận và luôn cập nhật những xu hướng mới nhất trong thế giới công nghệ.
Thông tin liên hệ
Dlz Tech
Facebook : https://www.facebook.com/dlztech247/
Hotline : 0767089285
Website : https://dlztech.com
Email : dlztech247@gmail.com
Địa chỉ : Kỹ thuật Hỗ Trợ 24 Quận/Huyện Tại TPHCM.