Cách ẩn ứng dụng trên máy tính là mẹo hữu ích giúp người dùng bảo vệ thông tin cá nhân. Tính năng này cũng giúp giao diện máy tính trở nên gọn gàng hơn. Trong bài viết này, chúng tôi sẽ hướng dẫn bạn cách nhanh chóng ẩn và hiển thị lại các ứng dụng đã bị ẩn trên màn hình máy tính chạy Windows 7, 10 và 11.
Cách ẩn ứng dụng ngay trên màn hình máy tính Win 7, 10 và 11
Nếu bạn muốn giấu bớt một số hoặc tất cả ứng dụng trên máy tính để bảo mật thông tin cá nhân, hãy tham khảo các bước thực hiện dưới đây cho các phiên bản Windows 7, 10 và 11.
Cách ẩn toàn bộ ứng dụng trên máy tính
Nếu bạn có lý do cần ẩn toàn bộ ứng dụng trên máy tính của mình, hãy làm theo các bước sau đây. Các bước này đều áp dụng cho Windows 10 và 11.
Bước 1: Mở máy tính và nhấn chuột phải vào vùng trống trên màn hình. Sau đó chọn View.
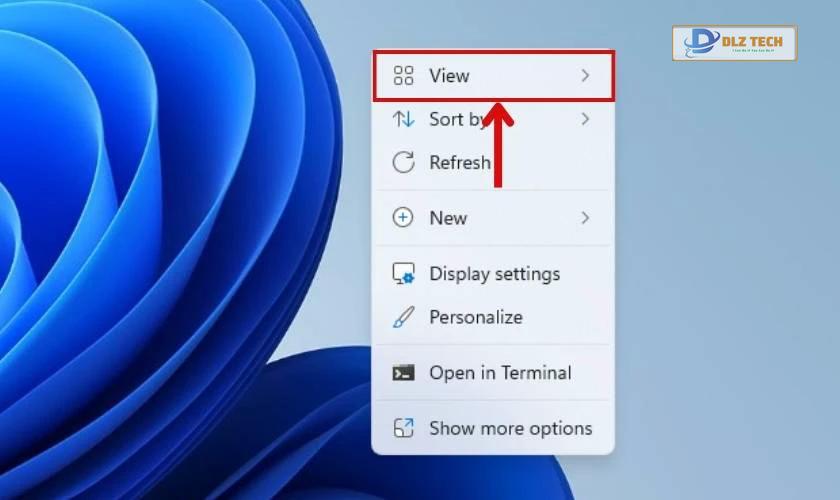
Bước 2: Tại đây, bạn bỏ chọn mục Show desktop icons.
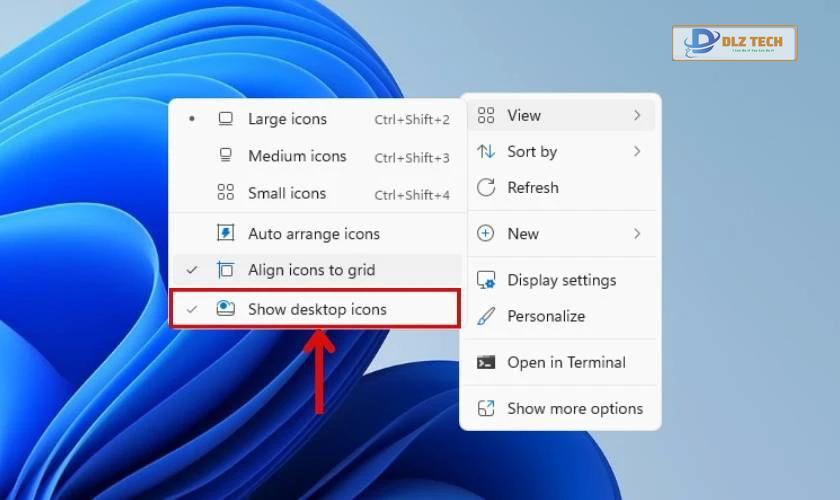
Kết quả là tất cả ứng dụng trên màn hình sẽ bị ẩn hoàn toàn.
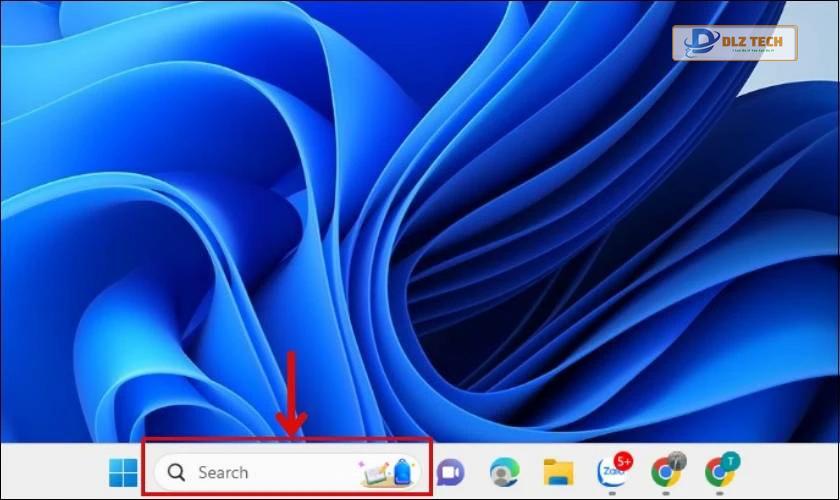
Để sử dụng các ứng dụng đã ẩn, bạn chỉ cần tìm kiếm từ khóa của ứng dụng trong thanh tìm kiếm của máy tính. Các ứng dụng sẽ hiển thị để bạn lựa chọn.
Cách ẩn một số ứng dụng theo tùy chọn trên máy tính
Nếu bạn không muốn ẩn tất cả các ứng dụng mà chỉ chọn một số ứng dụng nào đó, hãy làm theo các bước dưới đây:
Bước 1: Khởi động máy tính và nhấn chuột phải vào ứng dụng mà bạn muốn ẩn, sau đó chọn Properties.
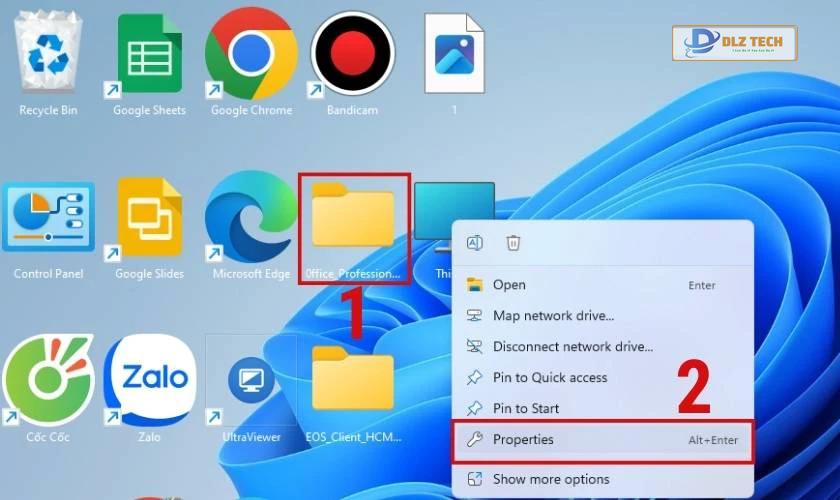
Bước 2: Trong cửa sổ Properties, chú ý mục General. Đánh dấu vào ô Hidden và nhấn OK để hoàn tất.
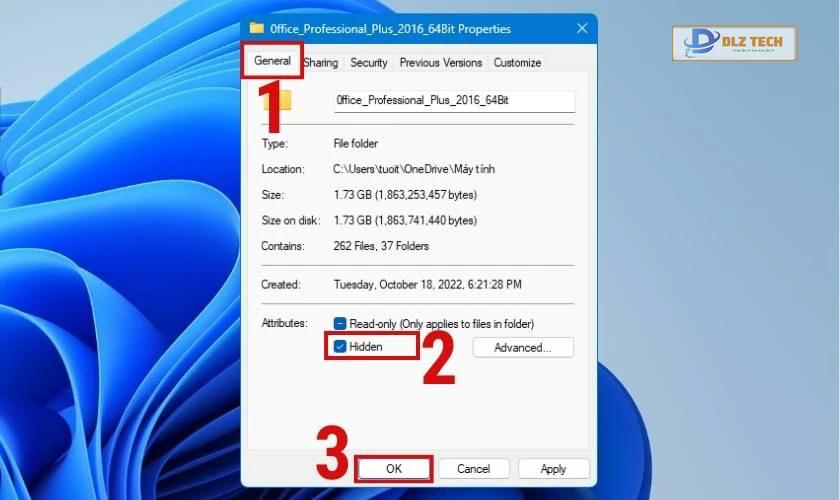
Kiểm tra trên màn hình Desktop, ứng dụng bạn đã chọn sẽ ẩn đi thành công.
Dù hai cách ẩn ứng dụng này được thực hiện trên Windows 11, nhưng cả Windows 7 và 10 cũng thực hiện tương tự. Bạn có thể áp dụng cho hai phiên bản còn lại.
Ngoài ra, bạn cũng có thể ẩn ứng dụng thông qua cài đặt trên Desktop. Hãy theo dõi phần dưới đây để biết cách này.
Hướng dẫn cách ẩn ứng dụng trong phần Settings
Bạn có thể thực hiện cách ẩn ứng dụng rất đơn giản ngay trên máy tính của mình với các bước sau:
Bước 1: Nhấn vào Start ở thanh công cụ dưới cùng và chọn biểu tượng Cài đặt (Settings).

Bước 2: Trong trang Settings, nhấn vào mục Personalization. Bạn cũng có thể nhấn chuột phải vào màn hình và chọn Personalization ngay tại đó.

Bước 3: Click vào Themes.
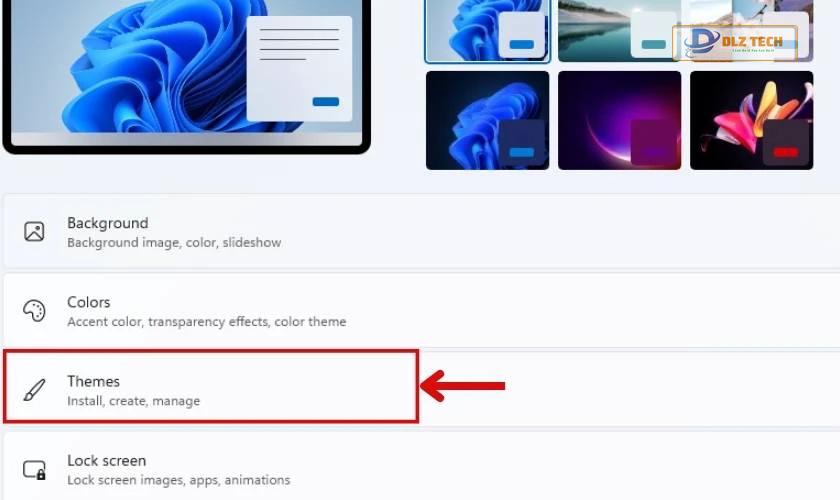
Bước 4: Sau khi vào Themes, chọn Desktop icon settings. Một cửa sổ mở ra cho phép bạn bỏ tích vào các ứng dụng muốn ẩn. Cuối cùng, nhấn OK và quay về Desktop để kiểm tra.

Nếu bạn thấy phiền phức vì những ứng dụng đã ẩn và muốn phục hồi nó về trạng thái ban đầu, hãy theo dõi phần tiếp theo để biết cách thực hiện!
Cách hiển thị ứng dụng bị ẩn trên Desktop máy tính
Nếu bạn cần phục hồi những ứng dụng đã ẩn, chỉ cần làm theo các bước đơn giản sau:
Bước 1: Click vào biểu tượng Start và tìm kiếm ứng dụng mà bạn muốn đưa trở lại màn hình. Nhấn chuột phải vào ứng dụng đó và chọn Open file location.
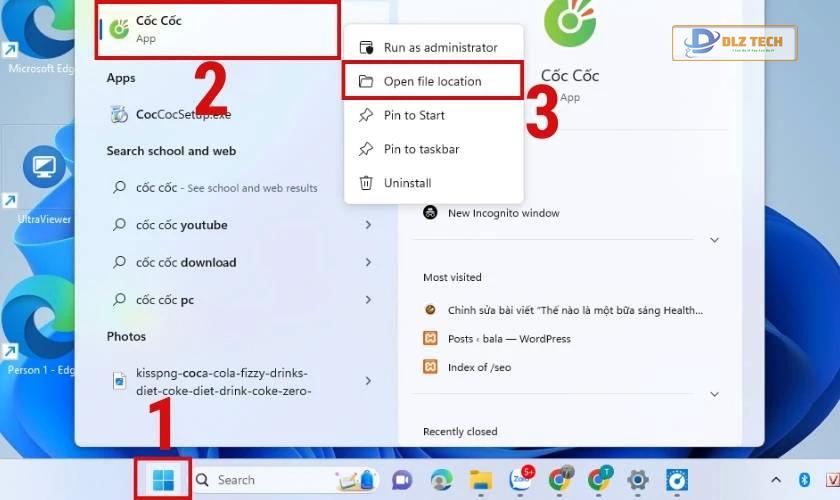
Bước 2: Khi đã mở thư mục chứa ứng dụng, nhấn chuột phải vào đó và chọn Send to, sau đó chọn Desktop để xuất hiện ứng dụng đã ẩn ra màn hình máy tính.
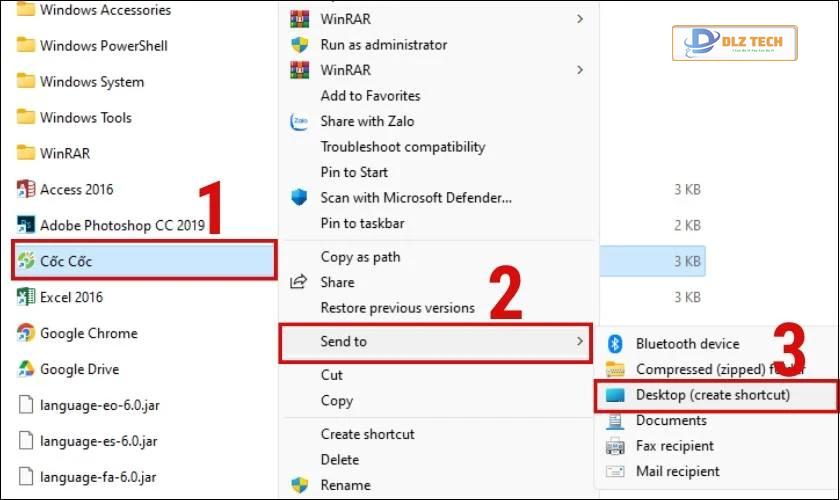
Thông qua các thao tác đơn giản trên, bạn đã có thể dễ dàng hiển thị lại ứng dụng đã bị ẩn. Sẽ thật có ích khi biết cách xóa ứng dụng dù nó đã được ẩn, hãy cùng theo dõi cách thực hiện dưới đây!
Cách xóa ứng dụng đã ẩn trên máy tính
Việc xóa một ứng dụng trên màn hình máy tính rất đơn giản. Tuy nhiên, nếu ứng dụng đó đã bị ẩn, bạn không thể thao tác xóa trực tiếp trên màn hình. Do đó, cách tốt nhất là làm như sau:
Bước 1: Đầu tiên, bạn cần đến Start và tìm chọn Control Panel.
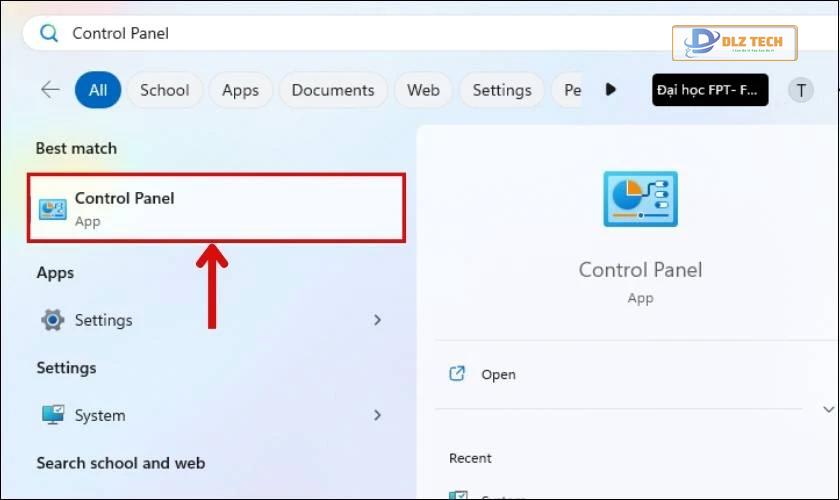
Bước 2: Trong Control Panel nhấn vào mục Programs.

Bước 3: Click chọn Programs & Features.
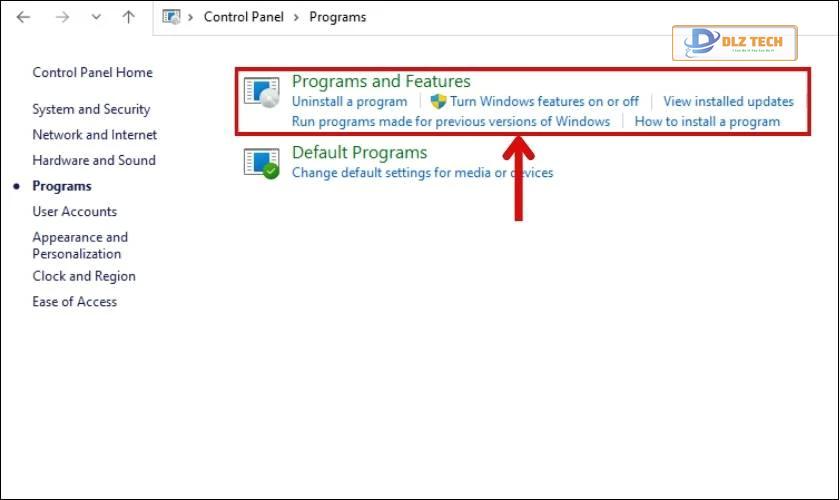
Bước 4: Tất cả các ứng dụng và phần mềm của bạn sẽ hiển thị trong danh sách Programs & Features. Để xóa chúng, chỉ cần nhấn chuột phải vào ứng dụng bạn muốn và chọn Uninstall.
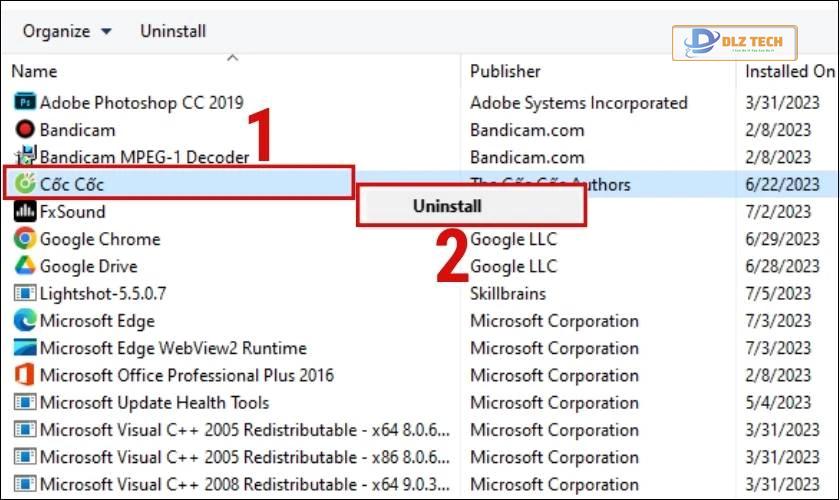
Bên cạnh cách ẩn ứng dụng, bạn có thể điều chỉnh kích thước biểu tượng trên Desktop để tạo giao diện dễ nhìn hơn. Bạn có thể tuỳ chỉnh các kích thước icon để phù hợp với nhu cầu sử dụng của bản thân.
Mẹo chỉnh kích thước icon trên Desktop
Nếu bạn cảm thấy các biểu tượng ứng dụng quá nhỏ hoặc quá lớn, việc điều chỉnh chúng là cần thiết. Dưới đây là cách thực hiện:
Bước 1: Nhấn chuột phải vào vị trí trống trên màn hình Desktop và chọn View.
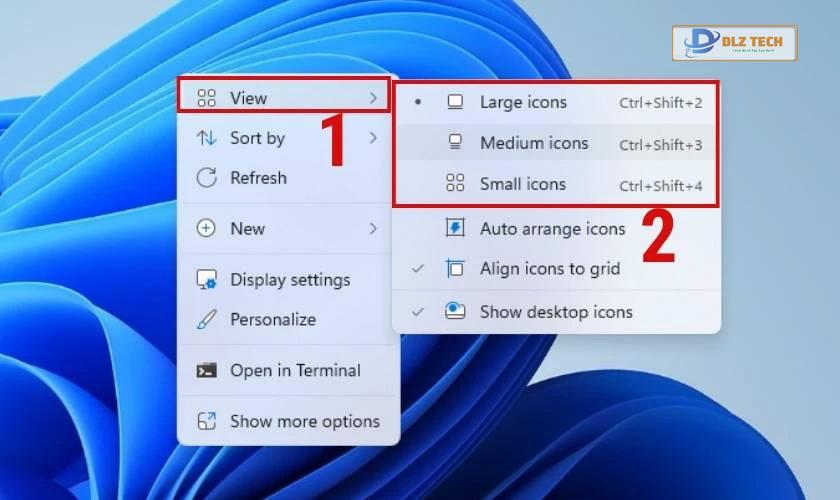
Bước 2: Tại đây, bạn sẽ thấy ba tùy chọn: Large icons (biểu tượng lớn), Medium icons (biểu tượng trung bình), và Small icons (biểu tượng nhỏ). Bạn chọn tùy chọn phù hợp để thay đổi kích thước biểu tượng trên máy tính.
Với những thông tin vừa chia sẻ, hi vọng bạn đã nắm rõ hơn về cách ẩn, hiển thị và xóa ứng dụng trên máy tính. Nếu bạn còn thắc mắc hoặc cần thêm thông tin, hãy tham khảo phần FAQ dưới đây!
Những câu hỏi thắc mắc khi ẩn ứng dụng trên máy tính
Dưới đây là một số câu hỏi thường gặp có thể giúp bạn hiểu rõ hơn về cách ẩn ứng dụng trên máy tính.
Có sự khác biệt giữa thao tác ẩn và xóa ứng dụng trên Desktop không?
Có sự khác biệt giữa hai thao tác này. Khi bạn ẩn một ứng dụng, nó không còn hiển thị trên màn hình nhưng vẫn tồn tại trong ổ đĩa. Bạn vẫn có thể tìm thấy nó bằng cách tìm kiếm hoặc truy cập vào thư mục chứa ứng dụng đó.
Ngược lại, nếu bạn xóa một ứng dụng, nó sẽ biến mất hoàn toàn khỏi ổ đĩa máy tính và không còn tồn tại nữa. Bạn sẽ không thể tìm thấy hoặc sử dụng ứng dụng đó trừ khi cài đặt lại.
Có ứng dụng nào không thể ẩn trên máy tính không?
Hầu hết các ứng dụng trên máy tính đều có thể được ẩn. Mục đích là để không hiển thị chúng trên màn hình chính hoặc thanh tác vụ. Bạn cũng có thể tạo thư mục ẩn hoặc sử dụng phần mềm hỗ trợ để thực hiện điều này.
Tuy nhiên, bạn cần lưu ý rằng việc ẩn ứng dụng chỉ làm cho chúng không hiển thị trên màn hình, nhưng không ngăn cản người dùng khác tìm thấy và truy cập chúng.
Kết luận
Trên đây là tổng hợp đầy đủ các cách ẩn ứng dụng trên máy tính đơn giản, giúp bạn bảo vệ quyền riêng tư trên máy tính. Hy vọng những thông tin này sẽ hữu ích để bạn thiết lập một màn hình máy tính phù hợp với nhu cầu sử dụng của mình. Hãy chia sẻ bài viết này để giúp bạn bè cùng biết đến!
Tác Giả Minh Tuấn
Minh Tuấn là một chuyên gia dày dặn kinh nghiệm trong lĩnh vực công nghệ thông tin và bảo trì thiết bị điện tử. Với hơn 10 năm làm việc trong ngành, anh luôn nỗ lực mang đến những bài viết dễ hiểu và thực tế, giúp người đọc nâng cao khả năng sử dụng và bảo dưỡng thiết bị công nghệ của mình. Minh Tuấn nổi bật với phong cách viết mạch lạc, dễ tiếp cận và luôn cập nhật những xu hướng mới nhất trong thế giới công nghệ.
Thông tin liên hệ
Dlz Tech
Facebook : https://www.facebook.com/dlztech247/
Hotline : 0767089285
Website : https://dlztech.com
Email : dlztech247@gmail.com
Địa chỉ : Kỹ thuật Hỗ Trợ 24 Quận/Huyện Tại TPHCM.
Bài viết liên quan

Trưởng Phòng Marketing - Nguyễn Thị Kim Ngân
Nguyễn Thị Kim Ngân là Trưởng Phòng Marketing với hơn 10 năm kinh nghiệm, chuyên sâu trong việc kết hợp công nghệ với chiến lược marketing. Cô đã thành công trong việc xây dựng các chiến lược marketing giúp các thương hiệu lớn tăng trưởng mạnh mẽ và phát triển bền vững trong kỷ nguyên số. Với kiến thức vững vàng về digital marketing và công nghệ, Nguyễn Thị Kim Ngân là chuyên gia uy tín trong việc duyệt và phát triển nội dung công nghệ, giúp đội ngũ marketing luôn sáng tạo và đi đầu trong các chiến lược truyền thông hiệu quả.


