Bạn đang gặp phải tình trạng lỗi tắt máy tính rồi tự bật lại Win 10? Đừng lo lắng, DLZ Tech sẽ giúp bạn tìm ra nguyên nhân và cung cấp giải pháp khắc phục triệt để. Bài viết này không chỉ hướng dẫn bạn kiểm tra các ứng dụng khởi động cùng Windows, vô hiệu hóa các service không cần thiết, cập nhật driver mới nhất, mà còn đi sâu vào việc kiểm tra phần mềm diệt virus và khôi phục hệ thống về điểm lưu trước. Chúng tôi, DLZ Tech, chuyên cung cấp dịch vụ sửa máy tính, laptop tận nơi tại TP.HCM, cam kết mang đến sự hài lòng và hiệu quả cho bạn. Liên hệ ngay hotline 0767089285 để được hỗ trợ nhanh chóng!
Nội Dung Bài Viết
Kiểm tra các ứng dụng khởi động cùng Windows 10
Một trong những nguyên nhân phổ biến khiến máy tính Windows 10 tự động bật lại sau khi tắt là do các ứng dụng được cấu hình để khởi động cùng hệ thống. Khi bạn tắt máy, một số ứng dụng này có thể kích hoạt lại quá trình khởi động, dẫn đến tình trạng máy tính tự bật lại.
Để kiểm tra và quản lý các ứng dụng khởi động cùng Windows 10, bạn có thể thực hiện theo các bước sau:
- Mở Task Manager: Nhấn tổ hợp phím Ctrl + Shift + Esc để mở Task Manager.
- Chọn tab Startup: Trong Task Manager, chọn tab “Startup” (Khởi động). Tại đây, bạn sẽ thấy danh sách các ứng dụng được cấu hình để khởi động cùng Windows.
- Đánh giá tác động: Xem cột “Startup impact” (Tác động khởi động) để đánh giá mức độ ảnh hưởng của từng ứng dụng đến thời gian khởi động của hệ thống. Các ứng dụng có tác động “High” (Cao) thường là những ứng dụng tiêu tốn nhiều tài nguyên và có thể gây ra vấn đề tự khởi động lại.
Hướng dẫn tắt các ứng dụng khởi động cùng Win 10
Sau khi đã xác định được các ứng dụng không cần thiết khởi động cùng Windows 10, bạn có thể tắt chúng để ngăn chặn tình trạng máy tính tự động bật lại. Thực hiện theo các bước sau:
- Chọn ứng dụng: Trong tab “Startup” của Task Manager, chọn ứng dụng bạn muốn tắt.
- Vô hiệu hóa ứng dụng: Nhấn nút “Disable” (Vô hiệu hóa) ở góc dưới bên phải của cửa sổ Task Manager.
- Khởi động lại máy tính: Sau khi đã vô hiệu hóa các ứng dụng không cần thiết, hãy khởi động lại máy tính để kiểm tra xem tình trạng tự động bật lại đã được giải quyết hay chưa.
Vô hiệu hóa các service (dịch vụ) không cần thiết
Bên cạnh các ứng dụng khởi động cùng Windows, các service (dịch vụ) chạy nền cũng có thể là nguyên nhân gây ra tình trạng máy tính tự động bật lại. Một số service được cấu hình để tự động khởi động lại sau khi tắt, hoặc có thể gây ra xung đột với hệ thống, dẫn đến tình trạng máy tính không tắt hoàn toàn và tự động bật lại.
Để vô hiệu hóa các service không cần thiết, bạn có thể thực hiện theo các bước sau:
- Mở Services: Nhấn tổ hợp phím Windows + R để mở hộp thoại Run, nhập “services.msc” và nhấn Enter.
- Xác định service: Trong cửa sổ Services, tìm kiếm các service mà bạn nghi ngờ là nguyên nhân gây ra vấn đề. Các service liên quan đến mạng, Bluetooth, hoặc các thiết bị ngoại vi thường là những ứng cử viên tiềm năng.
- Vô hiệu hóa service: Nhấp chuột phải vào service bạn muốn vô hiệu hóa, chọn “Properties” (Thuộc tính). Trong tab “General” (Chung), tìm đến mục “Startup type” (Loại khởi động) và chọn “Disabled” (Vô hiệu hóa). Nhấn “Apply” (Áp dụng) và “OK” để lưu thay đổi.
- Khởi động lại máy tính: Sau khi đã vô hiệu hóa các service không cần thiết, hãy khởi động lại máy tính để kiểm tra xem tình trạng tự động bật lại đã được giải quyết hay chưa.
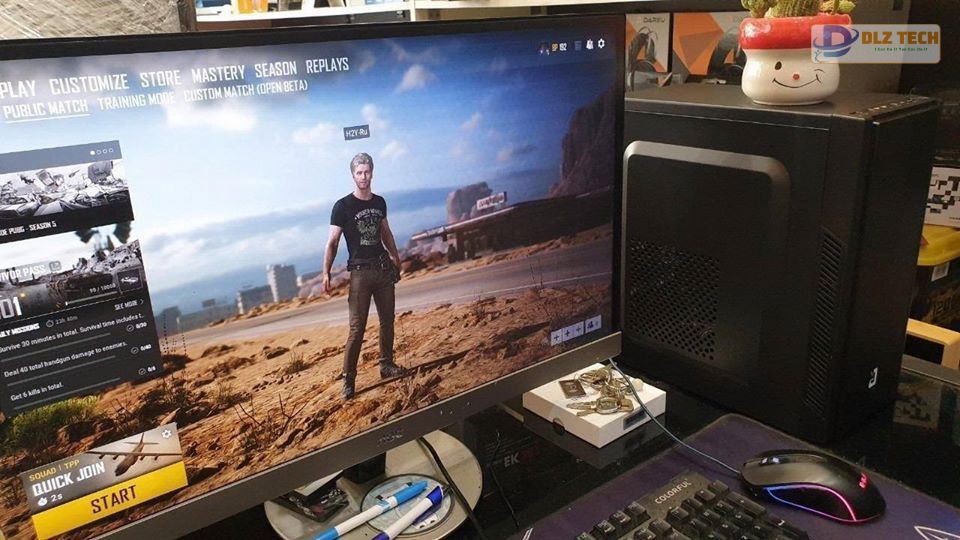
Cập nhật driver (trình điều khiển) mới nhất
Driver (trình điều khiển) là phần mềm cho phép hệ điều hành giao tiếp với các thiết bị phần cứng. Driver lỗi thời hoặc bị lỗi có thể gây ra nhiều vấn đề, bao gồm cả tình trạng máy tính tự động bật lại sau khi tắt. Việc cập nhật driver mới nhất có thể giúp giải quyết các xung đột phần cứng và phần mềm, từ đó ngăn chặn tình trạng tự động bật lại.
Hướng dẫn cập nhật driver (trình điều khiển) mới nhất:
Để cập nhật driver, bạn có thể thực hiện theo các bước sau:
- Mở Device Manager: Nhấn tổ hợp phím Windows + X, sau đó chọn “Device Manager” (Trình quản lý thiết bị).
- Tìm thiết bị: Trong Device Manager, tìm đến thiết bị bạn muốn cập nhật driver. Các thiết bị có dấu chấm than màu vàng thường là những thiết bị có vấn đề về driver.
- Cập nhật driver: Nhấp chuột phải vào thiết bị, chọn “Update driver” (Cập nhật trình điều khiển).
- Chọn phương pháp cập nhật: Bạn có thể chọn “Search automatically for drivers” (Tự động tìm kiếm trình điều khiển) để Windows tự động tìm và cài đặt driver mới nhất, hoặc chọn “Browse my computer for drivers” (Duyệt tìm trình điều khiển trên máy tính của tôi) nếu bạn đã tải xuống driver từ trang web của nhà sản xuất.
- Khởi động lại máy tính: Sau khi đã cập nhật driver, hãy khởi động lại máy tính để các thay đổi có hiệu lực.

Lỗi Tắt Máy Tính Rồi Tự Bật Lại Win 10: Kiểm tra phần mềm diệt virus
Phần mềm diệt virus đôi khi có thể gây ra tình trạng máy tính tự động bật lại sau khi tắt. Một số phần mềm diệt virus có thể được cấu hình để quét hệ thống vào một thời điểm nhất định, hoặc có thể gây ra xung đột với các tiến trình hệ thống, dẫn đến tình trạng máy tính không tắt hoàn toàn và tự động bật lại. Lỗi Tắt Máy Tính Rồi Tự Bật Lại Win 10 có thể xuất phát từ chính phần mềm tưởng chừng như bảo vệ bạn.
Để kiểm tra xem phần mềm diệt virus có phải là nguyên nhân gây ra vấn đề hay không, bạn có thể tạm thời vô hiệu hóa phần mềm diệt virus và kiểm tra xem tình trạng tự động bật lại có còn xảy ra hay không. Nếu tình trạng này không còn xảy ra, thì phần mềm diệt virus có thể là nguyên nhân. Trong trường hợp này, bạn có thể thử cập nhật phần mềm diệt virus lên phiên bản mới nhất, hoặc chuyển sang sử dụng một phần mềm diệt virus khác.
Khôi phục hệ thống về điểm lưu trước (System Restore)
Nếu các biện pháp trên không hiệu quả, bạn có thể thử khôi phục hệ thống về một điểm lưu trước (System Restore). System Restore là một tính năng của Windows cho phép bạn khôi phục hệ thống về một trạng thái trước đó, khi máy tính hoạt động bình thường. Việc khôi phục hệ thống có thể giúp giải quyết các vấn đề do cài đặt phần mềm, cập nhật driver, hoặc thay đổi cấu hình hệ thống gây ra.
Để khôi phục hệ thống, bạn có thể thực hiện theo các bước sau:
- Mở System Restore: Nhấn tổ hợp phím Windows + R để mở hộp thoại Run, nhập “rstrui” và nhấn Enter.
- Chọn điểm khôi phục: Trong cửa sổ System Restore, chọn một điểm khôi phục mà bạn muốn sử dụng. Nên chọn một điểm khôi phục gần nhất thời điểm máy tính hoạt động bình thường.
- Xác nhận khôi phục: Làm theo hướng dẫn trên màn hình để hoàn tất quá trình khôi phục hệ thống. Lưu ý rằng quá trình khôi phục hệ thống có thể mất một khoảng thời gian, và máy tính sẽ khởi động lại nhiều lần trong quá trình này.

Các biện pháp khắc phục khác (nếu cần thiết)
Nếu các biện pháp trên vẫn không giải quyết được tình trạng máy tính tự động bật lại sau khi tắt, bạn có thể thử các biện pháp khắc phục khác sau:
- Kiểm tra cài đặt BIOS/UEFI: Một số cài đặt trong BIOS/UEFI có thể gây ra tình trạng máy tính tự động bật lại. Hãy kiểm tra các cài đặt liên quan đến Wake on LAN, Wake on Power, hoặc Automatic Power On và tắt chúng nếu cần thiết.
- Kiểm tra phần cứng: Lỗi phần cứng, chẳng hạn như nguồn điện không ổn định, RAM bị lỗi, hoặc card mạng có vấn đề, cũng có thể gây ra tình trạng máy tính tự động bật lại. Hãy kiểm tra các thành phần phần cứng để đảm bảo chúng hoạt động bình thường.
- Cài đặt lại Windows: Nếu tất cả các biện pháp trên đều không hiệu quả, bạn có thể cân nhắc cài đặt lại Windows. Việc cài đặt lại Windows sẽ xóa tất cả dữ liệu trên ổ cứng hệ thống, vì vậy hãy sao lưu dữ liệu quan trọng trước khi thực hiện.
Tổng kết
Tình trạng máy tính Windows 10 tự động bật lại sau khi tắt có thể gây ra nhiều phiền toái cho người dùng. Tuy nhiên, với các biện pháp khắc phục được trình bày trong bài viết này, bạn có thể dễ dàng tìm ra nguyên nhân và giải quyết vấn đề. Nếu bạn vẫn gặp khó khăn trong quá trình khắc phục, hãy liên hệ với DLZ Tech để được hỗ trợ nhanh chóng và chuyên nghiệp. Chúng tôi cung cấp dịch vụ sửa máy tính, laptop tận nơi tại TP.HCM, cam kết mang đến sự hài lòng và hiệu quả cho bạn.
DLZ Tech phục vụ tận nơi tất cả các quận huyện TP.HCM, bao gồm:
- Quận 1: Phường Bến Nghé, Phường Bến Thành, Đường Đồng Khởi, Chung cư Saigon Centre
- Quận 3: Phường Võ Thị Sáu, Đường Nguyễn Thị Minh Khai, Chung cư Lê Văn Sỹ
- Quận Bình Thạnh: Phường 25, Đường Điện Biên Phủ, Chung cư Vinhomes Central Park
- Quận Phú Nhuận: Phường 7, Đường Phan Xích Long, Chung cư Garden Gate
- Quận Tân Bình: Phường 4, Đường Cộng Hòa, Chung cư Harmona
- … và tất cả các quận huyện khác trên địa bàn TP.HCM.
Dù bạn ở đâu tại TP.HCM, DLZ Tech luôn sẵn sàng hỗ trợ bạn khắc phục lỗi tắt máy tính rồi tự bật lại Win 10 và các vấn đề khác liên quan đến máy tính, laptop.

| Dịch vụ | Giá tham khảo |
|---|---|
| Kiểm tra và sửa lỗi tắt máy tính tự bật lại | 150.000 – 300.000 VNĐ |
| Cập nhật driver | 100.000 – 200.000 VNĐ |
| Vô hiệu hóa service không cần thiết | 50.000 – 100.000 VNĐ |
| Khôi phục hệ thống (System Restore) | 200.000 – 300.000 VNĐ |
| Cài đặt lại Windows | 300.000 – 500.000 VNĐ |
Câu hỏi thường gặp
Tại sao máy tính Windows 10 thường tự khởi động lại sau khi tắt?
Máy tính Windows 10 có thể tự khởi động lại sau khi tắt do một số nguyên nhân như: tính năng khởi động lại tự động sau khi có sự cố (Automatic Restart on System Failure), các cài đặt trong BIOS hoặc UEFI, hoặc các phần mềm hoặc driver có lỗi gây ra xung đột.
Có cách nào ngăn chặn máy tính tự bật lại sau khi tắt không?
Để ngăn chặn máy tính tự bật lại, bạn có thể vào cài đặt BIOS/UEFI và tắt tính năng ‘Wake on LAN’ hoặc ‘Wake on Power’ nếu có. Ngoài ra, kiểm tra các cài đặt về cập nhật Windows tự động và tắt tùy chọn ‘Khi máy tính tắt đi, hãy cho phép nó khởi động lại’ trong các cài đặt năng lượng.
Dấu hiệu nào cho thấy lỗi tự bật lại ở Windows 10?
Dấu hiệu cho thấy lỗi tự bật lại ở Windows 10 bao gồm: máy tính không tắt hoàn toàn và trở về trạng thái bật, có thông báo lỗi xuất hiện trước khi tự khởi động lại, hoặc máy tính khởi động lại mà không có bất kỳ hành động nào của người dùng.
Phần mềm hay ứng dụng nào gây ra lỗi tự khởi động lại?
Các phần mềm gây ra lỗi tự khởi động lại thường là phần mềm quản lý thiết bị, driver phần cứng lỗi thời, hoặc một số chương trình diệt virus có thiết lập sai. Ngoài ra, các ứng dụng đang chạy có thể gặp xung đột gây ra hiện tượng này.
Có cần kiểm tra phần cứng khi máy tính tự bật lại không?
Có, kiểm tra phần cứng là cần thiết khi máy tính tự bật lại, đặc biệt nếu vấn đề diễn ra thường xuyên. Lỗi phần cứng như nguồn điện không ổn định, hỏng hóc linh kiện, hoặc lỗi RAM có thể là nguyên nhân gây ra hiện tượng này.
Bài viết liên quan

Trưởng Phòng Marketing - Nguyễn Thị Kim Ngân
Nguyễn Thị Kim Ngân là Trưởng Phòng Marketing với hơn 10 năm kinh nghiệm, chuyên sâu trong việc kết hợp công nghệ với chiến lược marketing. Cô đã thành công trong việc xây dựng các chiến lược marketing giúp các thương hiệu lớn tăng trưởng mạnh mẽ và phát triển bền vững trong kỷ nguyên số. Với kiến thức vững vàng về digital marketing và công nghệ, Nguyễn Thị Kim Ngân là chuyên gia uy tín trong việc duyệt và phát triển nội dung công nghệ, giúp đội ngũ marketing luôn sáng tạo và đi đầu trong các chiến lược truyền thông hiệu quả.



