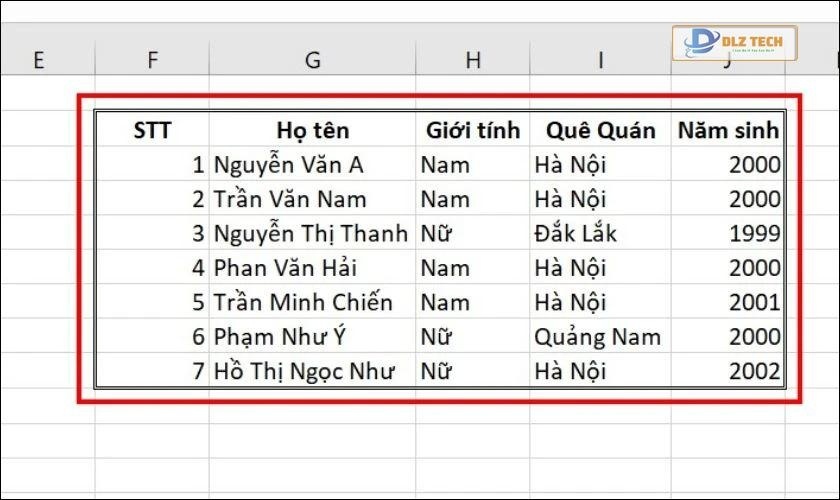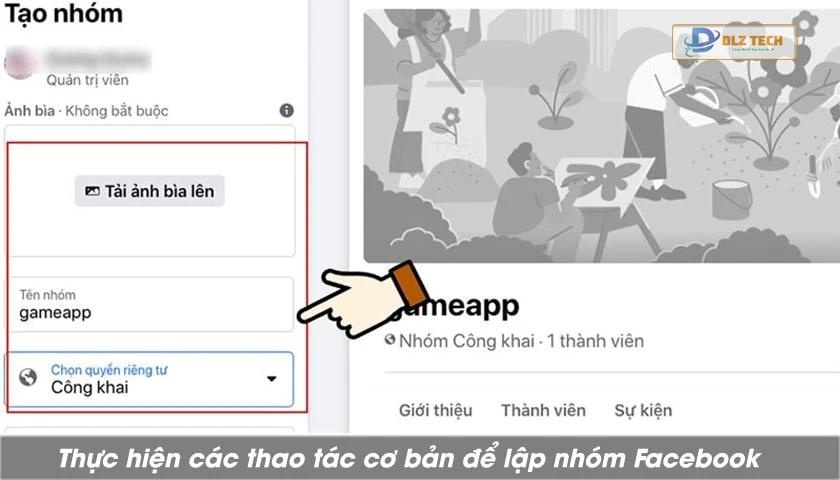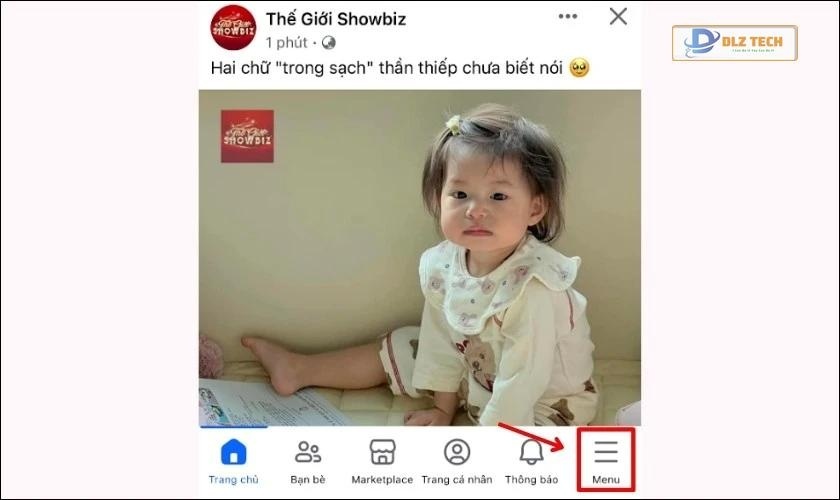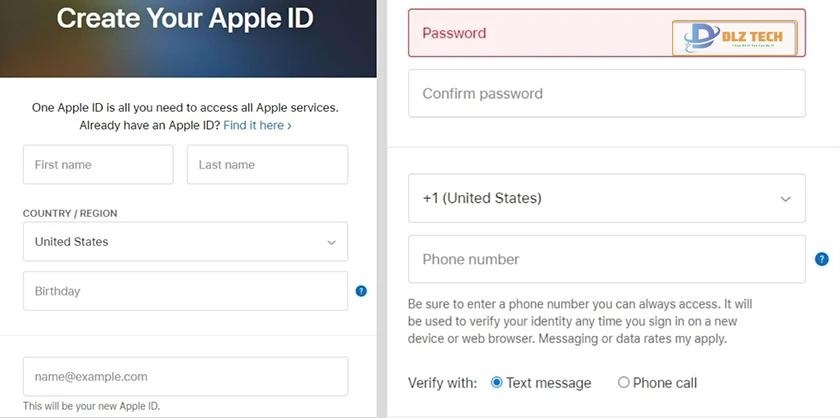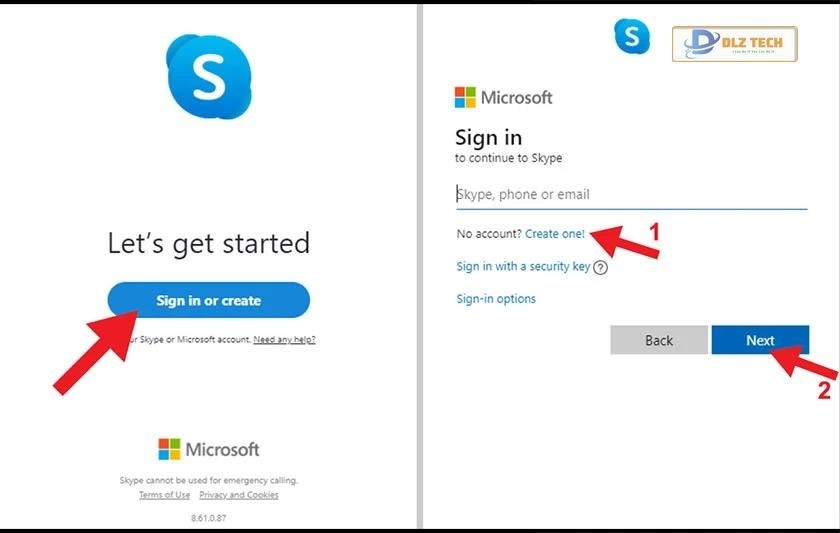Cách đánh số trang trong Excel là một kỹ năng hữu ích mà không phải ai cũng biết. Trong Excel, bạn dễ dàng thực hiện việc đánh số trang theo sở thích của mình. Hãy cùng tham khảo hướng dẫn dưới đây để thực hiện đánh số trang trong các phiên bản Excel như 2003, 2010, 2013 và 2016 một cách nhanh chóng.
Cách đánh số trang trong Excel theo ý muốn
Giống như trong Word, Excel cũng cho phép bạn đánh số trang để giúp việc theo dõi và sắp xếp các bảng tính trở nên đơn giản hơn, đặc biệt khi in ấn.
Đánh số trang trong Excel 2016
Khác với Word, Excel không có chức năng đánh số trang mặc định, vì vậy bạn sẽ sử dụng tính năng Page Setup để thực hiện việc này. Dưới đây là hướng dẫn cụ thể cho bạn:
Hướng dẫn nhanh:
Bước 1: Mở file Excel, vào tab Page Layout và click vào biểu tượng mở rộng Page Setup.
Bước 2: Nếu muốn đánh số trang ở đầu, chọn Custom Header, và nếu ở chân trang, chọn Custom Footer.
Bước 3: Chọn vị trí cho số trang (Left, Center hoặc Right).
Bước 4: Click vào Insert Page Number và nhấn OK để hoàn tất.
Khám phá thêm: Cách tách chữ trong excel đơn giản và hiệu quả.
Hướng dẫn chi tiết:
Bước 1: Mở file Excel mà bạn muốn đánh số trang, vào tab Page Layout, nhấn vào mũi tên góc dưới bên phải trong phần Page Setup.
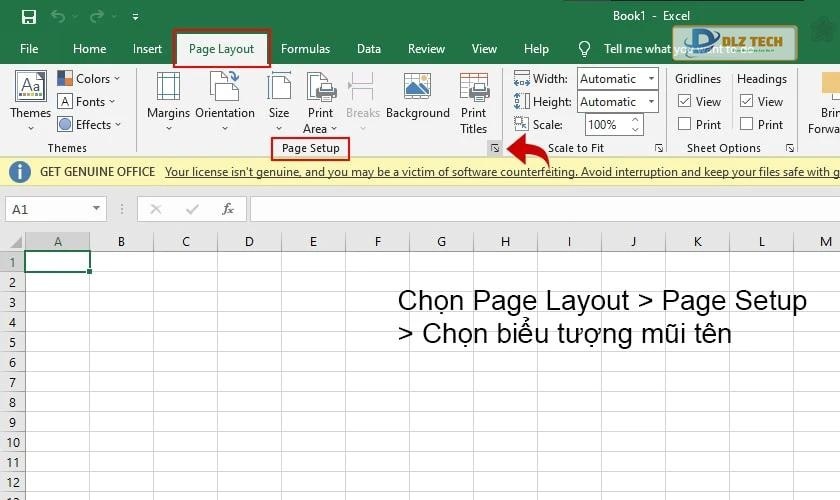
Bước 2: Chọn tab Header/Footer, tùy thuộc vào vị trí bạn muốn chèn số trang, hãy chọn Custom Header hoặc Custom Footer.
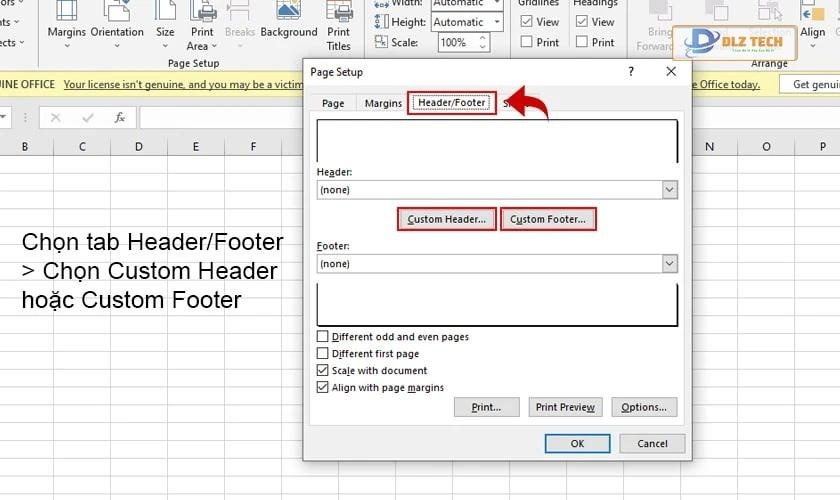
Bước 3: Trong cửa sổ Custom, bạn có 3 tùy chọn cho vị trí số trang:
- Left section (số trang bên trái).
- Center section (số trang giữa).
- Right section (số trang bên phải).
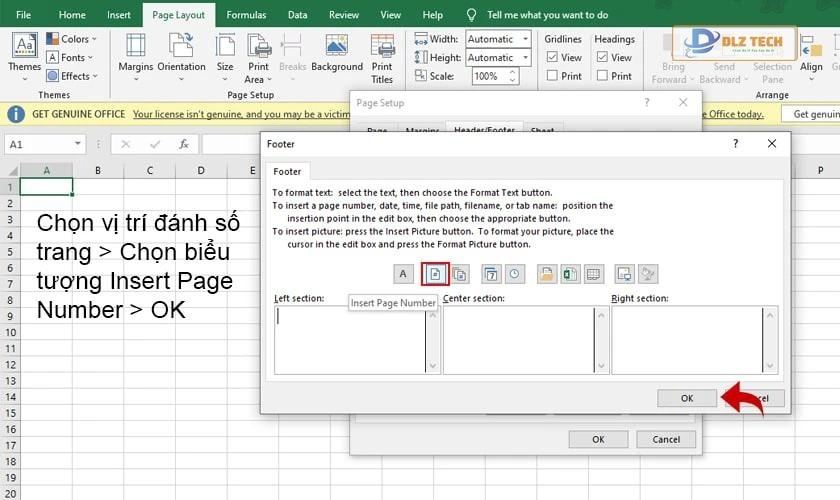
Bước 4: Chọn Insert Page Number và nhấn OK để đánh số trang trong Excel. Để kiểm tra, bạn có thể vào Print và chọn Print Preview.
Trong Excel 2010
Cách đánh số trang trong Excel 2010 khá giống với Excel 2016, bạn có thể tham khảo hướng dẫn trước đó để thực hiện mà không gặp khó khăn.
Trong Excel 2007
Cách đánh số trang trong Excel 2007 cũng tương tự, chỉ cần điều hướng đến Page Layout, sau đó chọn Page Setup và lựa chọn Custom Header hoặc Custom Footer, rồi thực hiện tương tự các bước trên.
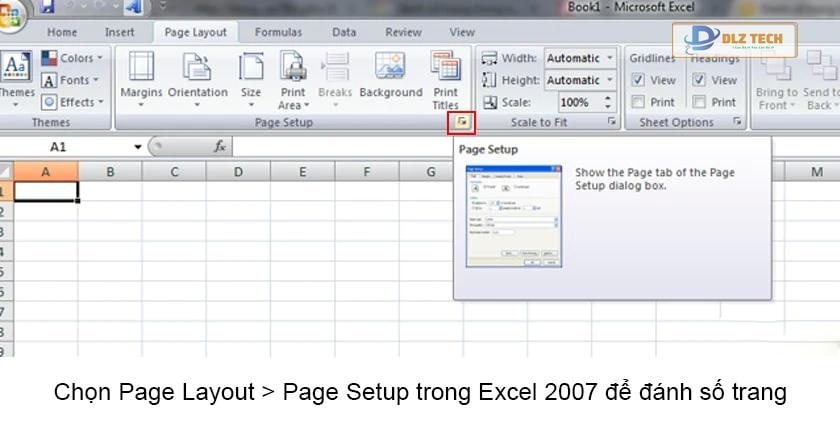
Trong Excel 2003
Trong Excel 2003, quy trình thực hiện có một chút khác biệt. Bạn vào menu File và chọn Page Setup để mở tính năng đó, sau đó tiếp tục với các bước tương tự như ở các phiên bản mới hơn.
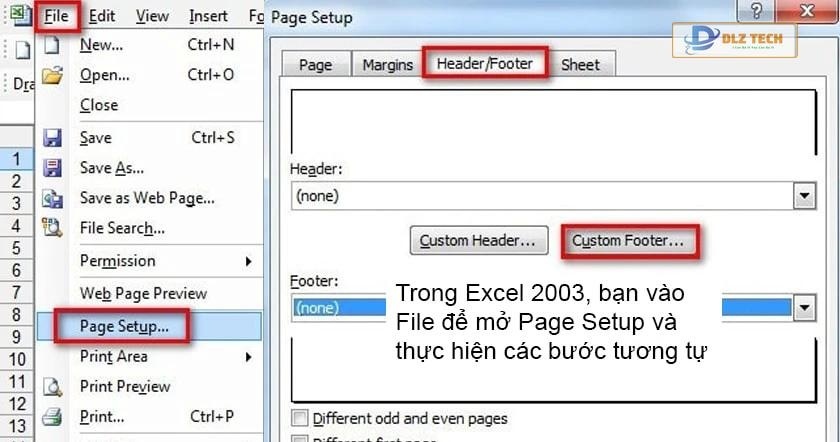
Cách đánh số trang theo thứ tự
Để đánh số trang một cách tự động mà không cần làm thủ công, làm theo hướng dẫn dưới đây:
- Bước 1: Mở Page Setup như đã hướng dẫn trước đó. Tại tab Page, nhập số “1” vào ô First page number. Bạn có thể thay đổi số này theo ý muốn.
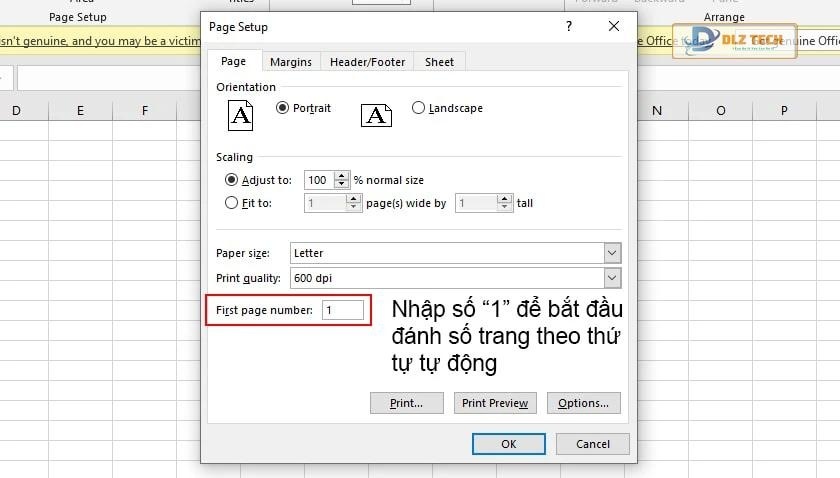
- Bước 2: Chọn tab Header/Footer và nhấn OK để hoàn tất. Số thứ tự các trang sẽ được tự động đánh số cho các trang tiếp theo.
Đánh số trang không bắt đầu từ 1
Để bắt đầu đánh số trang từ một số khác ngoài số “1”, bạn thực hiện như sau:
- Bước 1: Mở Page Setup và nhập số trang muốn bắt đầu vào ô First page number.
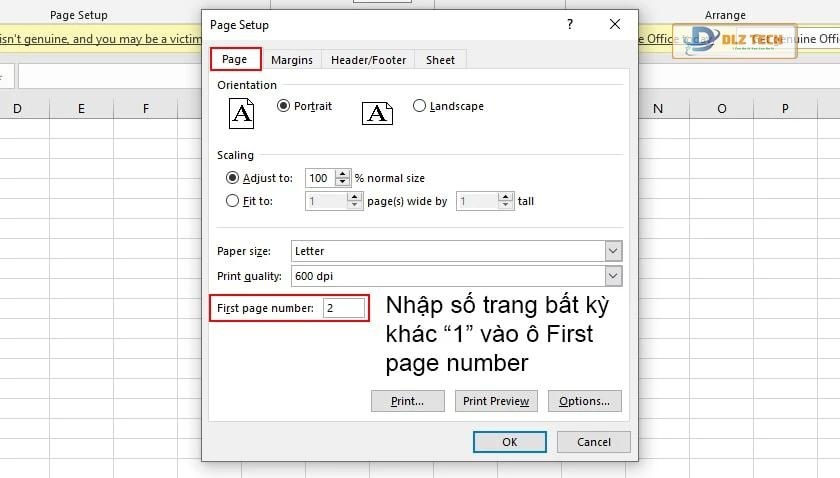
- Bước 2: Chuyển đến tab Header/Footer, chọn Custom Header hoặc Custom Footer, sau đó chọn vị trí và nhấn Insert Page Number rồi nhấn OK.
Đánh số trang cho nhiều Sheet trong Excel
Dưới đây là hướng dẫn đánh số trang cho nhiều sheet, giúp bạn dễ dàng quản lý tài liệu:
- Bước 1: Xác định số trang của sheet đầu tiên trước khi đánh số cho sheet tiếp theo; ví dụ: sheet 1 có 3 trang (1-3) và sheet 2 có 4 trang (4-7).
- Bước 2: Chuyển sang sheet 2 và mở Page Setup.
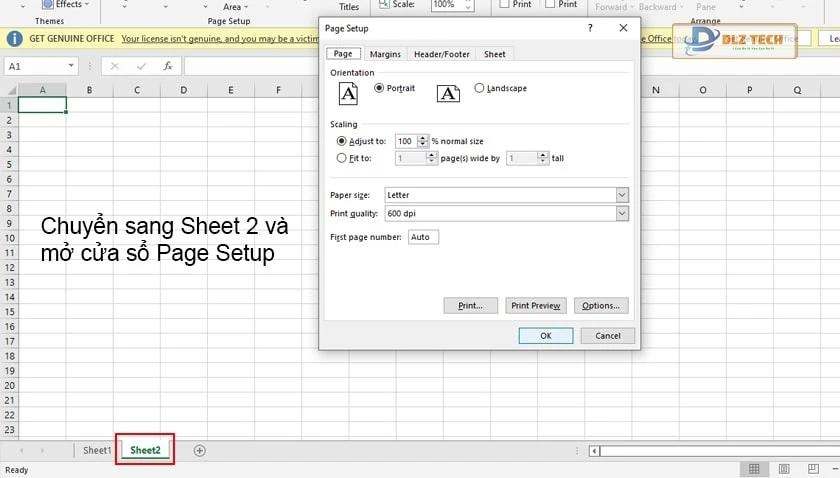
- Bước 3: Nhập số trang muốn bắt đầu trong ô First page number.
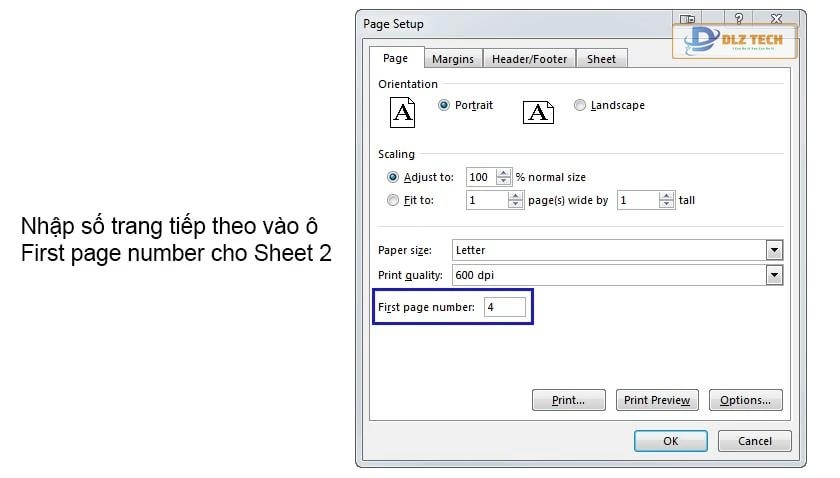
- Bước 4: Chuyển sang tab Header/Footer, thực hiện các bước tương tự để hoàn tất.
Đánh số trang trong Excel bằng Header/Footer
Để thực hiện việc đánh số trang trong Excel qua Header/Footer, hãy làm theo các bước sau:
Bước 1: Mở Excel và vào thẻ Insert.
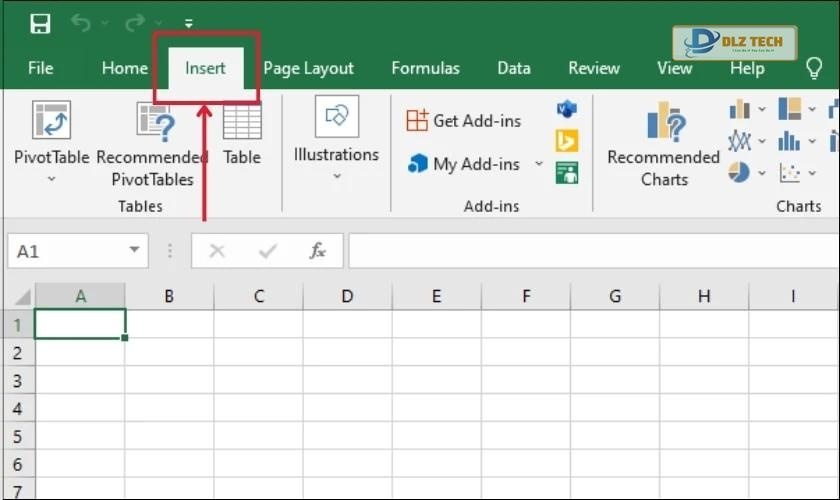
Bước 2: Chọn phần Text và sau đó chọn Header/Footer.
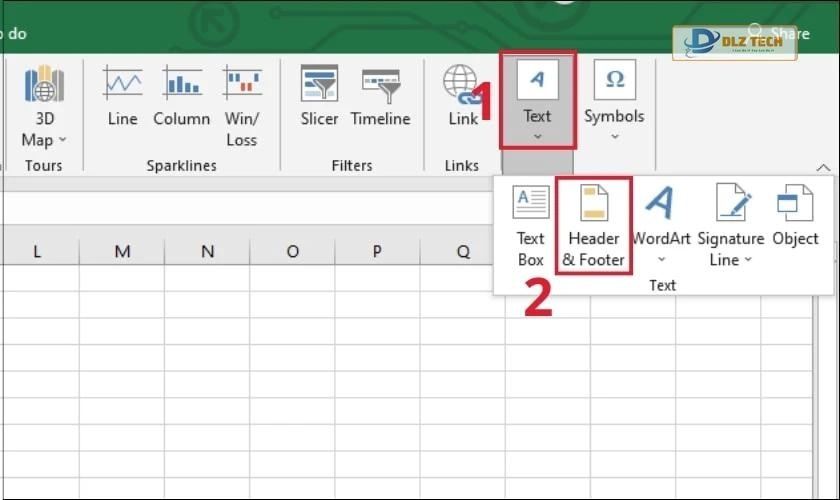
Bước 3: Vào thẻ Design và chọn Page Number.
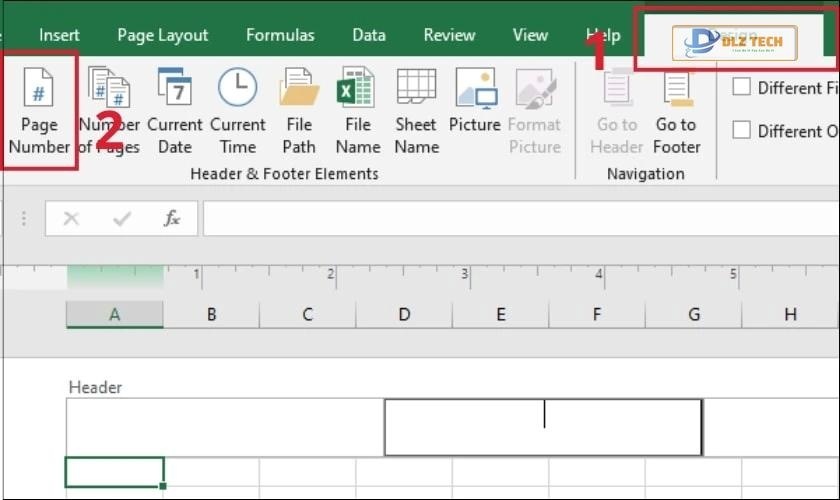
Bước 4: Đặt con trỏ chuột tại vị trí bạn muốn hiển thị số trang trên giấy A4 và nhập số trang vào.
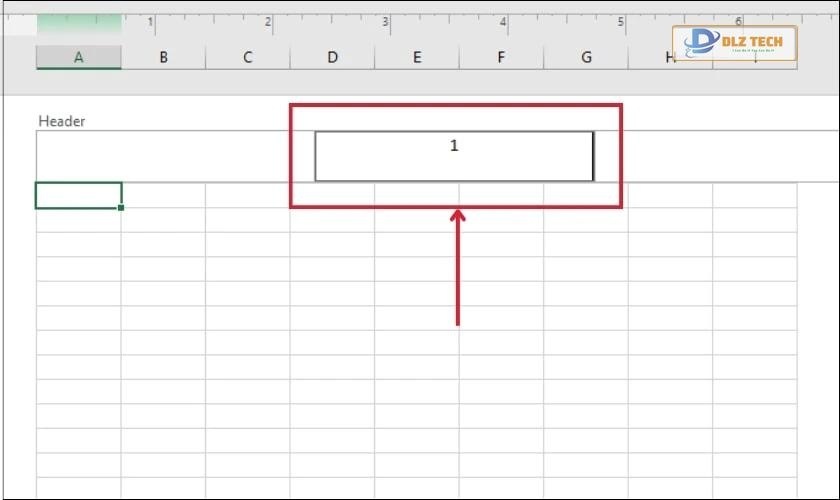
Bạn đã hoàn tất việc đánh số trang trong Excel bằng Header/Footer.
Hướng dẫn đánh số trang qua chế độ View
Cách đánh số trang trong chế độ View như sau:
Bước 1: Mở Excel và vào thẻ View, sau đó chọn Page Layout.

Bước 2: Chọn Add Header hoặc Add Footer để đánh số các trang.
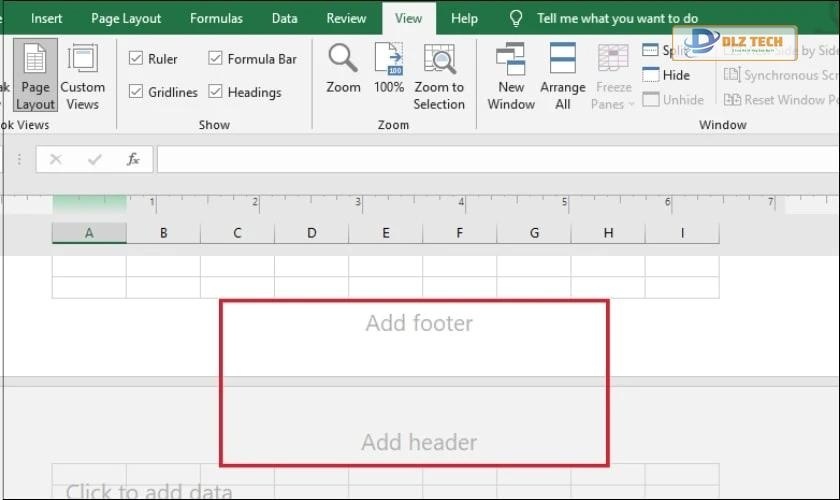
Lưu ý: Chọn Add Header để đánh số tại đầu trang, hoặc chọn Add Footer để đánh số ở cuối trang.
Bước 3: Khi thẻ Design xuất hiện, chọn Page Number để thêm số trang. Đặt con trỏ chuột tại vị trí muốn hiển thị số trang trên giấy A4 và nhập số trang mong muốn.

Bạn đã thành công trong việc đánh số trang trong Excel truy cập qua chế độ View.
Hướng dẫn chèn số trang 1/2 trong Excel
Để thực hiện cách đánh số trang 1/2 trong Excel như ý muốn, làm theo các bước sau:
Bước 1: Chọn thẻ Page Layout và nhấn vào mũi tên xuống trong cửa sổ Page Setup.
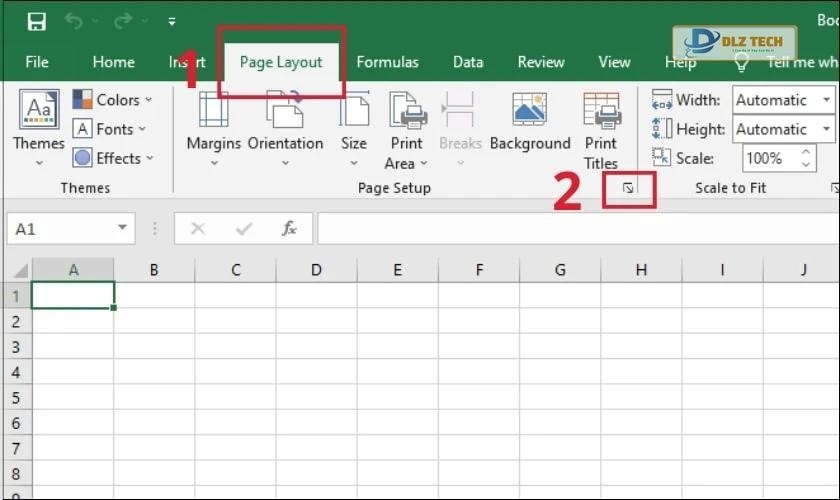
Bước 2: Chọn tab Header/Footer trong cửa sổ Page Setup.
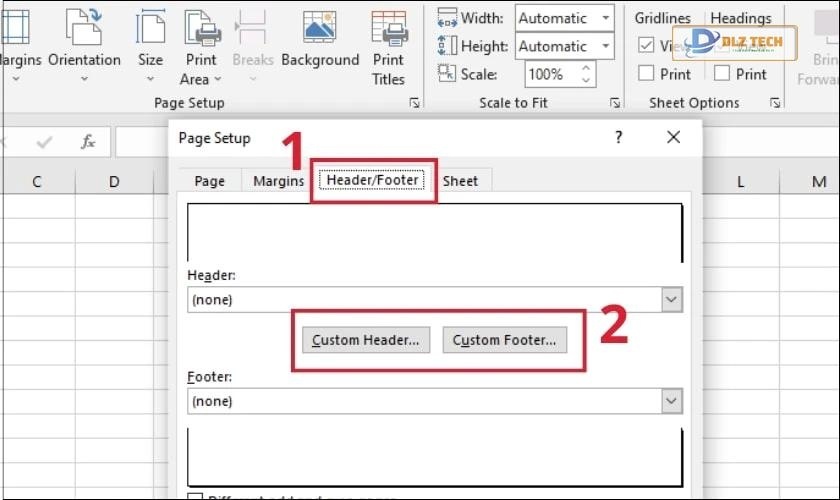
Lưu ý: Chọn Custom Header nếu bạn muốn đánh số ở đầu trang hoặc Custom Footer nếu bạn muốn đánh số ở cuối trang.
Bước 3: Đặt con trỏ chuột vào vị trí hiển thị số trang (có thể bên trái, giữa hoặc bên phải trang A4) và chèn ký tự ‘/’ vào vị trí đó. Nhấn vào biểu tượng Insert Number of Pages.
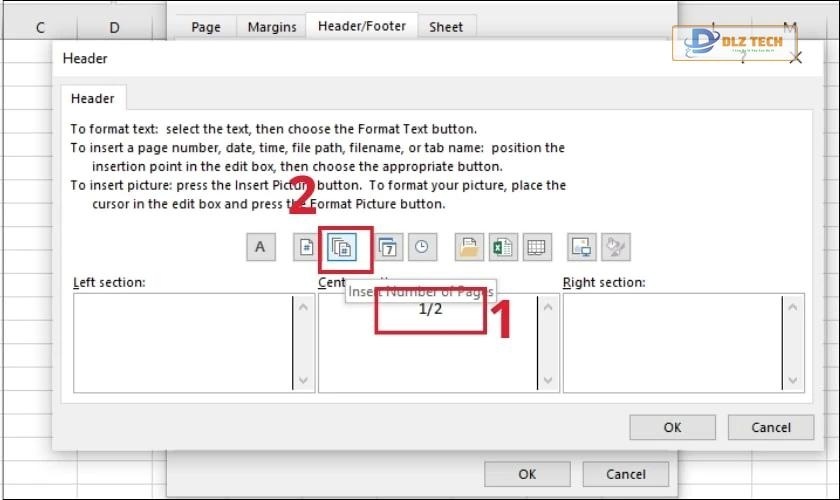
Bạn đã hoàn tất việc đánh số trang 1/2 trong Excel.
Bỏ đánh số trang trong Excel
Để bỏ đánh số trang, bạn mở trang Page Setup, chọn tab Header/Footer và ở phần Header hoặc Footer, chọn tùy chọn (none) để xóa số trang đã thiết lập.
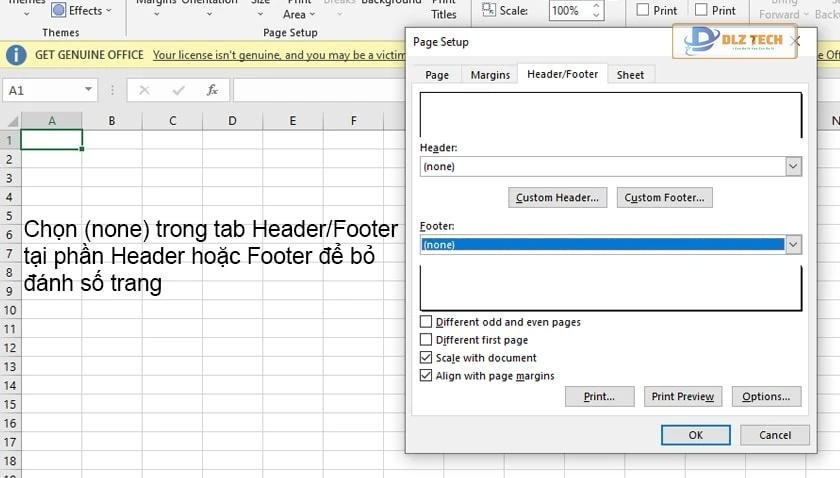
Kết luận
Các cách đánh số trang trong Excel đã được trình bày chi tiết trên đây sẽ giúp bạn tùy chỉnh theo ý muốn một cách dễ dàng. Bạn có thể đánh số trang ở đầu hoặc cuối trang theo nhu cầu của mình. Với các mẹo hữu ích này, hy vọng công việc của bạn sẽ trở nên hiệu quả hơn. Hãy theo dõi thêm nhiều thủ thuật Văn phòng khác trên website của chúng tôi!
Tác Giả Minh Tuấn
Minh Tuấn là một chuyên gia dày dặn kinh nghiệm trong lĩnh vực công nghệ thông tin và bảo trì thiết bị điện tử. Với hơn 10 năm làm việc trong ngành, anh luôn nỗ lực mang đến những bài viết dễ hiểu và thực tế, giúp người đọc nâng cao khả năng sử dụng và bảo dưỡng thiết bị công nghệ của mình. Minh Tuấn nổi bật với phong cách viết mạch lạc, dễ tiếp cận và luôn cập nhật những xu hướng mới nhất trong thế giới công nghệ.
Thông tin liên hệ
Dlz Tech
Facebook : https://www.facebook.com/dlztech247/
Hotline : 0767089285
Website : https://dlztech.com
Email : dlztech247@gmail.com
Địa chỉ : Kỹ thuật Hỗ Trợ 24 Quận/Huyện Tại TPHCM.