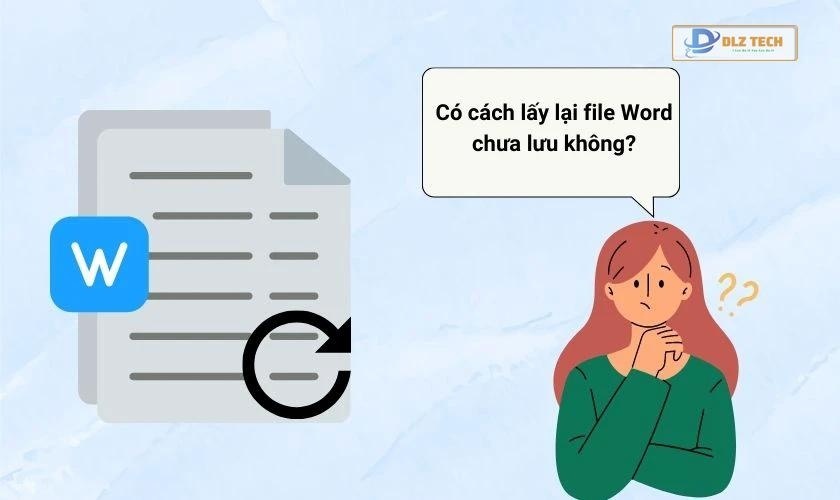Chụp ảnh màn hình hay còn gọi là screenshot là một kỹ năng hữu ích trong học tập và công việc hiện đại. Nếu bạn chưa biết cách chụp màn hình máy tính để gửi qua các cuộc trò chuyện, nhóm chat trong công việc hay học tập, bài viết dưới đây sẽ hướng dẫn bạn những cách chụp ảnh màn hình máy tính Windows 10 (cách chụp màn hình máy tính) đơn giản và hiệu quả nhất.
Hướng dẫn chụp ảnh màn hình máy tính Windows 10
Cách chụp màn hình máy tính bằng phím Print Screen
Thao tác chụp ảnh toàn bộ hoặc một phần màn hình dưới đây có thể thực hiện trên tất cả máy tính và laptop (như ASUS, Dell, HP, Acer, Lenovo). Cách chụp màn hình máy tính Windows 10 với phím Print Screen có các bước như sau:
- Bước 1: Nhấn phím Print Screen (còn gọi là prt sc hoặc PrtScn) có trên mọi bàn phím máy tính và laptop.
- Bước 2: Sau khi nhấn phím, màn hình sẽ tự động được chụp lại.
- Bước 3: Dán hình ảnh (bằng Ctrl + V) vào các phần mềm hiển thị ảnh như Microsoft Word, Paint, Zalo, Telegram, Skype,…
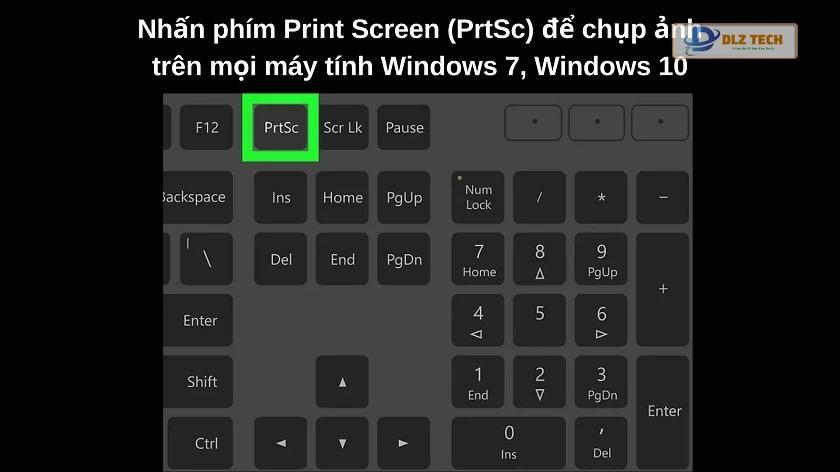
Cách chụp màn hình máy tính bằng tổ hợp phím Windows + Print Screen
Cách này tương tự như phương pháp trên nhưng hình ảnh sẽ được lưu ở một vị trí khác.
- Bước 1: Sử dụng tổ hợp phím Windows + Print Screen (hoặc prt sc, PrtScn).
- Bước 2: Màn hình sẽ tự động chụp lại hình ảnh đang hiện thị và lưu trực tiếp vào thư mục Screenshots.
- Bước 3: Để kiểm tra file ảnh, bạn vào This PC → Pictures → Screenshots.

Cách chụp một phần màn hình máy tính bằng tổ hợp Windows + Shift + S
Nếu bạn muốn chỉ chụp lại một phần màn hình thay vì cả màn hình, hãy sử dụng tổ hợp phím Windows + Shift + S.
- Bước 1: Nhấn tổ hợp phím Windows + Shift + S, màn hình sẽ tối lại và hiện lên cửa sổ cắt ảnh.
- Bước 2: Trên thanh công cụ có các tùy chọn để cắt vùng màn hình.
- Bước 3: Hình ảnh chụp sẽ được lưu trong clipboard, bạn cần dán vào Paint, Word,…
- Bước 4: Nhấn Ctrl + V để dán hình ảnh và lưu lại theo ý thích.
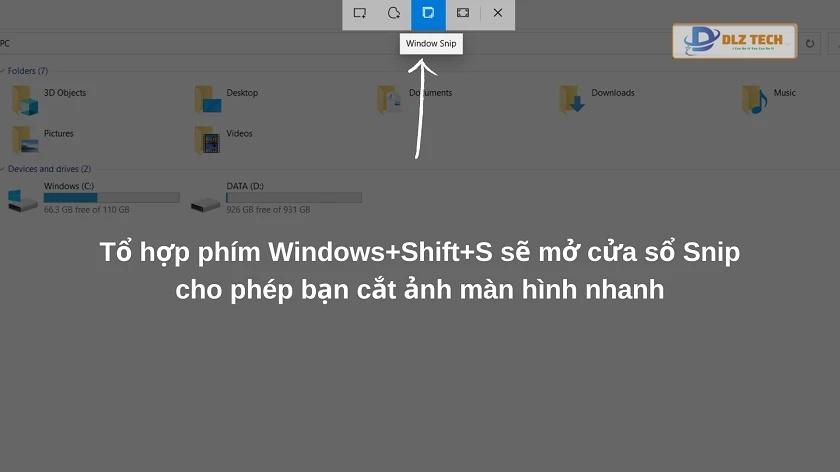
Cách chụp màn hình bằng Snipping Tool
Snipping Tool là công cụ có sẵn trên Windows cho phép bạn chụp ảnh màn hình nhanh chóng và tiện lợi.
- Bước 1: Mở Snipping Tool bằng cách nhập từ khóa “snipping tool” vào thanh tìm kiếm.
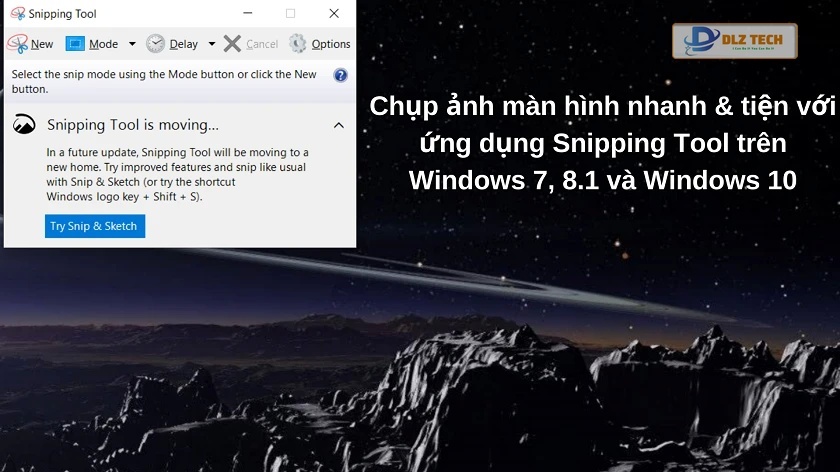
- Bước 2: Giao diện Snipping Tool có các chức năng như:
- New (chụp ảnh ở bất cứ vị trí nào trên màn hình)
- Mode (các chế độ chụp khác nhau như chụp phần, cửa sổ hoặc toàn màn hình)
- Delay (thiết lập thời gian trì hoãn trước khi chụp ảnh)
- Option (các cài đặt khác).
- Bước 3: Hình ảnh sau khi chụp sẽ hiển thị cho bạn xem trước hoặc chỉnh sửa.
- Bước 4: Để lưu ảnh vào máy, chọn File → Save As hoặc nhấn Ctrl + S, sau đó chọn thư mục và định dạng ảnh muốn lưu.
Những cách chụp màn hình máy tính Windows 10 trên có thể áp dụng cho máy tính HP, Asus hay máy tính bàn một cách hiệu quả.
Hướng dẫn chụp màn hình máy tính Macbook
Cách chụp ảnh toàn màn hình trên Macbook
Để chụp màn hình máy tính Macbook, sử dụng tổ hợp phím Shift + Command (⌘) + 3. Ảnh chụp sẽ được tự động lưu tại màn hình chính.

Cách chụp ảnh một phần màn hình trên Macbook
- Bước 1: Nhấn tổ hợp phím
Shift + Command (⌘) + 4.

- Bước 2: Con trỏ chuột sẽ biến thành hình chữ thập; kéo để xác định vùng cần chụp.
- Bước 3: Sau khi chọn xong, thả chuột để lưu ảnh tự động.
- Bước 4: Để hủy thao tác, nhấn ESC trước khi thả chuột.
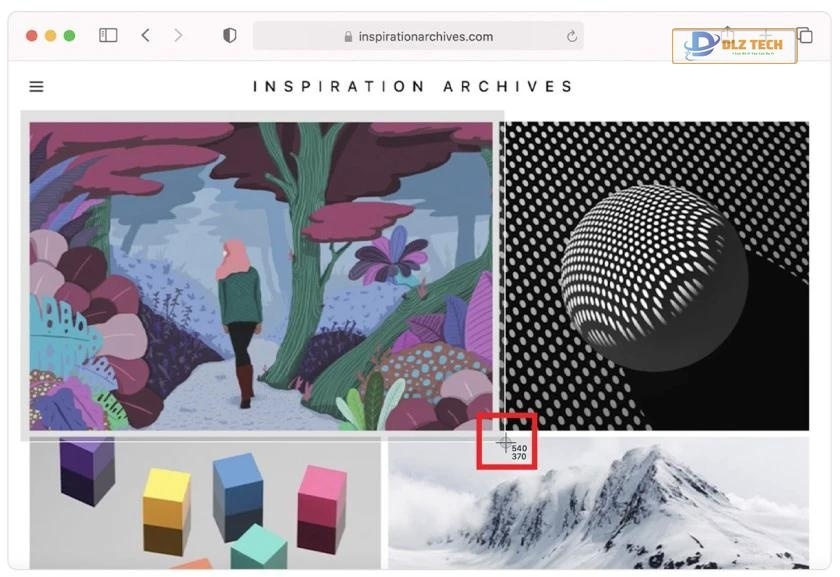
Ảnh sẽ được lưu dưới định dạng .PNG tại màn hình chính. Các bạn cũng có thể sử dụng tổ hợp Shift + Command (⌘) + 5 để quay màn hình trên Macbook.
Cách chụp màn hình Macbook ở một cửa sổ bất kỳ
- Bước 1: Nhấn tổ hợp phím Shift + Command + 4.
- Bước 2: Nhấn phím Space để biến con trỏ thành biểu tượng camera.

- Bước 3: Di chuyển camera đến cửa sổ cần chụp.
- Bước 4: Nhấp chuột hoặc trackpad để chụp cửa sổ đang hiển thị.
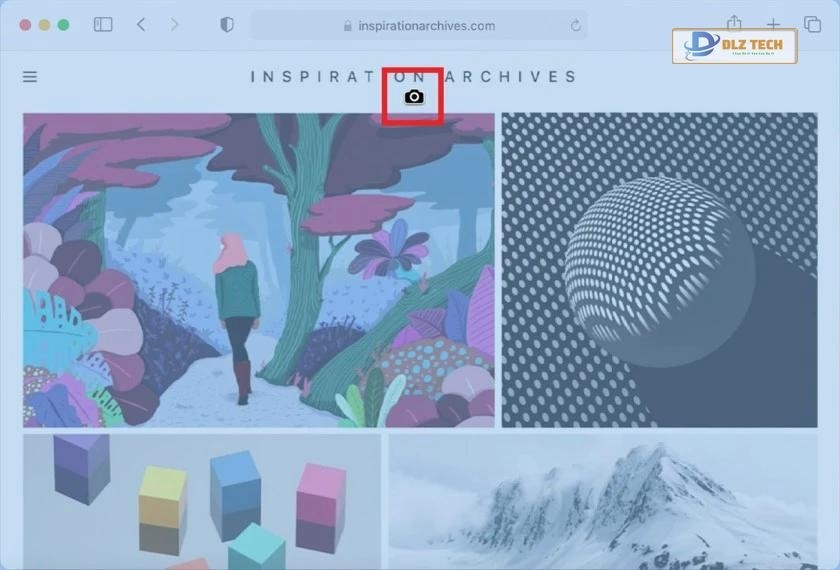
Qua bài viết này, hy vọng bạn đã nắm rõ cách chụp màn hình máy tính Windows 10 cũng như Macbook. Kỹ năng này sẽ giúp bạn lưu trữ thông tin cần thiết để gửi qua email hoặc tin nhắn một cách nhanh chóng và dễ dàng. Với các thủ thuật máy tính trên, bạn sẽ dễ dàng chia sẻ thông tin với người khác mà không cần phải chụp bằng điện thoại. Chúc bạn thành công!
Tác Giả Minh Tuấn
Minh Tuấn là một chuyên gia dày dặn kinh nghiệm trong lĩnh vực công nghệ thông tin và bảo trì thiết bị điện tử. Với hơn 10 năm làm việc trong ngành, anh luôn nỗ lực mang đến những bài viết dễ hiểu và thực tế, giúp người đọc nâng cao khả năng sử dụng và bảo dưỡng thiết bị công nghệ của mình. Minh Tuấn nổi bật với phong cách viết mạch lạc, dễ tiếp cận và luôn cập nhật những xu hướng mới nhất trong thế giới công nghệ.
Thông tin liên hệ
Dlz Tech
Facebook : https://www.facebook.com/dlztech247/
Hotline : 0767089285
Website : https://dlztech.com
Email : dlztech247@gmail.com
Địa chỉ : Kỹ thuật Hỗ Trợ 24 Quận/Huyện Tại TPHCM.