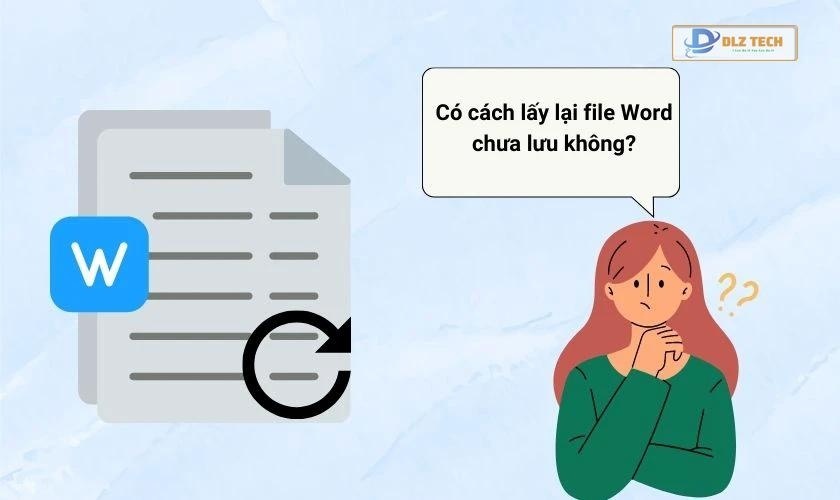Bạn đang tìm kiếm những hướng dẫn chi tiết về cách chia ổ cứng Win 10 một cách thuận tiện và dễ dàng? Nếu vậy, bài viết này sẽ cung cấp cho bạn những thông tin cần thiết. Chúng tôi sẽ hướng dẫn bạn cách phân vùng ổ cứng một cách hiệu quả và nhanh chóng.
Chia ổ cứng Win 10 là gì?
Chia ổ cứng Win 10 là hành động chia nhỏ một ổ cứng thành nhiều ổ khác nhau, mỗi ổ sẽ được chỉ định một ký tự riêng biệt. Việc này mang lại khả năng quản lý dữ liệu tốt hơn, giúp bạn tổ chức thông tin và bảo mật dữ liệu cá nhân hiệu quả hơn, từ đó nâng cao hiệu suất hoạt động của máy tính.
Tại sao bạn nên biết cách chia ổ cứng Win 10?
Nhiều người dùng thường không quan tâm đến việc chia ổ cứng, điều này dẫn đến việc không tận dụng tối đa không gian lưu trữ. Việc chia ổ cứng thành nhiều phân vùng nhỏ cho phép bạn phân loại và lưu trữ dữ liệu hiệu quả hơn.
Điều này cũng giúp quá trình sao lưu dữ liệu diễn ra nhanh chóng hơn và đồng thời cải thiện hiệu suất hoạt động của máy tính.
Những cách chia ổ cứng Win 10 phổ biến nhất
Sau khi hiểu rõ về việc chia ổ cứng và lợi ích của nó, tiếp theo hãy cùng khám phá hướng dẫn chi tiết để thực hiện chia ổ cứng Win 10 một cách đơn giản. Điều này không chỉ giúp bạn giải quyết nhiều vấn đề mà còn có thể hỗ trợ cải thiện tình trạng bad sector trên ổ cứng của mình.
Cách chia ổ cứng Win 10 không cần phần mềm
Dưới đây là quy trình chia ổ cứng Win 10 mà không cần sử dụng phần mềm bên ngoài:
Bước 1: Nhấp chuột phải vào biểu tượng This PC và chọn mục Manage.
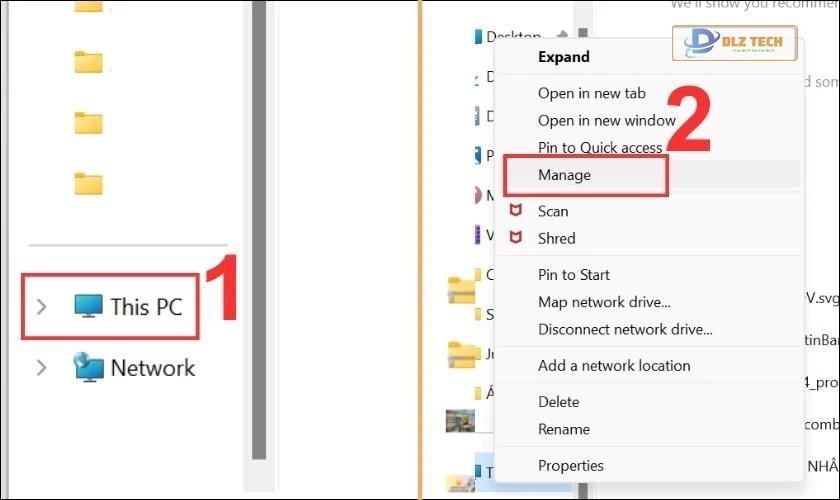
Bước 2: Vào mục Disk Management ở bảng bên phải. Click chuột phải vào ổ đĩa bạn cần phân vùng và chọn Shrink Volume.
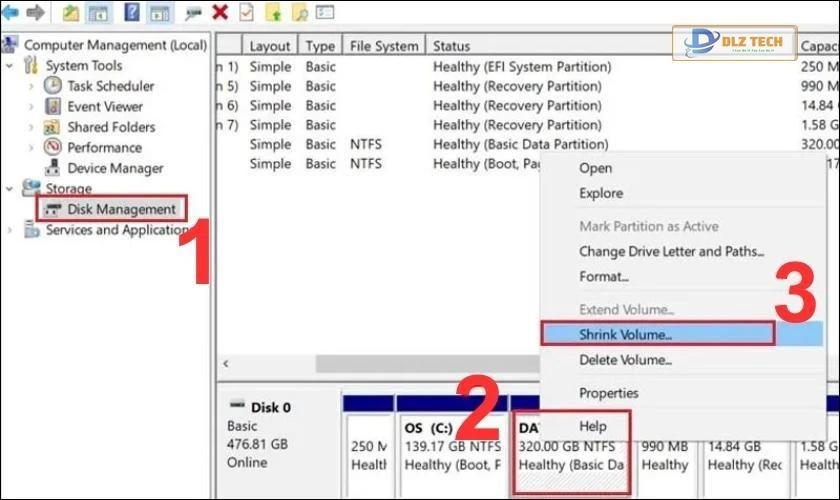
Bước 3: Nhập dung lượng bạn muốn chia nhỏ trong ô Enter the amount of space to shrink in MB. Sau đó nhấn chọn Shrink để hoàn thành quá trình.
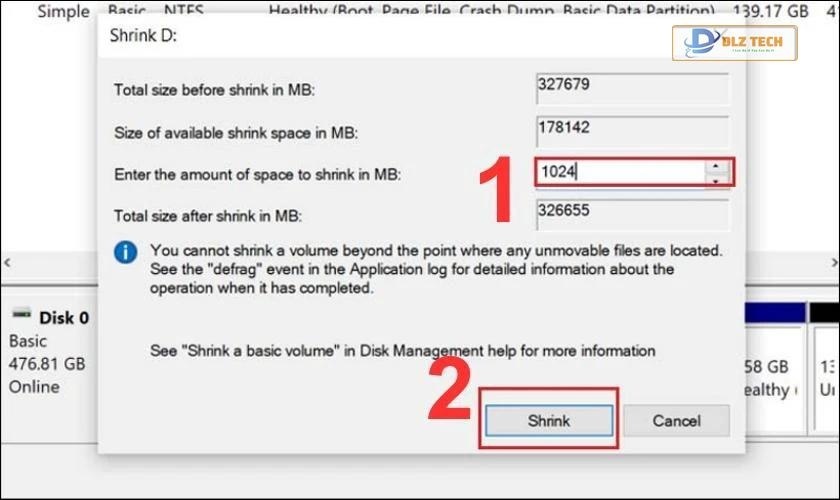
Bước 4: Khi đã hoàn tất, bạn sẽ thấy phân vùng nhỏ vừa tạo. Nhấn chuột phải vào nó và chọn New Simple Volume.
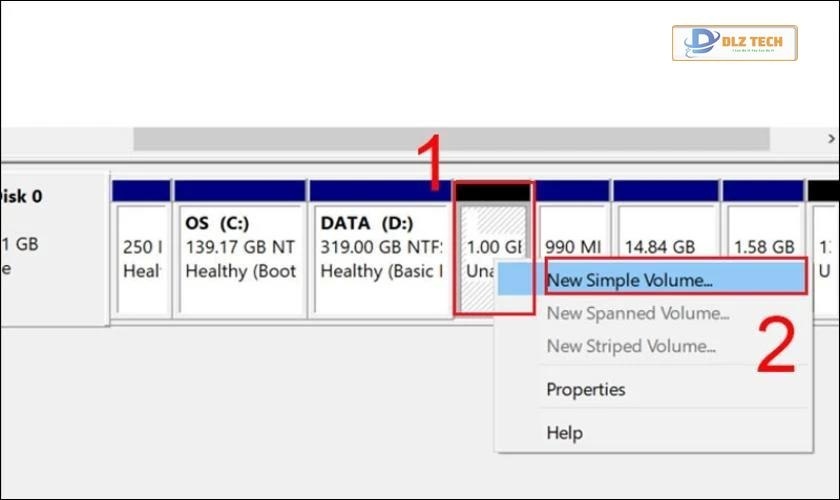
Bước 5: Chọn Next khi tab New Simple Volume Wizard xuất hiện.
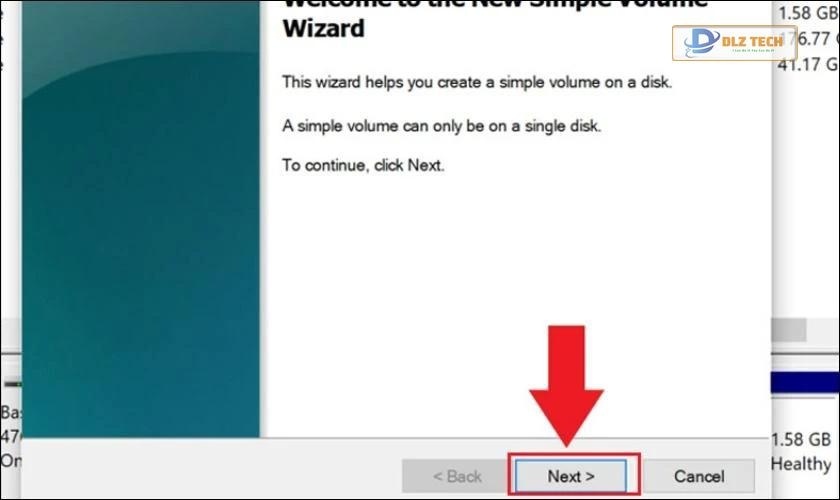
Bước 6: Nhấn Next cho đến khi đến mục Assign the following drive letter. Bạn có thể đặt tên cho ổ đĩa hoặc để mặc định. Chọn Next.
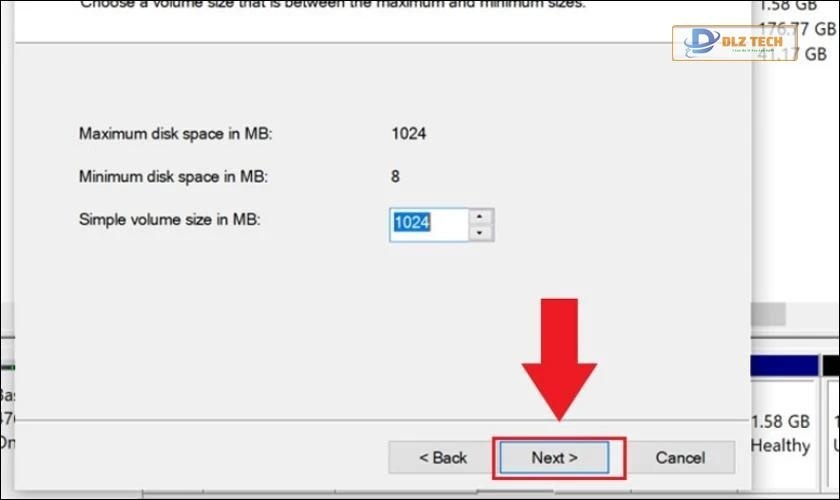
Bước 7: Lựa chọn kiểu định dạng và đặt tên cho phân vùng mới từ mục Volume label và nhấn Next.
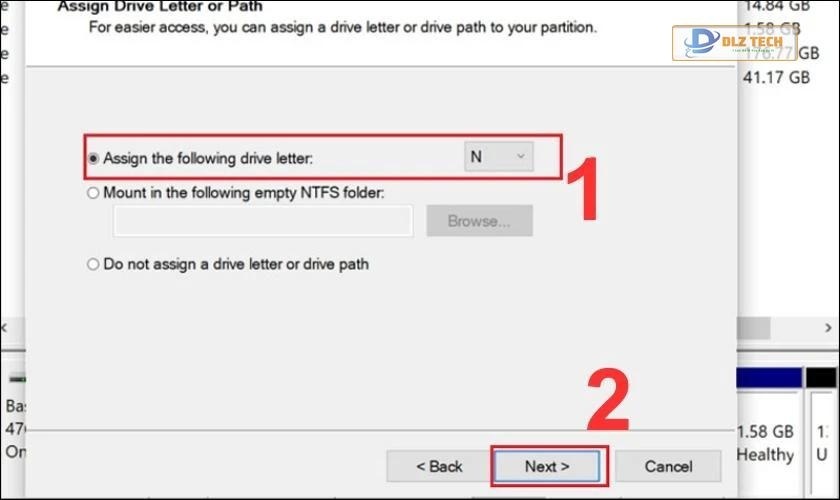
Bước 8: Cuối cùng, chọn Finish để hoàn tất quá trình tạo phân vùng.
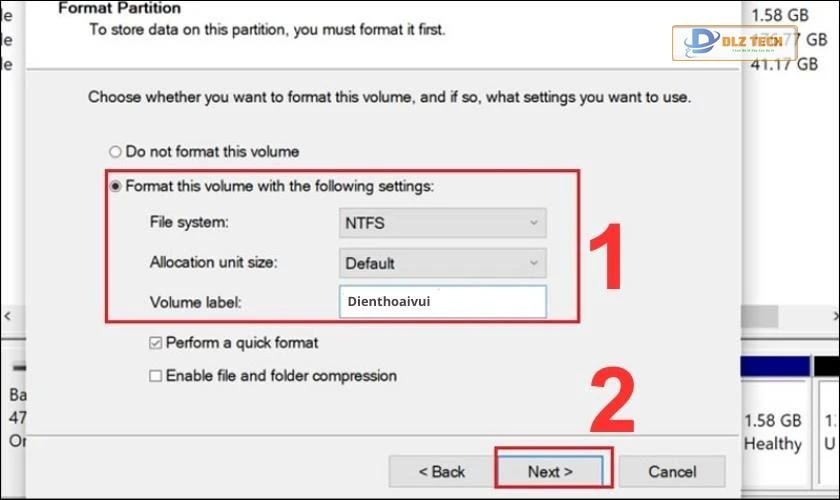
Trên đây là quy trình chia ổ cứng Win 10 mà không cần cài đặt thêm phần mềm.
Chia ổ cứng Win 10 bằng MiniTool Partition Wizard Home Edition
Nếu bạn muốn sử dụng phần mềm, hãy tham khảo cách chia ổ cứng Win 10 bằng MiniTool Partition Wizard Home Edition:
Bước 1: Tải và cài đặt MiniTool Partition Wizard Home Edition trên máy tính của bạn.
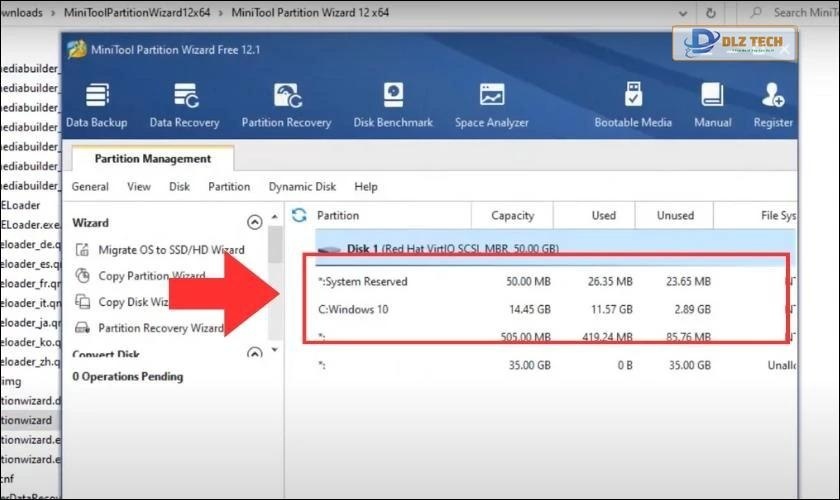
Bước 2: Mở phần mềm sau khi cài đặt. Nhấn chuột phải vào ổ cứng bạn muốn phân vùng, chọn Move/Resize Partition.
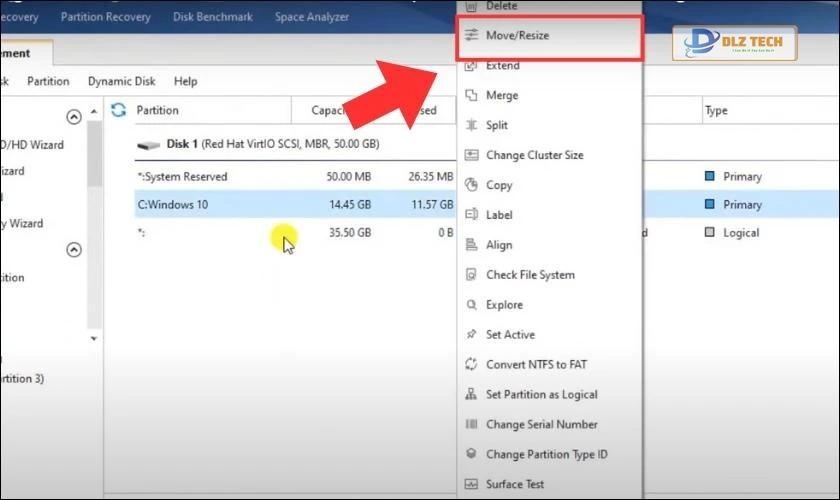
Bước 3: Một cửa sổ mới hiện ra, kéo thanh trượt để điều chỉnh kích thước. Nhấn Ok để xác nhận.
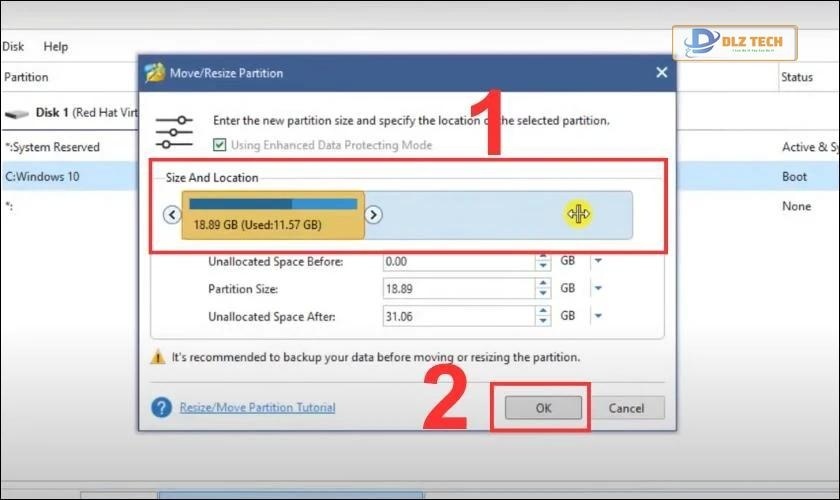
Bước 4: Nhấn Apply để hoàn tất process chỉnh sửa phân vùng.
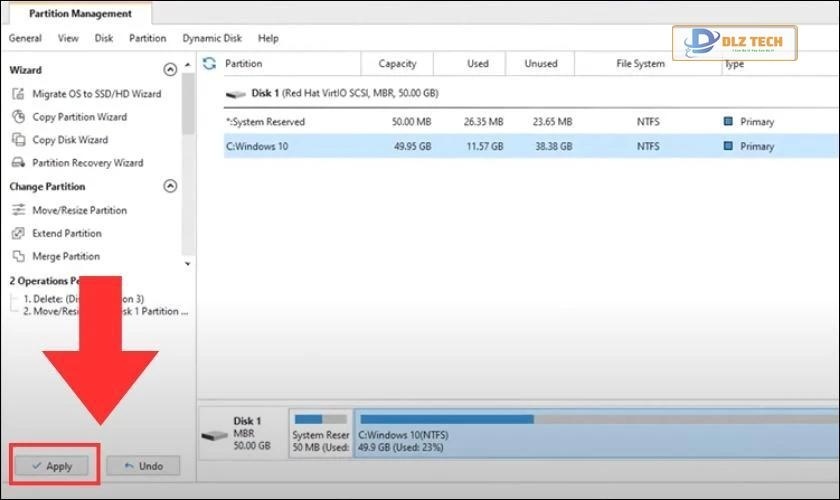
Chỉ với 4 bước đơn giản, bạn đã hoàn thành việc chia ổ cứng Win 10 bằng phần mềm MiniTool Partition Wizard Home Edition.
Cách gộp ổ cứng Win 10 dễ dàng
Quy trình gộp ổ cứng cũng tương tự như chia ổ cứng. Dưới đây là các bước thực hiện:
Bước 1: Nhấn chuột phải vào phân vùng ổ đĩa bạn muốn gộp và chọn Delete Volume.
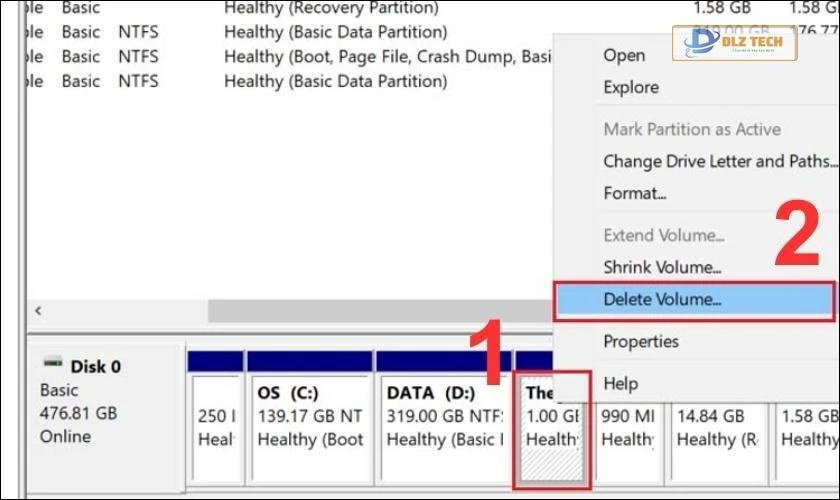
Bước 2: Hộp thoại để xác nhận sẽ hiện ra, nhấn Yes để xác nhận xóa phân vùng.
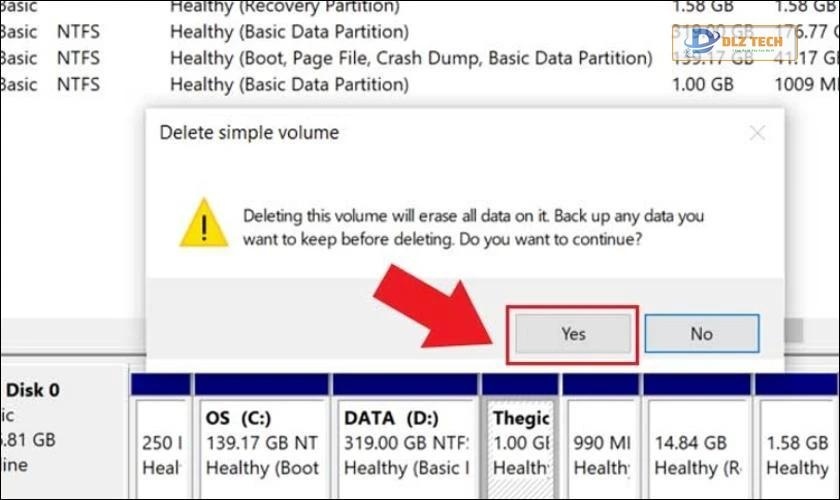
Bước 3: Nhấn chuột phải vào phân vùng còn lại và chọn Extend Volume.
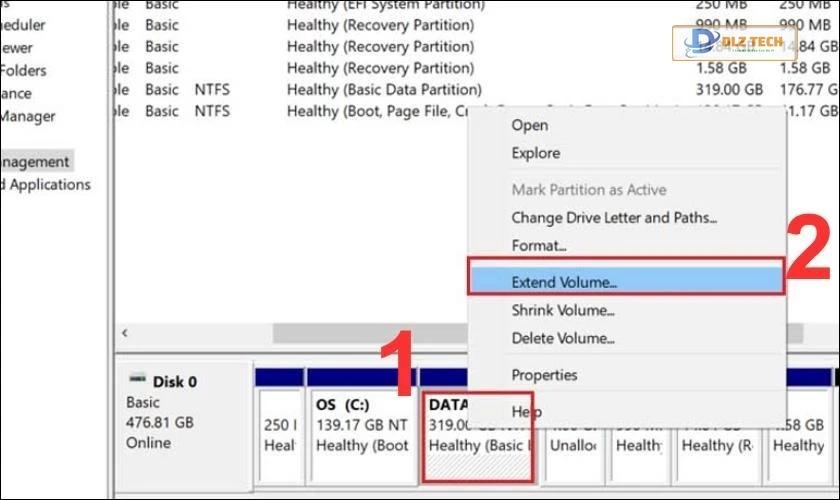
Bước 4: Cửa sổ Extend Volume Wizard xuất hiện, chọn Next.
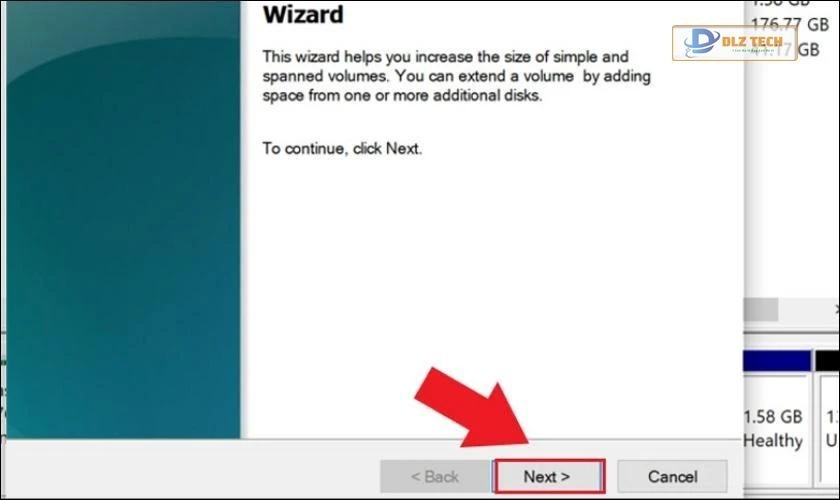
Bước 5: Nhập dung lượng bạn muốn gộp và nhấn Next.
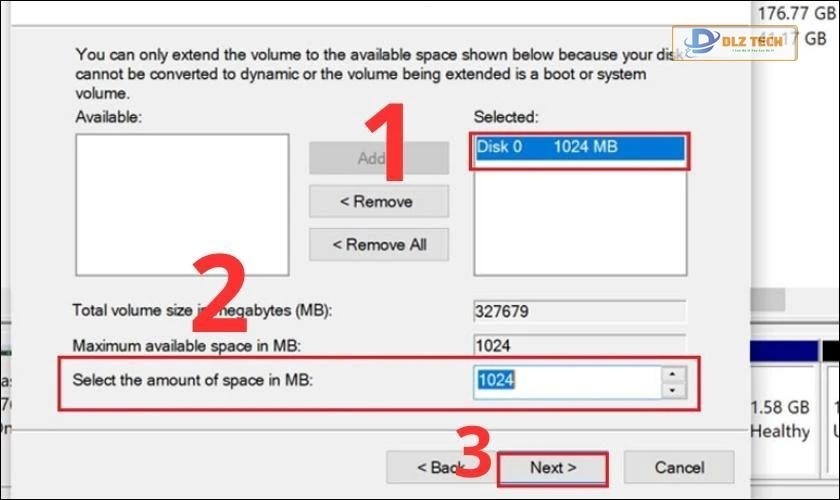
Bước 6: Cuối cùng, xác nhận trong mục You selected the following settings và chọn Finish.
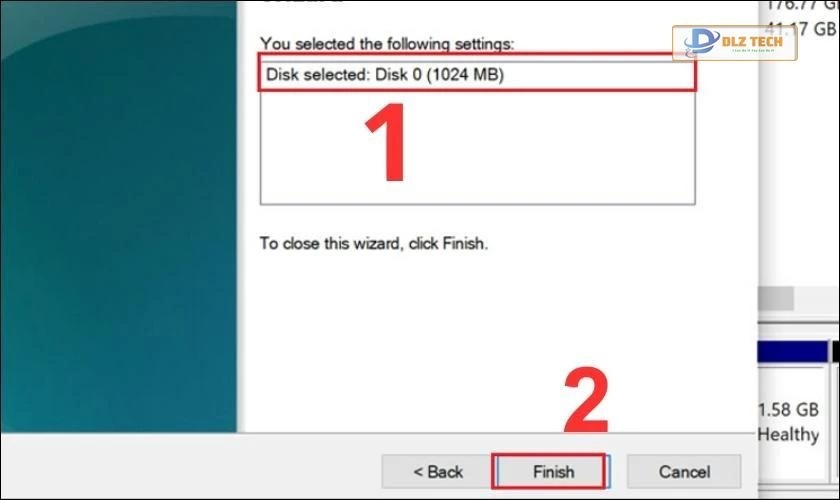
Như vậy, chỉ với một vài bước đơn giản, bạn đã có thể tiến hành gộp ổ cứng trên Win 10 một cách nhanh chóng.
Các câu hỏi thường gặp về việc chia ổ cứng
Dưới đây là những câu hỏi thường gặp liên quan đến việc chia ổ cứng:
Có thể mở rộng dung lượng ổ C không?
Bạn có khả năng mở rộng dung lượng ổ C trên máy tính Windows 10, tuy nhiên, cần đảm bảo rằng có không gian trống và phân vùng phải nằm kế bên ổ C.
Có thể chia ổ cứng Win 10 mà không mất dữ liệu không?
Việc chia ổ cứng Win 10 theo hướng dẫn sẽ không làm mất dữ liệu. Tuy nhiên, để bảo vệ thông tin của bạn, hãy sao lưu dữ liệu trước khi thực hiện.
Có thể xóa hoặc gộp dung lượng ổ Recovery không?
Ổ Recovery là phần quan trọng dùng để khôi phục hệ điều hành. Do đó, việc xóa hoặc gộp ổ này không được khuyến nghị vì nó có thể ảnh hưởng đến khả năng phục hồi hệ thống của máy tính.
Kết luận
Bài viết trên đã review chi tiết về cách chia ổ cứng Win 10 giúp bạn tổ chức dữ liệu một cách hiệu quả. Hy vọng với những thông tin này, bạn sẽ dễ dàng thực hiện việc phân vùng ổ cứng cho máy tính của mình. Nếu bạn thấy nội dung hữu ích, hãy chia sẻ với bạn bè nhé!
Tác Giả Minh Tuấn
Minh Tuấn là một chuyên gia dày dặn kinh nghiệm trong lĩnh vực công nghệ thông tin và bảo trì thiết bị điện tử. Với hơn 10 năm làm việc trong ngành, anh luôn nỗ lực mang đến những bài viết dễ hiểu và thực tế, giúp người đọc nâng cao khả năng sử dụng và bảo dưỡng thiết bị công nghệ của mình. Minh Tuấn nổi bật với phong cách viết mạch lạc, dễ tiếp cận và luôn cập nhật những xu hướng mới nhất trong thế giới công nghệ.
Thông tin liên hệ
Dlz Tech
Facebook : https://www.facebook.com/dlztech247/
Hotline : 0767089285
Website : https://dlztech.com
Email : dlztech247@gmail.com
Địa chỉ : Kỹ thuật Hỗ Trợ 24 Quận/Huyện Tại TPHCM.