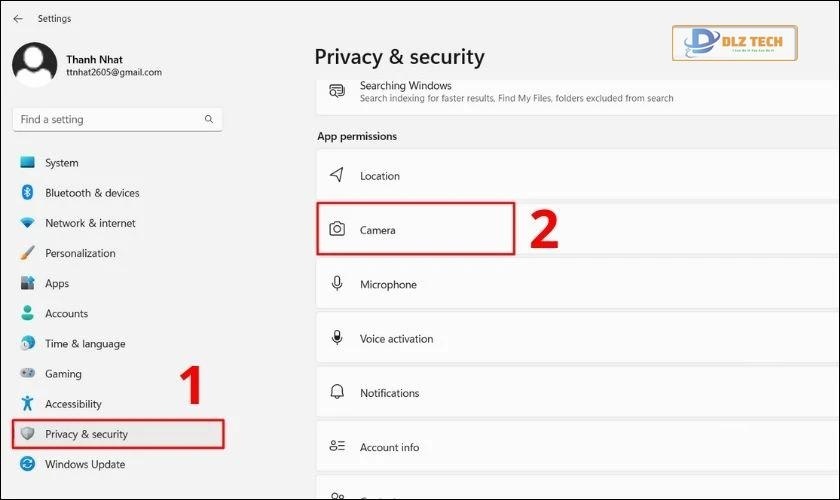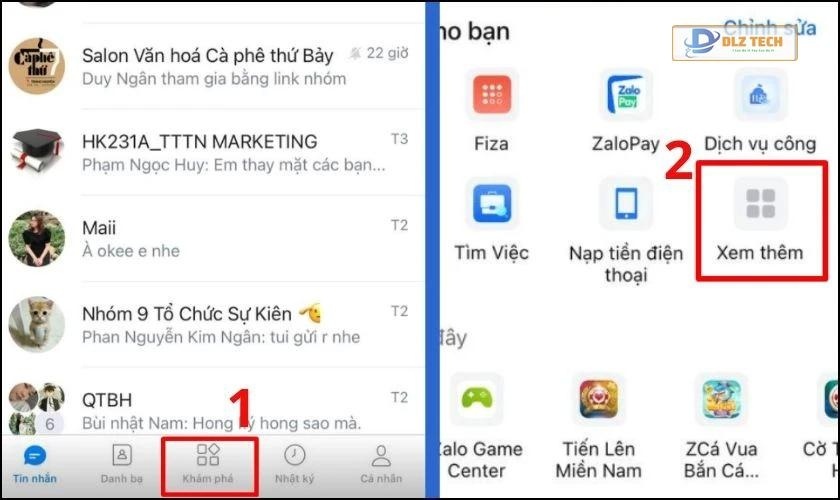Bạn có thể đã gặp phải trường hợp mà số 0 không xuất hiện ở đầu dãy số trong Excel và muốn biết cách khắc phục tình trạng này nhanh chóng? Bạn đang tìm kiếm cách hiện số 0 trong Excel để tối ưu hóa quy trình làm việc của mình? Hãy cùng Dlz Tech khám phá 4 phương pháp đơn giản giúp bạn hiện số 0 trong Excel và phân tích lý do tại sao số 0 thường bị ẩn.

Tại sao Excel không hiện số 0 ở đầu số?
Khi làm việc với Excel, không ít người thắc mắc về việc vì sao số 0 lại không được hiển thị khi đứng ở vị trí đầu. Dưới đây là hai lý do phổ biến khiến số 0 bị ẩn:
- Nhiều ô dữ liệu có thể được thiết lập ở định dạng văn bản thay vì số, dẫn đến việc Excel không thể nhận diện và do đó ẩn số 0.
- Excel mặc định ẩn số 0 ở đầu dãy số vì cho rằng số 0 không ảnh hưởng đến giá trị của dữ liệu.

Với những lý do trên, tình trạng số 0 bị ẩn có thể làm sai lệch dữ liệu. Để giải quyết vấn đề này, hãy theo dõi phần tiếp theo để cùng tìm hiểu 4 cách hiệu quả để hiện số 0 trong Excel.
Cách hiện số 0 trong Excel bằng cách định dạng Text
Chuyển đổi định dạng dữ liệu thành kiểu Text là một cách đơn giản để hiện số 0 trong Excel. Đối với những dãy số liên quan có số 0 đầu tiên, bạn có thể thực hiện như sau:
Bước 1: Chọn cột hoặc hàng dữ liệu mà bạn muốn hiển thị số 0. Nhấp chuột phải và chọn Format Cells.
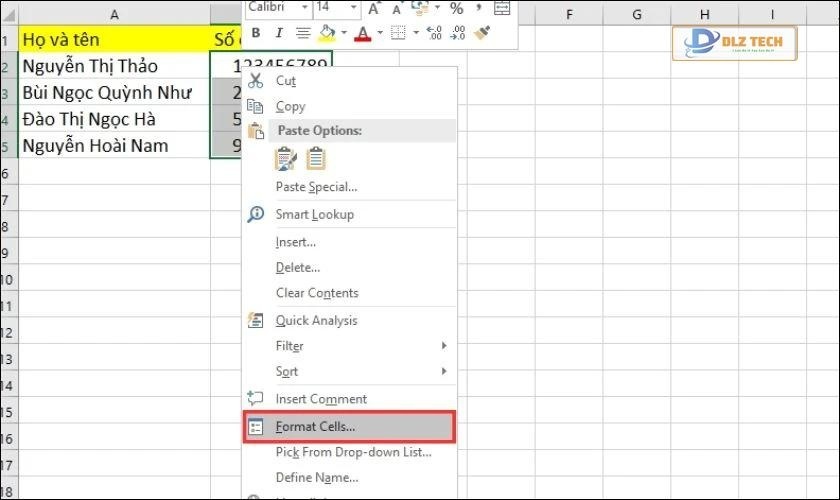
Bước 2: Trong cửa sổ Format Cells, chọn tab Number và chọn Category. Chọn định dạng là Text và nhấn OK.
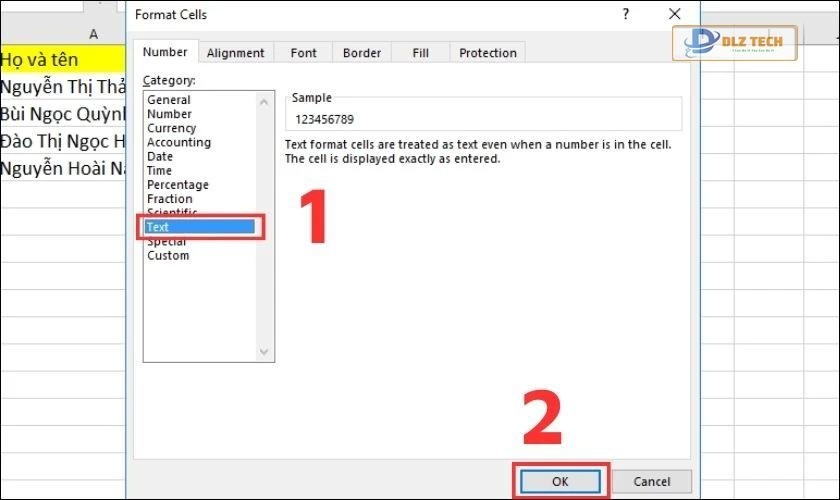
Sau khi hoàn tất, bạn có thể nhập bất kỳ dãy số nào và số 0 sẽ không còn bị ẩn nữa.
Sử dụng dấu nháy đơn để hiện số 0 trong Excel
Thêm dấu nháy đơn ‘ trước số 0 là một phương pháp khác để hiển thị số 0 đầu tiên.
Ví dụ, khi bạn muốn nhập số điện thoại 0767089285, bạn chỉ cần nhập dấu ‘ trước số, tiếp đến là 123456789 rồi nhấn Enter.
Khi đó, Excel sẽ nhận biết đây là một chuỗi văn bản, và bạn sẽ thấy số 0 vẫn hiện ở đầu.
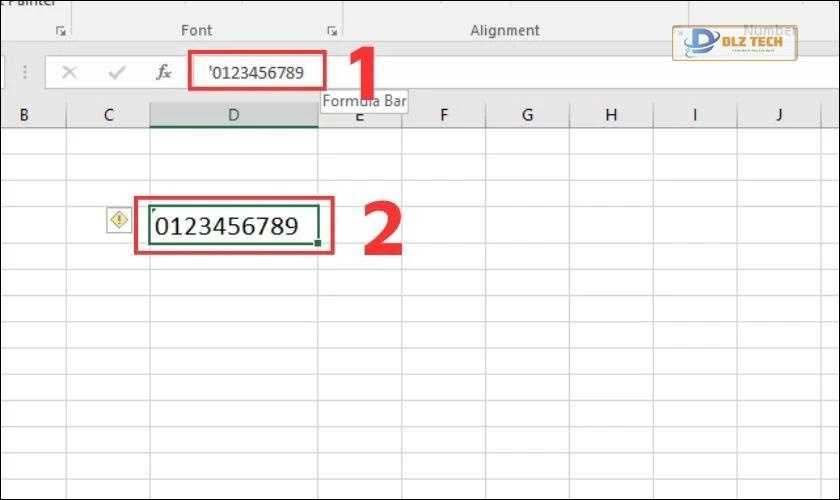
Lưu ý: Cách này thích hợp khi bạn chỉ cần nhập một số ít dãy số bắt đầu bằng 0.
Xem thêm: Hướng dẫn hàm tách chữ trong Excel cực nhanh.
Cài đặt tự động thêm số 0 vào đầu dãy số
Để tiết kiệm thời gian, bạn có thể thiết lập tùy chọn tự động thêm số 0 trước dãy số bằng cách sử dụng tính năng Custom trong Format Cells:
Bước 1: Chọn vùng dữ liệu cần thêm số 0.
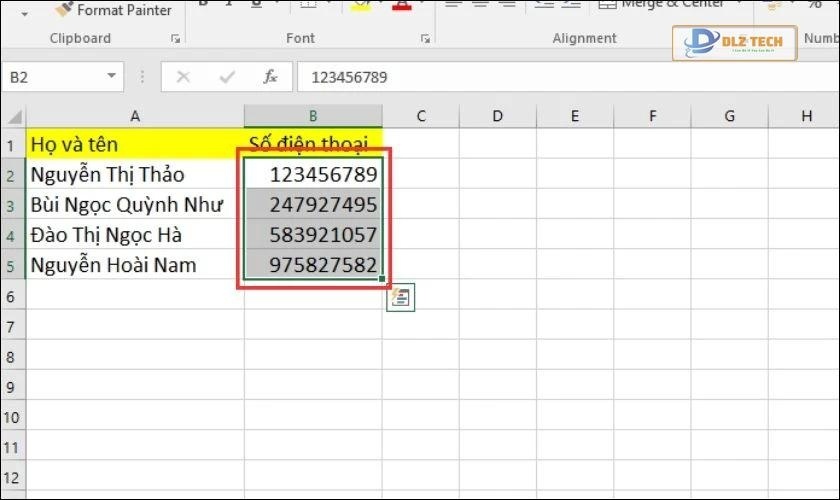
Bước 2: Nhấn tổ hợp phím Ctrl + 1 để mở cửa sổ Format Cells.
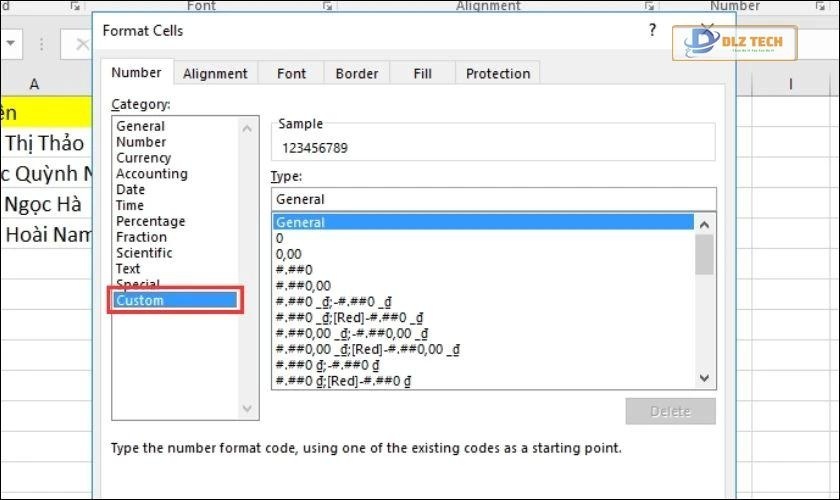
Bước 3: Thêm định dạng tùy chỉnh vào mục Type. Nhập 0767089285 nếu bạn muốn thêm 10 số 0.
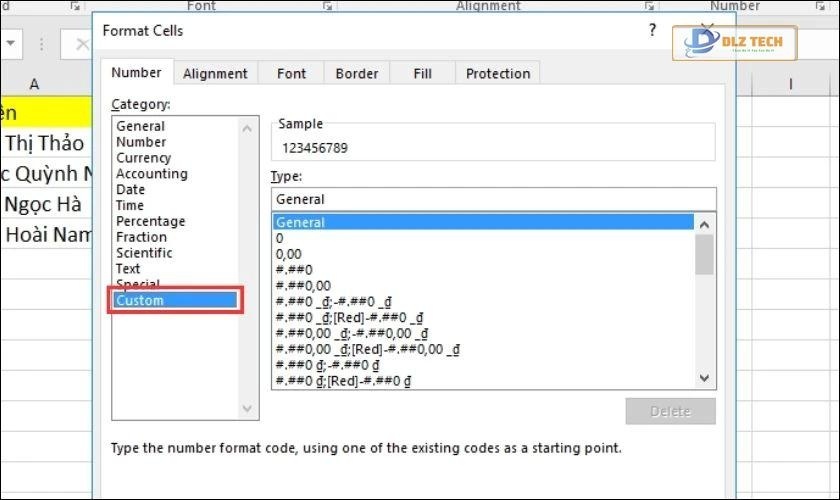
Có thể bạn quan tâm: #### trong Excel là lỗi gì? Tìm hiểu cách khắc phục nhanh nhất.
Kết quả sẽ được hiển thị như sau:
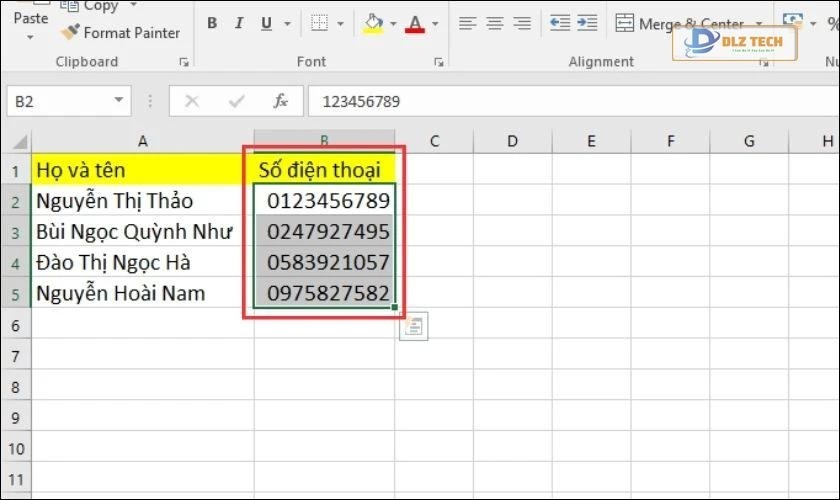
Ngoài ra, bạn có thể nhập định dạng ‘0”# trong mục Type để bổ sung số 0 vào các dãy số.
Lặp lại các bước trên và nhập ‘0”# rồi nhấn OK để hoàn tất.
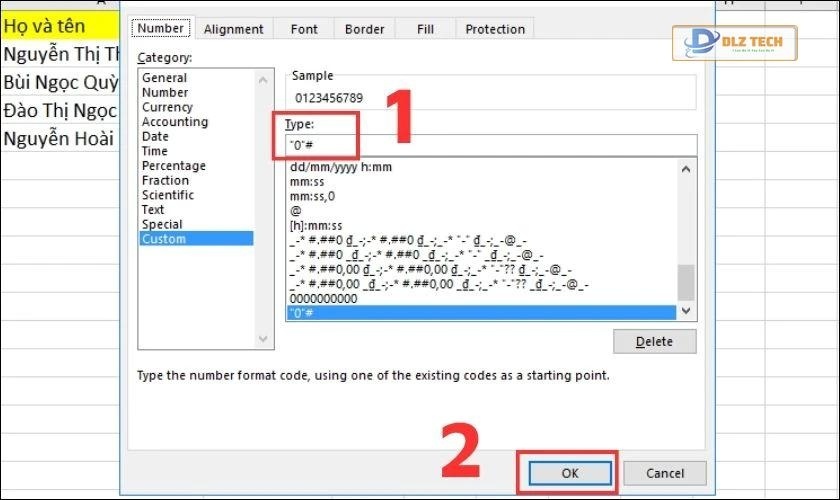
Với những bước trên, bạn đã có thể đơn giản hiện số 0 ở đầu các dãy số trong Excel.
Sử dụng hàm để thêm số 0 vào đầu chuỗi
Ngoài các phương pháp trên, bạn có thể sử dụng hàm RIGHT để thêm số 0 ở đầu ô dữ liệu.
Công thức hàm Right: =RIGHT(“00”&Ô; độ dài chuỗi)
Trong đó:
- “00” là số lượng số 0 bạn muốn thêm vào.
- Ô là ô có giá trị mà bạn muốn chỉnh sửa.
- Độ dài chuỗi là tổng số ký tự bạn yêu cầu hiển thị.
Ví dụ: Nếu bạn cần thêm số 0 trước các giá trị trong bảng của mình, bạn có thể áp dụng công thức cho ô B2 như sau: =RIGHT(“0000”&A26), sau đó nhấn Enter để xem kết quả.
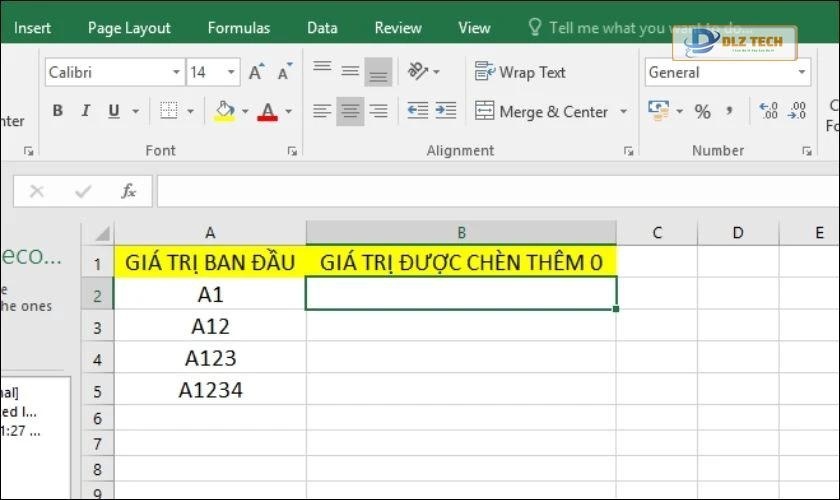
Với tất cả các ô khác, chỉ cần kéo biểu tượng + để sao chép công thức xuống dưới.
Xem thêm: Nguyên nhân khiến Excel không thực thi công thức sau khi nhập? Tìm hiểu cách cải thiện nhé!
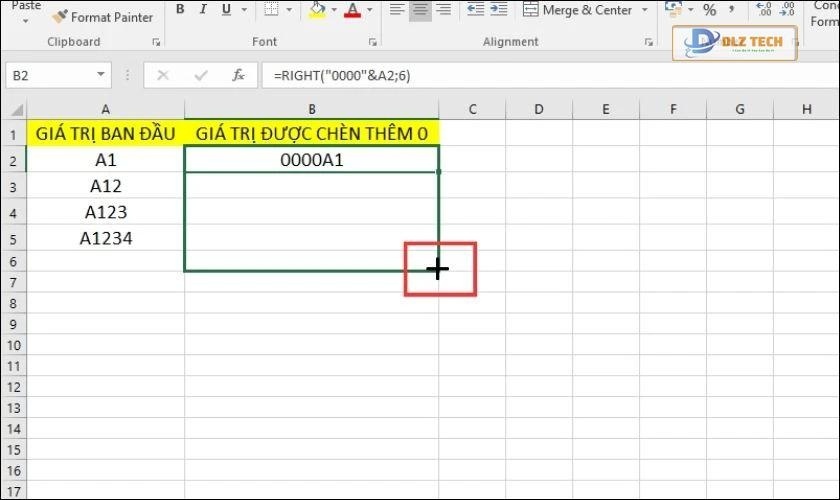
Ngoài hàm RIGHT, bạn cũng có thể kết hợp hàm CONCATENATE hoặc sử dụng sự kết hợp hàm REPT và LEN để hiện số 0.
Kết luận
Việc hiện số 0 trong Excel không còn là khó khăn một khi bạn nắm rõ các phương pháp phù hợp. Tùy thuộc vào loại dữ liệu mà bạn có, bạn hãy chọn cách thức hiển thị số 0 thích hợp nhất. Chúng tôi hy vọng bài viết này mang đến cho bạn nhiều kiến thức hữu ích về Excel. Nếu thấy thông tin này có giá trị, hãy chia sẻ cho những người cần nhé!
Tác Giả Minh Tuấn
Minh Tuấn là một chuyên gia dày dặn kinh nghiệm trong lĩnh vực công nghệ thông tin và bảo trì thiết bị điện tử. Với hơn 10 năm làm việc trong ngành, anh luôn nỗ lực mang đến những bài viết dễ hiểu và thực tế, giúp người đọc nâng cao khả năng sử dụng và bảo dưỡng thiết bị công nghệ của mình. Minh Tuấn nổi bật với phong cách viết mạch lạc, dễ tiếp cận và luôn cập nhật những xu hướng mới nhất trong thế giới công nghệ.
Thông tin liên hệ
Dlz Tech
Facebook : https://www.facebook.com/dlztech247/
Hotline : 0767089285
Website : https://dlztech.com
Email : dlztech247@gmail.com
Địa chỉ : Kỹ thuật Hỗ Trợ 24 Quận/Huyện Tại TPHCM.