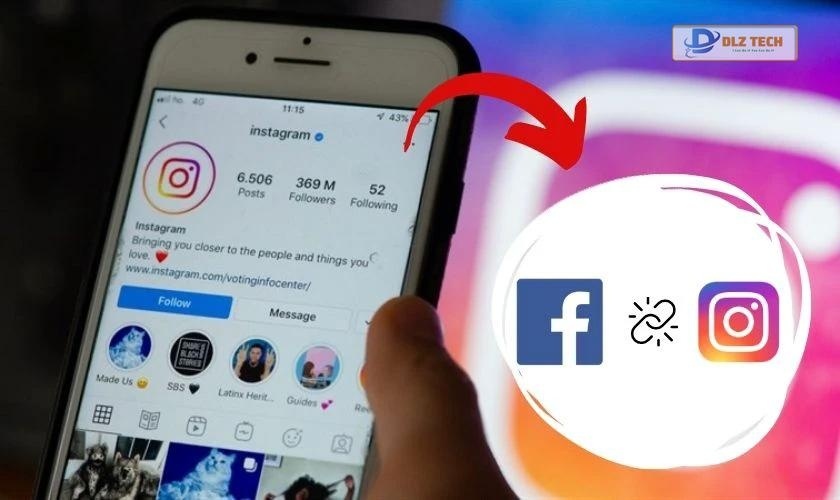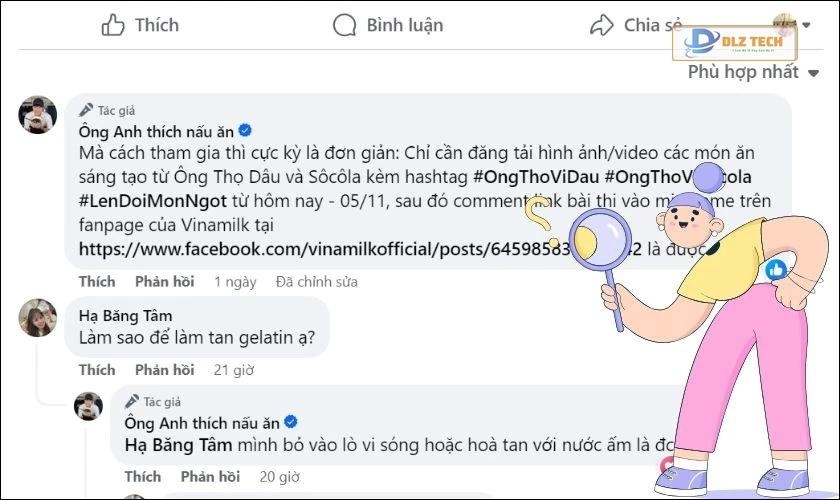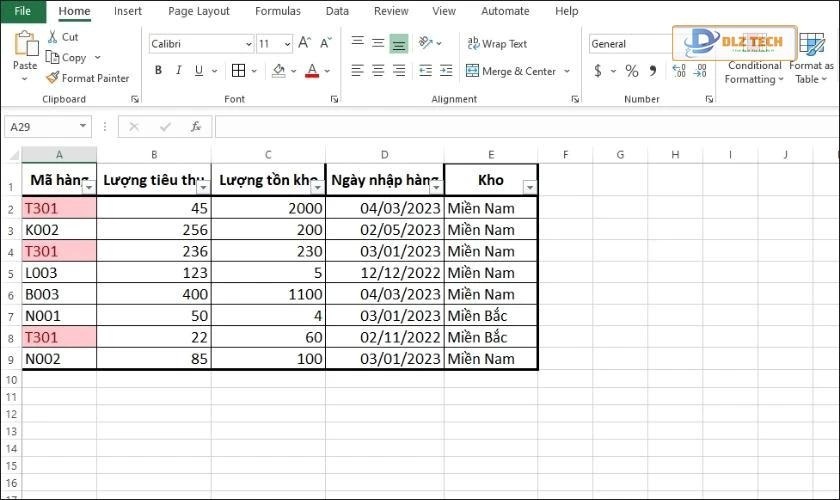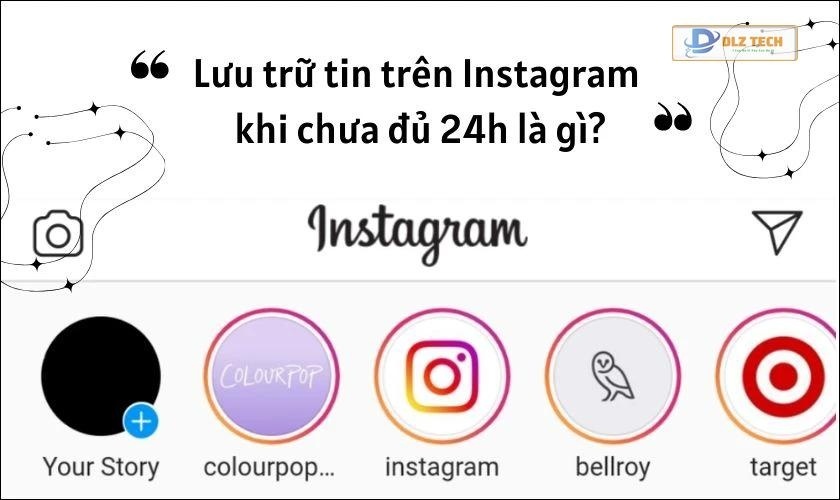Trong thời đại ngày nay, hàm XLOOKUP đã trở thành một công cụ không thể thiếu trong Excel nhờ vào tính năng vượt trội của nó. Tuy nhiên, không phải ai cũng biết tận dụng hàm này một cách hiệu quả. Bài viết này sẽ trình bày cách sử dụng hàm XLOOKUP và các mẹo bổ ích để bạn có thể áp dụng trong thực tế.
Hàm XLOOKUP trong Excel là gì?
Hàm XLOOKUP là một công cụ tìm kiếm mạnh mẽ có khả năng trả về giá trị dựa trên nhiều tiêu chí trong Excel. Nó cho phép tìm kiếm dọc và ngang một cách dễ dàng.
Hàm XLOOKUP là một bổ sung mới quan trọng trong phiên bản Office 365. Microsoft đã phát triển hàm XLOOKUP với nhiều chức năng cải tiến, mang đến cho người dùng nhiều tính năng bổ ích hơn.
Hàm này là sự nâng cấp tuyệt vời so với VLOOKUP và HLOOKUP, với khả năng khắc phục những khiếm khuyết từ các hàm trước đó và cung cấp khả năng kết hợp tìm kiếm theo cả hàng và cột. Bên cạnh đó, cách thức sử dụng hàm XLOOKUP cũng đơn giản và rõ ràng hơn rất nhiều.
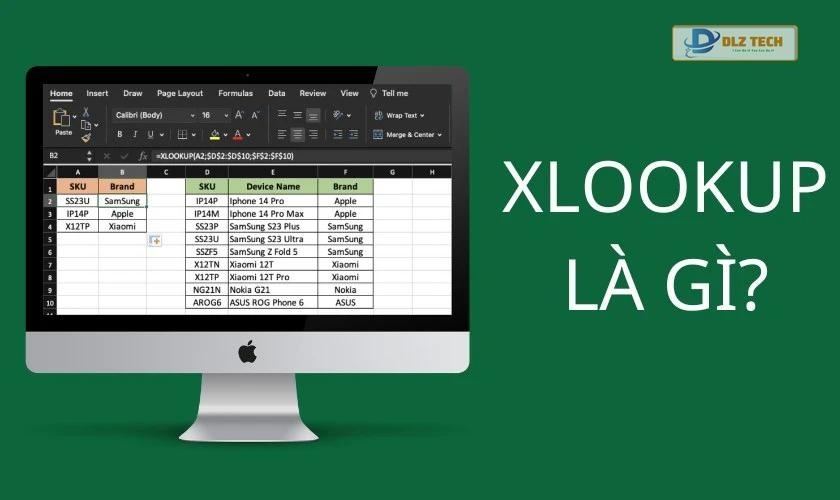
Theo dõi bài viết để khám phá cú pháp và cách sử dụng hàm XLOOKUP một cách hiệu quả và tối ưu nhất.
Mẹo tách chữ trong excel nhanh chóng và tiện lợi!
Cú pháp sử dụng hàm XLOOKUP trong Excel
Để có thể tận dụng hàm XLOOKUP một cách hiệu quả, hiểu biết về cú pháp của hàm rất quan trọng. Cú pháp của nó được trình bày như sau:
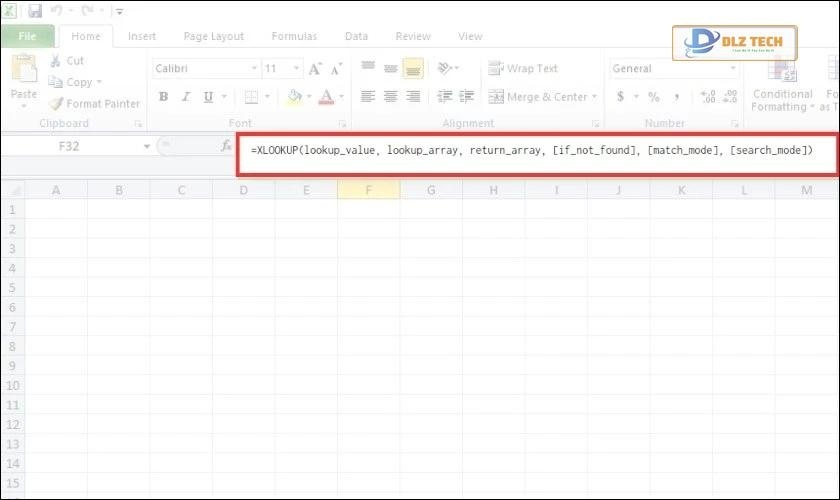
Hàm này có 3 tham số bắt buộc và 3 tham số tùy chọn. Các tham số trong cú pháp được diễn giải như sau:
- Lookup_value: Giá trị cần tìm kiếm.
- Lookup_array: Vùng được sử dụng để tìm kiếm.
- Return_array: Vùng chứa kết quả trả về của tìm kiếm.
- [if_not_found] (không bắt buộc): Giá trị hiển thị khi không tìm thấy kết quả, mặc định là #N/A nếu không được chỉ định.
- [match_mode] (không bắt buộc): Tùy chọn cách so sánh với giá trị tìm kiếm, gồm:
- 0: Kết quả khớp chính xác với giá trị tìm kiếm (mặc định). Nếu không tìm thấy, kết quả là #N/A.
- -1: Tìm kiếm kết quả chính xác, nếu không có kết quả, sẽ trả về giá trị nhỏ nhất gần nhất.
- 1: Tương tự như “-1” nhưng trả về giá trị lớn hơn gần nhất.
- 2: Tìm kiếm theo các ký tự đặc biệt như , ? và ~.
- [search_mode] (không bắt buộc): Tham số này phép chọn phương thức tìm kiếm, gồm:
- 1: Tìm kiếm từ đầu đến cuối (mặc định).
- -1: Tìm kiếm từ cuối lên đầu.
- 2: Tìm kiếm nhị phân với dữ liệu được sắp xếp tăng dần.
- -2: Tương tự như “2” nhưng dữ liệu sắp xếp giảm dần.
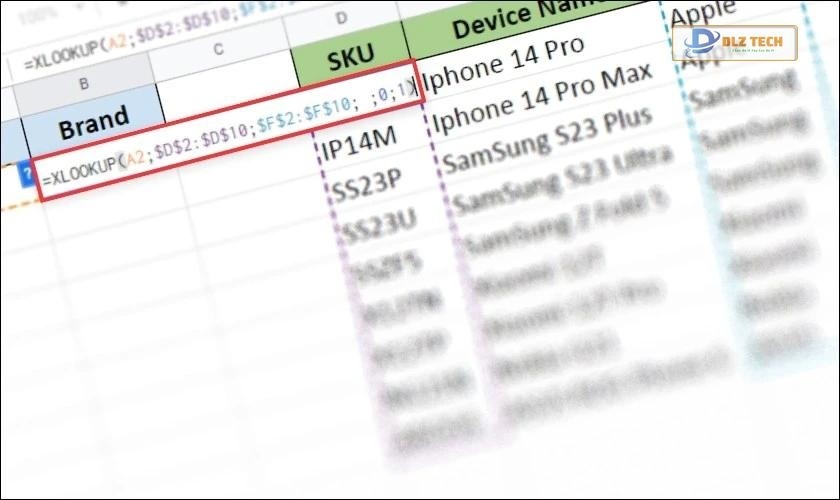
Hàm XLOOKUP đang dần trở thành lựa chọn ưu tiên của nhiều người dùng nhờ tính năng vượt trội hơn hẳn các hàm tìm kiếm đã có. Hãy tiếp tục để khám phá lý do hàm này được ưa chuộng đến vậy!
Xem thêm hướng dẫn chi tiết về hàm HLOOKUP trong Excel mới nhất tại đây!
Ưu và nhược điểm của hàm XLOOKUP
Hàm XLOOKUP đã triển khai nhiều cải tiến nổi bật so với VLOOKUP và HLOOKUP trước đây. Tuy nhiên, giống như mọi hàm khác, nó cũng có những ưu và nhược điểm riêng. Dưới đây là danh sách để bạn có cái nhìn rõ ràng hơn.
Ưu điểm:
- XLOOKUP hỗ trợ tìm kiếm dọc và ngang, điều mà HLOOKUP và VLOOKUP không thể thực hiện cùng một lúc.
- Cho phép tìm kiếm trong nhiều cột và hàng trong một lần, giúp quá trình tìm kiếm nhanh chóng và hiệu quả hơn.
- Khác với VLOOKUP yêu cầu 4 tham số, XLOOKUP chỉ cần 3 tham số tối thiểu để hoạt động.
- Cung cấp tính năng tìm kiếm linh hoạt, trả kết quả theo nhiều điều kiện khác nhau.
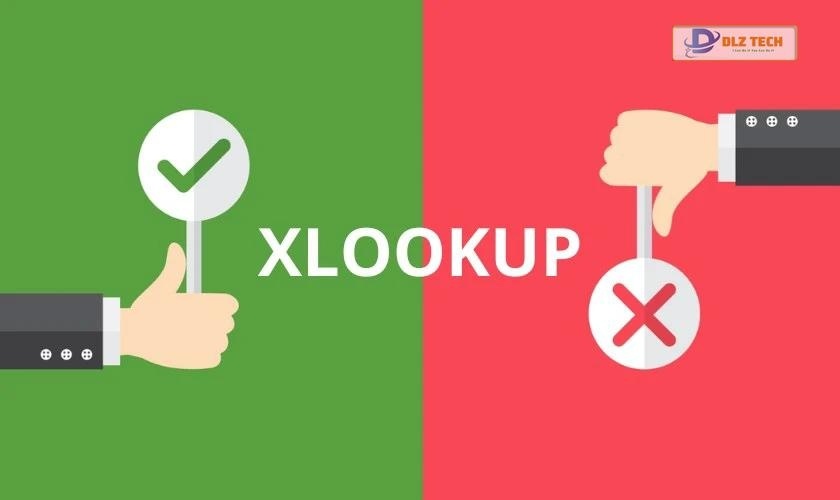
Nhược điểm:
- Hàm này chỉ khả dụng trên Office 365 và Google Trang tính, do đó các phiên bản cũ hơn sẽ không thể sử dụng được.
- Người mới sử dụng có thể cảm thấy hàm XLOOKUP phức tạp hơn VLOOKUP và HLOOKUP do có quá nhiều tùy chọn cần phải nhớ.
Mặc dù vậy, những nhược điểm của hàm XLOOKUP không phải là quá lớn, và nó vẫn được xem là một công cụ rất hữu ích trong công việc hàng ngày.
Khám phá cách sử dụng hàm IMPORTRANGE trong Excel sao cho thành thạo nhất.
Cách dùng hàm XLOOKUP trong Excel
Cách sử dụng hàm XLOOKUP khá đơn giản. Bạn chỉ cần có 3 tham số bắt buộc là có thể sử dụng hàm này. Trong một số trường hợp, có thể cần thêm 3 tham số nữa để tinh chỉnh kết quả hơn. Dưới đây, chúng ta sẽ khám phá 2 cấp độ áp dụng hàm XLOOKUP.
Cách dùng cơ bản của hàm
Trước tiên, chúng ta sẽ xem cách sử dụng hàm XLOOKUP cơ bản chỉ với 3 tham số bắt buộc.
Tìm kiếm theo cột:
Chẳng hạn bạn muốn trả về giá trị trong cột H tương ứng với mã SKU trong cột B. Trong trường hợp này, bạn cần lưu ý 3 tham số sau:
- Lookup_value: Mã SKU trong cột A.
- Lookup_array: Dữ liệu tìm kiếm trong cột D.
- Return_array: Vùng dữ liệu cần lấy kết quả là cột F.
Công thức cho ví dụ này sẽ là: =XLOOKUP(A2;$D$2:$D$10;$F$2:$F$10)
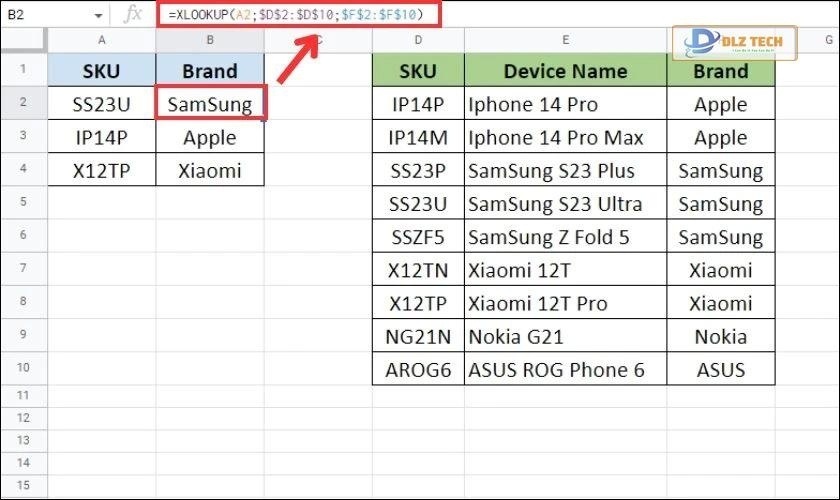
Tìm kiếm theo hàng:
Trong trường hợp dữ liệu được sắp xếp theo hàng, công thức sẽ là: =XLOOKUP(B1;$B$6:$I$6;$B$8:$I$8)
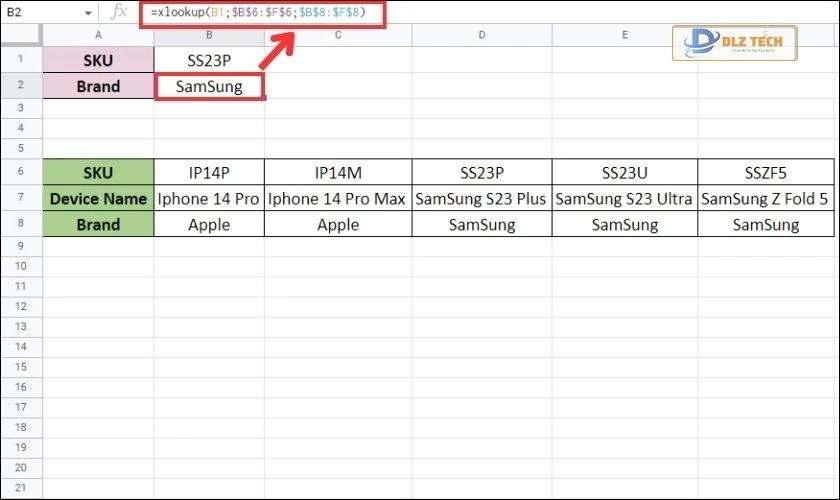
Điều đặc biệt là bạn có thể sử dụng hàm XLOOKUP để tìm kiếm theo hàng hoặc cột trong cùng một cú pháp. Trước đây, bạn phải biết sử dụng cả VLOOKUP cho cột và HLOOKUP cho hàng, nhưng giờ đây, việc này đã trở nên đơn giản hơn rất nhiều.
Cách sử dụng hàm XLOOKUP với nhiều điều kiện
Đối với việc tìm kiếm theo điều kiện cụ thể, bạn có thể tham khảo cách sử dụng hàm XLOOKUP với cú pháp chi tiết như sau.
Ví dụ, bạn muốn tìm trả về giá trị của Brand tương ứng với SKU trong ô A2. Điều kiện là tìm kiếm từ dưới lên và nếu không tìm thấy giá trị chính xác hãy trả về giá trị lớn hơn gần nhất.
Các tham số trong trường hợp này như sau:
- Lookup_value: Ô A2.
- Lookup_array: Mã SKU trong cột D.
- Return_array: Dữ liệu Brand nằm trong cột F.
- [if_not_found]: Giữ trống tham số này, kết quả mặc định sẽ là #N/A khi không tìm thấy.
- [match_mode]: Trong trường hợp này sẽ nhập “1” để tìm giá trị lớn hơn gần nhất.
- [search_mode]: Chọn “-1” để tìm kiếm từ dưới lên trên.
Vậy chúng ta sẽ có công thức như sau: =XLOOKUP(A2;$D$2:$D$10;$F$2:$F$10;;1;-1)
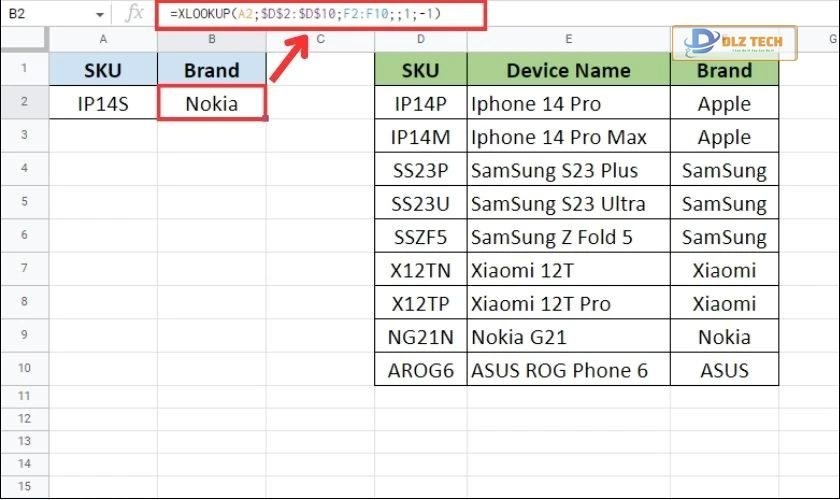
Bên cạnh đó, hàm XLOOKUP còn hỗ trợ bạn kết hợp với các hàm khác trong Excel để tìm kiếm hoặc tính toán theo mục tiêu cụ thể. Dưới đây là một ví dụ minh họa cho trường hợp này.
Chẳng hạn bạn muốn tính tổng số sản phẩm Ly khi nhập kho lần đầu và lần cuối, và yêu cầu để có giá trị chính xác.
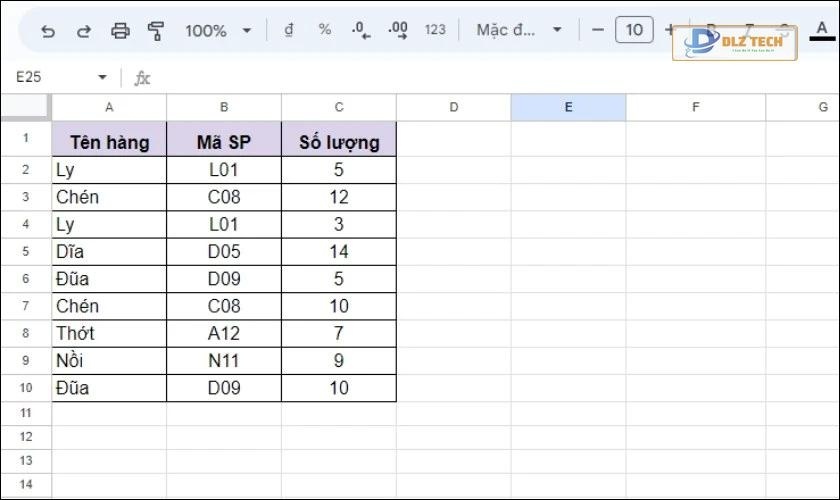
Thay vì tìm kiếm và cộng từng số một cách thủ công, có thể sử dụng hàm SUM kết hợp với hàm XLOOKUP để lấy số liệu về số lần nhập đầu và cuối cho Ly. Công thức bạn cần là:
=SUM(XLOOKUP(E2;$A$2:$A$10;$C$2:$C$10;;;-1);XLOOKUP(E2;$A$2:$A$10;$C$2:$C$10))
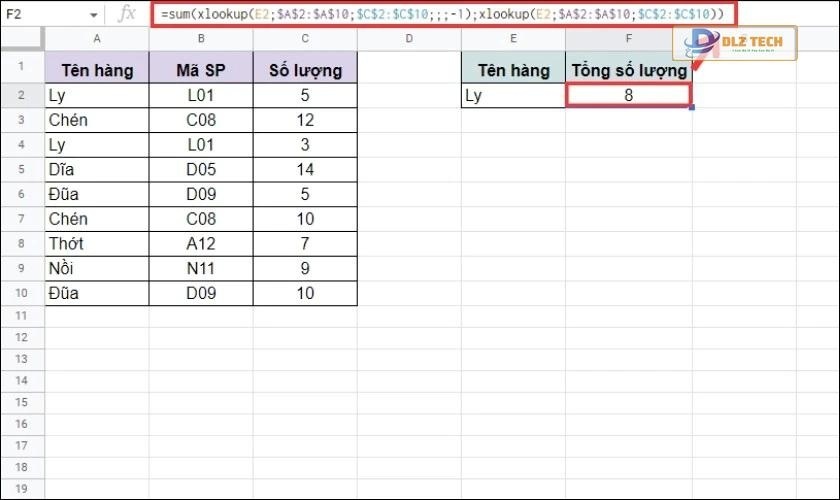
Tìm hiểu chi tiết về hàm COUNTIF trong Excel!
Nếu bạn biết cách kết hợp hàm XLOOKUP với các hàm khác, bạn sẽ tạo nên những bảng tính Excel chuyên nghiệp và tiết kiệm thời gian công sức hơn nhiều.
Tóm lại, việc nắm vững cách sử dụng hàm XLOOKUP có thể gây khó khăn cho người mới, nhưng chỉ cần thực hành theo hướng dẫn một vài lần, bạn sẽ trở nên thành thạo. Hy vọng những nội dung trong bài viết này sẽ giúp bạn thực hiện các thao tác trong Excel hiệu quả hơn. Chia sẻ bài viết để nhiều người cùng biết đến thông tin này nhé!
Tác Giả Minh Tuấn
Minh Tuấn là một chuyên gia dày dặn kinh nghiệm trong lĩnh vực công nghệ thông tin và bảo trì thiết bị điện tử. Với hơn 10 năm làm việc trong ngành, anh luôn nỗ lực mang đến những bài viết dễ hiểu và thực tế, giúp người đọc nâng cao khả năng sử dụng và bảo dưỡng thiết bị công nghệ của mình. Minh Tuấn nổi bật với phong cách viết mạch lạc, dễ tiếp cận và luôn cập nhật những xu hướng mới nhất trong thế giới công nghệ.
Thông tin liên hệ
Dlz Tech
Facebook : https://www.facebook.com/dlztech247/
Hotline : 0767089285
Website : https://dlztech.com
Email : dlztech247@gmail.com
Địa chỉ : Kỹ thuật Hỗ Trợ 24 Quận/Huyện Tại TPHCM.