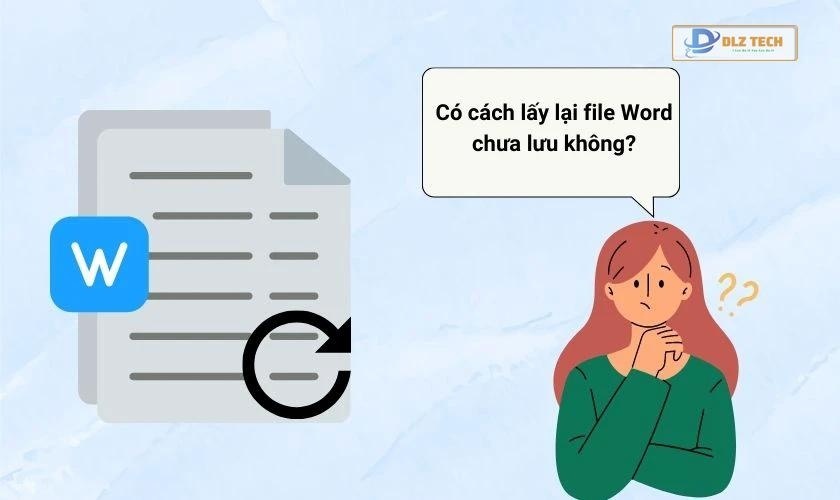Hàm DATE trong Excel là một tính năng mạnh mẽ giúp bạn tạo ra các giá trị ngày tháng một cách chính xác. Việc hiểu và vận dụng thành thạo hàm DATE sẽ góp phần nâng cao khả năng quản lý thời gian của bạn trong các bảng tính. Bài viết này sẽ trình bày chi tiết công thức, cách sử dụng và những ví dụ cụ thể liên quan đến hàm DATE trong Excel. Đừng bỏ lỡ!

Hàm DATE trong Excel là gì? Hàm DATE dùng để làm gì?
Hàm DATE trong Excel được thiết kế để tạo ra một giá trị ngày tháng dựa vào các tham số ngày, tháng và năm đã nhập. Các đối số này được cung cấp dưới dạng số nguyên, giúp bạn dễ dàng tạo ra các mốc thời gian cần thiết cho công việc.
Việc áp dụng hàm DATE trong Excel mang lại nhiều lợi ích, bao gồm:
- Dễ dàng tính toán: Hàm DATE cho phép bạn thực hiện các phép tính về ngày tháng một cách nhanh chóng, như tính số ngày giữa hai thời điểm, xác định tuổi và nhiều phép toán khác.
- Định dạng linh hoạt: Hàm DATE giúp bạn chuyển đổi giữa các định dạng ngày tháng khác nhau, giúp dữ liệu trở nên dễ đọc và hiểu hơn.
- Hỗ trợ phân tích dữ liệu: Bạn có thể sử dụng hàm DATE để tạo ra các báo cáo và biểu đồ theo thời gian, từ đó phân tích xu hướng một cách hiệu quả.
Công thức hàm DATE trong Excel
Công thức chuẩn của hàm DATE như sau: =DATE(year, month, day). Trong đó:
- year: Giá trị năm, có thể là số từ 1 đến 12 hoặc một ô tham chiếu.
- month: Giá trị tháng, cũng có thể là số từ 1 đến 12 hoặc ô tham chiếu.
- day: Giá trị ngày, là số nguyên từ 1 đến 31 hoặc ô tham chiếu tương ứng.
Lưu ý: Nếu các tham số không hợp lệ (như tháng có giá trị 13), hàm DATE sẽ trả về lỗi #VALUE!.
Cách sử dụng hàm DATE trong Excel và ví dụ
Để hiểu rõ cách sử dụng hàm DATE trong Excel, bạn có thể tham khảo ví dụ dưới đây:
Thay đổi định dạng ngày, tháng, năm
Để sử dụng hàm DATE, bạn cần chắc chắn rằng ô được chọn đã được định dạng là Date. Khi sử dụng cú pháp =DATE(2023,5,30) trong ô tương ứng và nhấn Enter.
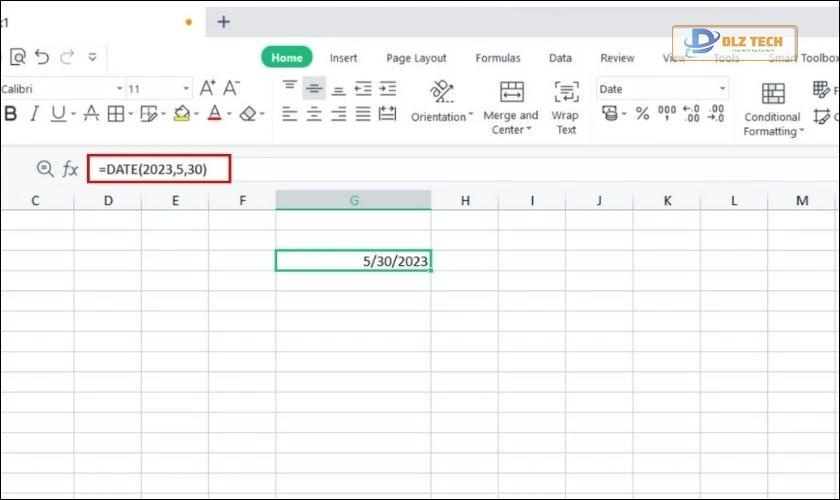
Kết quả sẽ được trả về tương ứng với định dạng bạn đã chọn.
Sử dụng hàm DATE với giá trị từ ô khác
Hàm DATE cũng rất hữu ích khi bạn muốn tính toán các giá trị ngày dựa trên dữ liệu lấy từ ô khác. Bạn chỉ cần nhập cú pháp =DATE(A2,A3,A4) với A2, A3 và A4 lần lượt là ô chứa năm, tháng và ngày.

Hệ thống sẽ trả về một ngày tương ứng như hình minh họa dưới đây.
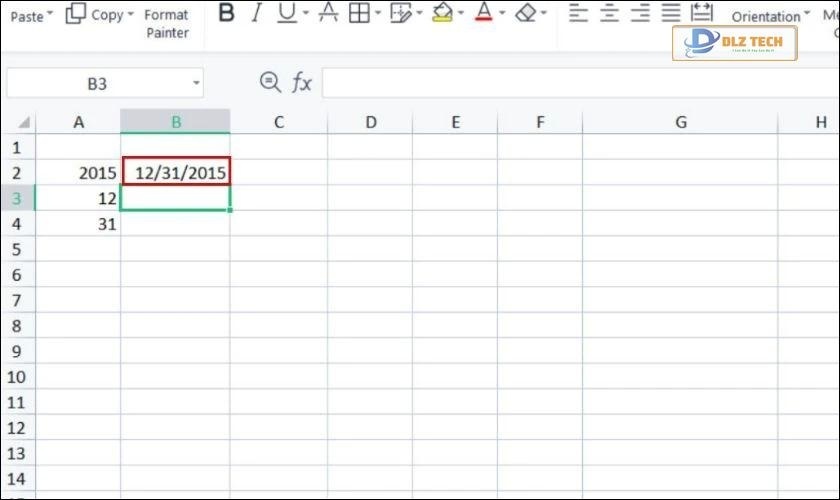
Lưu ý: Để sử dụng hàm DATE một cách hiệu quả, hãy đảm bảo định dạng ô chứa dữ liệu đúng kiểu ngày tháng!
Xem thêm: Hướng dẫn hàm tách chuỗi trong Excel vô cùng nhanh chóng.
Cộng trừ ngày với hàm DATE
Excel lưu trữ ngày tháng dưới dạng số, vì vậy để thực hiện các phép cộng hoặc trừ ngày, bạn phải sử dụng hàm DATE. Dưới đây là ví dụ cụ thể:
- Cộng thêm ngày: Sử dụng cú pháp =DATE(2015, 5, 20) + 16, kết quả sẽ là ngày 5 tháng 6 năm 2015.
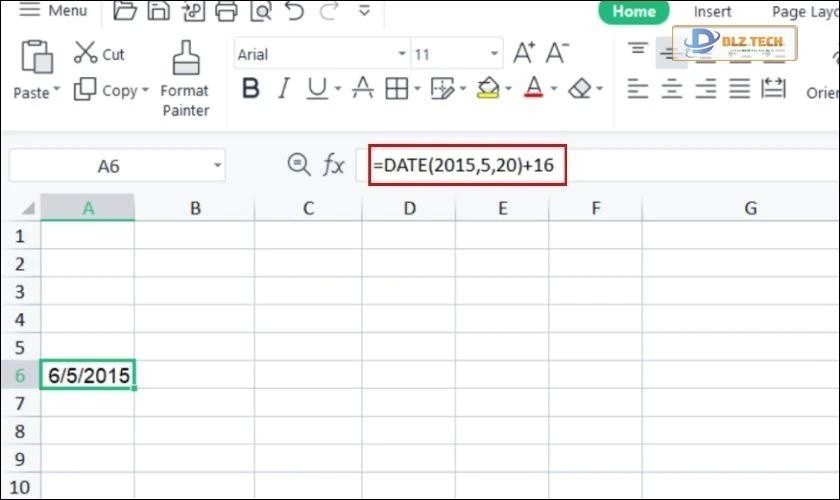
- Trừ đi ngày: Thao tác tương tự với cú pháp =DATE(2015, 5, 20) – 16, kết quả sẽ là ngày 4 tháng 5 năm 2015.
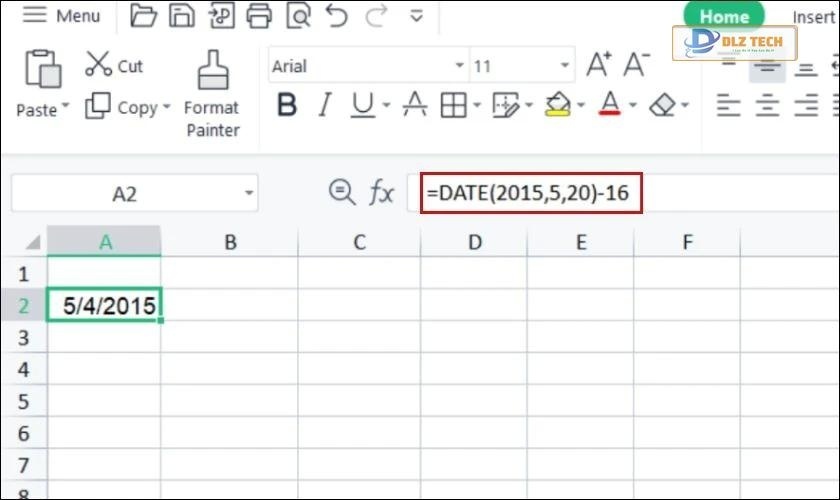
- Trừ một ngày từ ngày hôm nay: Dùng công thức =TODAY() – DATE(2015,5,20), tính số ngày giữa ngày hiện tại và một ngày chỉ định.
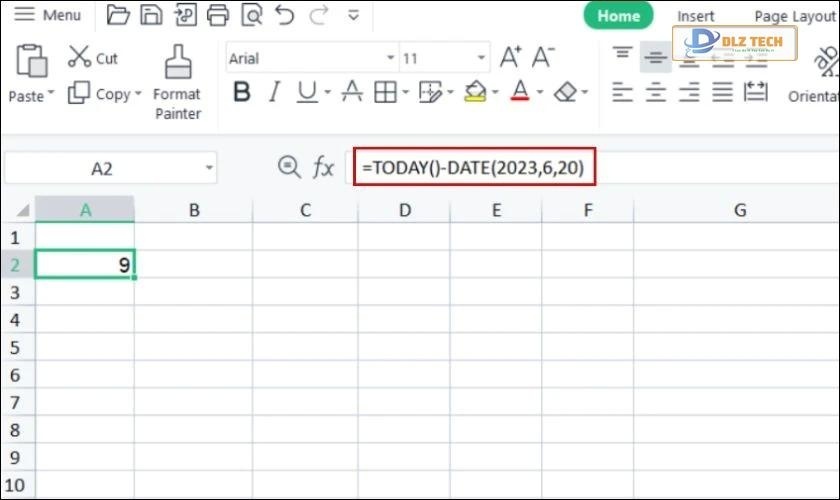
Nếu cộng hoặc trừ giá trị trong các ô, chỉ cần sử dụng công thức đơn giản = A1+B1 hoặc A1-B1.
Xem thêm: Hàm Subtotal trong Excel là gì? Hãy xem ngay hướng dẫn cụ thể để nắm rõ cách sử dụng nhé!
Sử dụng hàm DATE trong định dạng có điều kiện
Nếu bạn muốn đánh dấu các ngày trong bảng tính, bạn có thể tạo quy tắc định dạng có điều kiện dựa trên hàm DATE. Chẳng hạn, bạn có một danh sách ngày ở cột A và bạn muốn tô màu cam cho những ngày trước 1/5/2023 và xanh cho những ngày sau 5/5/2023, hãy làm theo các bước sau:
Bước 1: Chọn Conditional Formatting từ thanh công cụ và chọn New Rule.
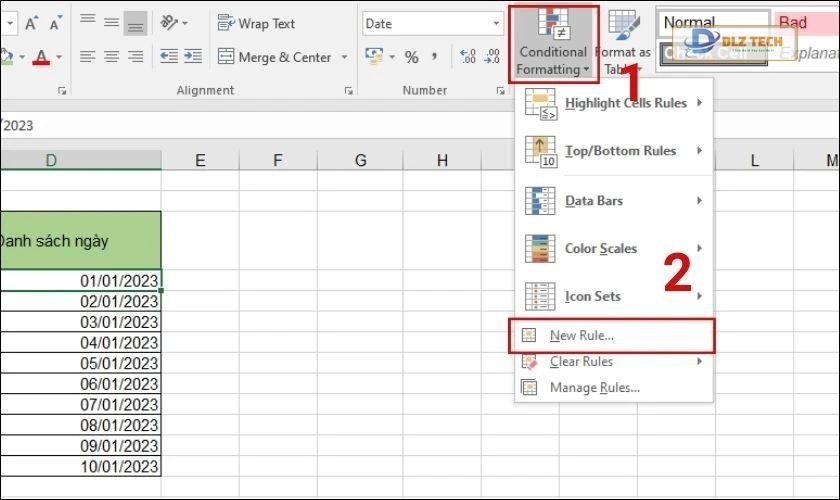
Bước 2: Khi hộp thoại New Formatting Rule xuất hiện, chọn tùy chọn phù hợp như trong hình.
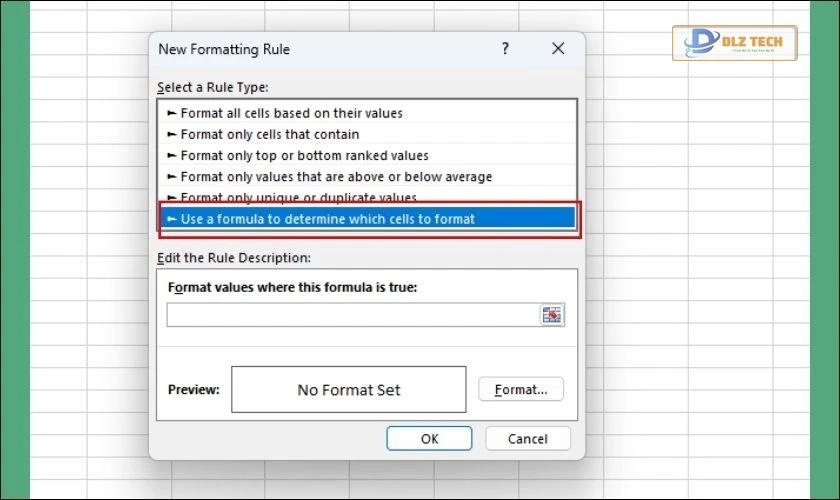
Bước 3: Nhập công thức =$D4
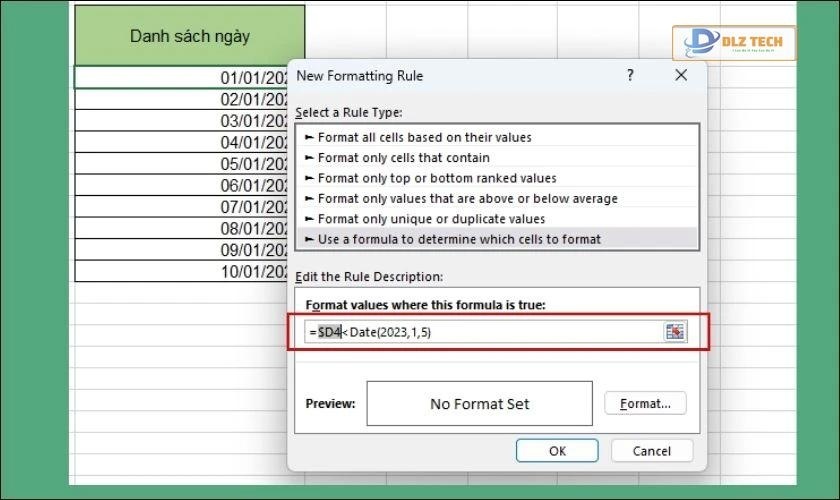
Bước 4: Chọn Format, sau đó vào thẻ Fill và chọn màu cam, nhấn Ok.
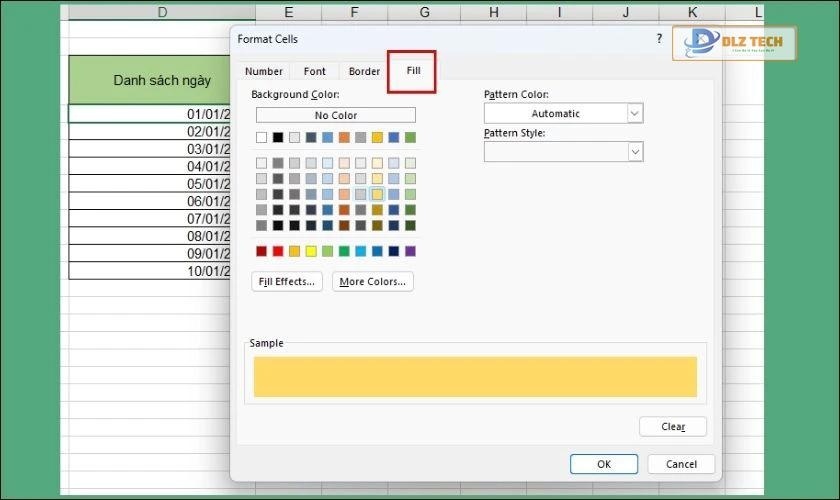
Với thiết lập này, các ngày tại cột D nhỏ hơn 5/1/2023 sẽ được tô màu cam. Thực hiện tương tự để tô màu xanh cho những ngày sau 5/5/2023.
Hàm IMPORTRANGE là gì? Xem ngay hướng dẫn chi tiết và cách sử dụng trong Excel tại đây!
Cách áp dụng hàm DATEDIF trong Excel
Hàm DATEDIF được sử dụng để tính khoảng thời gian giữa hai ngày. Nếu ngày bắt đầu lớn hơn ngày kết thúc, bạn sẽ nhận được thông báo lỗi #NUM!. Hàm này không có công thức cụ thể nào, vì vậy có thể tham khảo các ví dụ bên dưới để hiểu rõ hơn.
Công thức tính số ngày chênh lệch với hàm DATEDIF
Ví dụ với ngày bắt đầu 03/01/2016 và ngày kết thúc 06/05/2016. Chỉ mục A2, B2 lần lượt là ngày bắt đầu và ngày kết thúc.

Công thức là: =DATEDIF(A2,B2,”d”). Điều này trả về số ngày chênh lệch giữa hai ngày.
Lưu ý: Hãy đảm bảo rằng các giá trị ngày bắt đầu và kết thúc được định dạng đúng kiểu DATE.
Công thức tính số tuần chênh lệch với hàm DATEDIF trong Excel
Cách tính tương tự với ngày bắt đầu 03/01/2016 và ngày kết thúc 06/05/2016.
Công thức: =DATEDIF(A2,B2,”d”)/7. Kết quả sẽ trả về số tuần giữa hai khoảng thời gian.
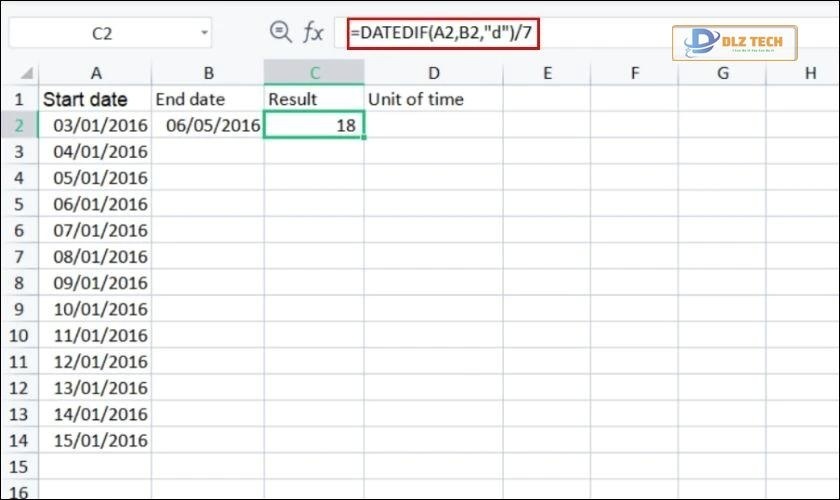
Lưu ý: Cần định dạng lại để hiển thị kết quả đúng, có thể sử dụng tổ hợp CTRL +1 để chỉnh sửa định dạng.
Công thức tính số tháng chênh lệch trong Excel
Tương tự, để tính số tháng chênh lệch:
Công thức: =DATEDIF(A2,B2,”m”).
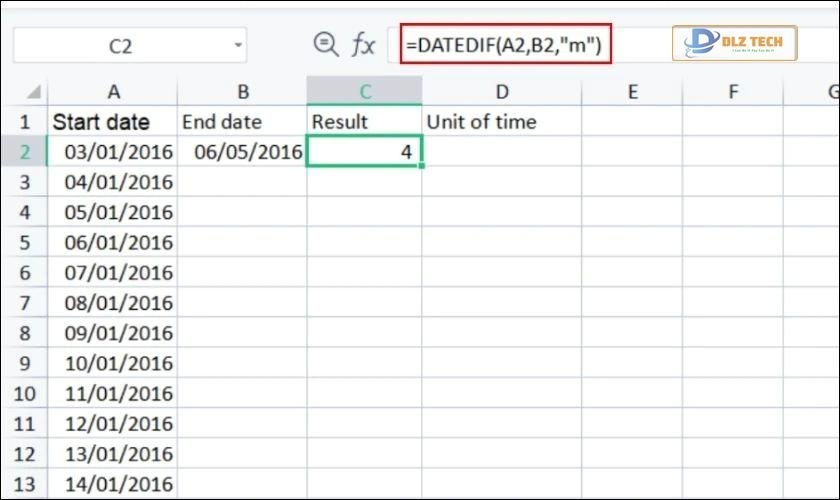
“m” đại diện cho số tháng chênh lệch giữa hai ngày bắt đầu A2 và kết thúc B2.
Công thức tính số năm chênh lệch với hàm DATEDIF trong Excel
Công thức: =DATEDIF(A2,B2,”y”).
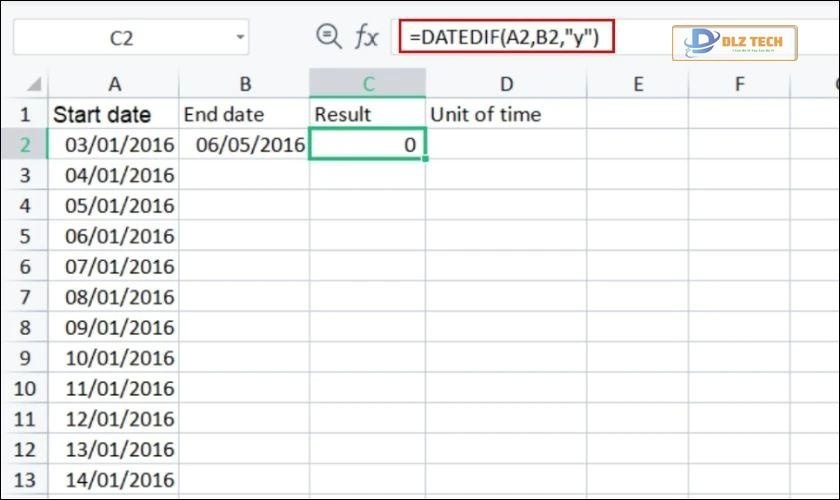
Đây là cách tính số năm chênh lệch giữa hai ngày A2 và B2, với kết quả là 0 trong ví dụ trên.
Xem thêm: Hướng dẫn 4 cách bỏ dấu trong Excel dễ và nhanh chóng.
Các lỗi thường gặp khi sử dụng hàm DATE trong Excel
Dưới đây là một số lỗi thường gặp khi làm việc với hàm DATE trong Excel:
- Lỗi giá trị không hợp lệ: Khi nhập giá trị không hợp lệ cho một trong các tham số, Excel sẽ báo lỗi #VALUE! (ví dụ: DATE(2021,13,15)).
- Lỗi ngày không hợp lệ: Nếu bạn nhập ngày không hợp lệ cho một tháng nhất định (ví dụ như 31/2/2021), sẽ xảy ra lỗi tương tự.
- Lỗi định dạng ngày: Kết quả trả về sẽ hiển thị dưới dạng số nếu không được định dạng là ngày.
- Lỗi đồng nhất định dạng: Đảm bảo định dạng phù hợp với kết quả mong muốn.
- Sai cú pháp hàm: Lỗi #NAME! có thể xảy ra nếu không gõ đúng tên hàm.
Kết luận
Hàm DATE trong Excel là một trong những hàm rất hữu ích và được sử dụng rộng rãi. Mong rằng những thông tin trong bài viết sẽ giúp bạn nắm vững và áp dụng thành công hàm này trong công việc hàng ngày của mình. Nếu cảm thấy nội dung hữu ích, hãy chia sẻ để mọi người cùng được biết nhé!
Tác Giả Minh Tuấn
Minh Tuấn là một chuyên gia dày dặn kinh nghiệm trong lĩnh vực công nghệ thông tin và bảo trì thiết bị điện tử. Với hơn 10 năm làm việc trong ngành, anh luôn nỗ lực mang đến những bài viết dễ hiểu và thực tế, giúp người đọc nâng cao khả năng sử dụng và bảo dưỡng thiết bị công nghệ của mình. Minh Tuấn nổi bật với phong cách viết mạch lạc, dễ tiếp cận và luôn cập nhật những xu hướng mới nhất trong thế giới công nghệ.
Thông tin liên hệ
Dlz Tech
Facebook : https://www.facebook.com/dlztech247/
Hotline : 0767089285
Website : https://dlztech.com
Email : dlztech247@gmail.com
Địa chỉ : Kỹ thuật Hỗ Trợ 24 Quận/Huyện Tại TPHCM.