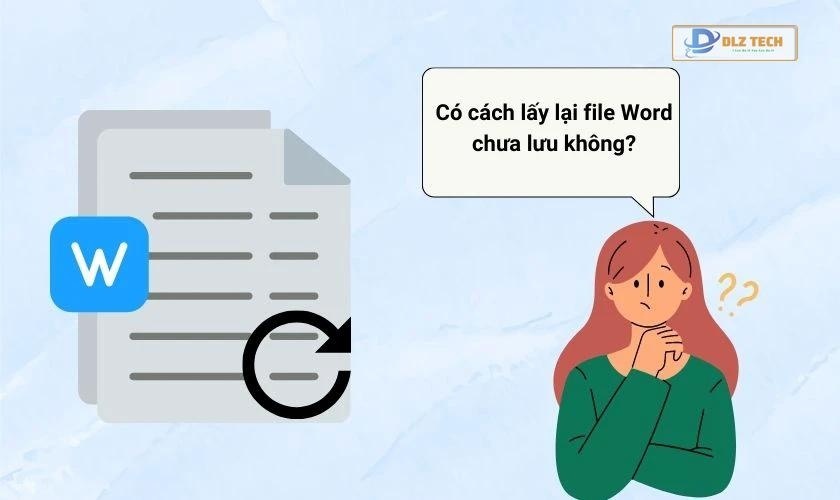Người ta thường áp dụng hàm AND trong Excel để kiểm tra tính hợp lệ của nhiều điều kiện cùng lúc. Bài viết này sẽ giúp bạn hiểu rõ hơn về công thức hàm AND trong Excel cùng với cách thức sử dụng hiệu quả. Hãy cùng khám phá nội dung dưới đây để nắm bắt cách làm việc với hàm AND và các hàm khác.
Hàm AND trong Excel là gì? Ý nghĩa và ứng dụng của hàm AND
Hàm AND trong Excel được dùng để xác định xem tất cả các điều kiện trong một ô dữ liệu có đúng hay không. Không chỉ riêng lẻ, hàm AND còn có thể kết hợp với nhiều hàm kiểm tra logic khác như IF, OR, giúp nâng cao hiệu quả công việc của bạn.
Lợi ích khi sử dụng hàm AND bao gồm:
- Xác minh tính đúng hay sai của các dữ liệu khi cần kiểm tra nhiều điều kiện logic cùng lúc trong Excel.
- Khi bạn đã kiểm tra được ô đầu tiên, việc áp dụng hàm AND cho toàn bộ dữ liệu sẽ trở nên đơn giản và nhanh chóng hơn, hỗ trợ bạn làm việc hiệu quả hơn.
- Hàm AND có thể kết hợp với các hàm khác, giúp bạn mở rộng khả năng kiểm tra nhiều điều kiện hơn, hỗ trợ tối đa trong công việc.
Cú pháp hàm AND
Cú pháp của hàm AND trong Excel được viết như sau: =AND(logical1,[logical2],…)
Trong đó: Logical1, Logical2,…: là các mệnh đề logic mà bạn muốn kiểm tra.
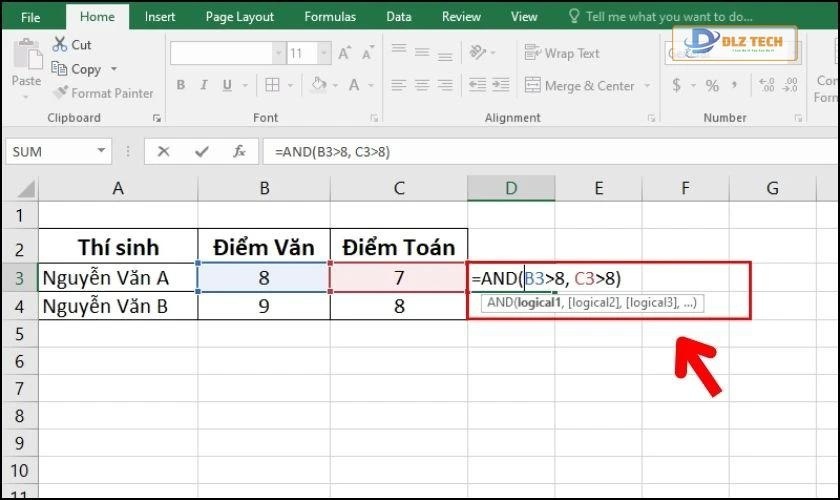
Hàm AND chỉ trả về hai giá trị: True hoặc False. Nếu tất cả các mệnh đề logic đều đúng, hàm sẽ trả về True. Ngược lại, nếu có bất kỳ điều kiện nào sai, hàm sẽ trả về False.
Cách sử dụng hàm AND trong Excel
Để minh họa rõ hơn, hãy xem các ví dụ sau về việc áp dụng hàm AND:
Tìm hiểu thêm thông tin về cách tách chữ trong Excel một cách đơn giản nhất. Cùng tham khảo nhé!
Ví dụ 1: Giả sử bạn có bảng dữ liệu với các thông tin về học sinh như họ tên, giới tính, và điểm thi môn Văn. Trong đó, có 5 học sinh với 3 Nam và 2 Nữ. Bạn muốn kiểm tra số học sinh Nam có điểm Văn vượt 7.
Để tìm ra kết quả, bạn cần xem xét 2 điều kiện:
- Điều kiện 1: Học sinh phải là Nam.
- Điều kiện 2: Điểm môn Văn phải lớn hơn hoặc bằng 7.
Công thức hàm AND bạn sẽ sử dụng là:
Bước 1: Mở trang tính cần kiểm tra dữ liệu. Nhập công thức hàm AND như sau: =AND(B2=’Nam’,C2>=7) vào ô bạn muốn hiển thị kết quả.

Trong đó:
- AND: ký hiệu của hàm.
- B2=’Nam’ và C2>=7. Đây làđiều kiện để xác minh học sinh Nam và có điểm môn Văn đạt yêu cầu.
Bước 2: Nhấn Enter để hoàn tất và kết quả sẽ hiện ra theo như mong muốn.
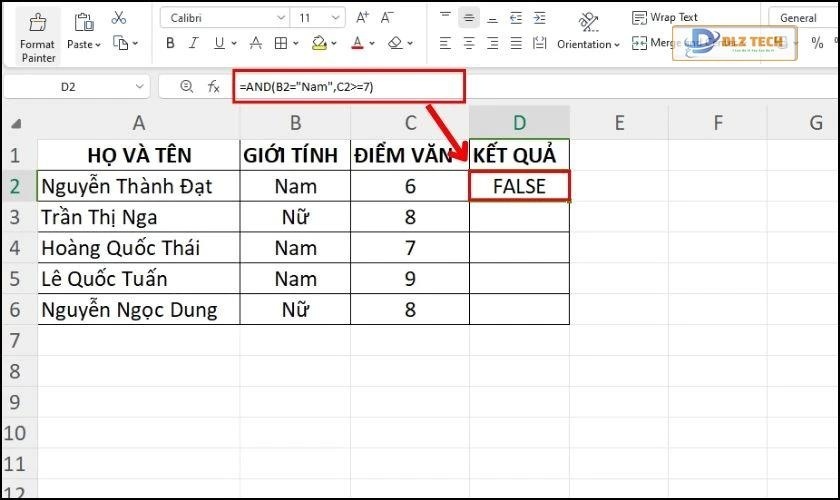
Tại ô đầu tiên, bạn sẽ nhận được kết quả là “FALSE” vì có một điều kiện không đạt, điểm môn Văn không trên 7.
Bước 3: Giữ chuột ở góc dưới ô kết quả và kéo xuống để áp dụng cho toàn bộ bảng dữ liệu.
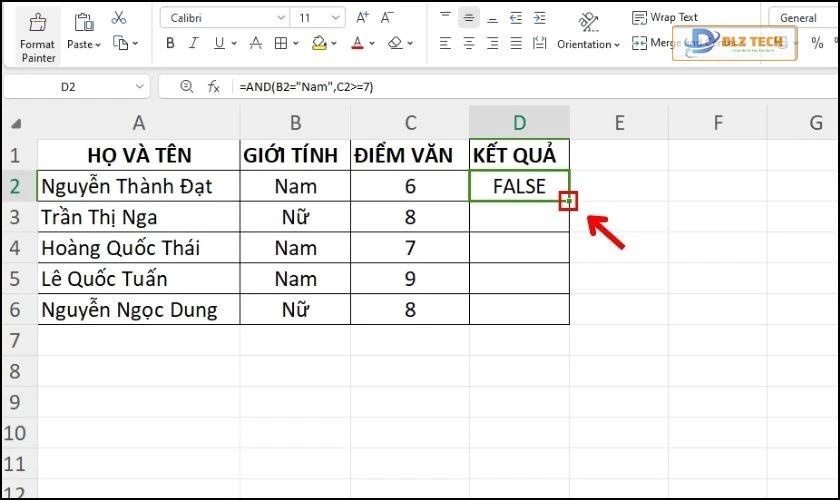
Bước 4: Cuối cùng, bạn sẽ thu được những kết quả từ toàn bộ bảng dữ liệu.
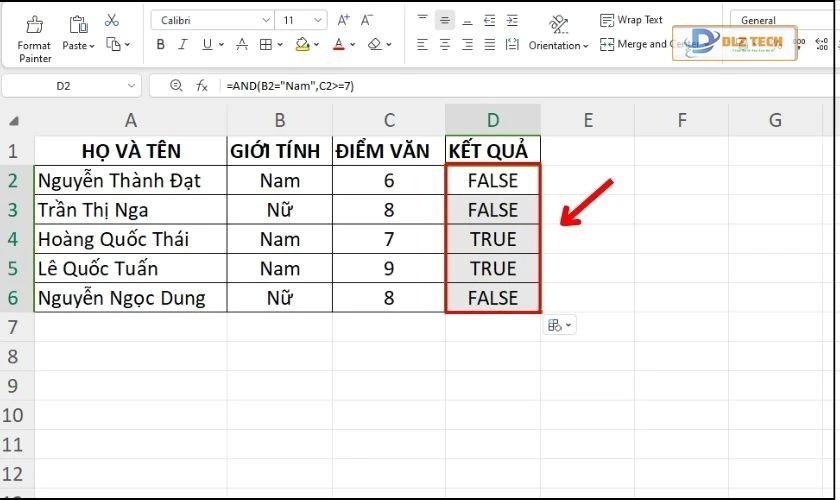
Từ ví dụ, bạn có được 2 kết quả TRUE, tức là hai học sinh “Thái” và “Tuấn” thỏa mãn điều kiện có điểm môn Văn trên 7.
Đã có bạn nào khám phá cách vận dụng hàm unique trong Excel hay chưa? Một bài viết thú vị để tham khảo đấy.
Ví dụ 2: Liên tiếp với bài toán trên, chúng ta sẽ sử dụng hàm AND để kiểm tra xem có học sinh nào đủ điều kiện điểm trung bình hay không.
Hai điều kiện cần xét để đạt điểm trung bình là:
- Điểm môn Văn tối thiểu là 5.
- Điểm môn Toán tối thiểu là 5.
Bạn nhập công thức hàm AND trong Excel như sau:
Bước 1: Trong bảng dữ liệu, ghi lại hàm =AND(B2>=5,C2>=5) trong ô kết quả.
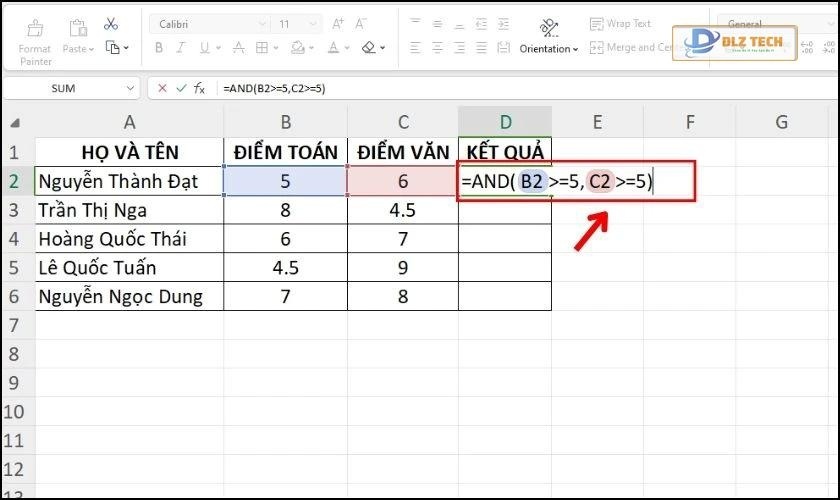
Giải thích cú pháp:
- AND: thể hiện hàm.
- B2>=5 và C2>=5.Đây là điều kiện cho biết môn Toán và Văn cần lớn hơn hoặc bằng 5 để học sinh đạt yêu cầu.
Bước 2: Nhấn Enter để xem kết quả, sau đó bạn kéo chuột xuống để triển khai cho toàn bộ bảng dữ liệu.
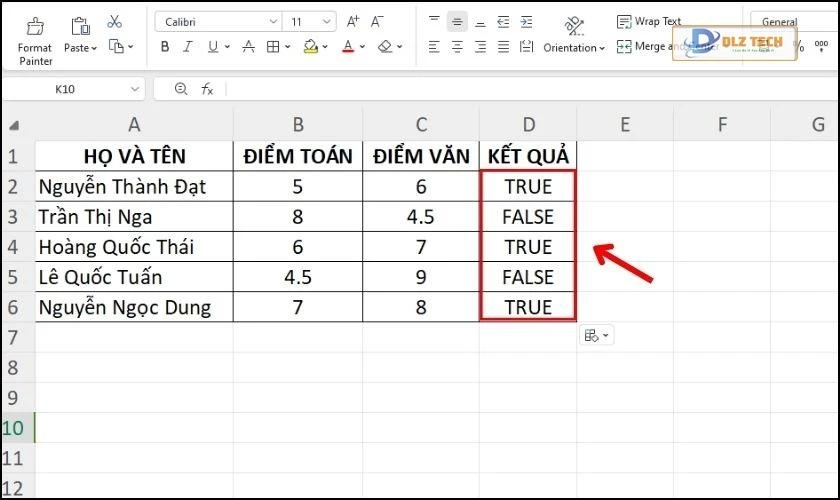
Cuối cùng, bạn sẽ thấy có 2 kết quả FALSE, ý nói rằng học sinh “Nga” và “Tuấn” không đạt yêu cầu do có điểm môn Toán hoặc Văn dưới 5.
Khám phá thêm về Hàm COUNT trong Excel và ứng dụng của nó trong bảng tính nhé!
Kết hợp hàm AND và IF trong Excel
Hàm AND thường được kết hợp với hàm IF nhằm kiểm tra nhiều điều kiện logic một cách hiệu quả cùng một lúc. Sự kết hợp này giúp bạn xử lý công việc nhanh chóng và dễ dàng hơn.
Cú pháp kết hợp
Khi kết hợp hàm AND với hàm IF, cú pháp được trình bày như sau:
=IF(AND(logical1,[logical2],…),Value_if_true,[Value_if_False])
Trong đó:
- Logical1, Logical2,…: Đây là các mệnh đề logic mà hàm AND đang xử lý.
- Value_if_true: Giá trị mà hàm sẽ trả về nếu tất cả các điều kiện đều đúng.
- Value_if_false: Giá trị mà hàm sẽ trả về khi có một điều kiện không thỏa mãn.
Ví dụ chi tiết
Chúng ta sẽ vận dụng hàm AND cùng với hàm IF để phân loại học sinh Giỏi. Nếu điểm Toán, Văn và Anh đều từ 8 trở lên, học sinh đó được xếp loại ĐẠT, ngược lại sẽ là KHÔNG ĐẠT.
Bước 1: Tại ô cần hiển thị kết quả, nhập công thức: =IF(AND(B2>=8,C2>=8,D2>=8),’ĐẠT’,’KHÔNG ĐẠT’) để kiểm tra điều kiện.
- Ở đây, B2>=8,C2>=8,D2>=8 đại diện cho điều kiện của ba môn Toán, Văn, Anh của học sinh đầu tiên trong danh sách.
- Các điều kiện này sẽ được triển khai trong hàm AND.
- Tiêu chí xếp loại ĐẠT hoặc KHÔNG ĐẠT sẽ được xử lý bằng hàm IF.
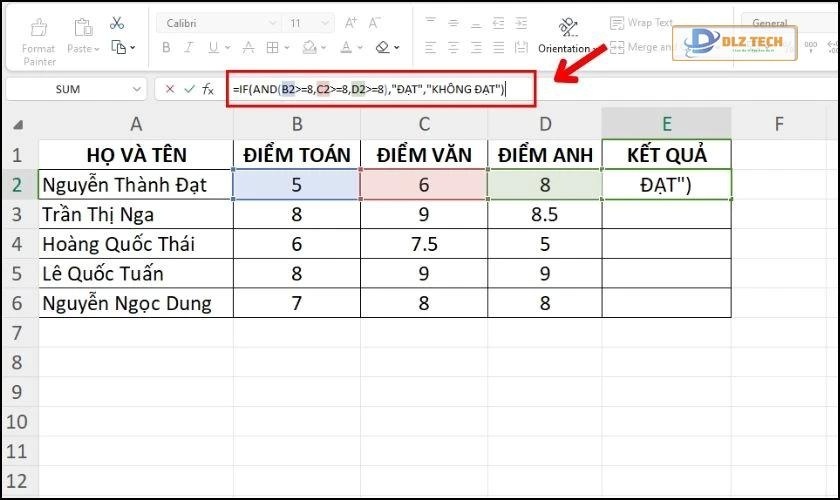
Bước 2: Nhấn Enter để hiển thị kết quả ở ô đầu tiên. Sau đó, tiếp tục kéo chuột xuống cho đến hết bảng dữ liệu để xem các kết quả khác.

Cuối cùng, chỉ có các học sinh “Nga” và “Tuấn” đáp ứng yêu cầu “ĐẠT” vì có điểm các môn đạt mức từ 8 trở lên.
Khám phá bài viết về cách áp dụng hàm IF trong Excel một cách chi tiết và có ví dụ cụ thể.
Một số điều cần lưu ý khi sử dụng hàm AND trong Excel
Khi sử dụng hàm AND và hàm IF, có một số lưu ý để đảm bảo quy trình làm việc không gặp lỗi:
- Bắt buộc phải có ký hiệu “=” trước công thức hàm.
- Nếu ô tham chiếu không chứa giá trị logic, hàm AND sẽ trả về lỗi #VALUE!.
- Trong hàm kết hợp, các điều kiện của hàm AND nên đặt trong dấu ngoặc đơn.
- Kết quả TRUE và FALSE của hàm IF phải được bao bọc trong dấu ngoặc kép (“”). Đây là cú pháp bắt buộc trong hàm IF AND.
- Hàm AND hoặc IF AND chỉ dùng để kiểm tra điều kiện đúng hay sai, không áp dụng cho các loại phép toán khác.
Tổng kết
Biết cách áp dụng hàm AND trong Excel sẽ giúp bạn dễ dàng kiểm tra tính hợp lệ của các dữ liệu một cách nhanh chóng và hiệu quả. Hy vọng bài viết đã cung cấp cho bạn những thông tin quý giá và giúp bạn làm việc với Excel một cách hiệu quả. Đừng quên chia sẻ bài viết nếu bạn thấy thông tin hữu ích nhé!
Tác Giả Minh Tuấn
Minh Tuấn là một chuyên gia dày dặn kinh nghiệm trong lĩnh vực công nghệ thông tin và bảo trì thiết bị điện tử. Với hơn 10 năm làm việc trong ngành, anh luôn nỗ lực mang đến những bài viết dễ hiểu và thực tế, giúp người đọc nâng cao khả năng sử dụng và bảo dưỡng thiết bị công nghệ của mình. Minh Tuấn nổi bật với phong cách viết mạch lạc, dễ tiếp cận và luôn cập nhật những xu hướng mới nhất trong thế giới công nghệ.
Thông tin liên hệ
Dlz Tech
Facebook : https://www.facebook.com/dlztech247/
Hotline : 0767089285
Website : https://dlztech.com
Email : dlztech247@gmail.com
Địa chỉ : Kỹ thuật Hỗ Trợ 24 Quận/Huyện Tại TPHCM.