Trong bài viết này, chúng tôi sẽ chia sẻ các cách xóa trang trong Word 2010 một cách nhanh chóng và hiệu quả. Nội dung sẽ bao gồm việc xóa các trang trắng, số trang, và các trang thừa. Quy trình này rất cần thiết để giúp tài liệu trở nên gọn gàng và dễ theo dõi hơn.

Cách xóa trang trực tiếp trong Word
Đây là phương pháp đơn giản nhất để xóa trang. Bạn chỉ cần di chuyển con trỏ đến cuối trang có nội dung và nhấn phím Delete trên bàn phím. Điều này cho phép bạn xóa nhanh một trang mà không cần phải thực hiện thêm nhiều thao tác khác.

Trong trường hợp bạn gặp phải các trang trắng trong tài liệu, hãy di chuyển con trỏ đến dòng đầu tiên của trang nội dung nằm sau trang trắng, sau đó nhấn phím Backspace để xóa bỏ.
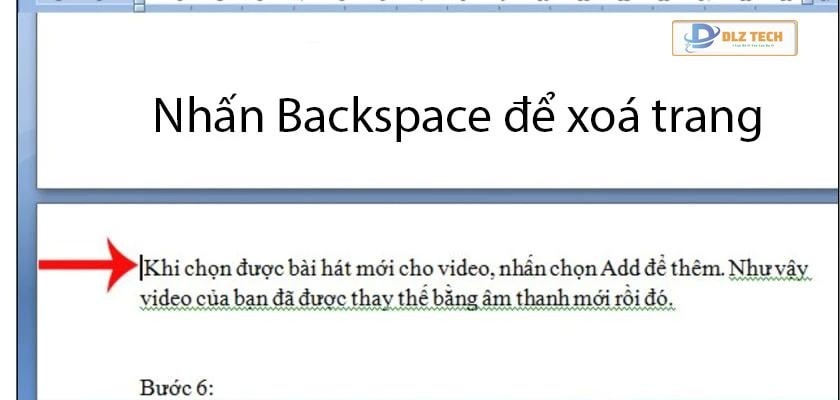
Nếu chưa thành công với hai cách trên, bạn có thể đặt con trỏ sau ký tự cuối cùng của trang trước trang trắng, giữ phím Shift và click vào đầu trang trắng, rồi nhấn Delete để xóa.

Cách làm này rất hữu hiệu và nhanh chóng. Tuy nhiên, bạn cần kiểm tra kỹ trước khi xóa để không làm mất đi những nội dung quan trọng.
Để tìm hiểu thêm, bạn có thể xem hướng dẫn cách xóa khung trong Word hữu ích dành cho dân văn phòng!
Xóa trang trắng bằng tính năng Paragraph
Khi muốn xóa trang trắng trong Word 2010 hoặc phiên bản khác, bạn có thể làm theo các bước sau để xóa các trang không cần thiết:
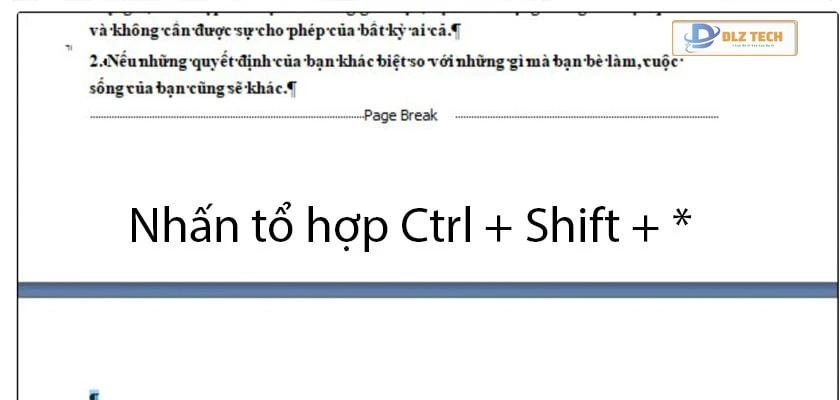
Bước 1: Nhấn tổ hợp phím Ctrl + Shift + hoặc chọn biểu tượng Paragraph trong tab Home để hiển thị tất cả các dấu ngắt đoạn.
Bước 2: Chọn tất cả các ký tự ngắt đoạn không cần thiết và nhấn Delete hoặc Backspace để loại bỏ chúng.
Xem thêm cách xoay ngang 1 trang giấy trong Word để tìm hiểu thêm thông tin hữu ích!
Những lưu ý khi thực hiện
Dù là thao tác đơn giản, bạn vẫn cần chú ý đến những điểm sau để tránh gặp rắc rối:
Xóa trang do page break và section break tạo ra
- Bước 1: Khi thực hiện ngắt trang hoặc ngắt section, có thể xuất hiện những trang trắng không có nội dung.
- Bước 2: Nhấn vào biểu tượng Paragraph để xem các ký tự Page Break hoặc Section Break.
- Bước 3: Di chuyển con trỏ đến trước ký tự đó và nhấn Delete để xóa trang trắng.
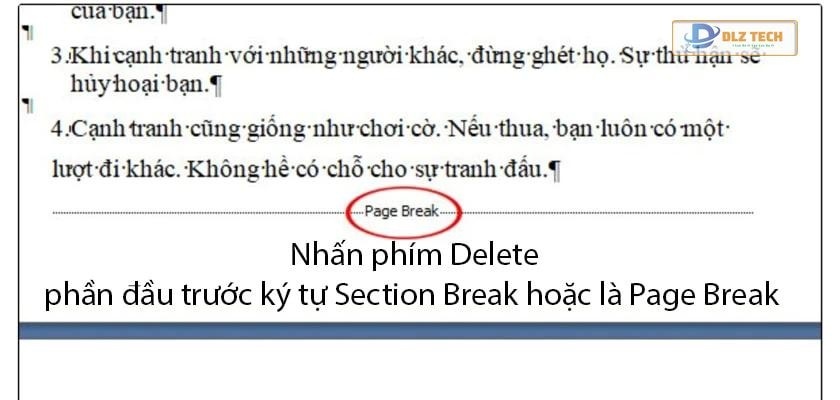
Xóa trang trắng sau bảng
Để xóa trang trắng nằm ngay sau bảng, bạn thực hiện theo các bước sau:
- Bước 1: Nhấn biểu tượng Paragraph trong tab Home để hiện các ký tự ẩn và chọn tất cả ký tự ở trang trắng.
- Bước 2: Nhấn tổ hợp phím Ctrl + D, chọn ô Hidden trong hộp thoại Font rồi nhấn OK.
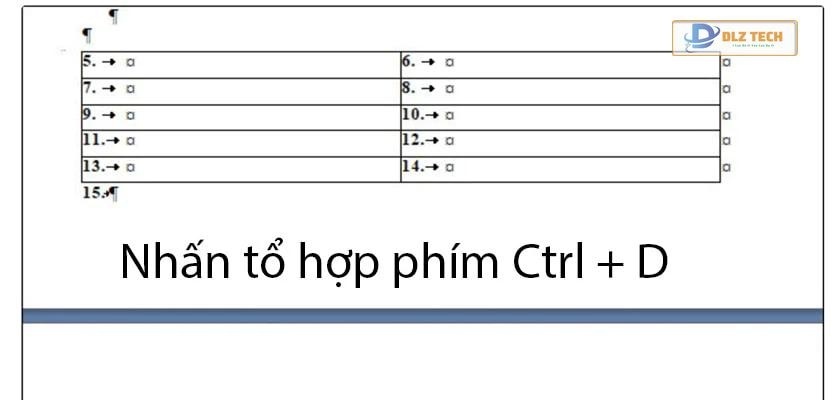
Khám phá thêm cách thêm trang trong Word chỉ trong 3 giây!
Sử dụng phím tắt để xóa trang trắng
Một phương pháp nhanh chóng là nhấn tổ hợp phím Ctrl + G, nhập số trang cần xóa và nhấn Enter để xóa trang.
Xóa số trang trong Word
Khi muốn xóa số trang, hãy nhấp đúp vào số trang, chọn tất cả và nhấn Delete để hoàn tất.
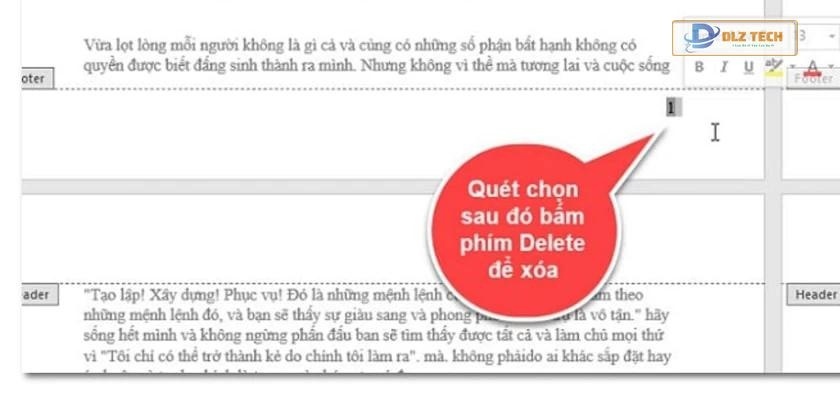
Trên đây là hướng dẫn về các cách xóa trang trong Word 2010 một cách hiệu quả. Đừng quên theo dõi để cập nhật thêm nhiều mẹo và thông tin công nghệ thú vị!
Tác Giả Minh Tuấn
Minh Tuấn là một chuyên gia dày dặn kinh nghiệm trong lĩnh vực công nghệ thông tin và bảo trì thiết bị điện tử. Với hơn 10 năm làm việc trong ngành, anh luôn nỗ lực mang đến những bài viết dễ hiểu và thực tế, giúp người đọc nâng cao khả năng sử dụng và bảo dưỡng thiết bị công nghệ của mình. Minh Tuấn nổi bật với phong cách viết mạch lạc, dễ tiếp cận và luôn cập nhật những xu hướng mới nhất trong thế giới công nghệ.
Thông tin liên hệ
Dlz Tech
Facebook : https://www.facebook.com/dlztech247/
Hotline : 0767089285
Website : https://dlztech.com
Email : dlztech247@gmail.com
Địa chỉ : Kỹ thuật Hỗ Trợ 24 Quận/Huyện Tại TPHCM.







