Bạn đã biết cách chỉnh khoảng cách chữ trong Word chưa? Khi bạn làm việc với văn bản trong Word, đôi khi khoảng cách giữa các chữ có thể không đồng đều và làm ảnh hưởng đến tính thẩm mỹ của tài liệu. Việc điều chỉnh này không chỉ đơn giản mà còn giúp bạn tạo ra những văn bản chuyên nghiệp hơn. Bài viết này sẽ hướng dẫn bạn cách giãn khoảng cách giữa các chữ trong Word 2010, 2016 một cách chính xác và dễ dàng nhất. Hãy cùng khám phá để biết cách điều chỉnh khoảng cách chữ trong Word một cách hiệu quả nhé!
Tại sao chỉnh khoảng cách chữ trong Word là cần thiết?
Chỉnh khoảng cách chữ trong Word là việc điều chỉnh khoảng cách giữa các chữ sao cho hợp lý và đồng nhất. Đây là một thao tác cực kỳ quan trọng để tạo ra những tài liệu hoàn hảo và dễ đọc.
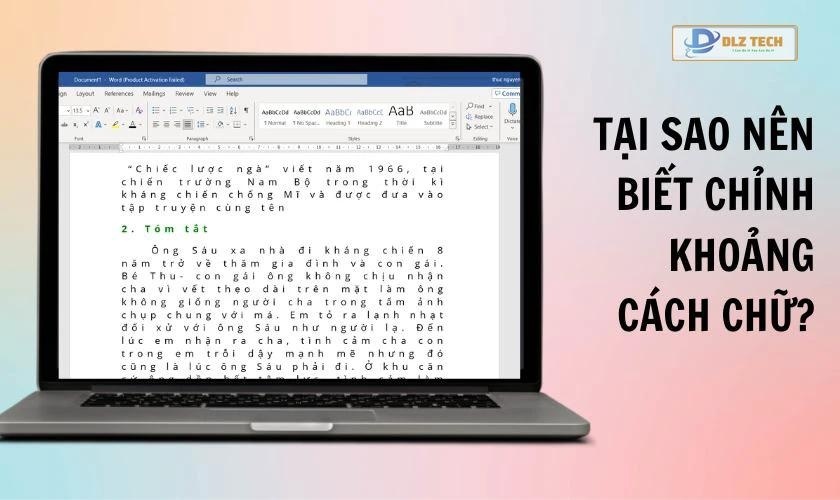
Ngoài ra, việc chỉnh khoảng cách chữ còn mang lại những lợi ích như:
- Tạo sự hài hòa và thu hút: Văn bản có khoảng cách chữ hợp lý giúp dễ đọc hơn và thu hút người xem hơn.
- Khắc phục lỗi khoảng cách không đồng đều: Một tài liệu có thể có những đoạn có khoảng cách chữ quá rộng hoặc quá hẹp, việc điều chỉnh này sẽ giúp đồng đều và dễ dàng hơn khi đọc.
- Trình bày chuyên nghiệp hơn: Một tài liệu được chăm chút về mặt trình bày sẽ tạo ấn tượng tốt hơn với người đọc, đặc biệt trong các buổi thuyết trình hoặc gửi đến đối tác.
Hướng dẫn thay đổi khoảng cách chữ trong Word
Dưới đây là hướng dẫn chi tiết các bước cần thực hiện để chỉnh khoảng cách chữ trong Word:
Chỉnh khoảng cách chữ với Word 2010, 2016, 2021
Việc chỉnh khoảng cách chữ trong Word trở nên đơn giản khi bạn thực hiện theo các bước sau:
Bước 1: Chọn đoạn văn bản hoặc toàn bộ tài liệu mà bạn cần chỉnh sửa, sau đó nhấn vào biểu tượng mũi tên trong mục Font.
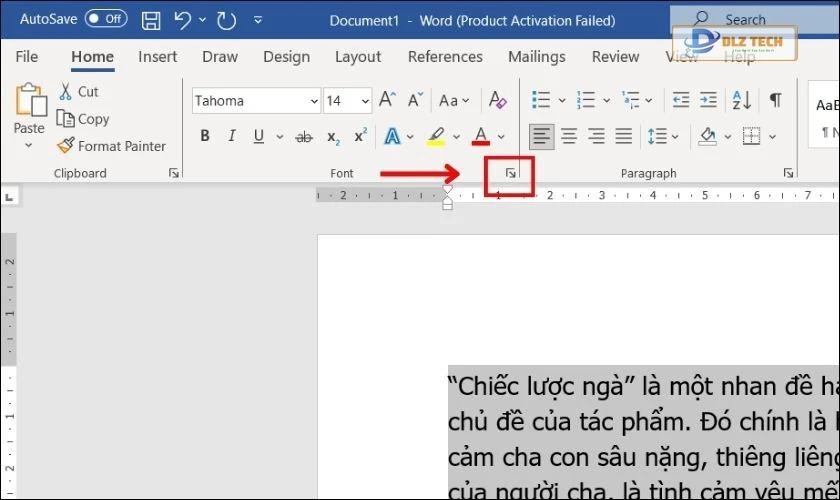
Bước 2: Cửa sổ Font hiện lên, bạn chọn Advanced. Trong mục Spacing, bạn sẽ thấy các tùy chọn để điều chỉnh khoảng cách chữ, gồm:
- Normal: Không thay đổi khoảng cách.
- Expanded: Giãn cách giữa các chữ.
- Condensed: Thu gọn khoảng cách giữa các chữ.
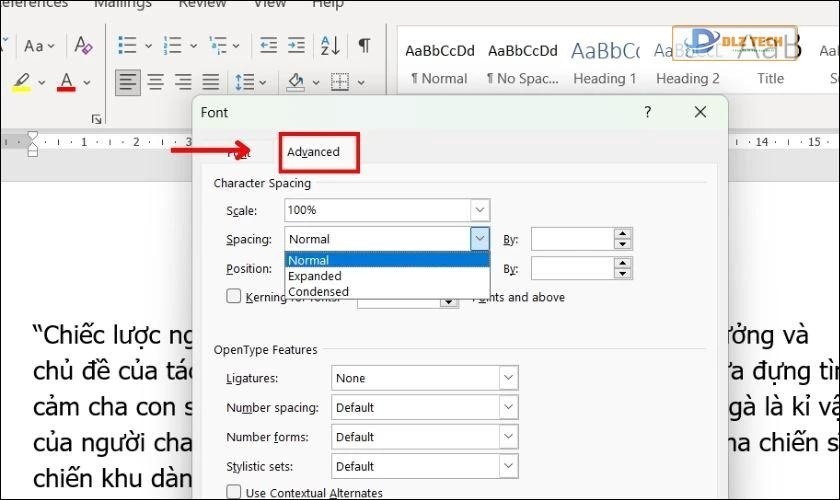
Dưới đây là hai ví dụ giúp bạn hình dung rõ hơn.
Ví dụ 1: Bước 1: Nếu bạn muốn giãn khoảng cách, hãy chọn Expanded và nhập giá trị mong muốn vào mục By. Nhấn OK để xác nhận.
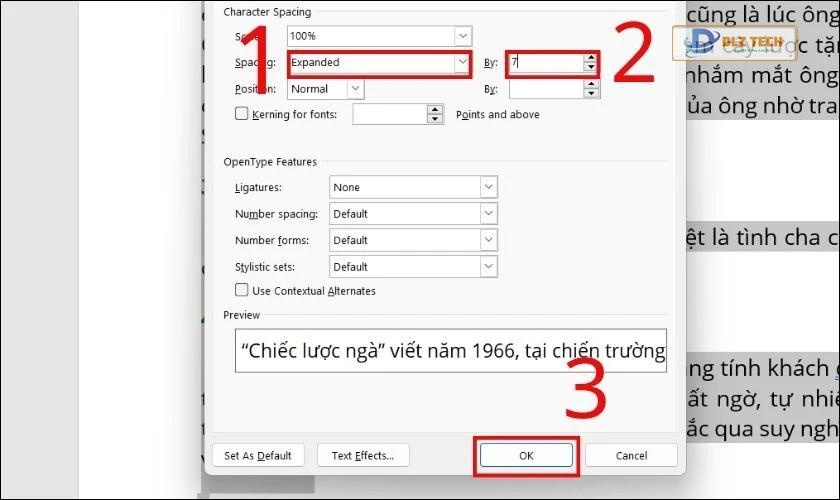
Bước 2: Kết quả sau khi chỉnh giãn cách:
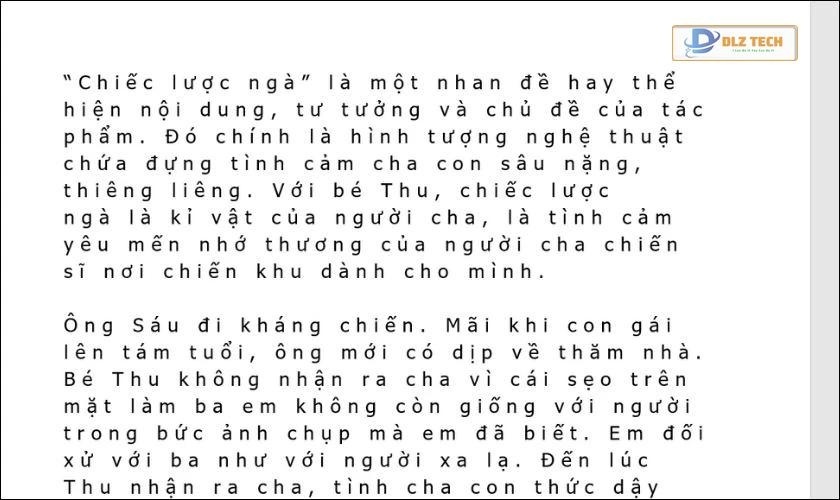
Ví dụ 2: Bước 1: Nếu bạn muốn thu hẹp khoảng cách, chọn Condensed, nhập giá trị vào mục By, sau đó nhấn OK.
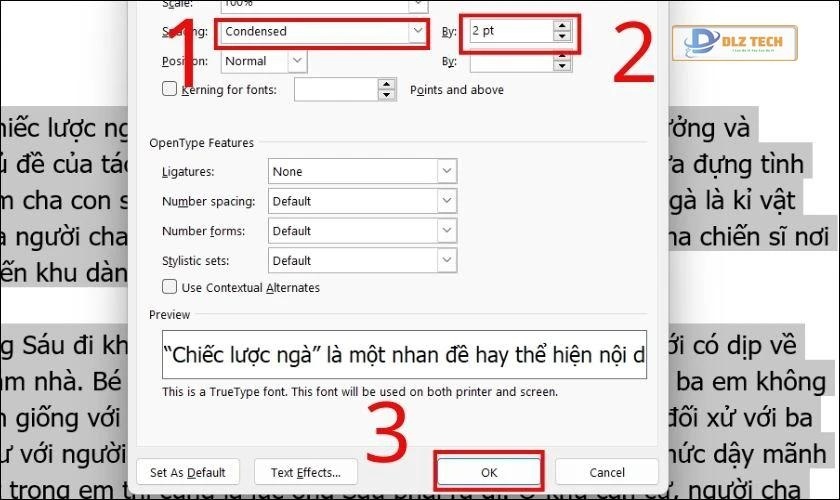
Bước 2: Hình ảnh sau khi bạn thu hẹp khoảng cách:
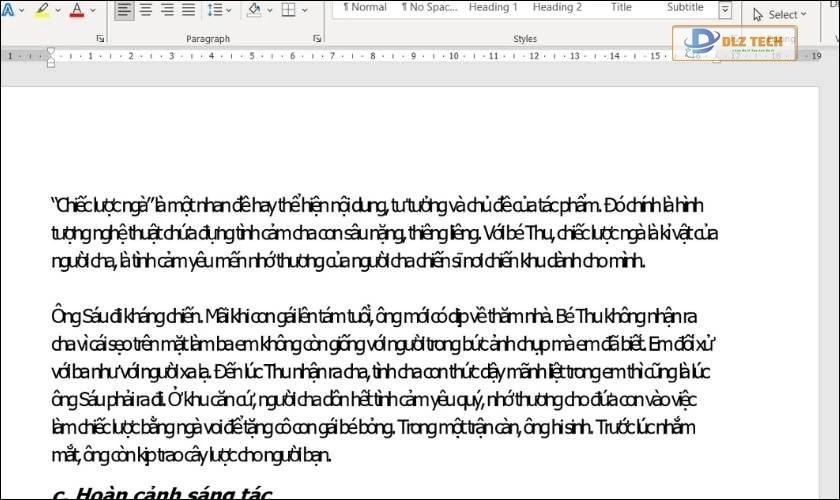
Bạn có thể áp dụng quy trình này ở các phiên bản Word 2016, 2020 hoặc 2021 mà giao diện không có nhiều khác biệt.
Xem thêm: Cách xoay ngang trang trong Word mà không gặp phải lỗi định dạng
Chỉnh khoảng cách chữ với Word 2003, 2007
Đối với phiên bản Word 2003 và 2007, giao diện có một số khác biệt, nhưng các bước thực hiện chỉnh khoảng cách chữ cũng tương tự như các phiên bản mới hơn. Cụ thể như sau:
Bước 1: Bôi đen đoạn văn bản bạn muốn chỉnh, sau đó chọn Format và tới Font.
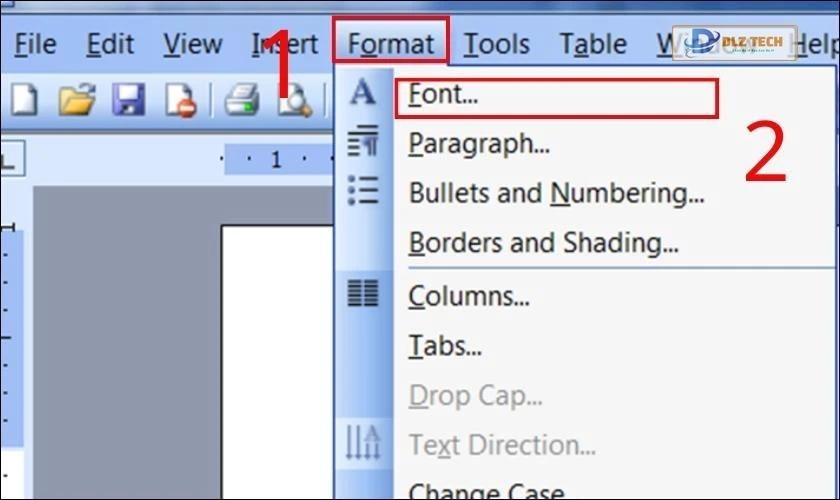
Bước 2: Hộp thoại Font hiện ra, chọn Advanced và thực hiện các bước tương tự như hướng dẫn trước đó.
Bây giờ bạn có thể điều chỉnh khoảng cách chữ một cách dễ dàng!
Cách điều chỉnh khoảng cách ký tự trong Word
Bạn có thể giãn hoặc nén khoảng cách giữa các ký tự trong văn bản bằng cách thực hiện theo các bước sau đây:
Bước 1: Bôi đen đoạn văn bản cần điều chỉnh. Sau đó, chọn mũi tên bên trong mục Font để mở cửa sổ Font.
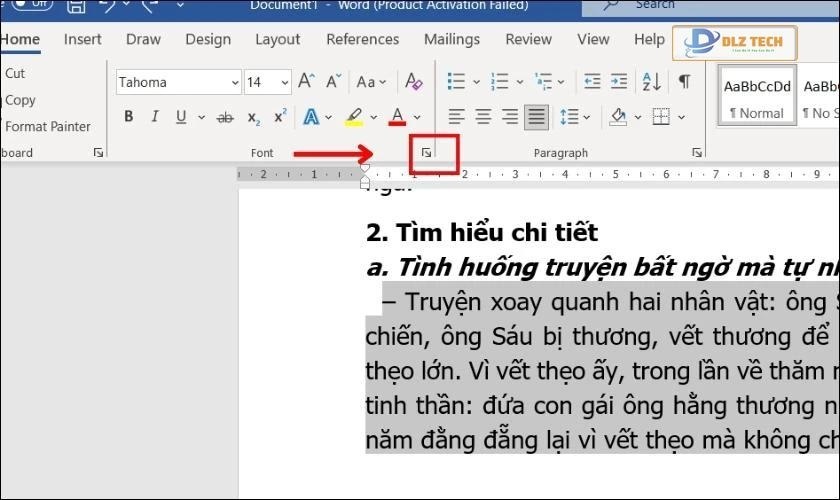
Bước 2: Tại cửa sổ mở ra, truy cập vào mục Scale và nhập tỷ lệ phần trăm kéo dãn ký tự mong muốn.
Ví dụ, nhập giá trị trên 100% để giãn cách, còn dưới 100% để nén lại.
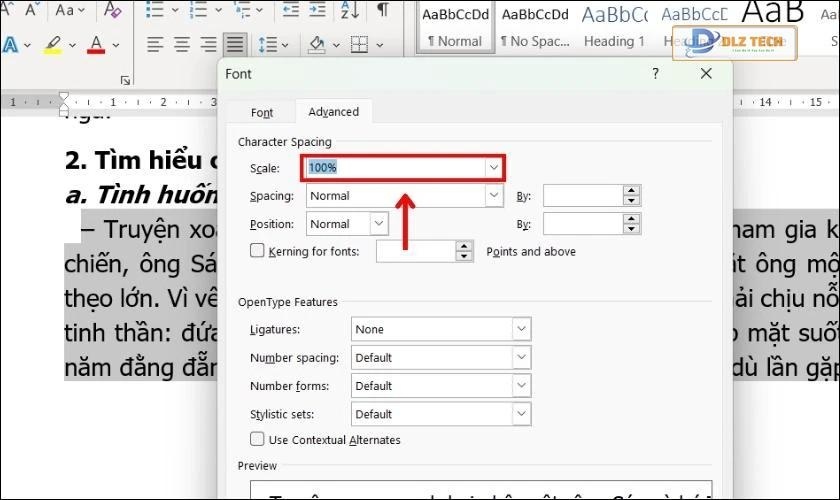
Bước 3: Kiểm tra sự thay đổi trong mục Preview. Nếu thấy kết quả hợp lý, hãy nhấn OK để hoàn thành.
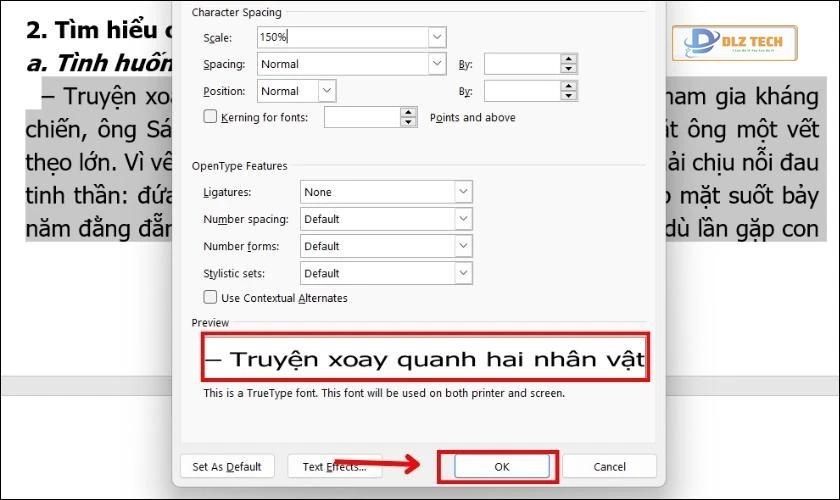
Chúng tôi đã chọn để kéo dài khoảng cách lên 150%, kết quả như hình dưới đây:
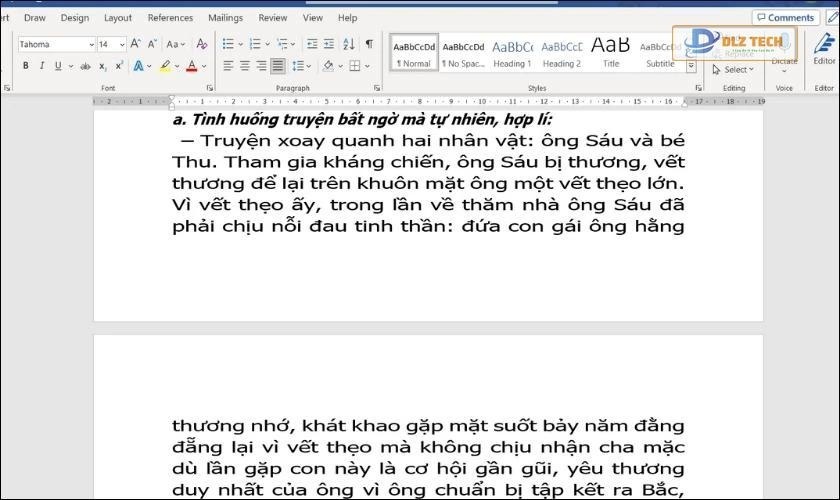
Kết quả sẽ khác nhau tùy theo giá trị bạn nhập vào.
Mẹo chỉnh sửa khoảng cách giữa các đáp án trắc nghiệm A, B, C, D
Nếu bạn đang cần điều chỉnh khoảng cách giữa các đáp án trắc nghiệm A, B, C, D, sau đây là các bước thực hiện đơn giản:
Bước 1: Chọn văn bản chứa các đáp án mà bạn muốn điều chỉnh.
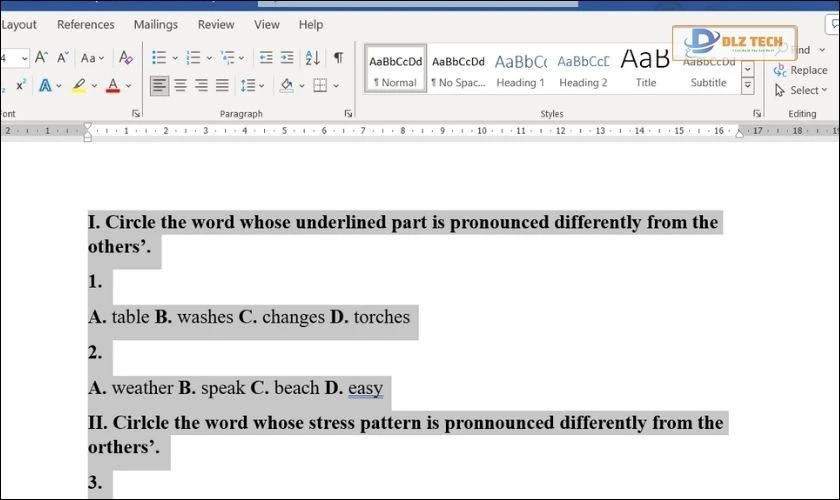
Bước 2: Nhấn tổ hợp phím Ctrl + H để mở hộp thoại Find and Replace.
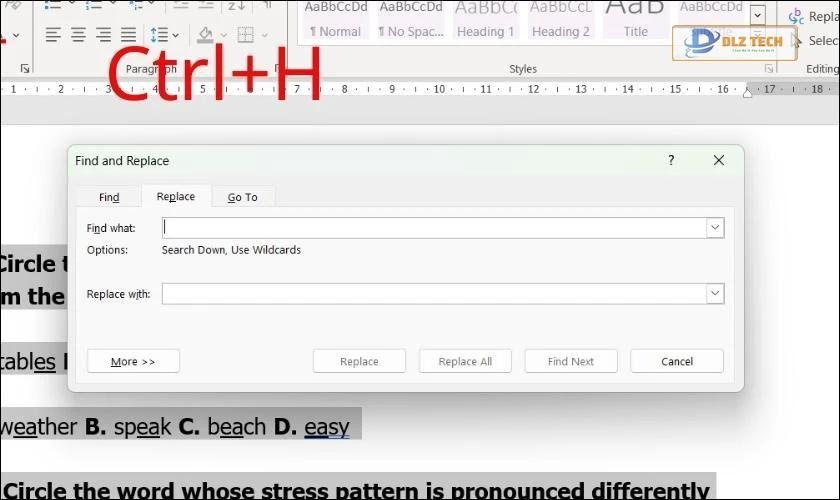
Bước 2: Ở phần Find What, nhập “(A.)(B.)(C.)(D.)”, sau đó chọn Replace With và nhập “\1^t\2^t\3^t\4” để tạo khoảng cách cho các đáp án. Kế đến, chọn More.
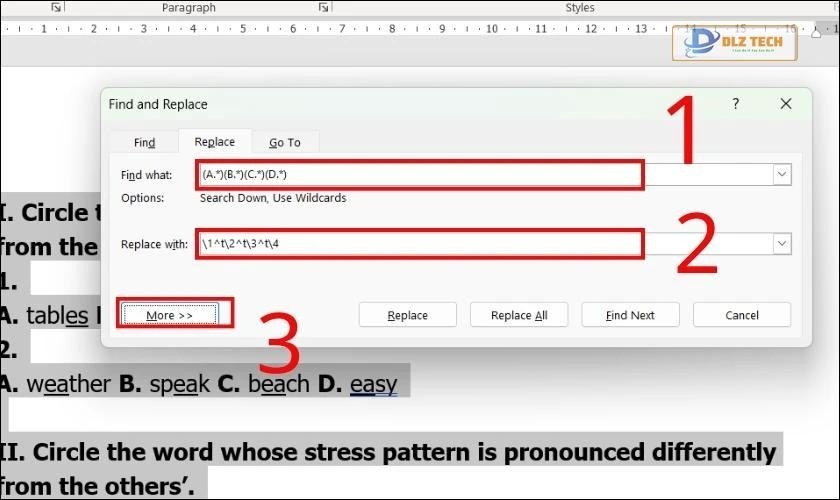
Bước 3: Chọn Use wildcards, sau đó chọn Replace All.

Bước 4: Nhấn YES để hoàn tất quy trình điều chỉnh khoảng cách giữa các đáp án trong Word.
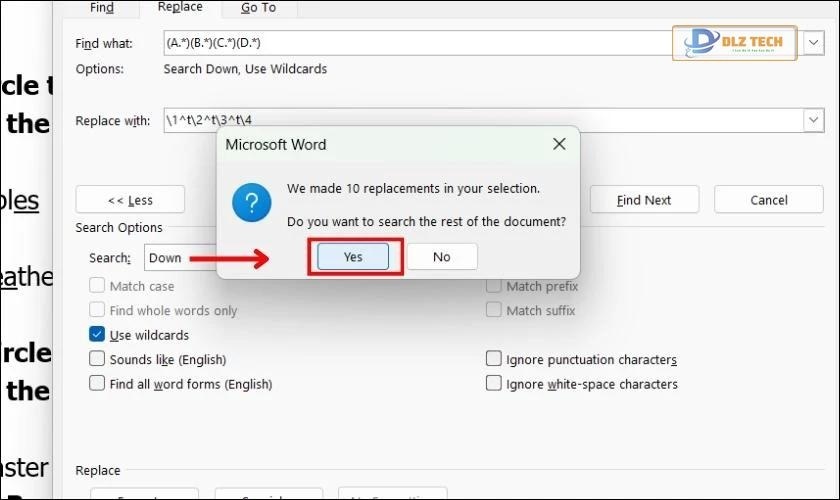
Kết quả chỉnh khoảng cách đáp án sẽ như hình:
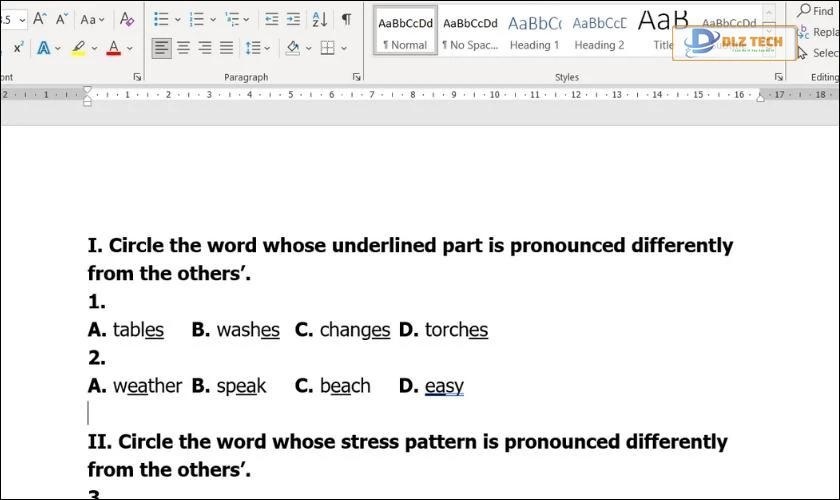
Với các bước trên, bạn sẽ dễ dàng thay đổi khoảng cách của các đáp án trắc nghiệm trong Word.
Khám phá: Hướng dẫn sử dụng replace trong Word hiệu quả nhất
Nguyên nhân dẫn đến lỗi khoảng cách chữ trong Word
Lỗi khoảng cách chữ là vấn đề khá phổ biến trong Word và ảnh hưởng không nhỏ đến độ thẩm mỹ của tài liệu. Nguyên nhân chủ yếu thường là do người dùng sao chép nội dung từ nguồn bên ngoài và dán vào tài liệu Word, dẫn đến lỗi về khoảng cách.
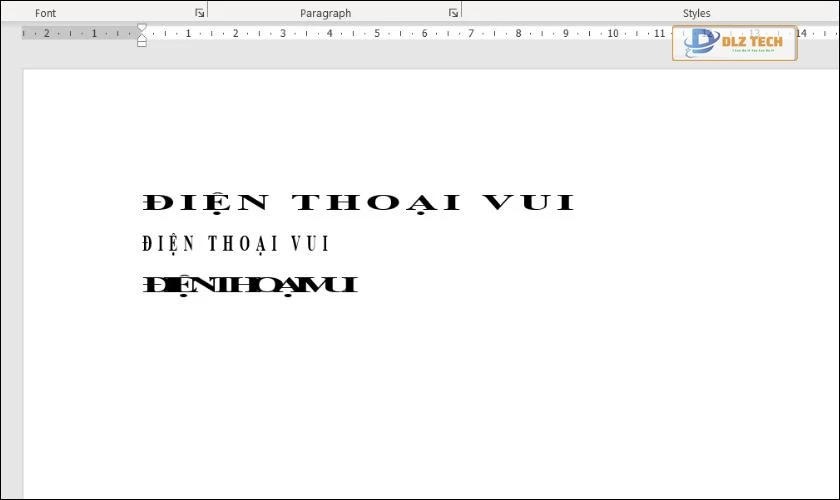
Các nguyên nhân chủ yếu dẫn đến lỗi này bao gồm:
Chức năng Use smart cut and paste: Đây là tính năng trong Microsoft Office thường gây ra lỗi khoảng cách, đặc biệt khi gõ tiếng Việt. Để sửa lỗi, bạn thực hiện như sau:
- Bước 1: Mở file Word cần sửa lỗi, nhấp vào File và chọn Options.
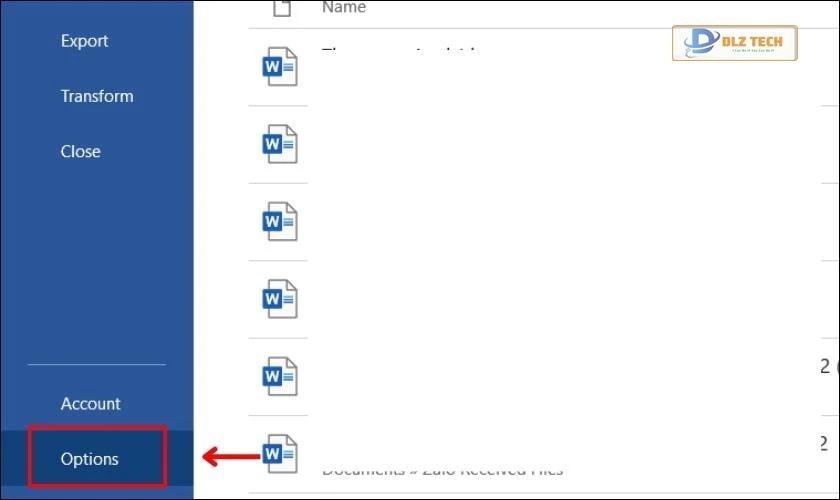
- Bước 2: Truy cập vào mục Advance.

- Bước 3: Tìm đến phần Cut, copy, and paste và chọn Settings.
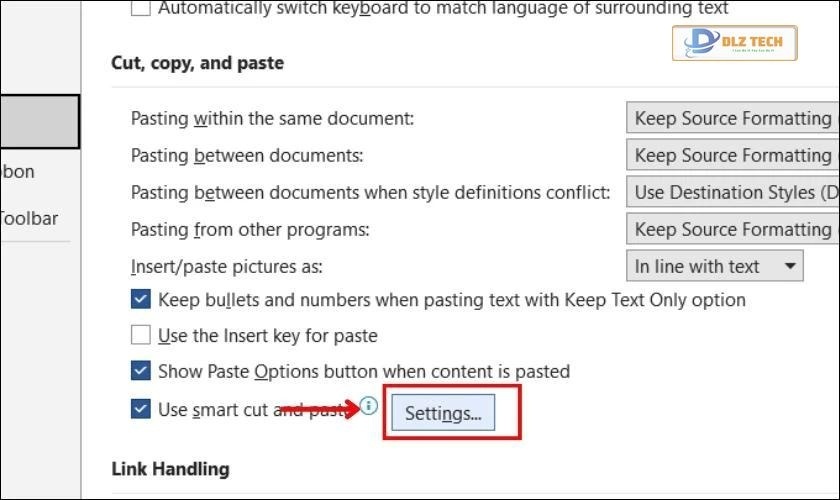
- Bước 4: Tại hộp thoại Settings, bỏ tích Adjust sentence and word spacing automatically và nhấn OK để hoàn tất.
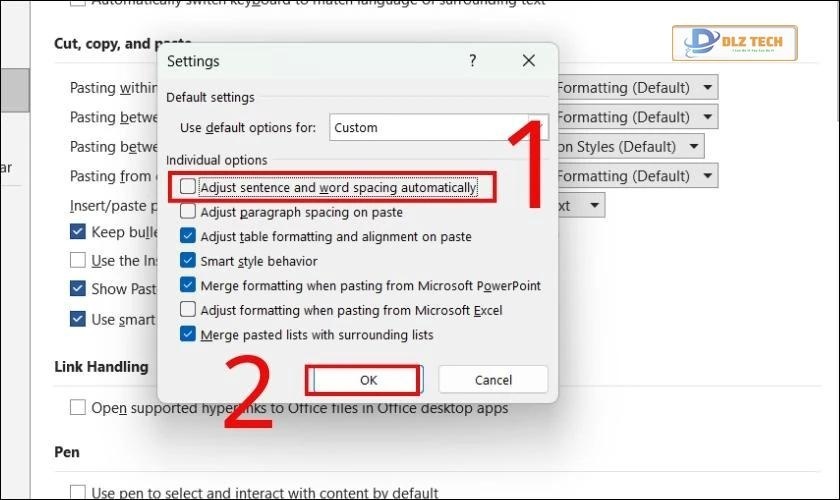
Sử dụng bộ gõ tiếng Việt không tương thích: Khi bạn cài đặt nhiều bộ gõ tiếng Việt như Unikey và Vietkey, gây ra sự xung đột và gây lỗi khoảng cách trong Word. Giải pháp là giữ lại một bộ gõ và gỡ bỏ bộ còn lại.
Font chữ không tương thích: Nếu font chữ đang dùng không phù hợp với phiên bản Word mà bạn đang sử dụng, hãy thử chuyển sang một font chữ khác fit hơn.
Khám phá: Cách đổi tên file Word trên máy tính một cách chi tiết và dễ hiểu
Kết luận
Trên đây là hướng dẫn chi tiết về cách chỉnh khoảng cách chữ trong Word một cách hiệu quả và đơn giản. Hy vọng bạn đã nắm được phương pháp giãn cách chữ trong Word 2010, 2016, và 2021. Ngoài ra, bài viết cũng đã trình bày nguyên nhân cũng như cách khắc phục các lỗi phổ biến liên quan đến khoảng cách. Nếu bạn muốn biết thêm nhiều thủ thuật hay về Word, hãy theo dõi chúng tôi trên trang web này nhé!
Tác Giả Minh Tuấn
Minh Tuấn là một chuyên gia dày dặn kinh nghiệm trong lĩnh vực công nghệ thông tin và bảo trì thiết bị điện tử. Với hơn 10 năm làm việc trong ngành, anh luôn nỗ lực mang đến những bài viết dễ hiểu và thực tế, giúp người đọc nâng cao khả năng sử dụng và bảo dưỡng thiết bị công nghệ của mình. Minh Tuấn nổi bật với phong cách viết mạch lạc, dễ tiếp cận và luôn cập nhật những xu hướng mới nhất trong thế giới công nghệ.
Thông tin liên hệ
Dlz Tech
Facebook : https://www.facebook.com/dlztech247/
Hotline : 0767089285
Website : https://dlztech.com
Email : dlztech247@gmail.com
Địa chỉ : Kỹ thuật Hỗ Trợ 24 Quận/Huyện Tại TPHCM.







