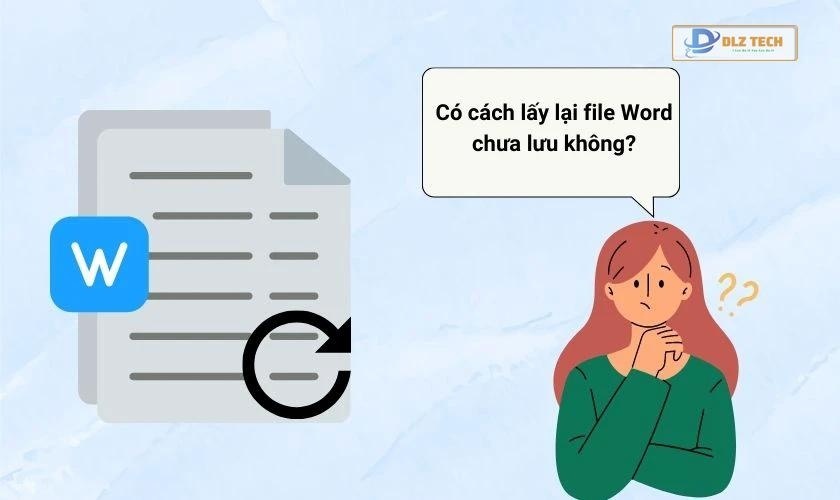Chèn ảnh vào Word là một kỹ thuật thiết yếu giúp nâng cao tính hấp dẫn cho văn bản, làm cho nó trở nên sinh động và thu hút hơn. Việc này không chỉ giúp cải thiện trải nghiệm đọc mà còn giúp nội dung trở nên dễ dàng hiểu hơn. Bạn đã biết cách chèn ảnh vào Word, bao gồm cả việc làm nền mà không gặp phải tình trạng mờ, nhảy chữ hay chưa? Hãy cùng tìm hiểu những phương pháp chèn ảnh vào Word một cách đơn giản và hiệu quả qua bài viết dưới đây.
Các bước chèn ảnh vào Word đơn giản chỉ với vài thao tác
Trong Word, có hai phương pháp chính để chèn ảnh là từ máy tính cá nhân hoặc từ Internet. Ngoài ra, bạn còn có thể sử dụng những cách khác như chèn hình nền hay các khung có sẵn để tạo sự đa dạng cho bài viết. Dưới đây là các hướng dẫn cụ thể cho từng phương pháp.
Hướng dẫn chèn hình ảnh từ máy tính
Để thêm ảnh vào tài liệu Word, bạn thực hiện theo các bước sau:
Bước 1: Mở ứng dụng Word. Chọn thẻ Insert và nhấn vào Picture. Sau đó chọn mục This Device.
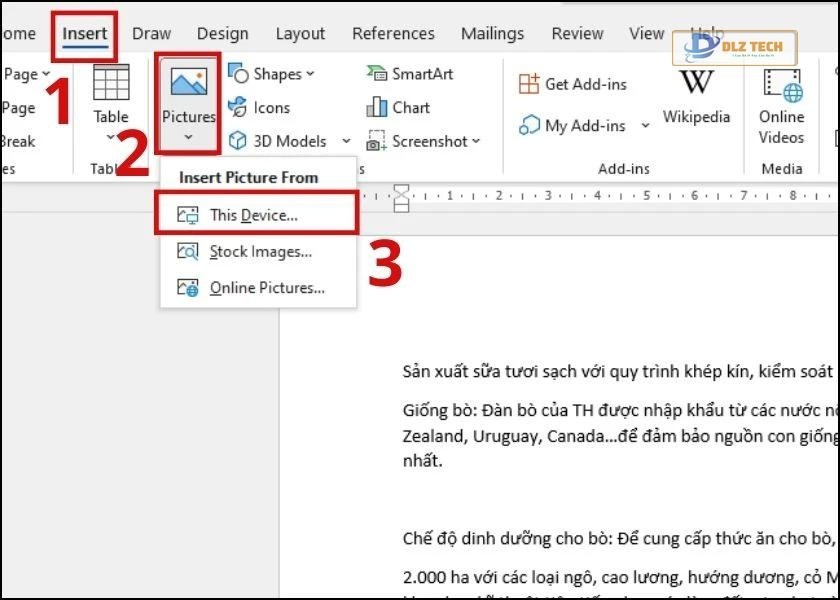
Bước 2: Trong hộp thoại Insert Picture hiện ra, chọn hình ảnh mong muốn và nhấn Insert để thêm ảnh vào tài liệu của bạn.
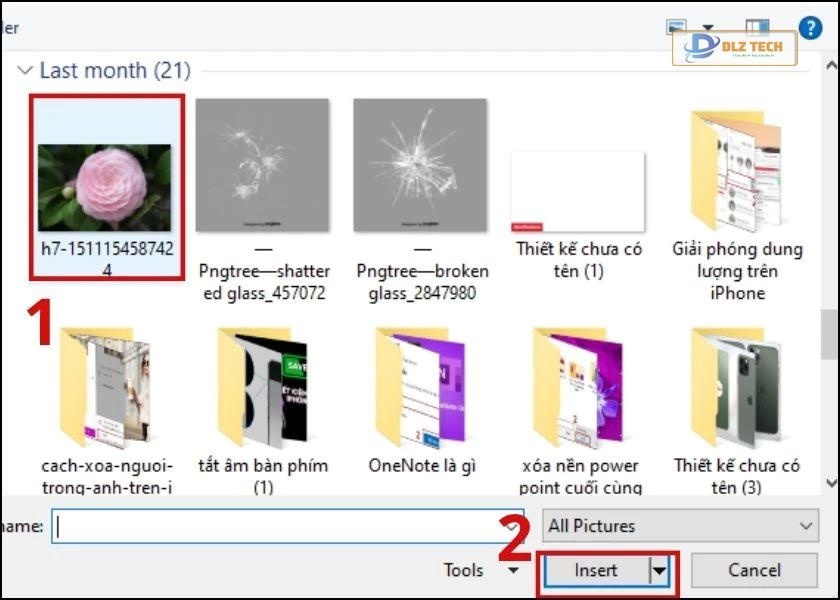
Và như vậy, bạn đã thành công trong việc chèn ảnh vào Word chỉ với vài bước đơn giản. Ngoài các phương pháp này, vẫn còn rất nhiều cách khác bạn có thể khám phá, hãy xem thêm ở phía dưới.
Đừng bỏ lỡ cách xoay ngang 1 trang trong Word nhanh lẹ nhé!
Cách chèn hình ảnh từ Internet
Ngoài việc chèn ảnh từ máy tính, bạn còn có thể dễ dàng chèn ảnh trực tuyến vào tài liệu. Để sử dụng tính năng này, máy tính của bạn cần kết nối Internet. Các bước thực hiện như sau:
Bước 1: Mở Word và vào thẻ Insert. Chọn Picture và chọn Online Pictures….
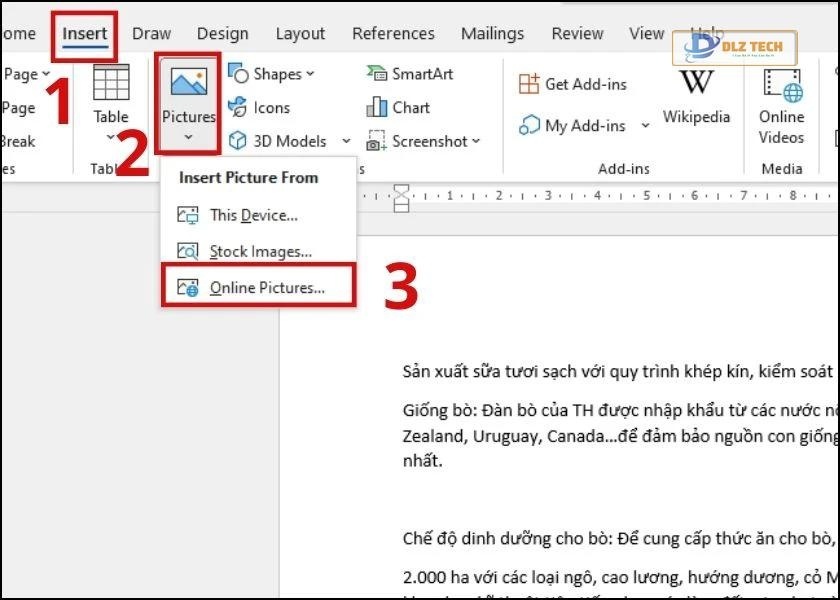
Bước 2: Hộp thoại Online Pictures sẽ hiện ra, nơi bạn có thể duyệt qua nhiều bức ảnh hoặc tìm kiếm bằng thanh Search. Chọn ảnh ưng ý và nhấn Insert để thêm vào văn bản.
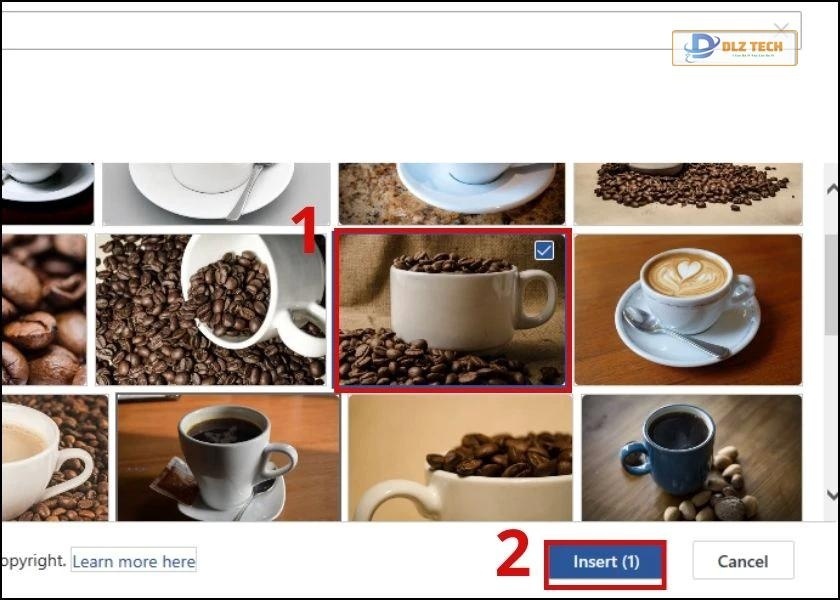
Hình ảnh trong này được lấy từ Google, vì vậy cần có kết nối mạng. Tốc độ tải ảnh có thể chậm nhanh tùy thuộc vào chất lượng kết nối.
Hướng dẫn chèn nhiều ảnh vào Word cùng lúc
Nếu bạn muốn chèn nhiều hình ảnh vào Word cùng lúc, hãy làm theo các bước sau:
Bước 1: Mở Word và vào thẻ Insert, sau đó chọn Picture và chọn mục This Device.
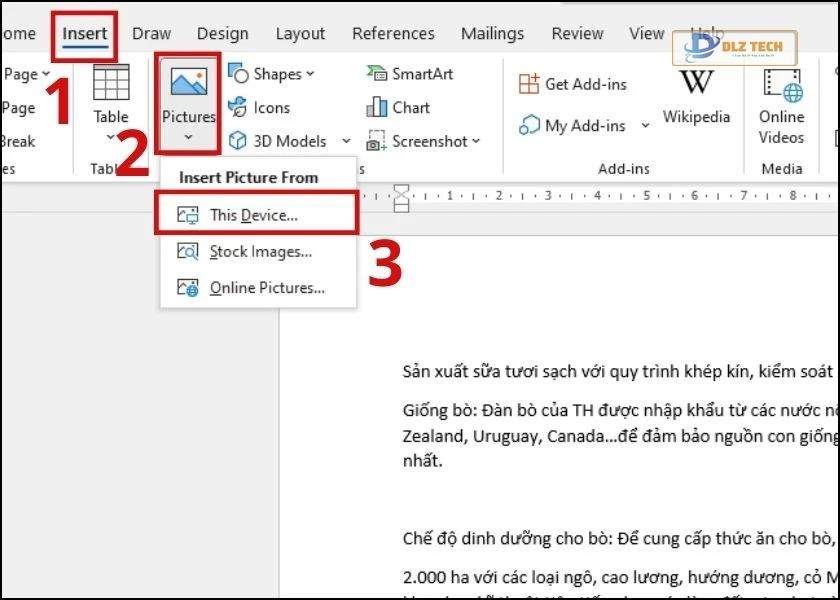
Bước 2: Lựa chọn ảnh bạn muốn chèn, nếu cần chọn nhiều ảnh liên tiếp nhấn Shift và nhấn chuột vào từng ảnh. Hoặc sử dụng Ctrl để chọn từng ảnh một. Cuối cùng nhấn Insert để thêm vào tài liệu.
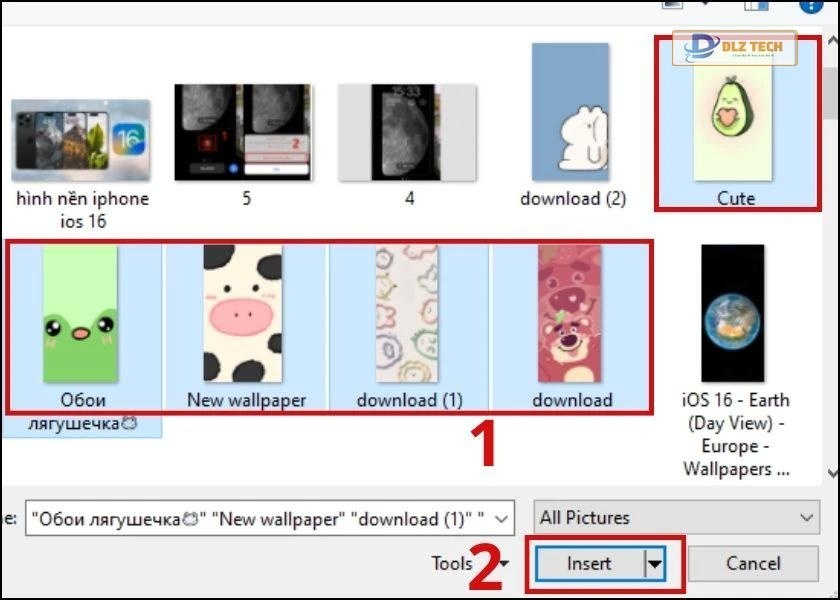
Chèn nhiều ảnh trên Word thật dễ dàng, giúp bạn tiết kiệm thời gian đáng kể.
Xem thêm cách chèn file PDF vào Word cho các phiên bản 2010, 2013, 2016 và 2019 thật đơn giản tại đây!
Cách chèn ảnh làm hình nền trong Word
Chèn ảnh làm nền giúp tài liệu của bạn trở nên bắt mắt và sinh động hơn. Để thực hiện, thực hiện theo các bước sau:
Bước 1: Chọn thẻ Design, sau đó chọn Page Color. Tiếp theo, chọn Fill Effects.
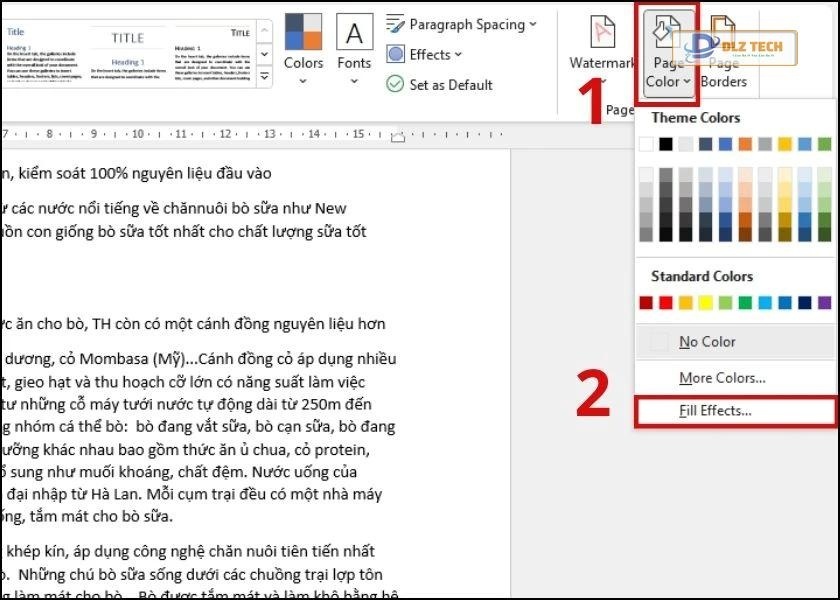
Bước 2: Ở giao diện này, chọn mục Picture và click vào Select Picture….
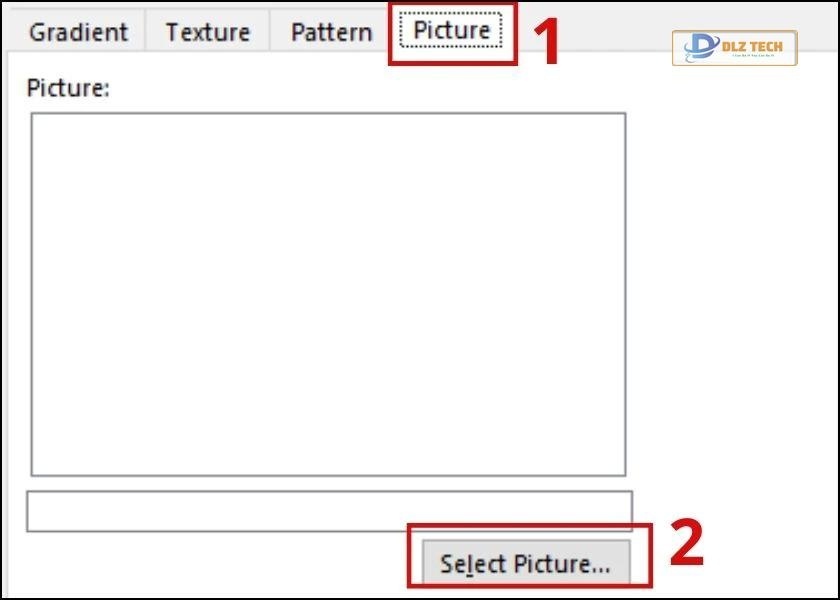
Bước 3: Chọn bức ảnh bạn muốn dùng làm nền, nhấn Insert để thêm ảnh vào.
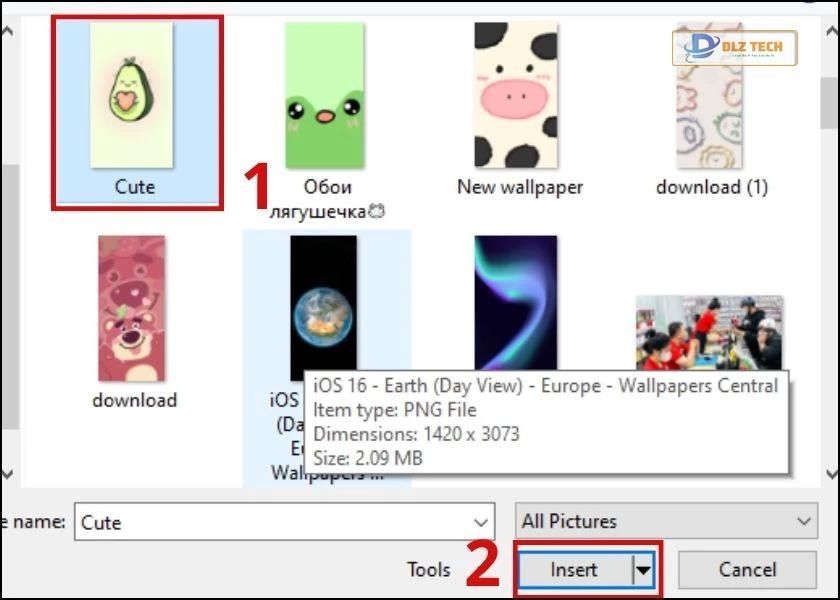
Bước 4: Sau khi nhấn Insert, bức ảnh sẽ trở thành hình nền cho tài liệu thay vì màu trắng mặc định.
Việc chèn ảnh làm nền rất dễ thực hiện, hãy thử ngay để tạo điều kiện cho tài liệu của bạn thu hút hơn!
Khám phá thêm: Trộn thư trong Word và những điều cần biết!
Cách chèn ảnh vào các khung có sẵn trong Word
Khi chèn ảnh vào các khung có sẵn, hình ảnh sẽ trở nên nổi bật hơn trong văn bản. Có nhiều kiểu khung khác nhau như hình tròn, ngôi sao, trái tim… Bạn có thể làm theo các bước dưới đây:
Bước 1: Mở Word và chọn thẻ Insert. Sau đó chọn Shapes và chọn hình dạng khung thích hợp.
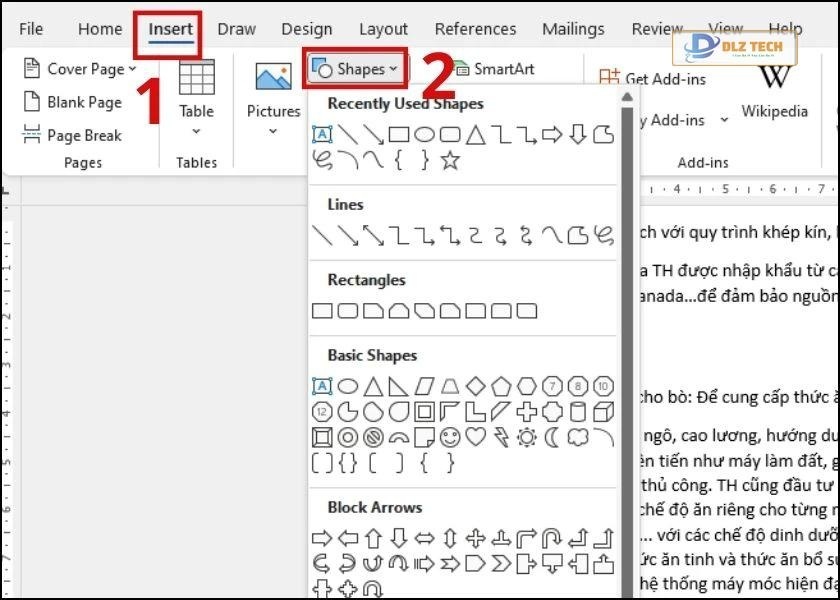
Bước 2: Kéo chuột để vẽ hình dạng khung tại vị trí muốn chèn.
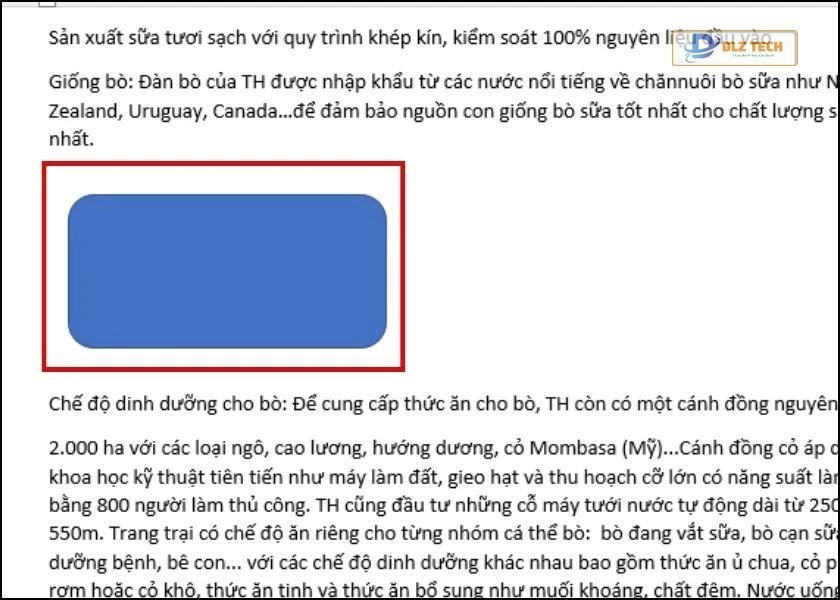
Bước 3: Nhấn vào khung vừa vẽ và chọn Shape Format.
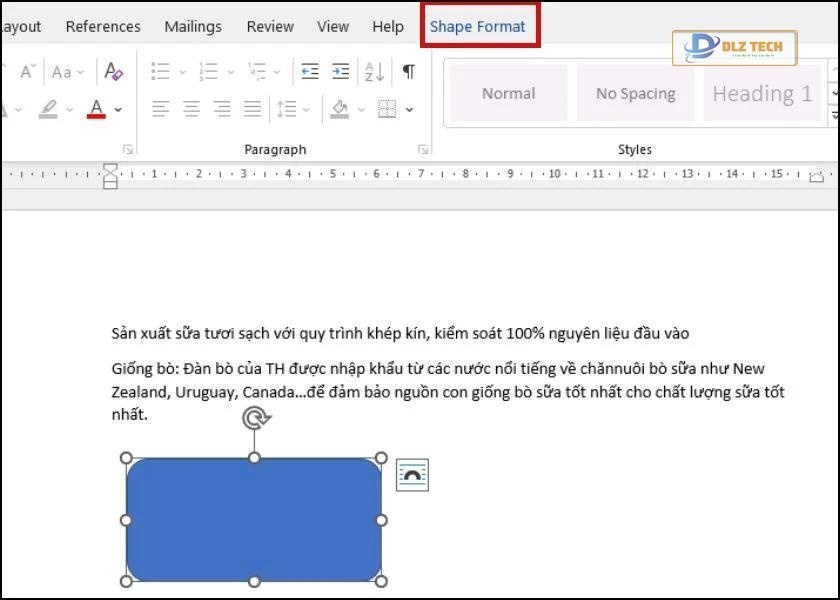
Bước 4: Trong tab Shape Format, chọn Shape Fill và kiểm tra phần Picture.
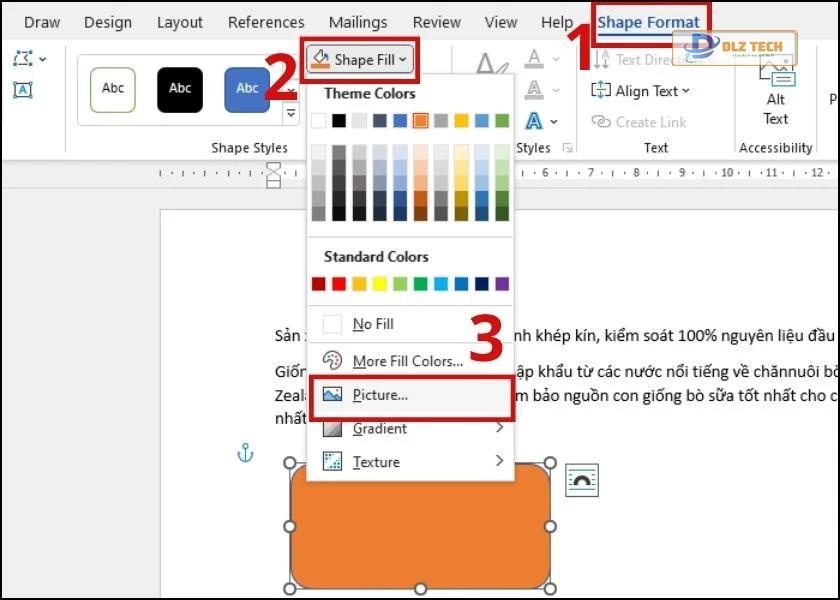
Bước 5: Chọn ảnh yêu thích và nhấn Insert để chèn vào khung.
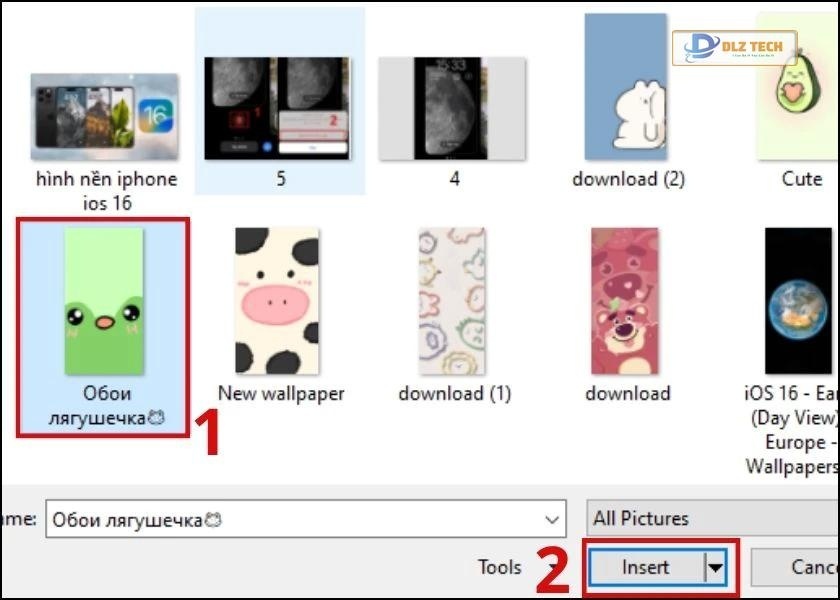
Bước 6: Sau khi chèn thành công, bạn có thể điều chỉnh kích thước khung cho phù hợp. Nhấn vào khung để hiển thị các nút điều chỉnh.
Hãy áp dụng cách chèn ảnh vào khung này để làm cho tài liệu của bạn trở nên thú vị và hơn nữa!
Hướng dẫn chỉnh sửa ảnh sau khi chèn vào Word
Sau khi hoàn tất việc chèn ảnh, hãy tối ưu hóa chúng để đảm bảo rằng chúng vừa vặn và đẹp mắt trong văn bản. Dưới đây là một số cách chỉnh sửa sau khi chèn ảnh.
Cách thay đổi kích thước ảnh sau khi chèn vào Word
Để điều chỉnh kích thước của ảnh, hãy di chuyển đến các góc ảnh cho đến khi xuất hiện các chấm tròn. Kéo chúng để điều chỉnh chiều rộng hoặc chiều cao theo ý muốn.
Nếu bạn cần kích thước chính xác hơn, thao tác như sau:
Bước 1: Chọn bức ảnh và vào tab Picture Format để truy cập cài đặt kích thước.
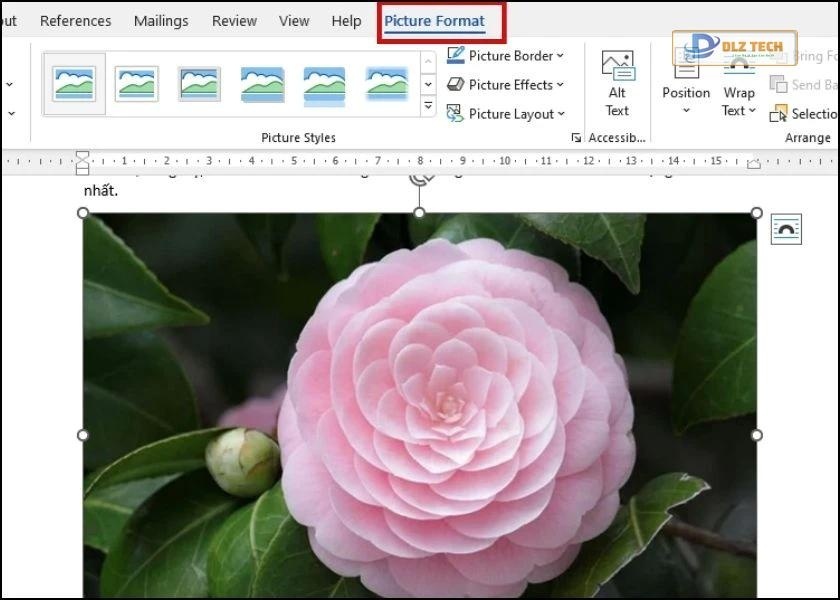
Bước 2: Tại đây, vào mục Size và nhập kích thước mong muốn. Nhấn Enter để áp dụng.
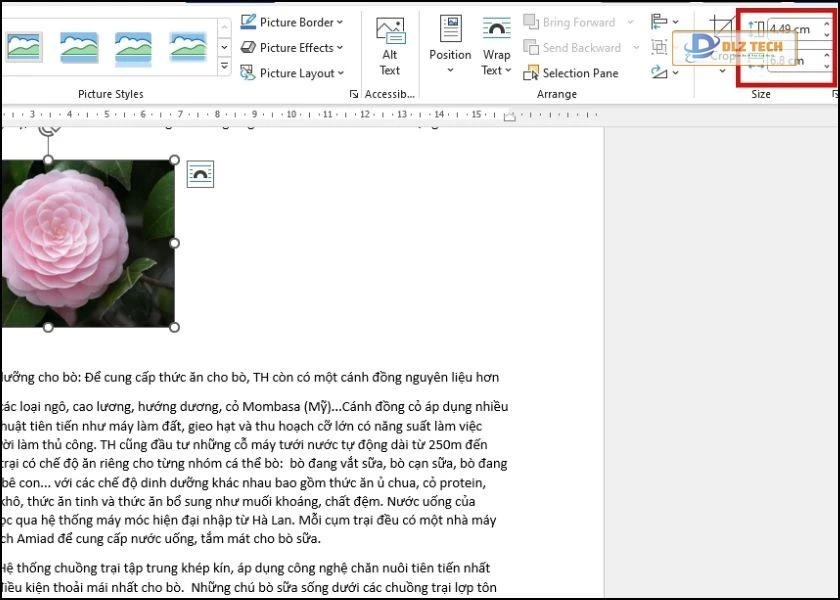
Với vài bước đơn giản, bạn đã có thể thay đổi kích thước ảnh một cách dễ dàng.
Cách chỉnh sửa ảnh không bị nhảy chữ trong Word
Để ảnh sau khi chèn không gây rối cho bố cục văn bản, bạn thực hiện như sau:
Bước 1: Nhấn chuột phải vào ảnh và chọn Wrap Text, sau đó chọn More Layout Options….
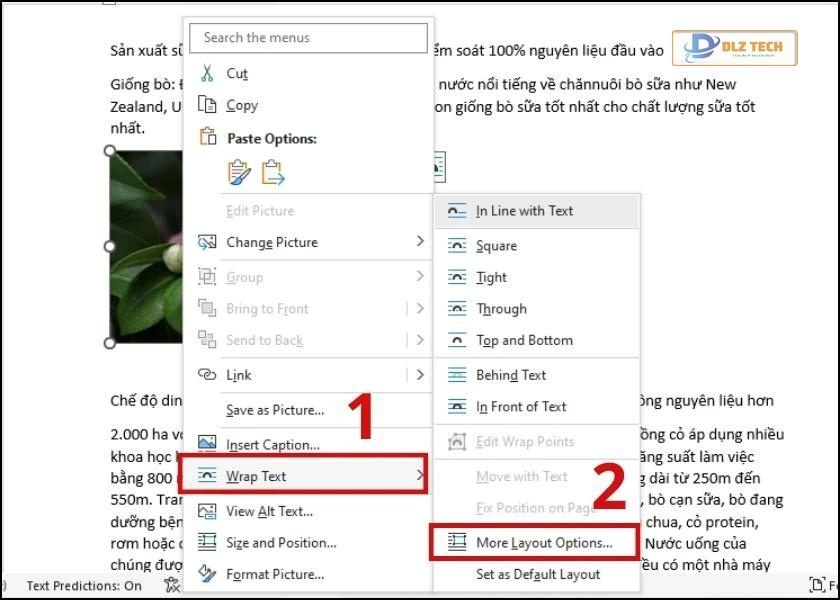
Bước 2: Hộp thoại Layout sẽ hiện ra, lựa chọn kiểu bố trí hình ảnh thích hợp cho văn bản của bạn. Cuối cùng nhấn Ok để lưu lại.
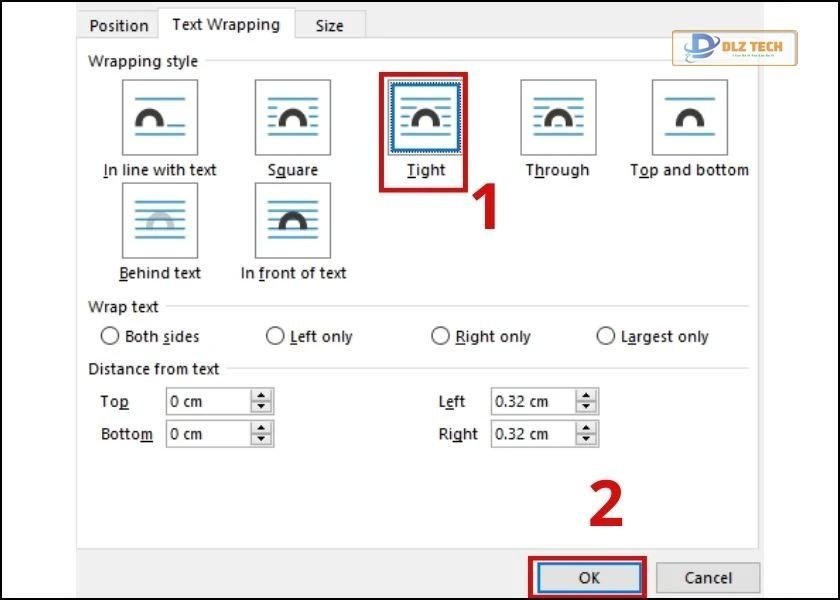
Bạn có thể chọn các kiểu bố trí như:
- In line with text: hình nằm dưới chữ.
- Square: hình nằm trên chữ.
- Through: hình chen giữa chữ.
- Top and bottom: hình bên trên hoặc bên dưới văn bản.
- Behind text: hình nằm phía sau chữ.
- In front of text: hình nằm phía trên chữ.
Một số bước kỹ thuật đơn giản này sẽ giúp bạn chỉnh sửa bức ảnh gọn gàng hơn, cũng như làm văn bản của bạn thêm thu hút.
Hướng dẫn chi tiết cách kẻ khung trong Word cho bạn tham khảo!
Cách chèn ảnh vào Word trên điện thoại
Hiện tính năng chèn ảnh vào Word trên điện thoại vẫn đang được Microsoft nâng cấp, vì vậy bạn sẽ không thể thực hiện chức năng này trên thiết bị di động. Nhưng bạn có thể sử dụng máy tính hoặc laptop để thực hiện việc chèn ảnh.
Trên đây là các hướng dẫn chi tiết về cách chèn ảnh vào Word một cách nhanh chóng và hiệu quả. Hy vọng rằng những thông tin được chia sẻ trong bài viết này sẽ giúp bạn thực hiện thành công việc chèn ảnh trong tài liệu của mình. Đừng quên chia sẻ với bạn bè và theo dõi Dlz Tech để bổ sung thêm nhiều mẹo văn phòng hữu ích khác.
Tác Giả Minh Tuấn
Minh Tuấn là một chuyên gia dày dặn kinh nghiệm trong lĩnh vực công nghệ thông tin và bảo trì thiết bị điện tử. Với hơn 10 năm làm việc trong ngành, anh luôn nỗ lực mang đến những bài viết dễ hiểu và thực tế, giúp người đọc nâng cao khả năng sử dụng và bảo dưỡng thiết bị công nghệ của mình. Minh Tuấn nổi bật với phong cách viết mạch lạc, dễ tiếp cận và luôn cập nhật những xu hướng mới nhất trong thế giới công nghệ.
Thông tin liên hệ
Dlz Tech
Facebook : https://www.facebook.com/dlztech247/
Hotline : 0767089285
Website : https://dlztech.com
Email : dlztech247@gmail.com
Địa chỉ : Kỹ thuật Hỗ Trợ 24 Quận/Huyện Tại TPHCM.