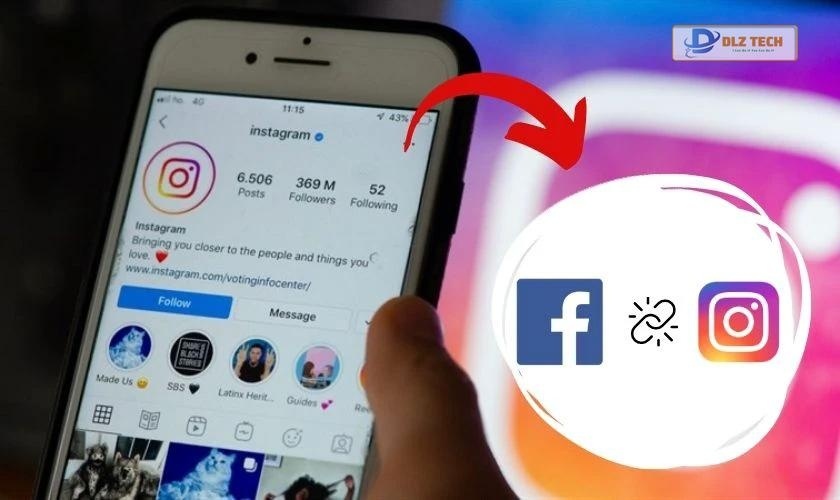Việc sử dụng hàm tính căn bậc hai trong Excel giúp người dùng tiết kiệm thời gian và công sức, đồng thời đảm bảo độ chính xác cho các kết quả tính toán. Tuy nhiên, không phải ai cũng biết cách thực hiện điều này một cách hiệu quả. Trong bài viết này, hãy cùng khám phá những phương pháp tính căn bậc hai trong Excel để tối ưu hóa quy trình làm việc của bạn.
Các phương pháp để tính căn bậc 2 trong Excel
Hàm tính căn bậc 2 trong Excel là một công cụ hữu ích, cho phép người dùng tính toán căn bậc hai của các số dương hoặc biểu thức. Nhờ vào hàm này, việc thực hiện các phép toán trở nên đơn giản và dễ dàng hơn bao giờ hết.
Trong Excel, người dùng có hai phương pháp chính để tính căn bậc 2: sử dụng công thức mũ hoặc hàm SQRT. Việc áp dụng cả hai sẽ giúp bạn xử lý các số liệu một cách hiệu quả và linh hoạt hơn.
Cách tính căn bậc 2 bằng công thức mũ trong Excel
Bạn có thể tính giá trị căn bậc 2 trong Excel mà không cần sử dụng hàm SQRT. Chỉ cần áp dụng quy tắc mũ, bạn sẽ có thể tính toán căn bậc hai một cách nhanh chóng.
Cú pháp để tính căn bậc 2 bằng mũ là: =X^(1/2)
Trong đó:
- X: giá trị mà bạn muốn tính căn bậc hai
- 2: thể hiện rằng bạn muốn tính căn bậc 2
Ví dụ, để tính căn bậc hai của 16 trong Excel, công thức sẽ như sau: =16^(1/2). Kết quả thu được sẽ là 4.
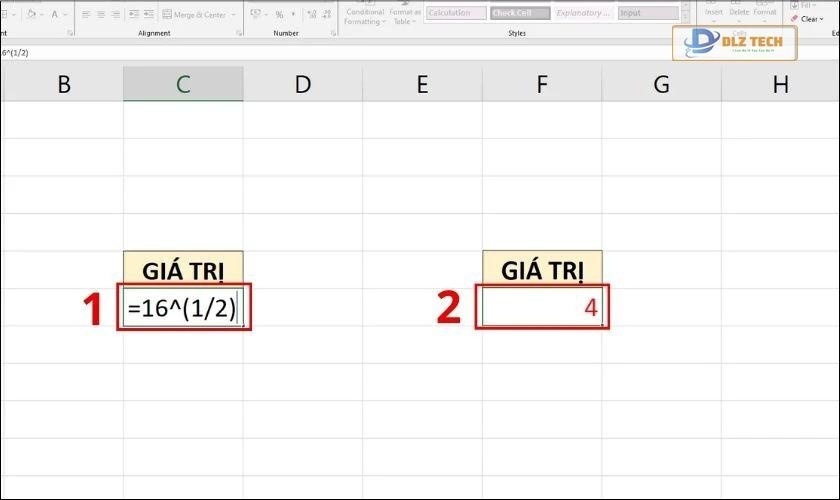
Hàm mũ giúp bạn xử lý nhanh hơn với các giá trị căn bậc 3 hoặc căn bậc n bằng cách thay đổi phân số trong công thức. Đặc biệt, khi bạn đặt phân số trong dấu ngoặc, Excel sẽ thực hiện các phép toán này một cách ưu tiên.
Tìm hiểu thêm về hàm nhân trong Excel
Sử dụng hàm SQRT để tính căn bậc 2 trong Excel
Bên cạnh công thức mũ, bạn có thể dùng hàm SQRT để thực hiện các phép tính căn bậc hai một cách nhanh chóng. Hàm này có cú pháp đơn giản như sau:
=SQRT(number)
Trong đó, number là giá trị dương mà bạn muốn tính căn bậc hai, có thể là số, giá trị hoặc biểu thức.
Ví dụ: Bạn đang làm việc với bảng dữ liệu và muốn tính căn bậc hai cho giá trị ở ô A2, bạn sẽ nhập: =SQRT(A2).
Bước 1: Nhập công thức vào ô B2: =SQRT(A2).
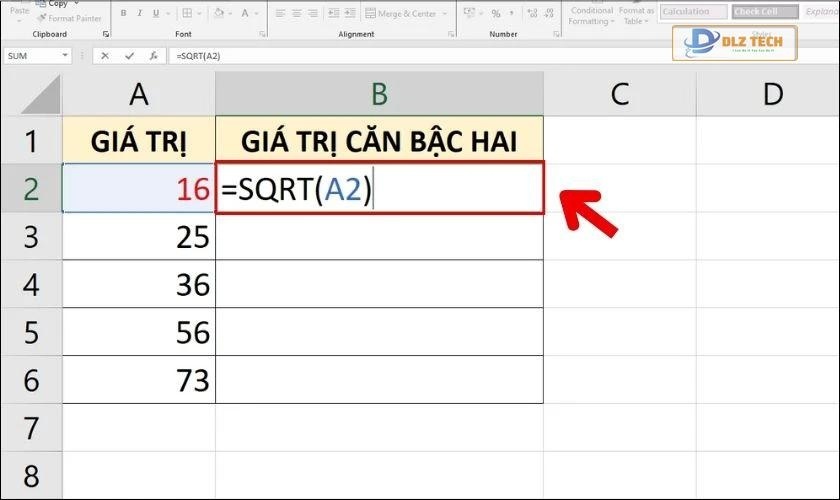
Bước 2: Nhấn phím Enter để nhận kết quả.
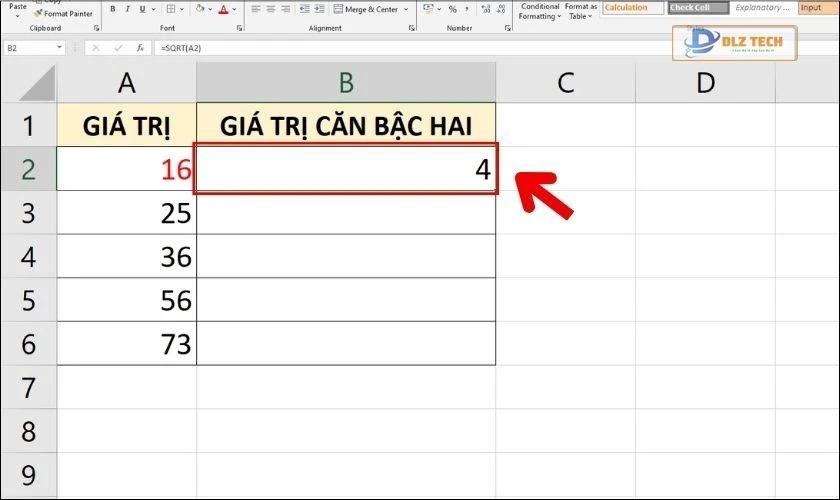
Bước 3: Kéo chuột xuống dưới để áp dụng cho toàn bộ cột.
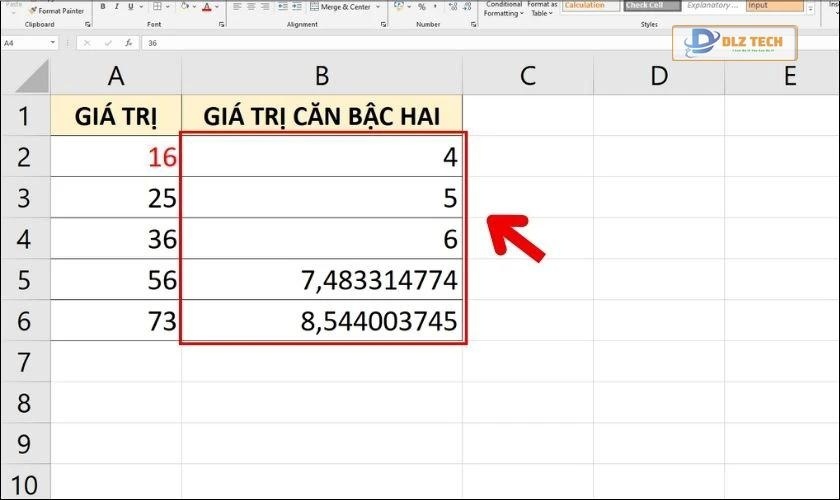
Lưu ý rằng, nếu bạn tính căn bậc 2 cho số âm, hàm SQRT sẽ trả về lỗi #NUM!. Bạn có thể phối hợp sử dụng hàm ABS để xử lý lỗi này.
Ví dụ: Để tính căn bậc hai của -16, bạn sử dụng: =SQRT(ABS(A2)).

Bằng cách nhấn Enter, bạn sẽ có giá trị cán bậc hai là 4.
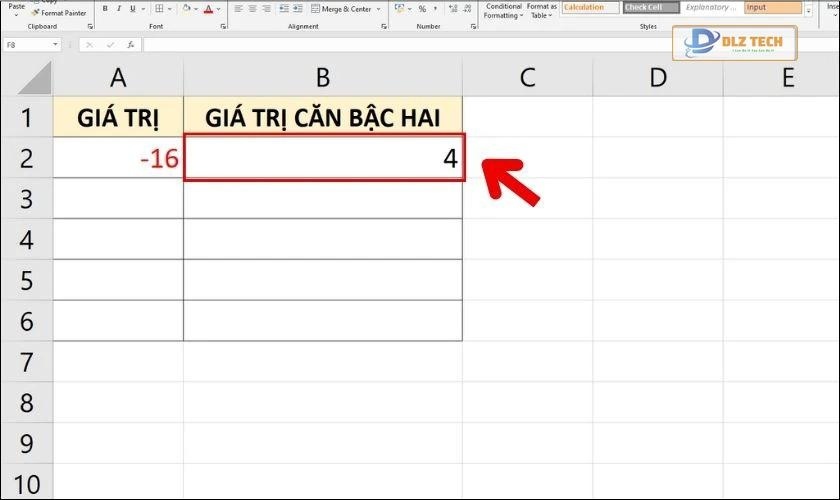
Hàm ABS sẽ lấy giá trị tuyệt đối trước khi tính căn, đảm bảo kết quả xác thực cho bạn.
Khi nào cần tách chữ trong Excel?
Sử dụng hàm SQRTPI trong Excel
Bên cạnh SQRT và công thức mũ, hàm SQRTPI cũng có thể được dùng để tính căn bậc hai của một số, nhân với giá trị của π. Điều này rất hữu ích trong nhiều bài toán toán học.
Cú pháp của hàm SQRTPI là: =SQRTPI(number)
Trong đó: number: là số dương hoặc giá trị bạn muốn tính căn bậc hai nhân với Pi.
Ví dụ: Tính căn bậc hai nhân với Pi cho một giá trị trong bảng: =SQRTPI(A2).
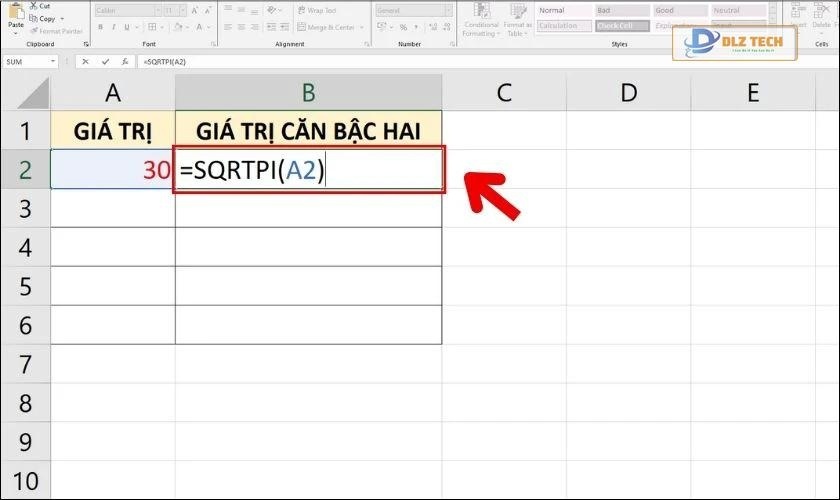
Bước 2: Nhấn Enter để nhận kết quả là: 9.70813.
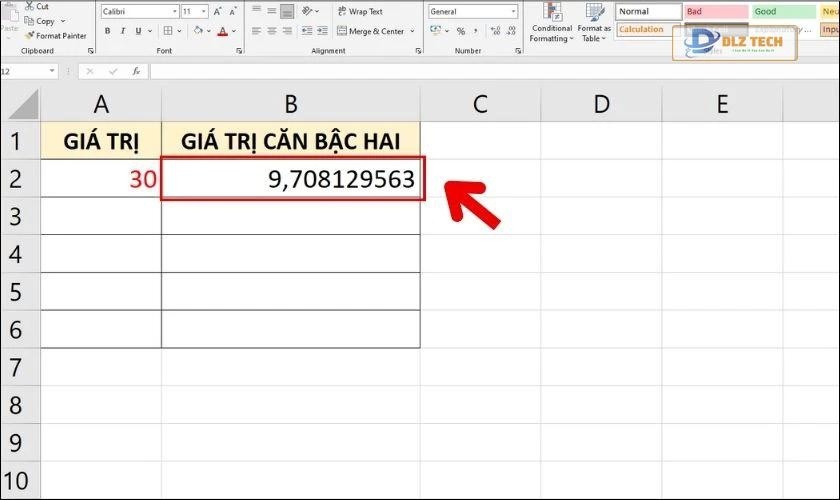
Bước 3: Kéo chuột xuống để sao chép công thức tới ô còn lại.
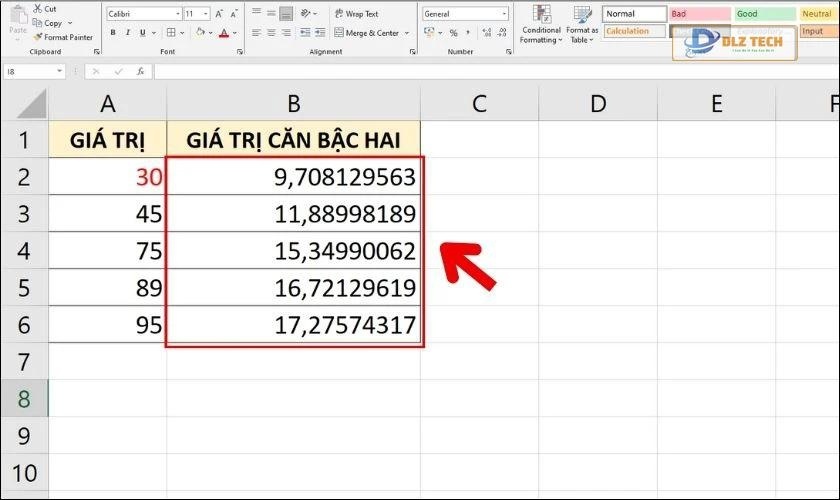
Lưu ý rằng hàm SQRTPI sẽ chỉ cho kết quả căn bậc hai nhân với π. Đối với các hàm khác hoặc công thức phức tạp hơn, sử dụng hàm POWER có thể sẽ lý tưởng hơn.
Sử dụng hàm POWER để tính căn bậc 2
Một lựa chọn khác cho việc tính căn bậc 2 là hàm POWER. Hàm này cho phép người dùng tính toán các giá trị căn bậc hai qua công thức mũ một cách linh hoạt hơn.
Thiết lập hàm POWER
Hàm POWER cung cấp cách tính toán căn bậc hai bằng cách truyền vào thông số số và số mũ.
Cú pháp của hàm POWER là: =POWER(number, power)
Trong đó:
- number: giá trị hoặc biểu thức bạn muốn tính lũy thừa
- power: số mũ cần tính
Lưu ý: Nếu number là âm và power không phải là một số nguyên, bạn có thể nhận được lỗi #NUM!.
Để sử dụng hàm POWER, bạn làm tương tự như các hàm trên:
Bước 1: Tại ô B2, nhập: =POWER(A2;1/2).
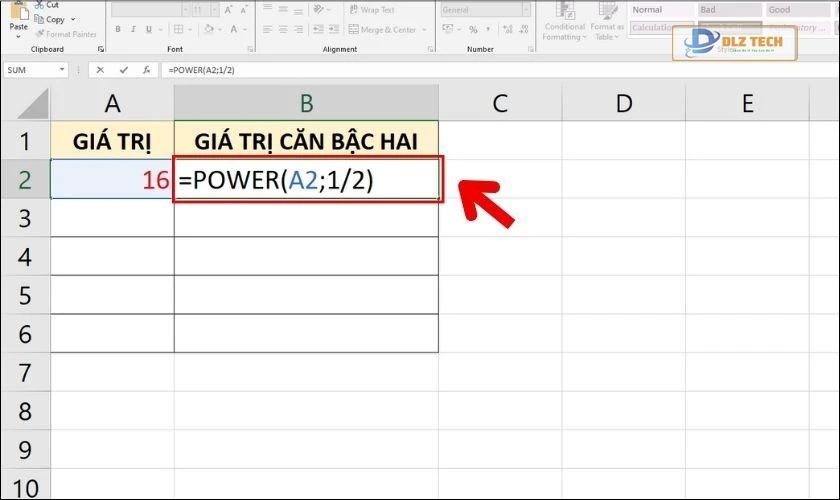
Bước 2: Nhấn phím Enter để lấy kết quả là 4.
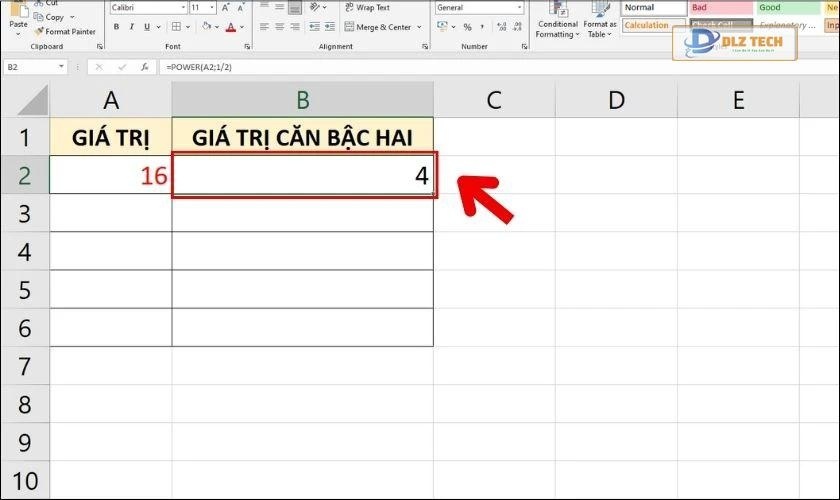
Bước 3: Nhấn đúp chuột vào ô để hoàn tất và kéo xuống.
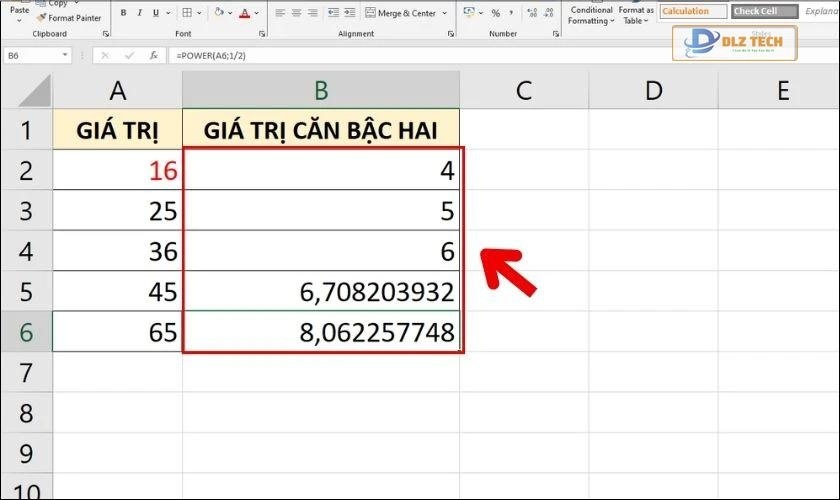
Hàm POWER này không chỉ giúp tính căn bậc hai mà còn có thể làm việc với căn bậc 3 và n một cách linh hoạt và hiệu quả.
Cách sử dụng hàm POWER QUERY để tính căn bậc 2
Nếu bạn làm việc với bảng tính có nhiều dữ liệu, việc sử dụng hàm POWER QUERY sẽ là một giải pháp tuyệt vời. Hàm này cho phép bạn cập nhật công thức một cách tổng quát cho cả một cột.
Để thực hiện tính căn bậc hai cho các giá trị trong cột B, bạn có thể làm theo các bước sau:
Hướng dẫn nhanh
- Chọn vùng dữ liệu, vào tab Insert và bóng chọn mục Table.
- Tại hộp thoại Create Table, đánh dấu chọn My table has readers, rồi nhấn OK.
- Chuyển đến mục Data, chọn From Table/Range.
- Trong cột chứa giá trị cần tính, hãy đến tab Transform, chọn Scientific.
- Lựa chọn Square Root để chuyển đổi giá trị trong cột thành căn bậc 2.
- Cuối cùng, chọn mục Close and Load ở tab File để lưu lại.
Hướng dẫn chi tiết
Bước 1: Lựa chọn vùng dữ liệu và đi tới tab Insert trên thanh công cụ để chọn Table.
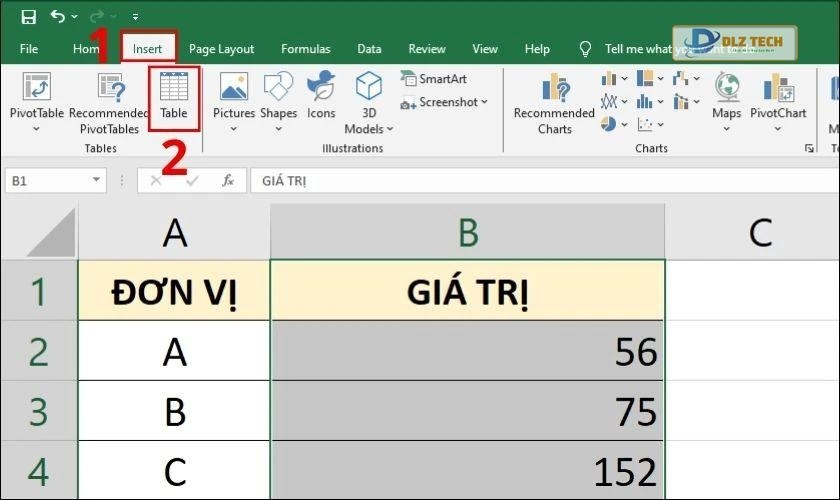
Bước 2: Xuất hiện hộp thoại Create Table để kiểm tra lại phạm vi ô.
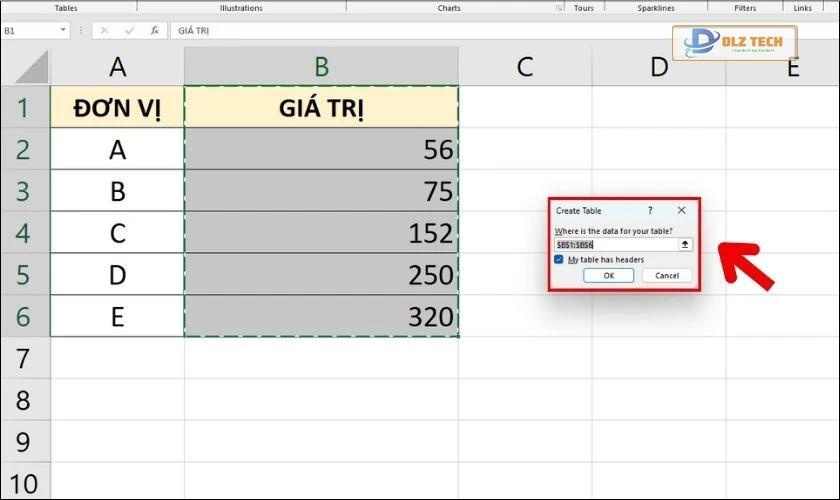
Bước 3: Chuyển đến phần Data và chọn From Table/Range để mở Power Query Editor.
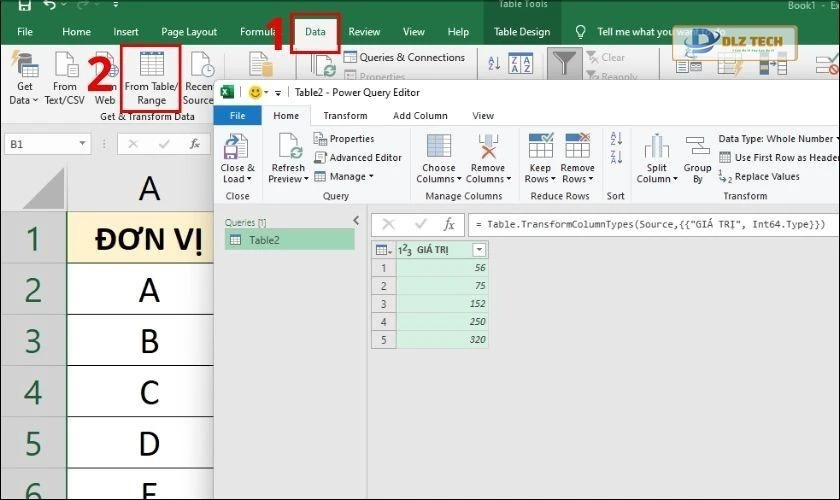
Bước 4: Nhấn vào cột cần tính, sau đó vào tab Transform để chọn Scientific.
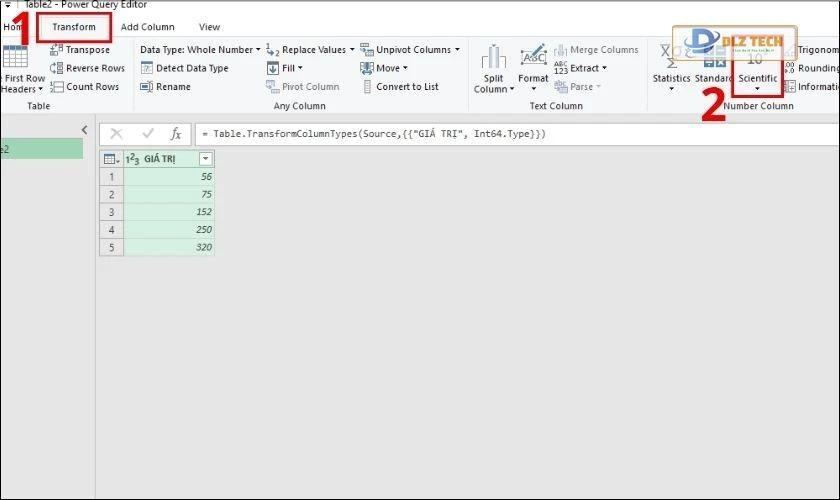
Bước 5: Chọn Square Root để chuyển đổi các giá trị trong cột.
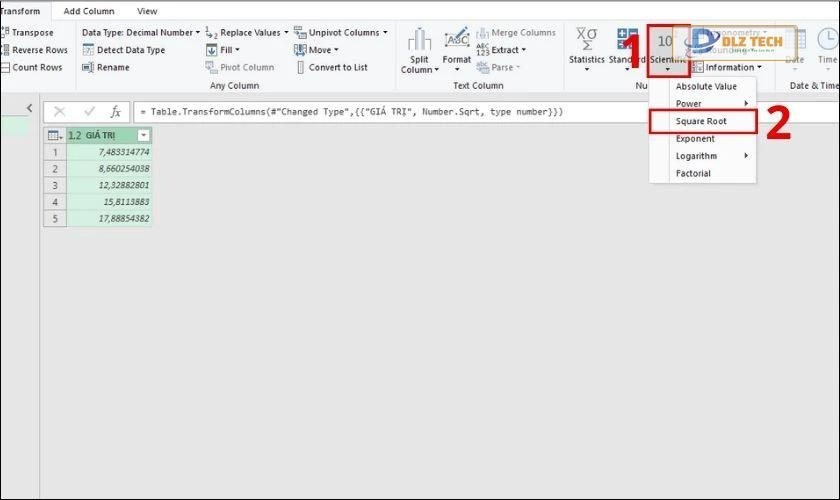
Bước 6: Nhấn Close and Load để lưu lại kết quả.
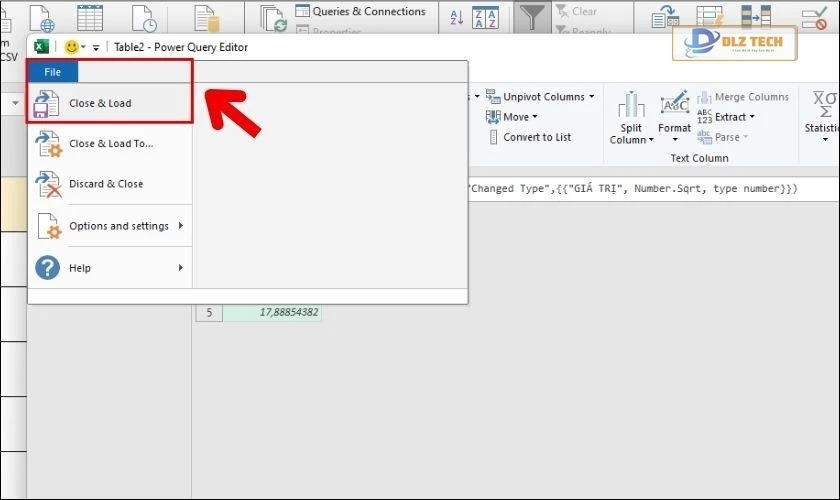
Sau khi hoàn tất, Excel sẽ tạo bảng mới có chứa kết quả căn bậc hai từ bạn đã tiến hành.
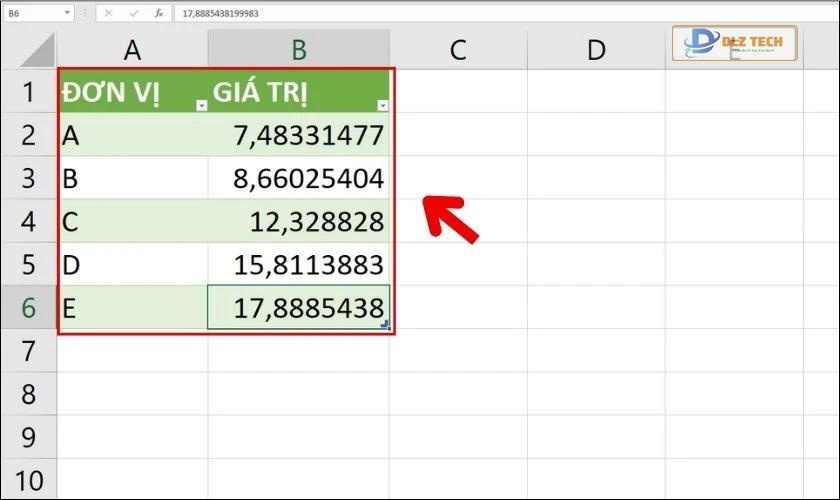
Thao tác tính căn bậc hai thông qua POWER QUERY có vẻ phức tạp nhưng lại giúp bạn dễ dàng hơn trong việc xử lý các dữ liệu sau này.
Cách chèn dấu căn bậc 2 trong Excel
Để biểu thị căn bậc hai, bạn có thể chèn dấu căn một cách hợp lý, giúp phân biệt giữa các số liệu khác nhau trong bảng tính Excel.
Cách thêm dấu căn bậc hai qua phím tắt
Cách đơn giản nhất là sử dụng phím tắt Alt + 251 để chèn dấu căn trực tiếp vào bảng tính.
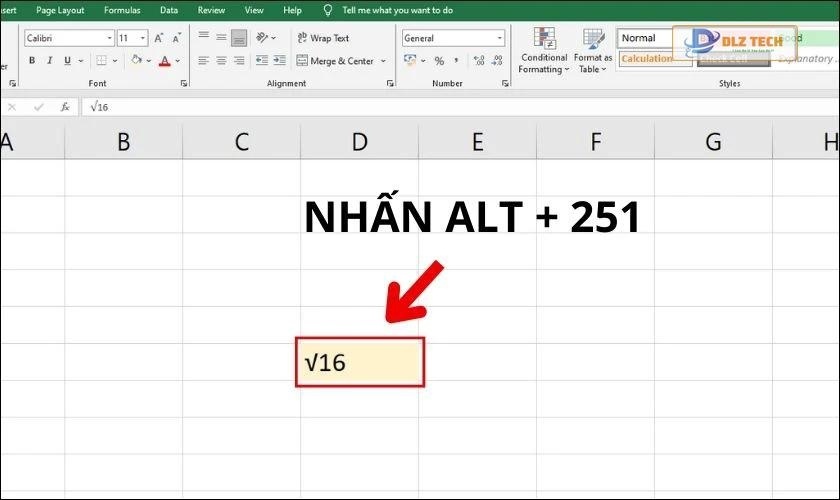
Ngoài ra, bạn có thể sao chép và dán dấu này vào những vị trí khác trong bảng Excel nếu cần.
Cách thêm dấu căn bậc hai bằng hàm UNICHAR
Một lựa chọn khác là sử dụng hàm UNICHAR, cho phép bạn thêm ký tự Unicode tương ứng vào bảng tính: =UNICHAR(8730).
Trong đó, 8730 là mã Unicode cho dấu căn bậc hai.
Cách thêm dấu căn bậc hai thông qua biểu tượng trong Symbol
Để chèn dấu căn bậc hai từ biểu tượng có sẵn trong Excel, bạn thực hiện như sau:
Bước 1: Tại tab Insert, chọn mục Symbol để mở hộp thoại.
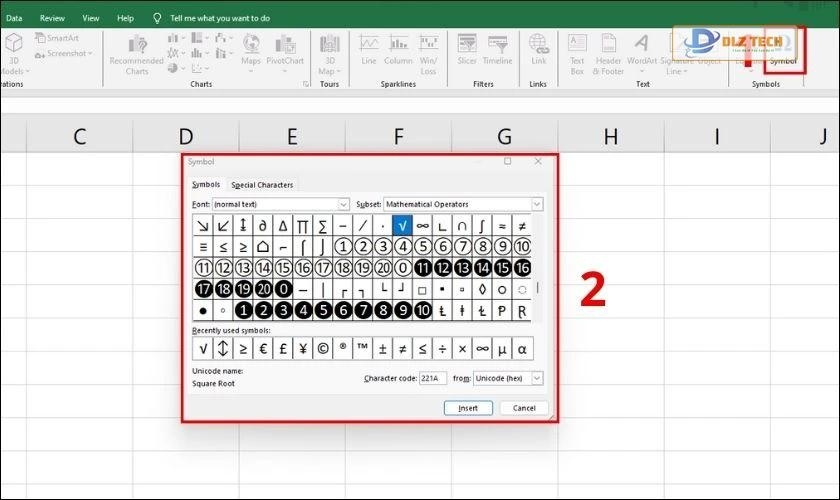
Bước 2: Trong hộp thoại Symbols, chọn Subset và sau đó chọn Mathematical Operators.

Bước 3: Chọn biểu tượng căn bậc hai và nhấn Insert để chèn vào bảng tính của bạn.
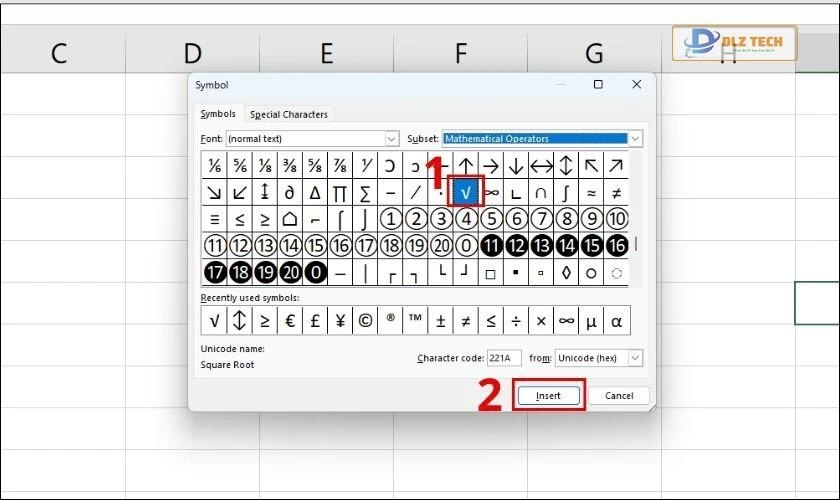
Bạn cũng có thể bấm đúp vào biểu tượng căn bậc hai để chèn ký tự này vào dữ liệu Excel của mình.
Bạn có biết hàm vlookup trong Excel?
Kết luận
Hy vọng với những thông tin trên đây, Dlz Tech đã giúp bạn hiểu cách tính căn bậc hai trong Excel một cách chính xác và nhanh chóng. Những lưu ý trên sẽ giúp bạn làm quen và sử dụng hàm này hiệu quả hơn trong công việc. Nếu bạn thấy thông tin này hữu ích, hãy chia sẻ ngay cho bạn bè của mình!
Tác Giả Minh Tuấn
Minh Tuấn là một chuyên gia dày dặn kinh nghiệm trong lĩnh vực công nghệ thông tin và bảo trì thiết bị điện tử. Với hơn 10 năm làm việc trong ngành, anh luôn nỗ lực mang đến những bài viết dễ hiểu và thực tế, giúp người đọc nâng cao khả năng sử dụng và bảo dưỡng thiết bị công nghệ của mình. Minh Tuấn nổi bật với phong cách viết mạch lạc, dễ tiếp cận và luôn cập nhật những xu hướng mới nhất trong thế giới công nghệ.
Thông tin liên hệ
Dlz Tech
Facebook : https://www.facebook.com/dlztech247/
Hotline : 0767089285
Website : https://dlztech.com
Email : dlztech247@gmail.com
Địa chỉ : Kỹ thuật Hỗ Trợ 24 Quận/Huyện Tại TPHCM.