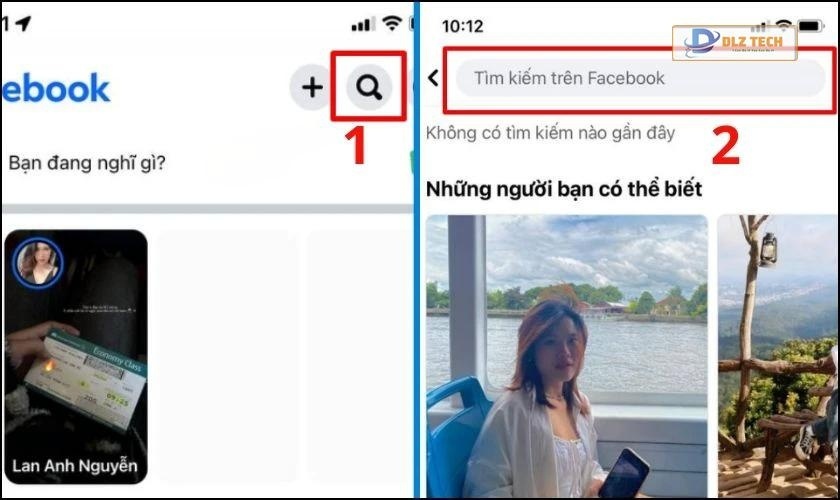Cách xoay chữ trong Word là một thủ thuật cực kỳ hữu ích giúp bạn thay đổi hướng chữ theo nhiều kiểu khác nhau, từ ngang tới dọc một cách dễ dàng. Trong hướng dẫn này, mình sẽ chia sẻ với bạn những cách hiệu quả để xoay chữ trong Word, từ việc sử dụng Text Box đến WordArt và bảng (Table).
Cách viết và xoay chữ trong Word bằng Text Box
Khi sử dụng Text Box để xoay chữ, bạn có thể tùy chỉnh góc độ xoay theo sở thích cá nhân. Tuy nhiên, dụng cụ này có nhược điểm là nếu bạn cần xoay nhiều đoạn văn bản, bạn sẽ phải thực hiện thủ công cho từng đoạn.
Hướng dẫn
Bước 1: Mở Microsoft Word và nhấn vào thẻ Insert trên thanh công cụ. Trong phần Text, chọn Text Box và chọn kiểu bạn ưa thích. Ví dụ, chọn kiểu Simple Text Box.

Bước 2: Nhập văn bản mà bạn muốn xoay vào Text Box. Sau khi hoàn tất nhập liệu, bạn cần giữ chuột trái và nhấn vào biểu tượng mũi tên xoay tròn, sau đó xoay theo hướng bạn muốn.
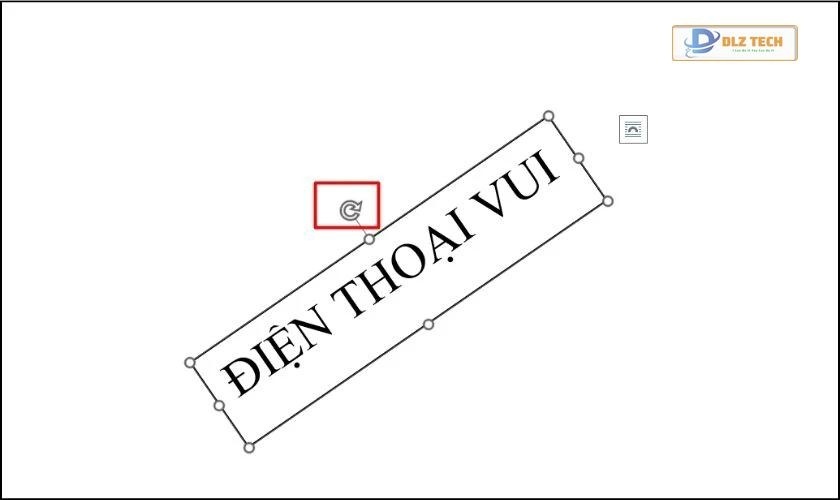
Bằng cách đơn giản này, bạn đã hoàn thành cách xoay chữ trong Word bằng Text Box.
Click xem ngay cách xoay ngang 1 trang giấy trong Word chỉ trong 1 phút là có thể thực hiện được.
Xoay chữ trong Word bằng WordArt
Sử dụng WordArt là một lựa chọn thú vị mà bạn có thể thử nghiệm, bởi nó cung cấp nhiều kiểu chữ hấp dẫn và tùy chọn xoay chữ dễ dàng hơn.
Hướng dẫn
Bước 1: Truy cập vào thẻ Insert trên thanh công cụ và chọn mục WordArt. Ở đây, bạn có thể chọn kiểu chữ theo ý thích.
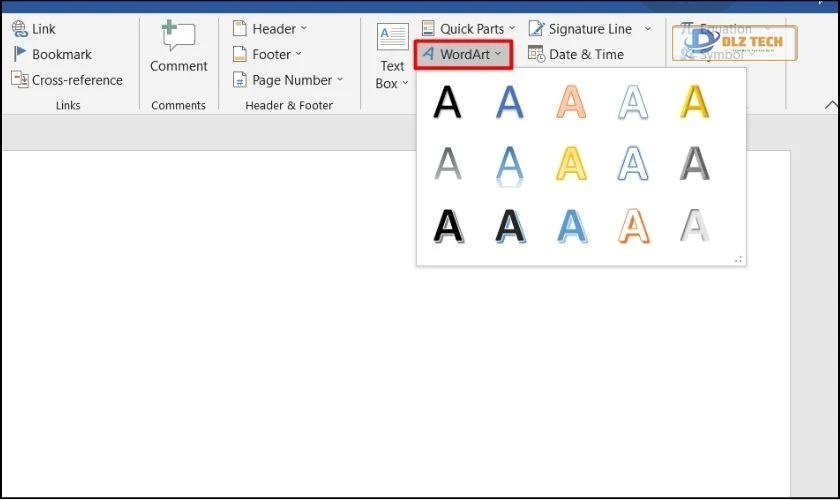
Bước 2: Nhập nội dung muốn xoay, rồi bạn có thể sử dụng mũi tên xoay tròn để xoay chữ tùy ý. Ngoài ra, bạn cũng có thể vào thẻ Shape Format và chọn Rotate để xoay nhanh theo các góc 90 độ.
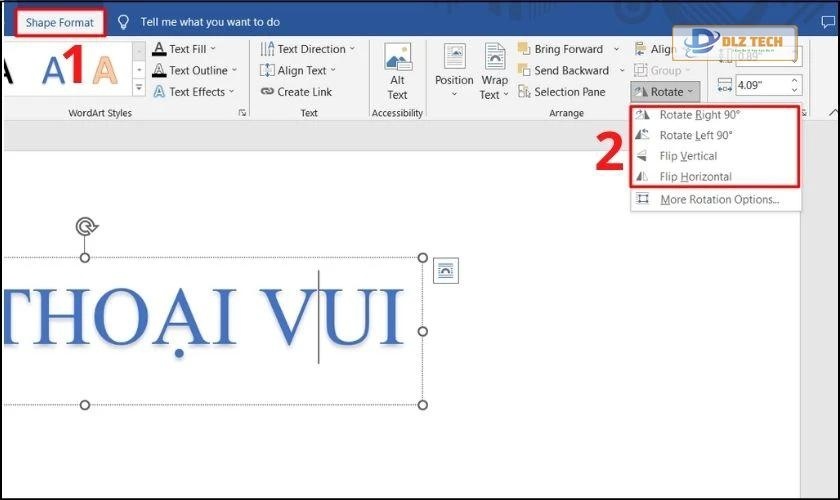
Bạn cũng có thể điều chỉnh sắc thái và kiểu chữ từ thẻ Shape Format cho thêm phần sinh động.
Xem thêm: Quét văn bản từ ảnh đơn giản.
Cách xoay chữ ngang trong Word bằng Table
Cách này là giải pháp hữu hiệu khi bạn cần xoay chữ trong bảng Word. Mặc dù nó chỉ cho phép bạn xoay chữ theo 3 kiểu xoay cố định: trái, phải và giữa.
Hướng dẫn
Bước 1: Nhấp chuột vào thẻ Insert và chọn mục Table. Chọn số hàng và cột bạn cần, sau đó nhập chữ bạn muốn xoay vào ô tương ứng.
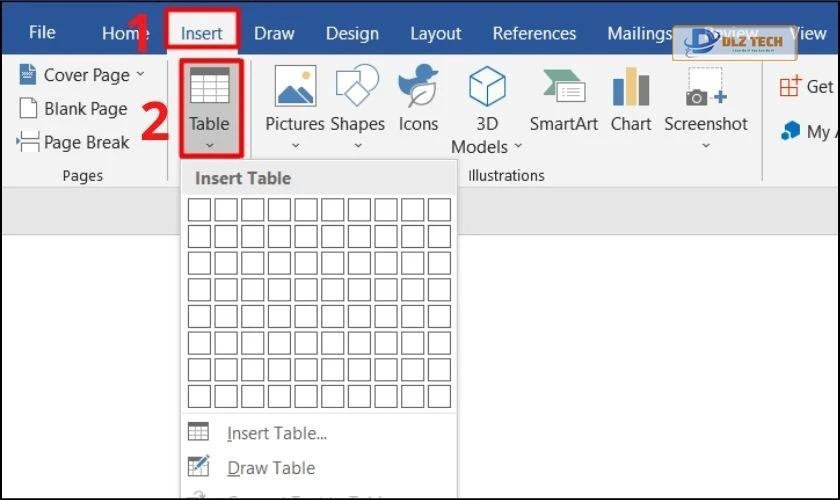
Bước 2: Chọn ô bạn muốn thay đổi hướng chữ, nhấp chuột phải và chọn Text Direction.
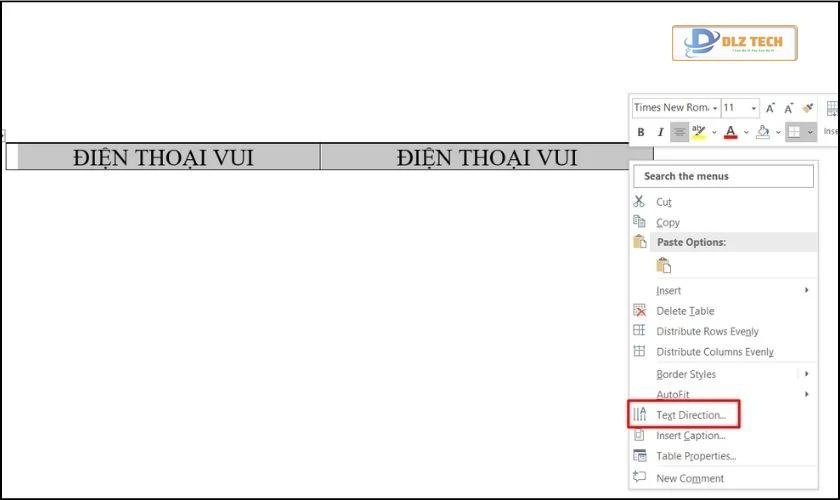
Bước 3: Cửa sổ thiết lập sẽ hiện lên, tại đây bạn chọn kiểu xoay phù hợp rồi bấm OK.
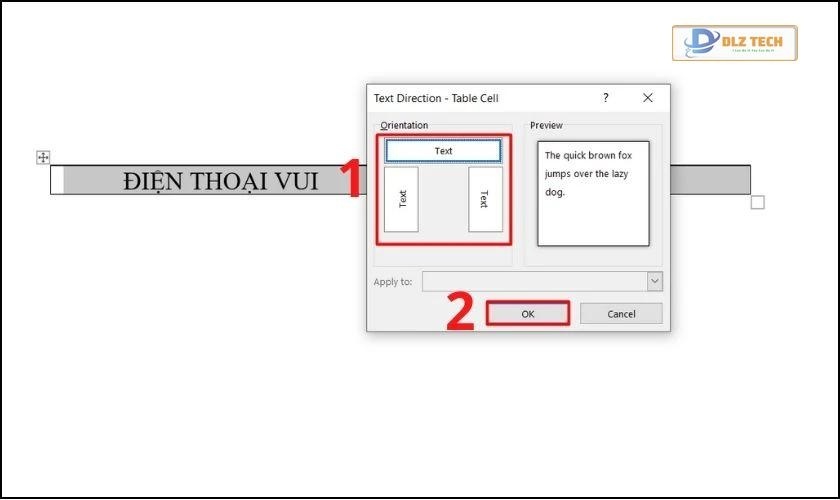
Kết quả bạn nhận được sẽ như hình minh họa bên dưới.
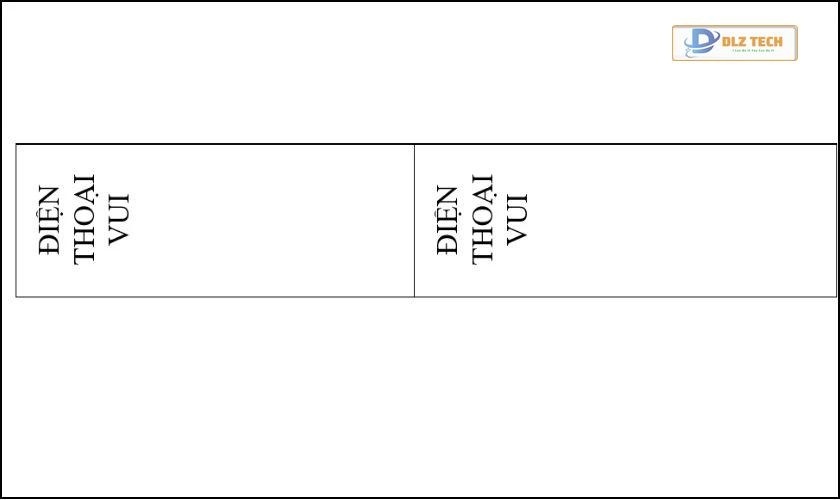
Bước 4: Nếu muốn gỡ bỏ viền khung, bạn vào thẻ Table Design và chọn Border, sau đó nhấp vào No Border.
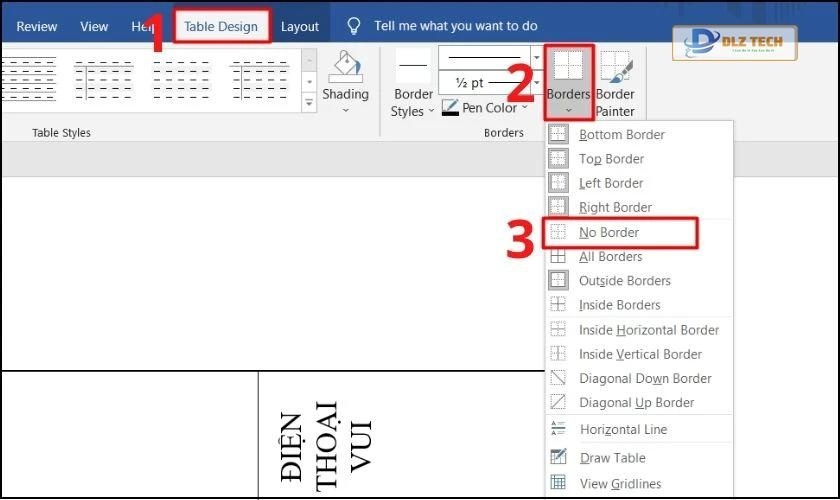
Bạn đã biết cách đánh số thứ tự trong Word chưa? Hãy cùng Dlz Tech khám phá ngay nhé!
Hy vọng rằng bài viết này từ Dlz Tech đã giúp bạn nắm được 3 cách viết và xoay chữ ngang dọc trong Word. Nếu bạn thực hiện thành công, hãy chia sẻ với mọi người để cùng tham khảo!
Tác Giả Minh Tuấn
Minh Tuấn là một chuyên gia dày dặn kinh nghiệm trong lĩnh vực công nghệ thông tin và bảo trì thiết bị điện tử. Với hơn 10 năm làm việc trong ngành, anh luôn nỗ lực mang đến những bài viết dễ hiểu và thực tế, giúp người đọc nâng cao khả năng sử dụng và bảo dưỡng thiết bị công nghệ của mình. Minh Tuấn nổi bật với phong cách viết mạch lạc, dễ tiếp cận và luôn cập nhật những xu hướng mới nhất trong thế giới công nghệ.
Thông tin liên hệ
Dlz Tech
Facebook : https://www.facebook.com/dlztech247/
Hotline : 0767089285
Website : https://dlztech.com
Email : dlztech247@gmail.com
Địa chỉ : Kỹ thuật Hỗ Trợ 24 Quận/Huyện Tại TPHCM.