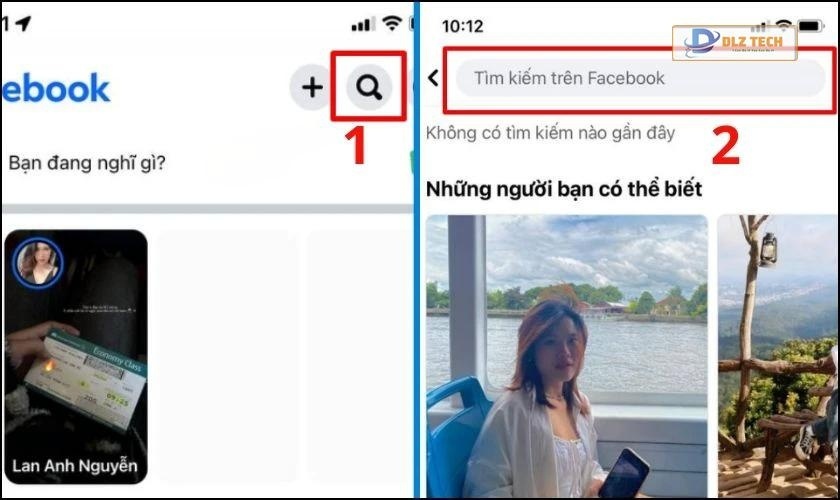Việc xóa ứng dụng trên laptop là một giải pháp hiệu quả để giải phóng không gian lưu trữ và nâng cao hiệu suất máy tính. Nếu bạn chưa biết đến những phương pháp gỡ bỏ ứng dụng trên laptop, bài viết dưới đây sẽ cung cấp hướng dẫn chi tiết cách thực hiện trên các phiên bản Windows 7, 10 và 11.
Lưu ý quan trọng khi xóa ứng dụng trên máy tính
Khi thực hiện việc xóa ứng dụng từ laptop, có vài điểm cần nhớ để tránh những rủi ro không đáng có:
- Nhận diện chính xác ứng dụng cần gỡ: Trước khi xóa, hãy xác định rõ tên và chức năng của ứng dụng để không vô tình xóa những phần mềm quan trọng.
- Xóa tất cả các tệp liên quan: Đảm bảo rằng không còn lại bất kỳ dữ liệu nào trong hệ thống liên quan tới ứng dụng đã gỡ.
- Sao lưu dữ liệu cần thiết: Luôn sao lưu dữ liệu quan trọng trước khi tiến hành xóa để tránh mất mát nghiêm trọng.
- Tránh xóa các tệp hệ thống: Bởi vì đây là những phần thiết yếu cho hệ điều hành, việc xóa chúng có thể gây ra sự cố nghiêm trọng cho hệ thống.
Sau khi đã nắm được các lưu ý quan trọng, hãy cùng khám phá những cách xóa ứng dụng trên laptop dưới đây.
Cách xóa ứng dụng qua Control Panel
Đây là phương pháp phổ biến cho cả Windows 7, 10 và 11, giúp bạn quản lý phần mềm dễ dàng. Hãy làm theo các bước sau để gỡ ứng dụng:
Bước 1: Mở khung tìm kiếm và nhập Control Panel. Chọn Control Panel từ kết quả hiện ra.
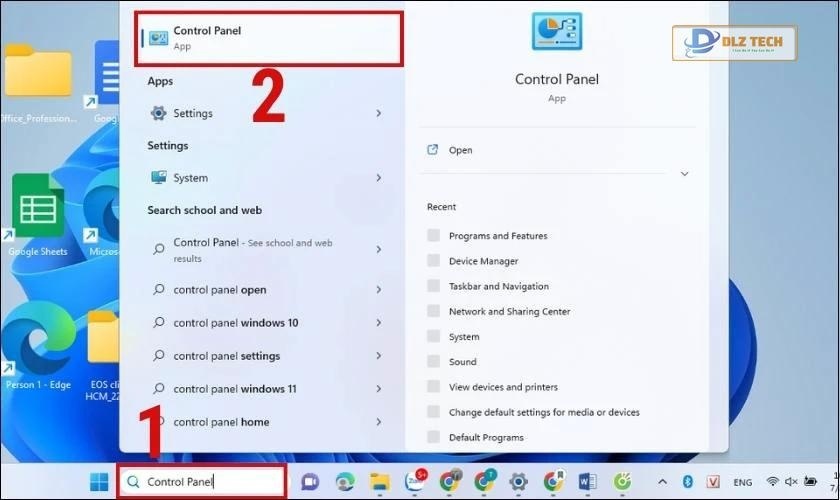
Bước 2: Trong cửa sổ Control Panel, chọn Programs.
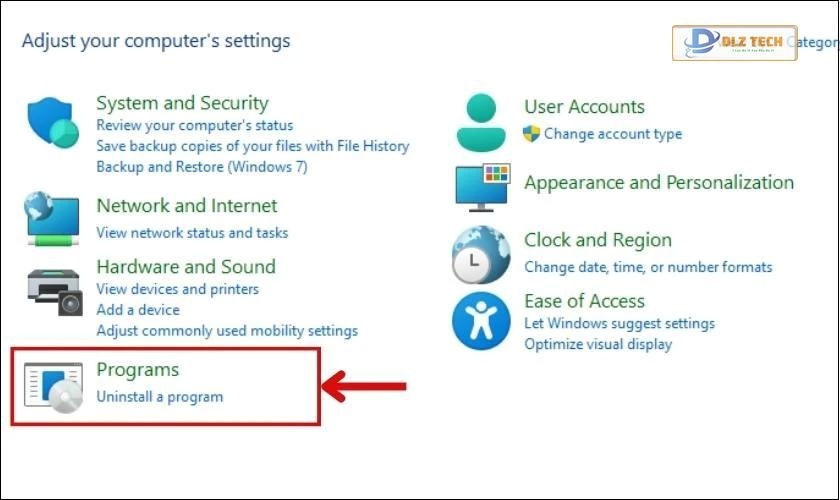
Bước 3: Chọn Program and Features để tiếp tục.

Bước 4: Trong danh sách phần mềm hiển thị, tìm ứng dụng cần gỡ, nhấp chuột phải và chọn Uninstall để hoàn tất quá trình.
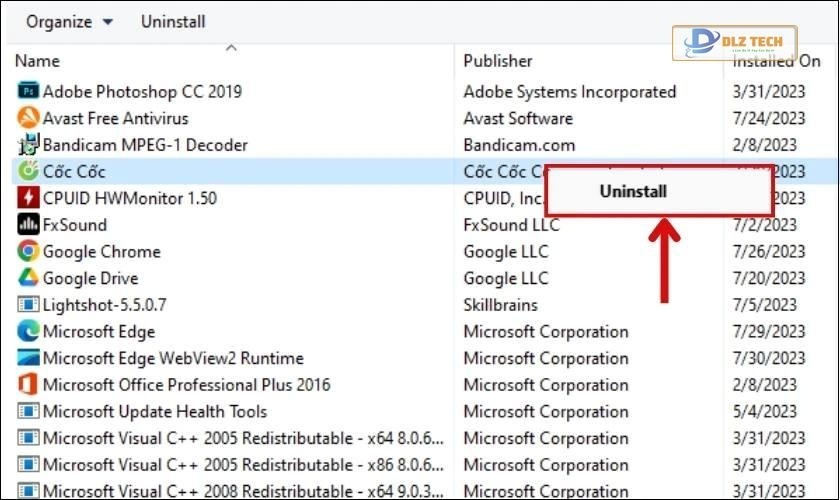
Hướng dẫn trên căn cứ vào Windows 11, tuy nhiên, quy trình tương tự áp dụng cho các phiên bản còn lại. Nếu phương pháp này không hiệu quả, bạn có thể thử gỡ bỏ ứng dụng từ phần Settings.
Cách gỡ bỏ ứng dụng qua Settings
Menu Settings chứa tất cả ứng dụng đã cài đặt trên máy tính của bạn. Để xóa ứng dụng không cần thiết, hãy làm theo các bước dưới đây:
Bước 1: Nhấn tổ hợp phím Windows + I để mở Settings hoặc click biểu tượng Start và chọn Settings.
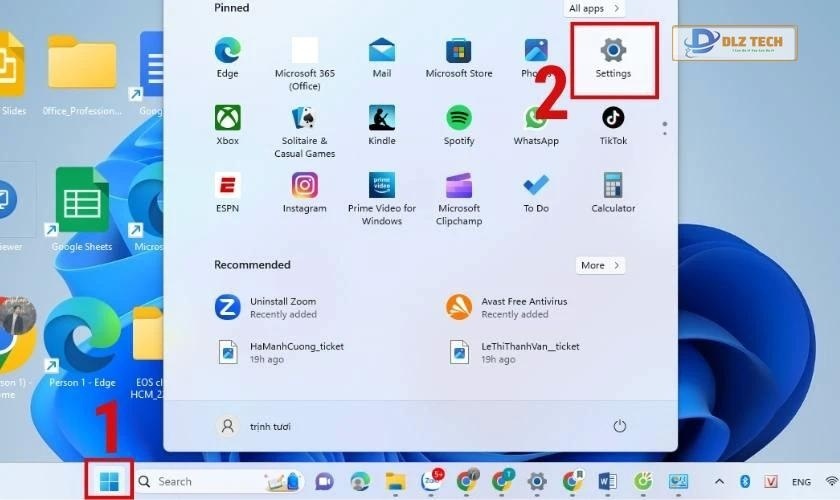
Bước 2: Chọn mục Apps và sau đó chọn Installed apps.
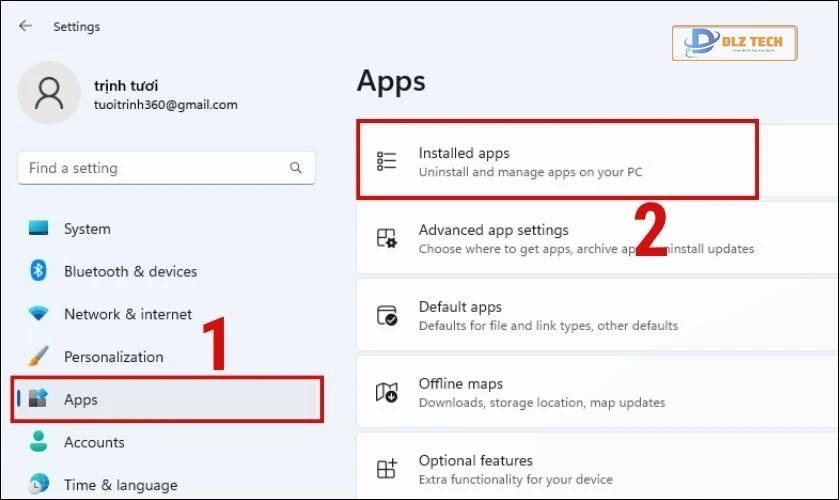
Bước 3: Tìm và chọn ứng dụng muốn gỡ bỏ, nhấn vào dấu ba chấm bên cạnh và chọn Uninstall để xóa ứng dụng.
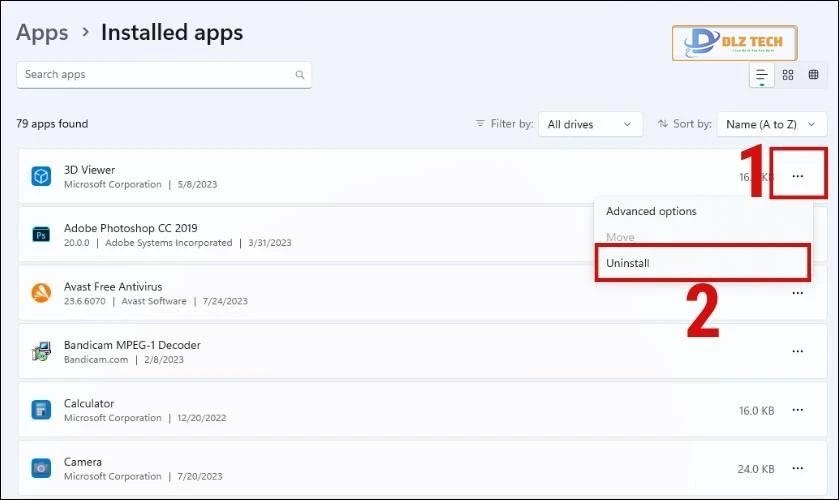
Ngoài ra, bạn cũng có thể sử dụng phần mềm CCleaner để thực hiện gỡ bỏ ứng dụng trên laptop một cách hiệu quả. Hãy cùng khám phá!
Bạn đã thử nghiệm Windows 11 chưa? Hãy đổi mới không gian làm việc của bạn với bộ sưu tập hình nền Win 11 tuyệt đẹp!
Gỡ bỏ ứng dụng trên máy tính bằng CCleaner
CCleaner là phần mềm hỗ trợ dọn dẹp và quản lý ứng dụng hiệu quả cho hệ điều hành Windows. Nó giúp người dùng tìm và xóa những tệp không cần thiết.
Để bắt đầu, hãy tải CCleaner từ đường link: tại đây.
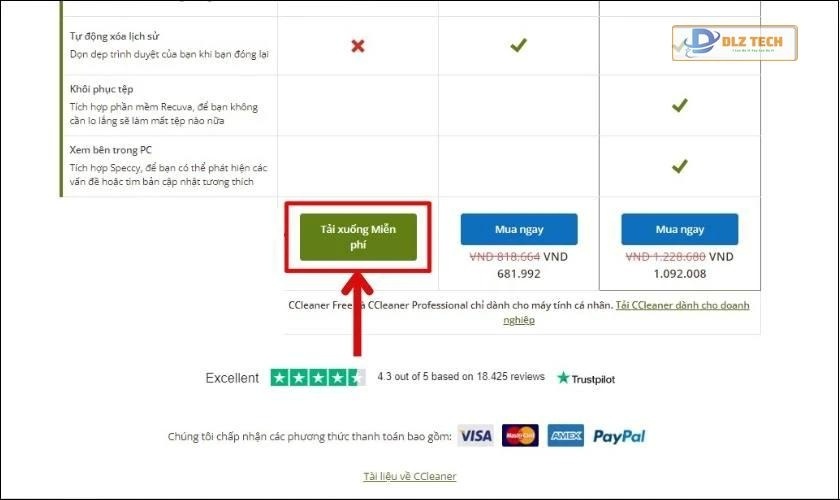
Sau khi cài đặt, thực hiện các bước gỡ bỏ ứng dụng như sau:
Bước 1: Khởi động CCleaner, chọn Tools và sau đó chọn Uninstall.
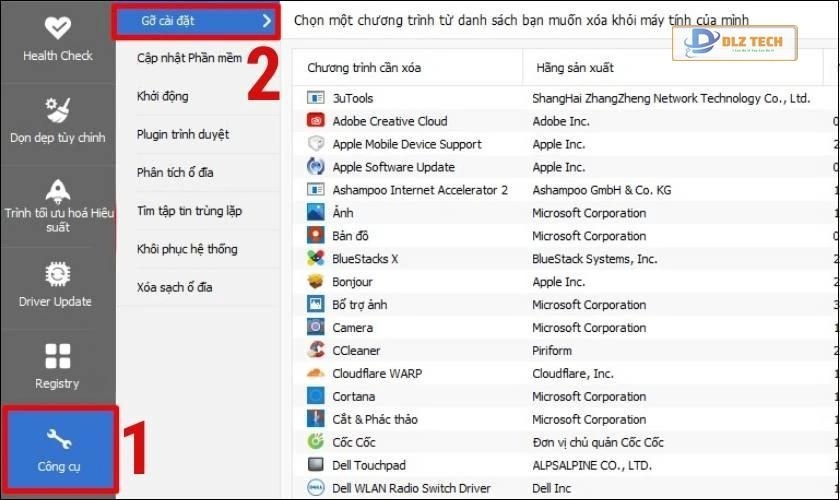
Bước 2: Chọn ứng dụng muốn gỡ bỏ và nhấn Uninstall để xóa.
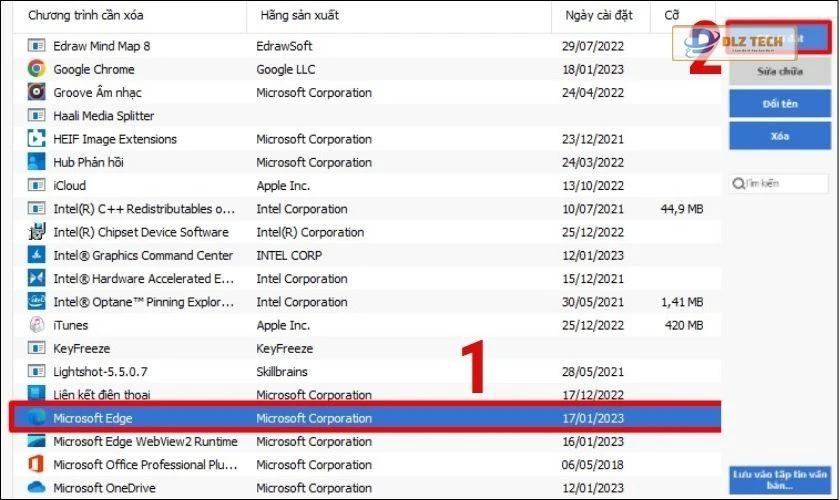
Ngoài chức năng gỡ bỏ ứng dụng, CCleaner còn cho phép bạn:
- Rename: Đổi tên phần mềm.
- Repair: Sửa chữa hoặc cập nhật ứng dụng.
- Delete: Gỡ ứng dụng nhưng vẫn giữ lại trong hệ thống.
Có nhiều thủ thuật laptop thú vị giúp bạn xóa ứng dụng đơn giản. Tuy nhiên, những ứng dụng hệ thống thường không thể bị gỡ bỏ để bảo vệ tính năng của hệ thống.
Cách gỡ ứng dụng qua phần mềm Your Uninstaller
Your Uninstaller là một công cụ hiệu quả giúp gỡ bỏ ứng dụng trên laptop, giúp loại bỏ các tệp cũ. Để thực hiện, bạn hãy làm theo hướng dẫn sau:
Bước 1: Tải Your Uninstaller qua đường link: tại đây.
Bước 2: Mở phần mềm và chọn ứng dụng bạn muốn gỡ bỏ, sau đó nhấn Uninstall.
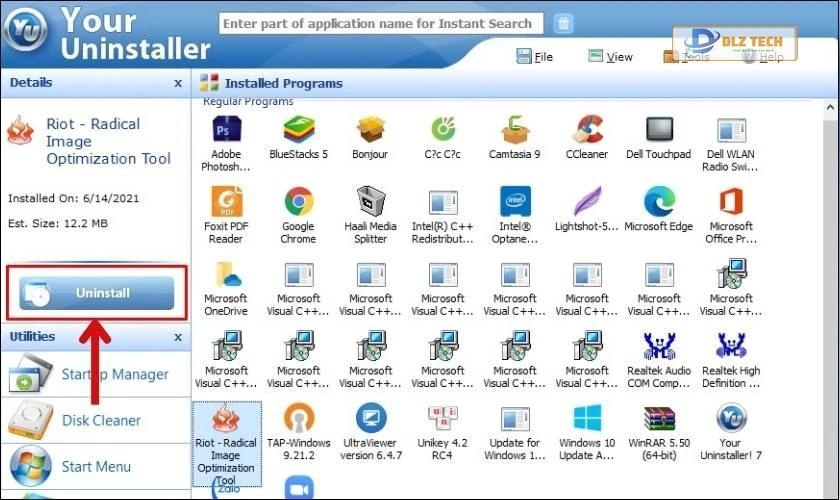
Bước 3: Sau khi chọn Uninstall, bạn sẽ thấy cửa sổ với nhiều tùy chọn xóa.
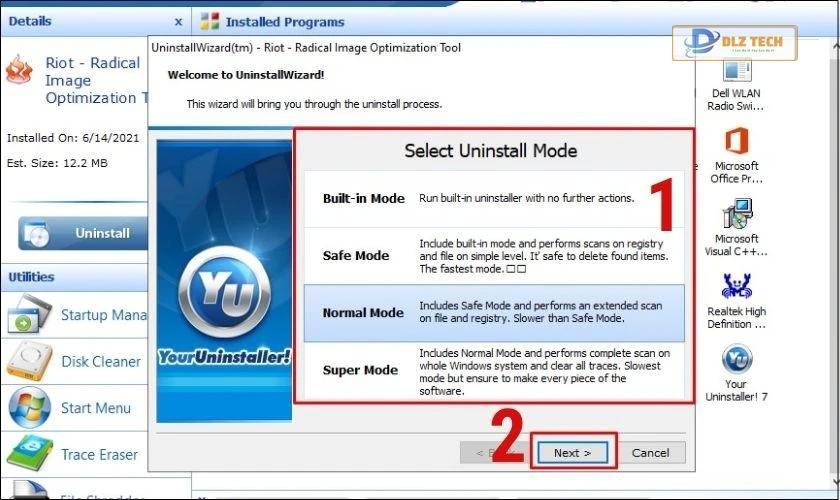
- Built-in Mode: Xóa ứng dụng bình thường.
- Safe Mode: Xóa và quét sâu hơn, tìm các tệp rác.
- Normal Mode: Tương tự Safe Mode, nhưng quét kỹ hơn.
- Power Mode: Quét toàn bộ máy tính và xóa các tệp liên quan.
Lựa chọn chế độ bạn mong muốn và nhấn Next để tiếp tục.
Bước 4: Nhấn Uninstall để hoàn tất gỡ bỏ ứng dụng.
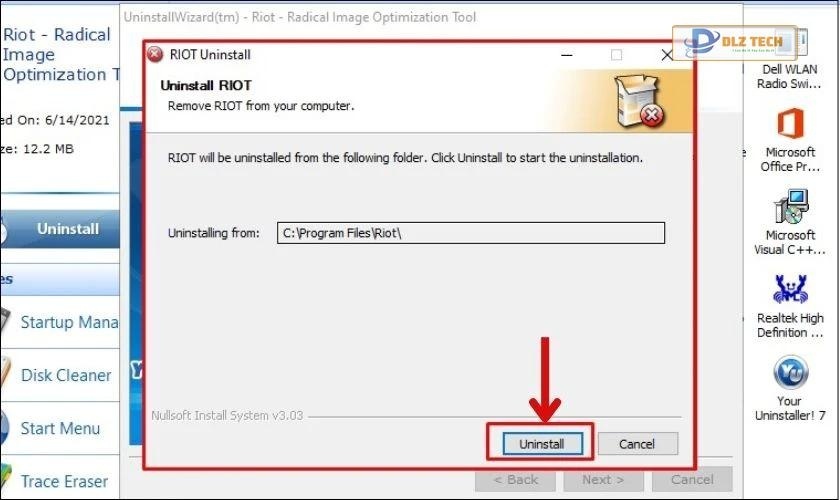
Lưu ý: Bạn sẽ nhận được thông báo khi quá trình gỡ bỏ ứng dụng diễn ra, vì sau khi gỡ cài đặt, ứng dụng sẽ không thể khôi phục.
Bước 5: Nhấn Close để hoàn tất quá trình.
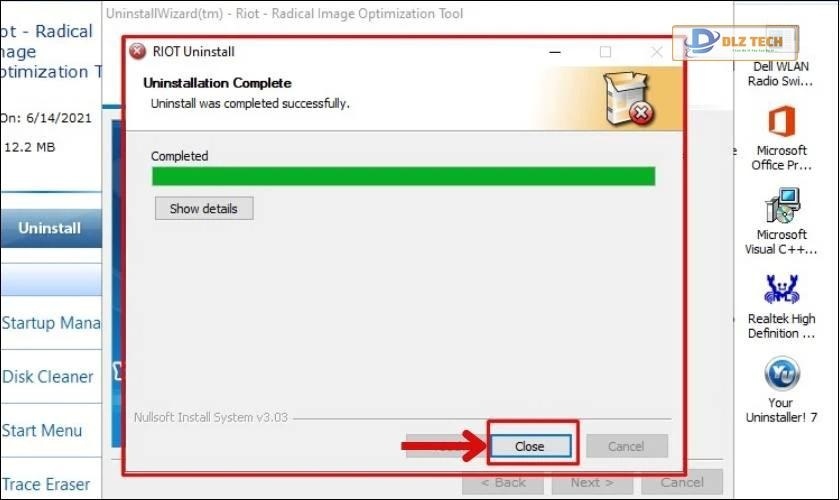
Chúng ta vừa điểm qua 4 cách xóa ứng dụng trên laptop phổ biến. Tiếp theo, mình sẽ giới thiệu những phương pháp khác để gỡ bỏ các ứng dụng khác trên laptop.
Các cách gỡ bỏ ứng dụng khác trên máy tính
Ngoài các phương pháp thông thường, còn có nhiều cách khác khả thi để xóa ứng dụng một cách an toàn và hiệu quả. Dưới đây là một số phương pháp gỡ bỏ mà bạn có thể áp dụng:
Cách gỡ bỏ ứng dụng qua Uninstall shortcuts
Hầu hết các phần mềm sẽ có shortcut gỡ bỏ được tạo ra khi cài đặt, được ghi là Uninstall. Để gỡ ứng dụng, hãy tìm và chạy shortcut này.
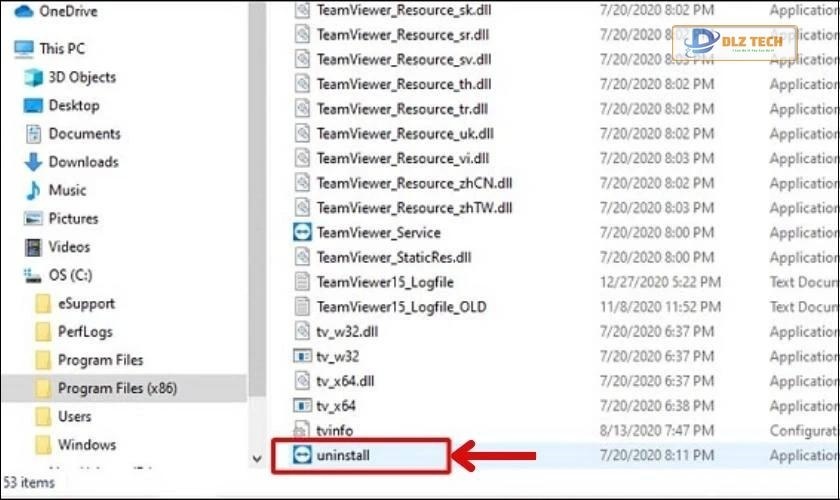
Shortcut Uninstall thường nằm trong thư mục chương trình trên menu Start hoặc trên màn hình Start của Windows 8 và 8.1.
Gỡ bỏ bằng file Uninstall.exe
Một cách phức tạp hơn là tìm file uninstall.exe hoặc uninst.exe trong thư mục của chương trình. Nhấp đúp vào file này để gỡ cài đặt phần mềm một cách an toàn.
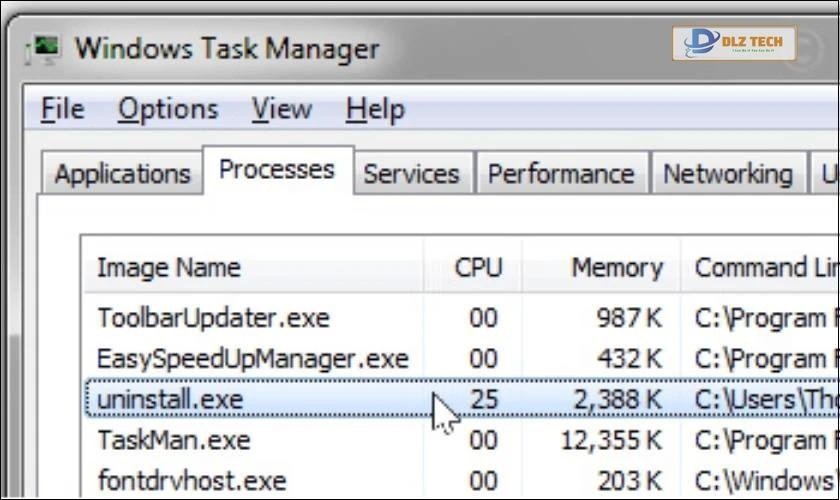
Tập tin uninstall nằm trong thư mục cài đặt của phần mềm. Khi bạn chạy file này, ứng dụng sẽ được xóa hoàn toàn.
Cung cấp dịch vụ sửa laptop chính hãng với mức giá ưu đãi!
Cách xóa ứng dụng qua file cài đặt MSI
Nhiều phần mềm được cài qua tập tin .msi, định dạng đặc biệt của Microsoft cho Windows. Để gỡ cài đặt, bạn nhấp chuột phải vào file và chọn Uninstall.
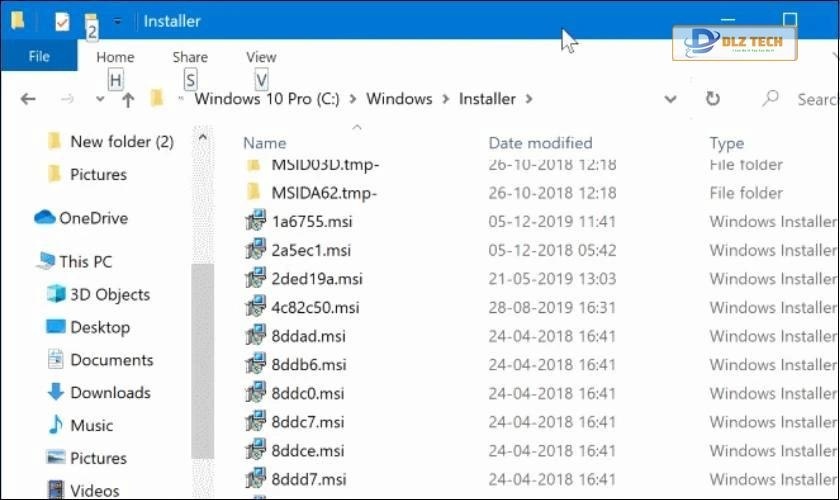
Bạn có thể sử dụng Command Prompt (với quyền admin) để xóa ứng dụng bằng cách nhập lệnh msiexec /x theo sau là tên file.
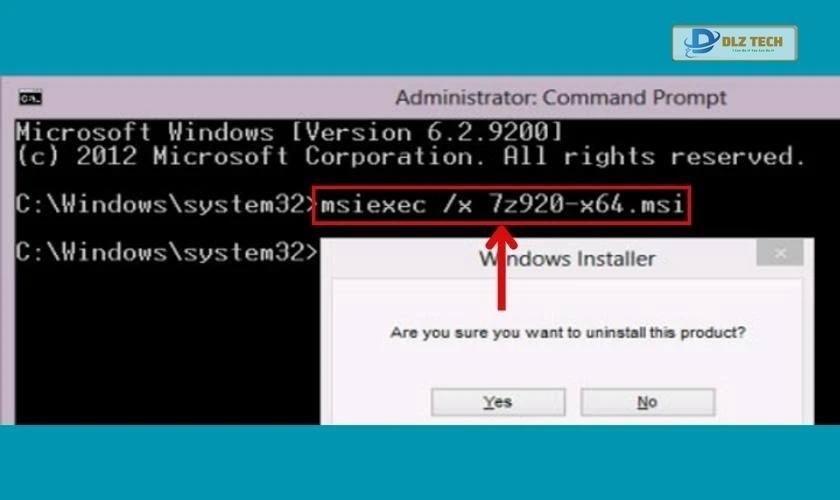
Nhập lệnh msiexec /x và tên tệp tin, như msiexec /x abcde.msi.
Gỡ ứng dụng từ Microsoft Store hoặc màn hình Start
Cách này đơn giản và nhanh chóng, thuận tiện cho bạn. Để xóa ứng dụng từ phần mềm này, nhấp chuột phải vào ứng dụng và chọn Uninstall.
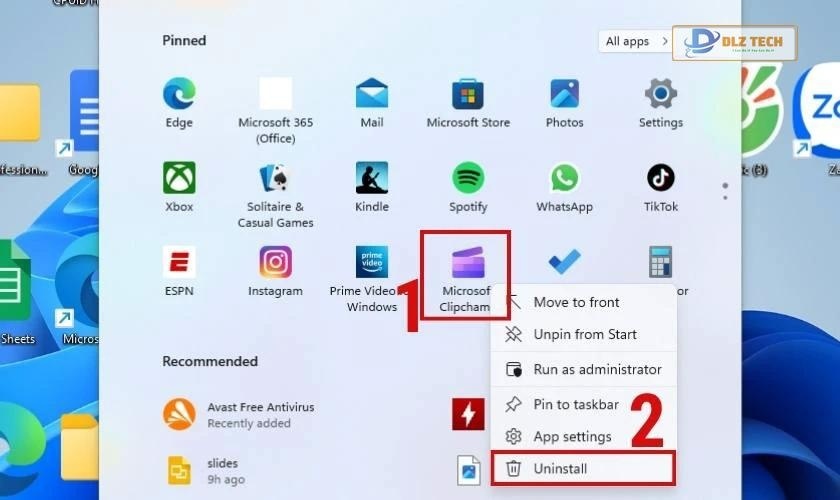
Kiểm tra lại ứng dụng đã bị xóa hoàn toàn bằng cách tìm kiếm. Nếu ứng dụng còn hiển thị, hãy thử khởi động lại máy tính và kiểm tra lại nhé!
Kết luận
Bài viết này đã cung cấp đến bạn 8 cách xóa ứng dụng trên máy tính đơn giản và hiệu quả. Bạn có thể lựa chọn một trong những phương pháp để dọn dẹp bộ nhớ của laptop, nhằm tránh tình trạng quá tải. Nếu bạn thấy thông tin hữu ích, đừng ngần ngại chia sẻ bài viết này đến với bạn bè của mình!
Tác Giả Minh Tuấn
Minh Tuấn là một chuyên gia dày dặn kinh nghiệm trong lĩnh vực công nghệ thông tin và bảo trì thiết bị điện tử. Với hơn 10 năm làm việc trong ngành, anh luôn nỗ lực mang đến những bài viết dễ hiểu và thực tế, giúp người đọc nâng cao khả năng sử dụng và bảo dưỡng thiết bị công nghệ của mình. Minh Tuấn nổi bật với phong cách viết mạch lạc, dễ tiếp cận và luôn cập nhật những xu hướng mới nhất trong thế giới công nghệ.
Thông tin liên hệ
Dlz Tech
Facebook : https://www.facebook.com/dlztech247/
Hotline : 0767089285
Website : https://dlztech.com
Email : dlztech247@gmail.com
Địa chỉ : Kỹ thuật Hỗ Trợ 24 Quận/Huyện Tại TPHCM.