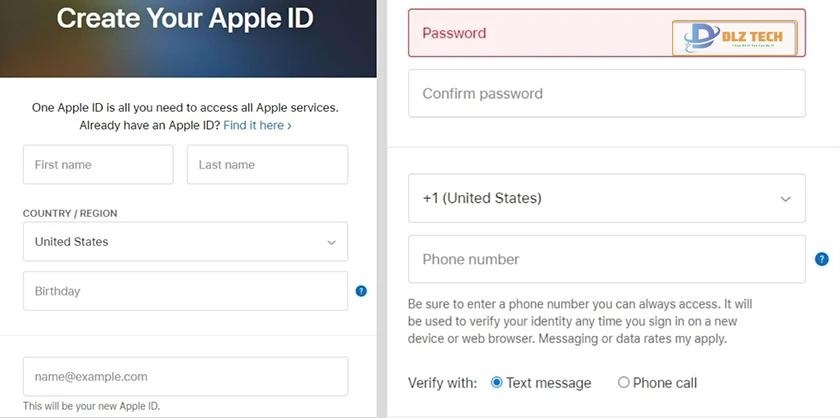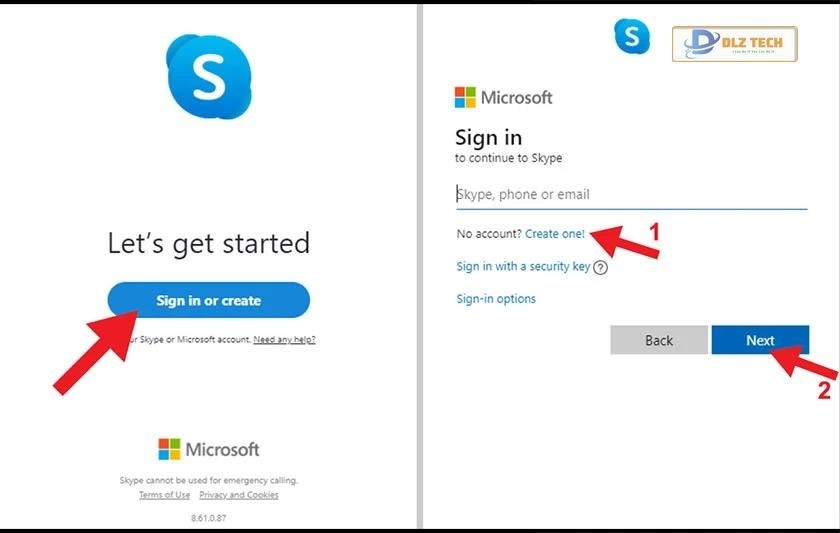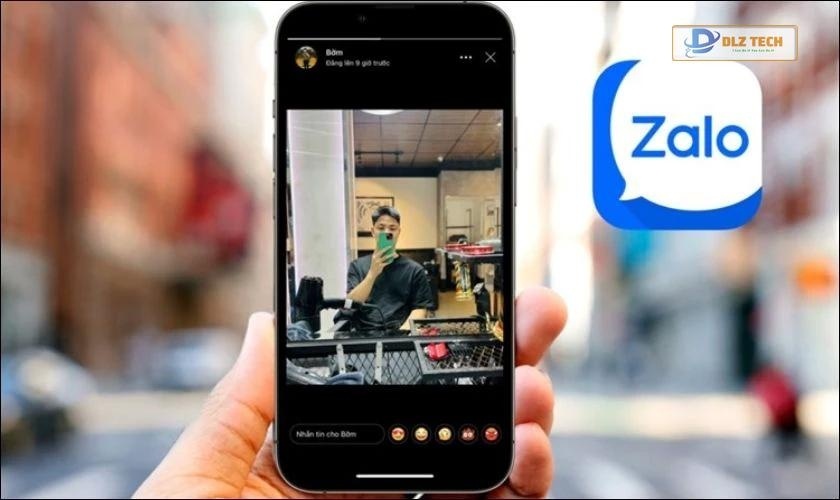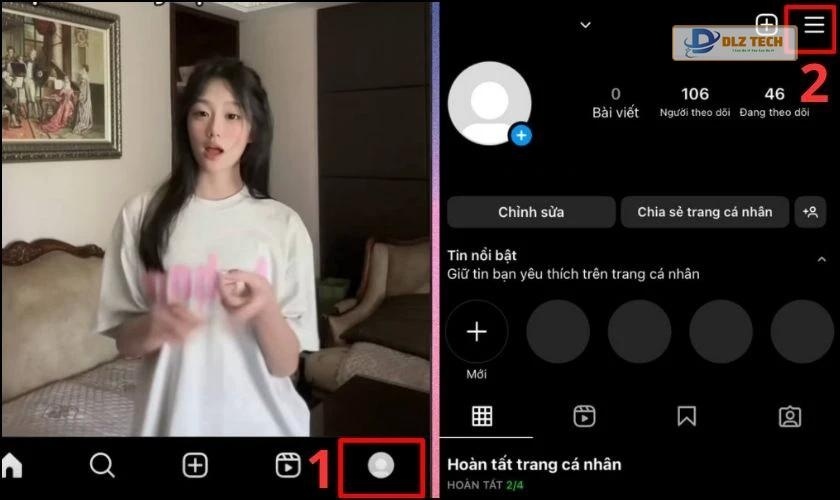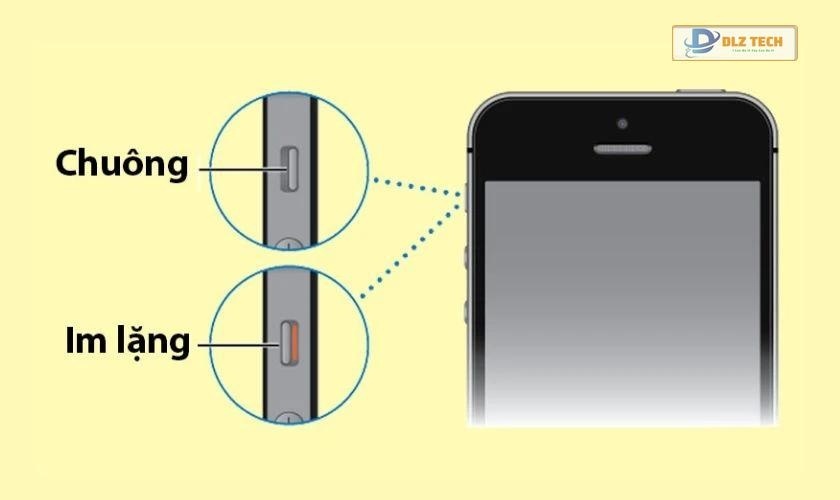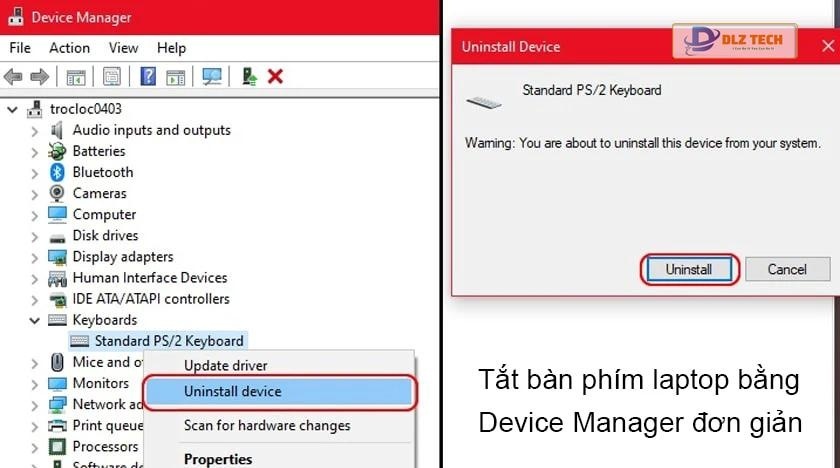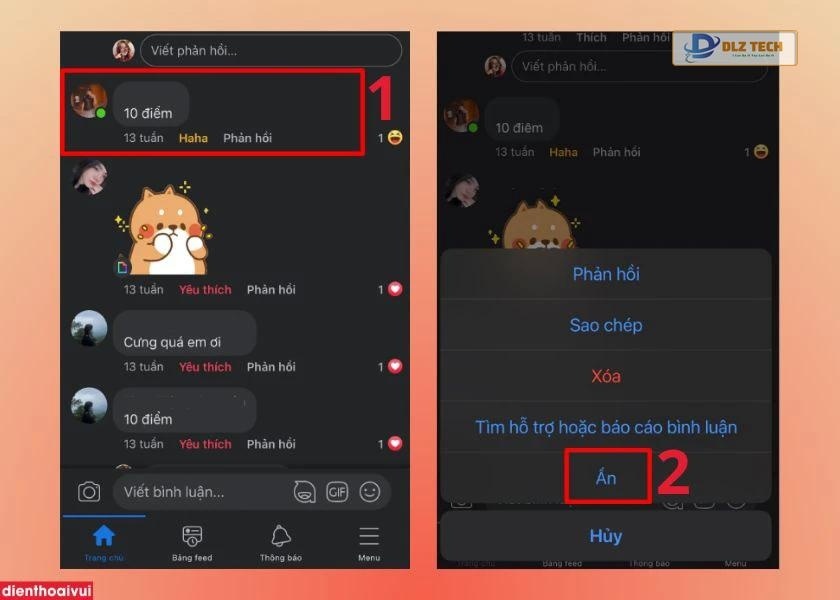Bạn đang gặp khó khăn trong việc làm bài luận và không biết cách tạo bìa trong Word cho các phiên bản 2010, 2013, 2016? Một trang bìa đẹp không chỉ gây ấn tượng mà còn nâng cao giá trị của tài liệu bạn tạo ra. Trong bài viết dưới đây, mình sẽ hướng dẫn một cách chi tiết và dễ hiểu về cách thiết kế khung và viền cho trang bìa một cách hiệu quả và nhanh chóng.

Tại sao bạn cần biết cách tạo trang bìa trong Word?
Nắm vững cách tạo khung viền trang bìa trong Word sẽ mang lại rất nhiều lợi ích thiết thực cho việc trình bày tài liệu. Dưới đây là những điểm nổi bật khi bạn trang bị cho mình kỹ năng này:
- Thể hiện sự chuyên nghiệp. Một trang bìa được thiết kế một cách chỉn chu sẽ tạo ấn tượng đẹp với độc giả và cho thấy sự chăm chút trong công việc của bạn.
- Khơi gợi sự chú ý. Trang bìa là cơ hội đầu tiên để thu hút sự chú ý của người đọc. Bằng cách sử dụng hình ảnh bắt mắt và bố cục sáng tạo, bạn có thể thu hút sự tò mò từ độc giả.

- Củng cố thương hiệu. Một trang bìa được thiết kế đồng bộ với thương hiệu sẽ góp phần thể hiện hình ảnh và thông điệp nhất quán trong các tài liệu của bạn.
- Thao tác tùy chỉnh đơn giản. Nhờ vào khả năng tùy chỉnh nâng cao trong Word, bạn có thể thay đổi nội dung và thiết kế để đáp ứng theo yêu cầu dự án cụ thể, như chọn font chữ và màu sắc.
- Tiết kiệm thời gian quý báu. Sử dụng các mẫu có sẵn trong Word giúp bạn tiết kiệm thời gian hơn là phải tạo từ đầu. Bạn chỉ cần điều chỉnh để hợp nhất với nội dung của mình.
Xem ngay hướng dẫn xoay ngang 1 trang trong Word chi tiết và dễ hiểu
Hướng dẫn tạo khung viền trang bìa trong Word theo mẫu có sẵn
Sử dụng mẫu có sẵn là cách nhanh nhất để tạo trang bìa. Word có sẵn rất nhiều mẫu bìa độc đáo cho bạn lựa chọn. Dưới đây là cách thực hiện đơn giản:
Bước 1: Khởi động tài liệu Word mà bạn cần thiết kế trang bìa, sau đó chọn thẻ Insert trên thanh công cụ.
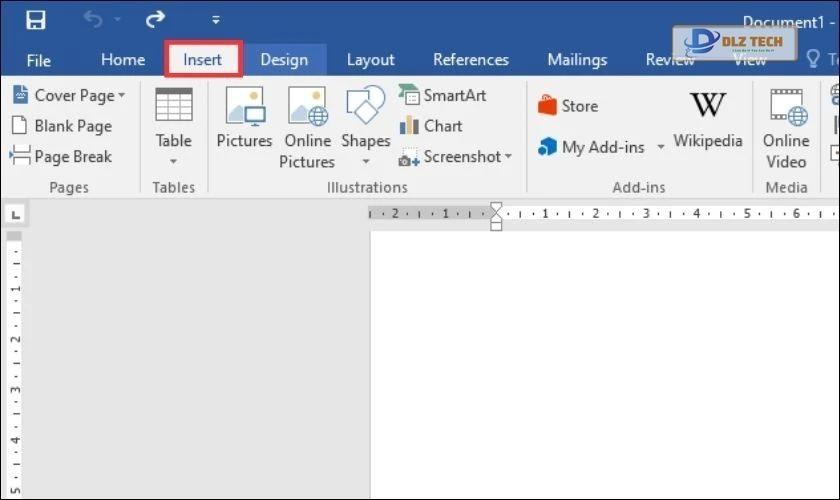
Bước 2: Chọn tab Cover Page rồi tìm và lựa chọn một mẫu bìa phù hợp với nội dung của bạn.
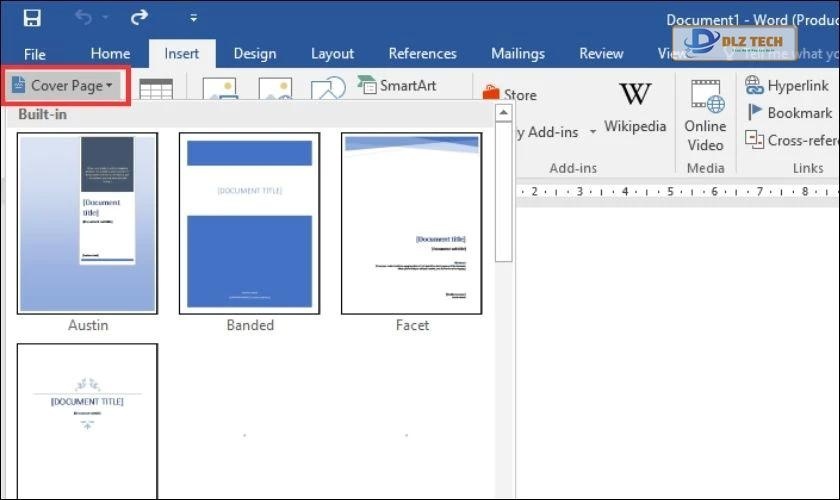
Với các mẫu này, bạn có thể dễ dàng tinh chỉnh tiêu đề, định dạng và nội dung theo ý muốn.
Hướng dẫn cách tạo header trong Word một cách nhanh chóng và hiệu quả, các bạn cùng xem nhé!
Các bước thiết lập khung bìa trong Word với viền trang
Trước khi bạn áp dụng Page Border, hãy đảm bảo căn chỉnh lề cho trang A4 của bạn theo định dạng:
Bước 1: Truy cập tab Layout trên thanh công cụ và nhấn chọn biểu tượng mũi tên cạnh Page Setup.
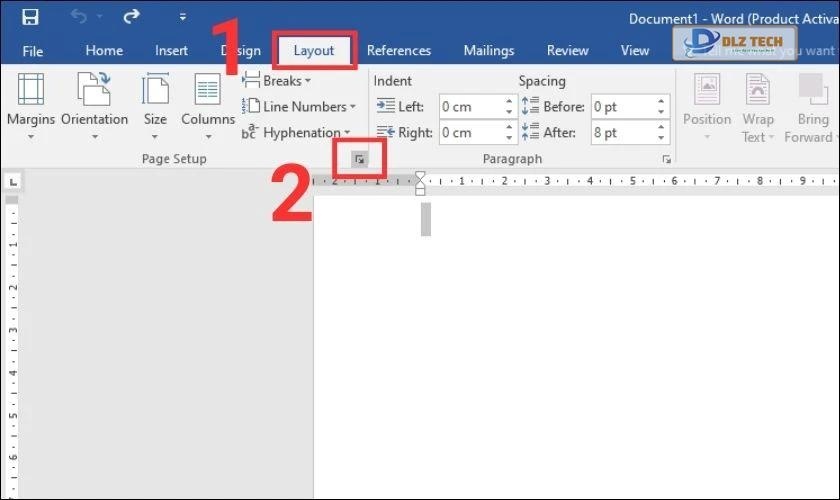
Bên cạnh đó, bạn có thể chọn mục Margins và chọn Custom Margins để điều chỉnh lề.
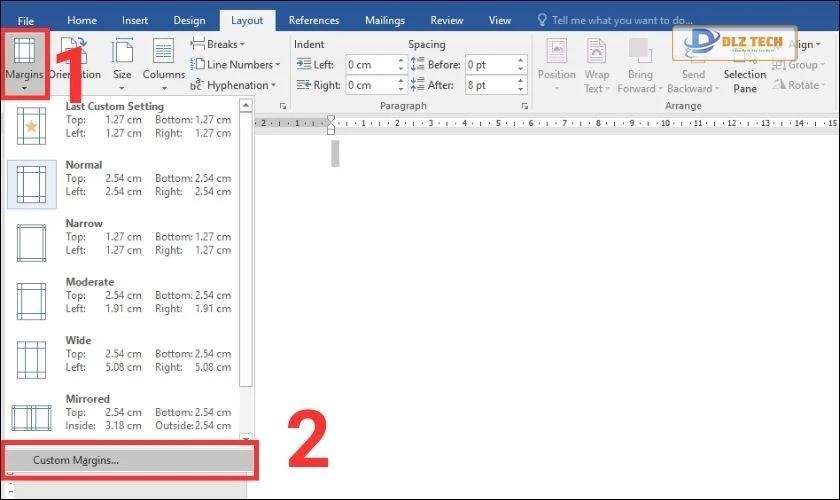
Bước 2: Sau khi chỉnh sửa lề theo yêu cầu, ấn OK để lưu lại thiết lập.
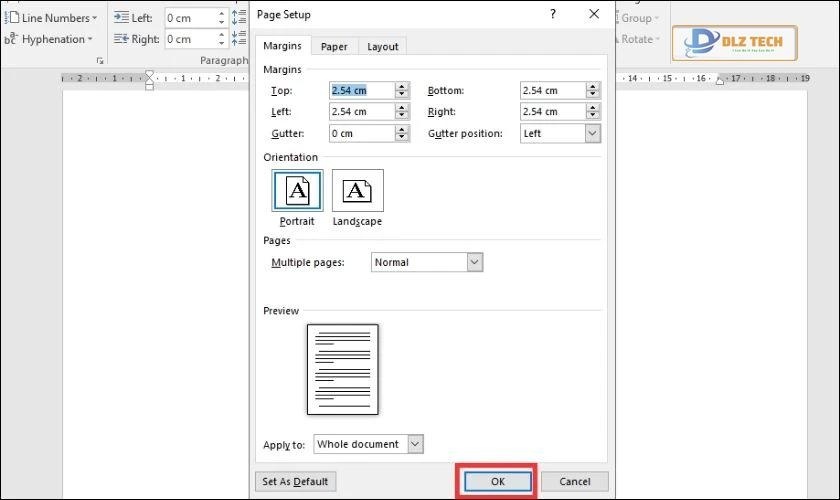
Thông số căn lề chuẩn bạn nên áp dụng:
- Lề trên: 2cm – 2.5cm (0.79″ – 0.98″).
- Lề dưới: 2cm – 2.5cm (0.79″ – 0.98″).
- Lề trái: 3cm – 3.5cm (1.18″ – 1.38″).
- Lề phải: 1.5cm – 2cm (0.59″ – 0.79″).
Tiếp theo, chúng ta sẽ thực hiện thiết lập viền bìa như sau:
Bước 3: trên thanh công cụ, chọn Design.
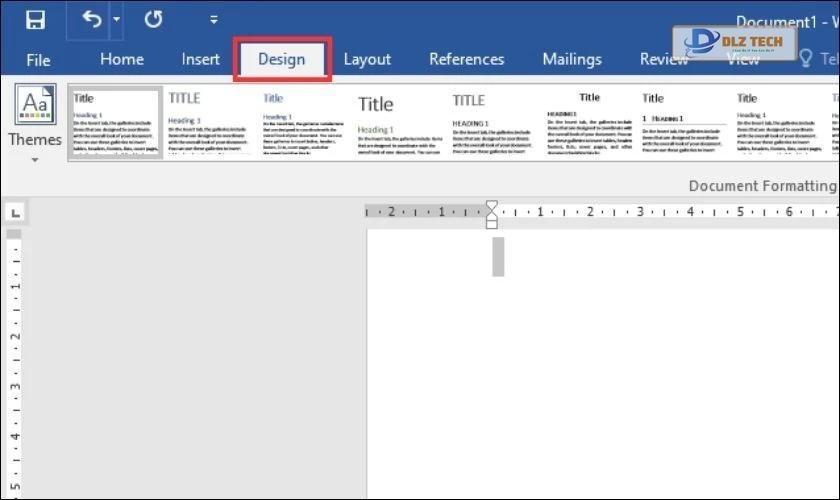
Bước 4: Nhấn vào Page Borders.

Bước 5: Trong hộp thoại Borders and Shading, chúng ta sẽ điều chỉnh các thông số dưới mục Page Border như sau:
- Chọn Style cho khung bìa trang.
- Nhấn vào Color để thay đổi màu sắc khung.
- Điều chỉnh độ rộng của đường viền bằng Width.
- Trong mục Apply to, chọn This section – First page only để áp dụng khung viền cho trang bìa đầu tiên.
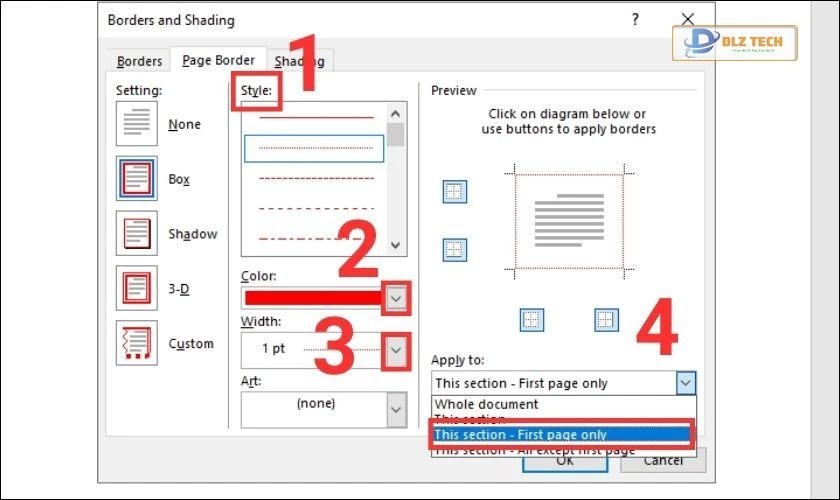
Bước 6: Nhấn vào Options, một hộp thoại mới sẽ xuất hiện.
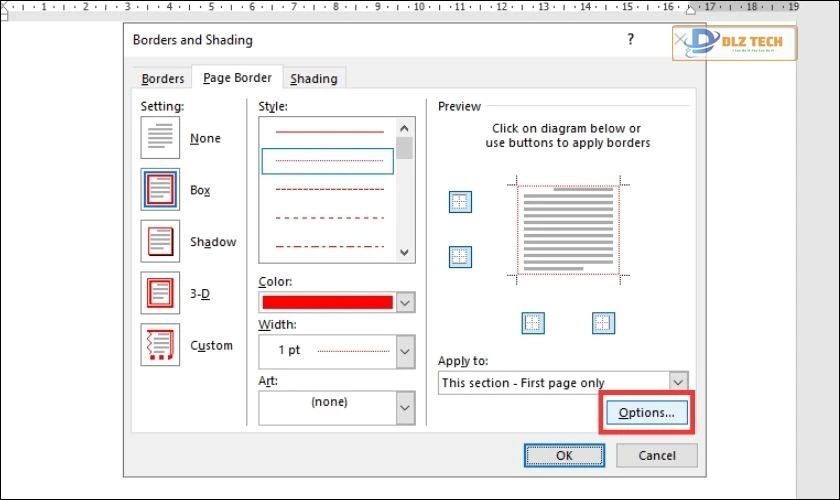
Bước 7: Trong phần Measure from, hãy chọn Text. Sau đó, bỏ chọn tất cả các tùy chọn bên dưới để đảm bảo trang bìa canh vào lề trang in. Cuối cùng, nhấn OK để hoàn tất.
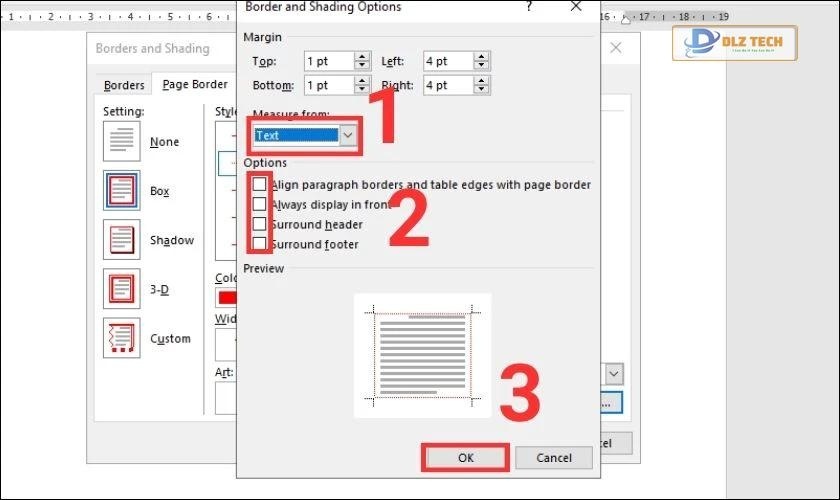
Xem thêm cách vẽ biểu đồ tròn dễ dàng và nhanh chóng
Nếu bạn muốn khung viền có họa tiết trang trí, thực hiện theo các bước sau:
Bước 1: Vào hộp thoại Borders and Shading, chọn mục Art và tìm các họa tiết có sẵn.
Bước 2: Điều chỉnh độ rộng họa tiết theo ý muốn và chọn OK để hoàn tất.
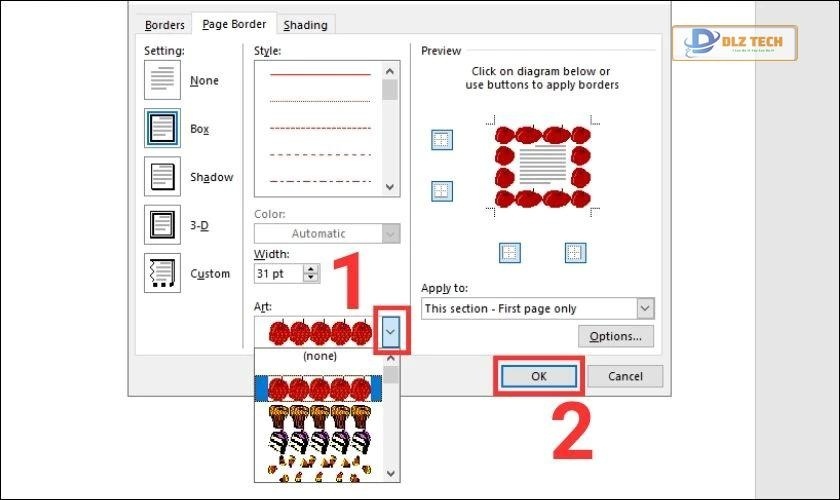
Kết quả bạn nhận được sẽ là một trang bìa như ví dụ dưới đây:
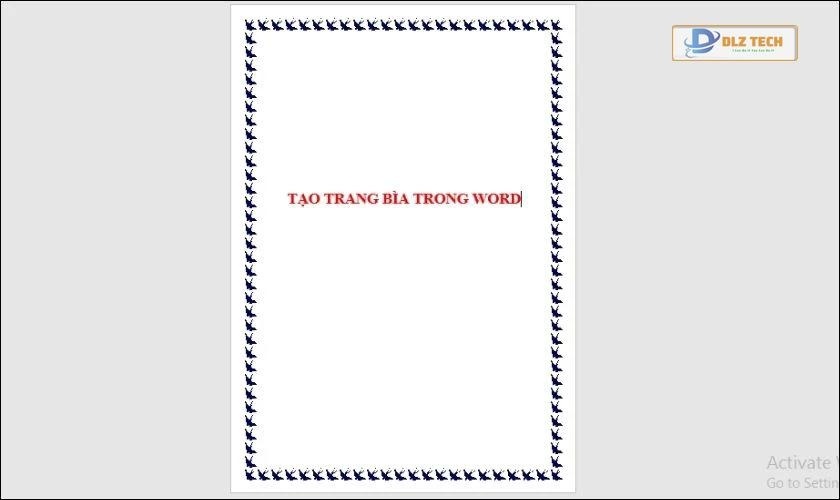
Lưu ý: Bài hướng dẫn này được thực hiện trên Word 2016, bạn có thể áp dụng tương tự cho phiên bản 2013.
Cách đánh số trang từ trang 2 hoặc từ trang khác trong Word cần nhiều cách làm hiệu quả, hãy khám phá ngay!
Cách tạo bìa trong Word với công cụ Shapes
Bên cạnh việc sử dụng mẫu và viền có sẵn, bạn có thể thiết kế trang bìa bằng công cụ Shapes. Điều này giúp bạn sáng tạo không giới hạn cho trang bìa của mình.
Bước 1: Di chuyển con chuột đến trang mà bạn muốn tạo bìa.
Bước 2: Chọn thẻ Insert, rồi nhấn Shapes trong phần Illustrations. Chọn hình dạng bạn muốn để tạo trang bìa.
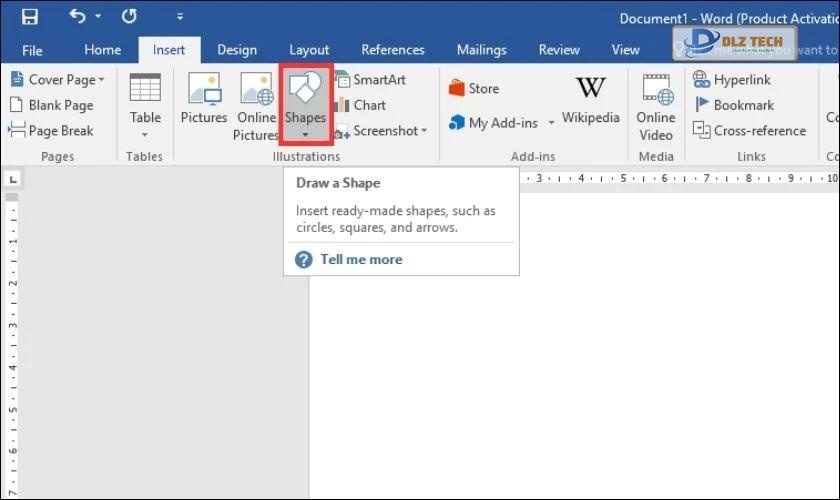
Bước 3: Kéo chuột để điều chỉnh kích thước cho hình, sau đó nhấp chuột phải và chọn Format Shape.
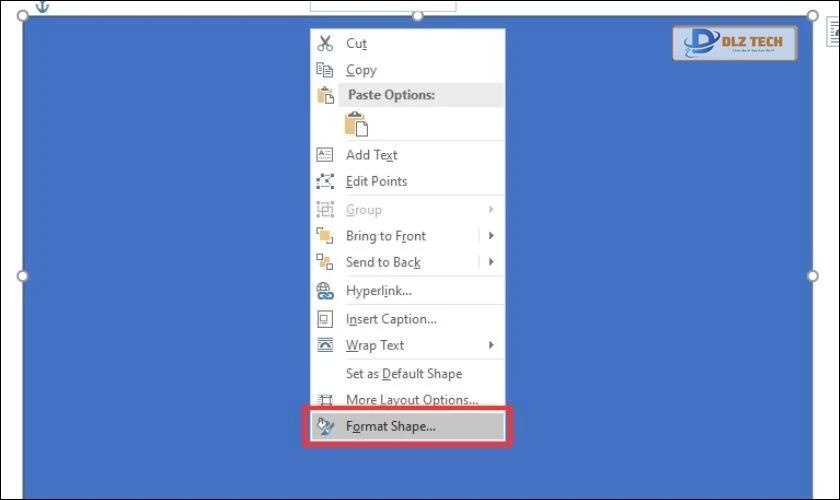
Menu Format Shape xuất hiện ở bên phải màn hình, nơi bạn có thể điều chỉnh các tùy chọn như sau:
- Fill: Chọn No fill để bỏ màu và chỉ để lại đường viền.
- Line: Chọn kiểu đường viền Solid line.
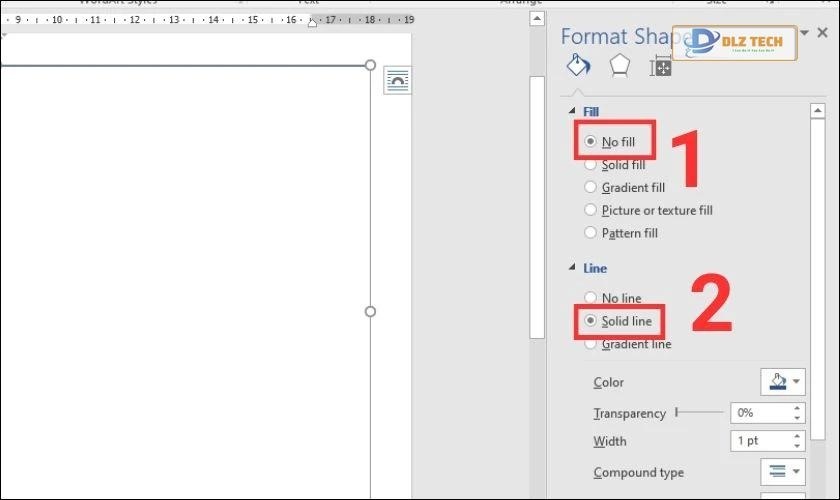
Bạn có thể tiếp tục thay đổi màu sắc, độ rộng, kiểu đường viền và áp dụng hiệu ứng trong mục Shape Outline và Shape Effects ở tab Format.
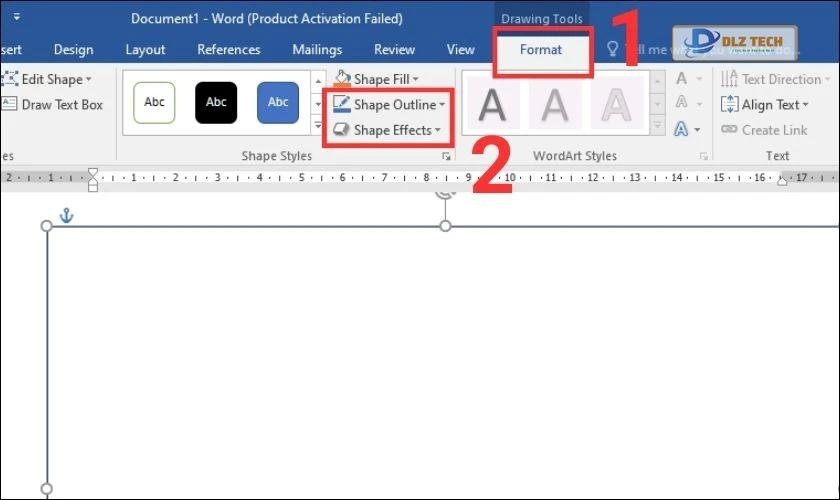
Cuối cùng, bạn thêm nội dung như văn bản hoặc hình ảnh để tạo một trang bìa độc đáo và ấn tượng như dưới đây:
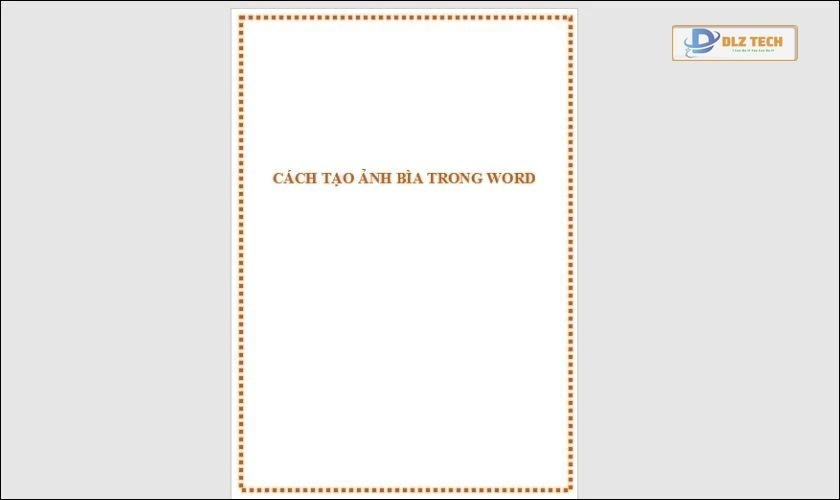
Chỉ với một vài bước đơn giản, bạn đã có thể tạo ra một trang bìa cho bài báo cáo của mình thật ấn tượng.
Hướng dẫn bạn cách đếm số từ trong Word dễ dàng nhất
Mẹo tạo mẫu bìa trong Word sẽ giúp bạn thu hút độc giả
Để tạo ra một mẫu bìa trong Word ấn tượng và chuyên nghiệp, bạn có thể áp dụng một số mẹo hữu ích sau:
- Lựa chọn màu sắc phù hợp với nội dung chính của tài liệu, tránh lòe loẹt để trang bìa trở nên thanh lịch hơn.
- Giảm bớt đi các chi tiết rườm rà, hãy chọn những mẫu thiết kế đơn giản và tinh tế để tạo sự chú ý vào nội dung.
- Chọn font chữ có phong cách phù hợp với nội dung, ít nhất nên dùng hai kiểu chữ khác nhau để giữ được sự chuyên nghiệp.
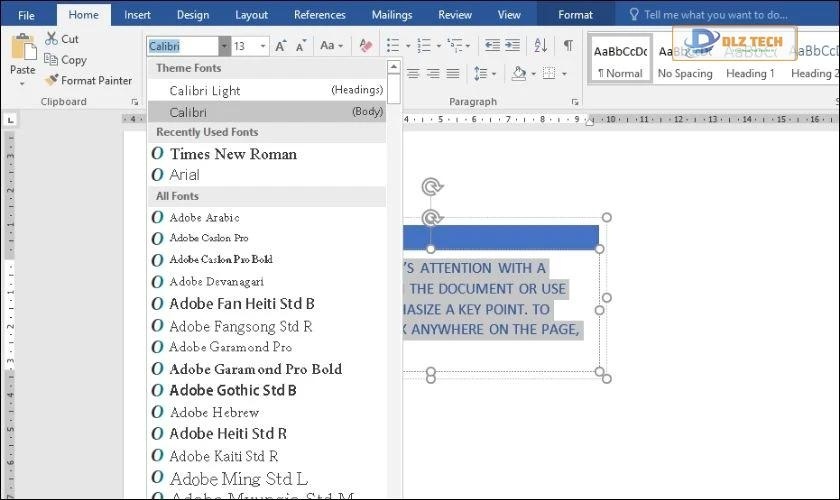
- Sử dụng hình ảnh và biểu tượng thích hợp để tăng sức hấp dẫn cho trang bìa.
- Chú ý đến việc sắp xếp chặt chẽ và đồng bộ giữa các phần tử, đảm bảo sự hài hòa trong thiết kế.
- Nếu thời gian không cho phép, không ngần ngại sử dụng các mẫu có sẵn và tùy chỉnh cho phù hợp.
Các mẹo trên sẽ giúp bạn có một mẫu bìa đẹp và chuyên nghiệp, gây ấn tượng mạnh với người đọc.
Một số mẫu trang bìa đẹp trong Word
Trong phần này, mình sẽ giới thiệu đến bạn một số mẫu trang bìa đẹp theo từng thể loại văn bản. Bạn có thể tải về và sử dụng ngay mà không cần mất thời gian chỉnh sửa:
Bộ sưu tập mẫu bìa cho tiểu luận, tốt nghiệp, và báo cáo môn học nằm trong liên kết này: Tải mẫu bìa tại đây.
Kết luận
Qua bài viết này, Dlz Tech đã chia sẻ cho bạn cách tạo bìa trong Word một cách nhanh chóng và dễ dàng. Hãy vận dụng những kỹ thuật và mẹo hữu ích để thiết kế trang bìa của bạn thật nổi bật và ấn tượng!
Tác Giả Minh Tuấn
Minh Tuấn là một chuyên gia dày dặn kinh nghiệm trong lĩnh vực công nghệ thông tin và bảo trì thiết bị điện tử. Với hơn 10 năm làm việc trong ngành, anh luôn nỗ lực mang đến những bài viết dễ hiểu và thực tế, giúp người đọc nâng cao khả năng sử dụng và bảo dưỡng thiết bị công nghệ của mình. Minh Tuấn nổi bật với phong cách viết mạch lạc, dễ tiếp cận và luôn cập nhật những xu hướng mới nhất trong thế giới công nghệ.
Thông tin liên hệ
Dlz Tech
Facebook : https://www.facebook.com/dlztech247/
Hotline : 0767089285
Website : https://dlztech.com
Email : dlztech247@gmail.com
Địa chỉ : Kỹ thuật Hỗ Trợ 24 Quận/Huyện Tại TPHCM.