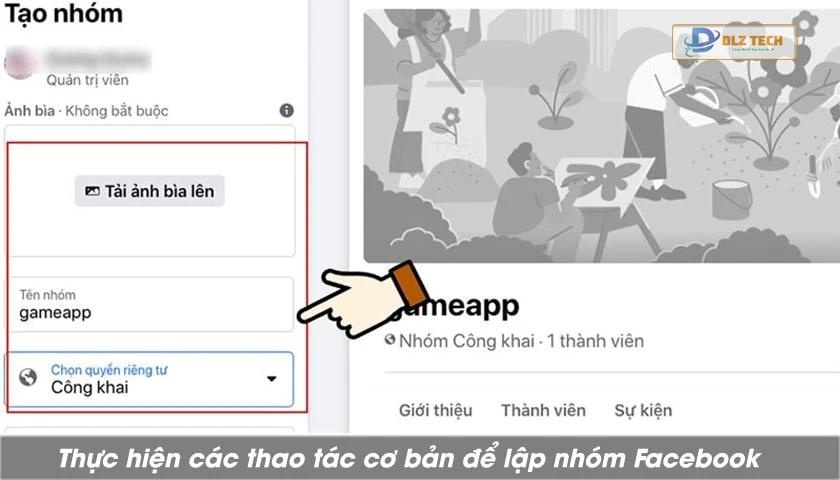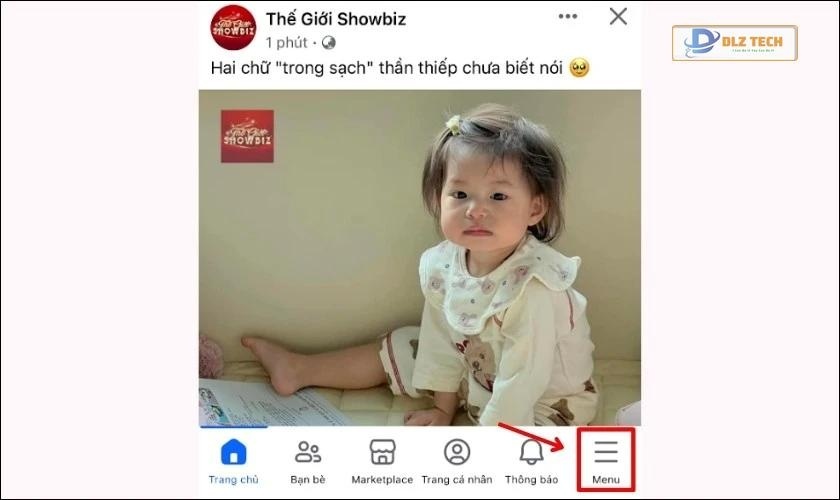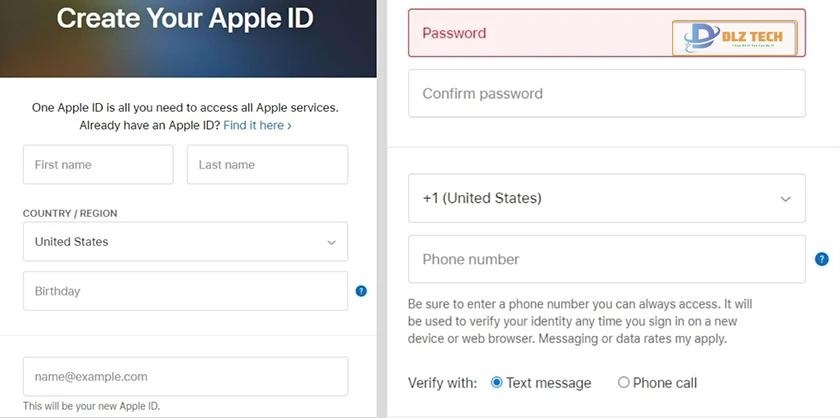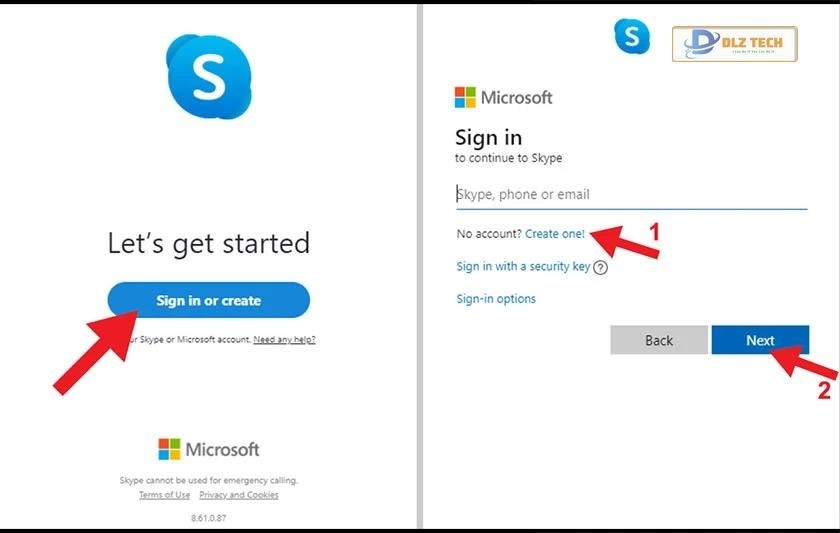Trong bài viết này, bạn sẽ được hướng dẫn cách tạo list trong Excel một cách dễ dàng và nhanh chóng. Hãy cùng tìm hiểu và áp dụng ngay để file Excel của bạn trở nên chuyên nghiệp và tiện ích hơn!

Tại sao cần tạo list, drop list trong Excel?
Hiểu rõ mục đích của việc tạo list trong Excel là rất quan trọng, vì nó giúp bạn sử dụng công cụ này một cách hiệu quả nhất. Danh sách thả xuống, hay drop list, cho phép người dùng chọn từ một danh sách các mục đã được thiết lập, thay vì phải nhập dữ liệu mỗi khi cần thiết.
Khi có các giá trị giống nhau trong một cột và bạn không muốn mất thời gian nhập lại, chỉ cần nhấp vào ô và Excel sẽ hiển thị danh sách các dữ liệu đã được xác định. Bạn có thể chọn một mục trong danh sách thay vì phải nhập lại thông tin.
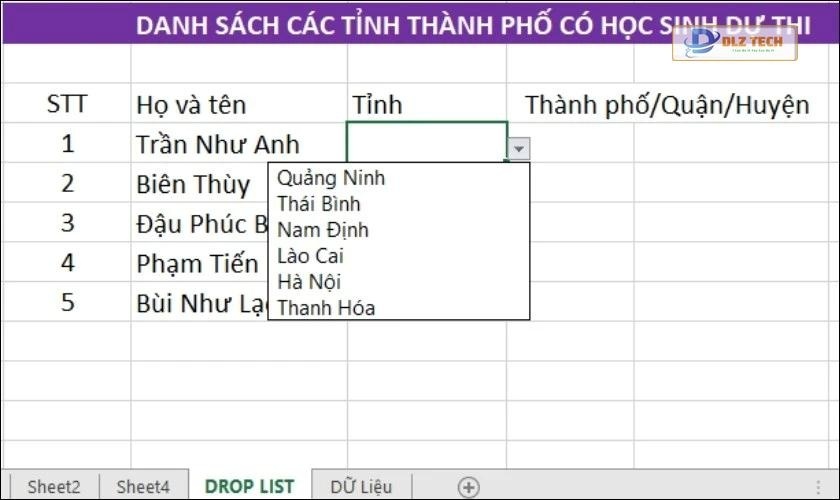
Dưới đây là một số lợi ích khi tạo list trong Excel:
- Giúp tiết kiệm thời gian nhập liệu cho các ô trống.
- Dễ dàng quản lý thông tin với lượng lớn dữ liệu.
- Cải thiện quy trình khai báo và chấm công nhanh chóng cho doanh nghiệp.
- Giảm thiểu lỗi nhập liệu và sai sót chính tả.
- Dễ dàng điều chỉnh thông tin nếu có sự lựa chọn sai.
Tham khảo thêm bài viết: Cách tách chữ trong excel cực kỳ đơn giản.
Các cách tạo list, drop list trong Excel dễ thực hiện
Với những thông tin trên, bạn có thể nhận thấy tạo list trong Excel mang lại nhiều lợi ích. Nếu bạn vẫn băn khoăn về cách thực hiện, dưới đây là ba phương pháp cho ba ngữ cảnh phổ biến mà bạn có thể gặp.
Khi bảng đã có sẵn dữ liệu
Nếu bạn đã có bảng dữ liệu sẵn để tạo danh sách, việc tạo list trong Excel sẽ diễn ra nhanh hơn. Hãy xem ví dụ sau để hiểu rõ hơn:
Chẳng hạn, bạn có một bảng chứa các tên hàng như dưới đây:
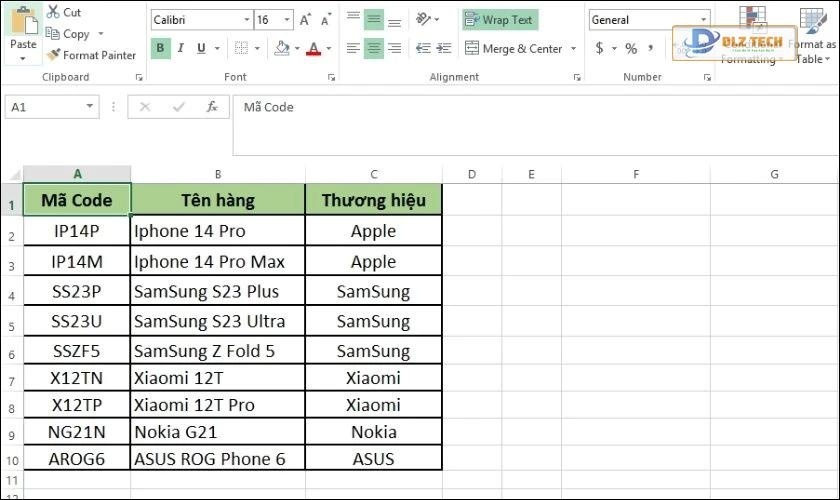
Giả sử bạn cần nhập các tên hàng đó vào một bảng khác. Để tiết kiệm thời gian, thực hiện theo các bước sau để tạo danh mục tên hàng:
Hướng dẫn nhanh:
Bước 1: Mở Excel, chọn ô nơi bạn muốn tạo list. Trong tab Data, chọn Data Validation.
Bước 2: Vào Setting > ở mục Allow, chọn List.
Bước 3: Tại tab Sources, chọn cột dữ liệu Tên hàng để tạo list trong Excel và nhấn OK.
Bạn có biết cách đánh số trang trong excel? Mời bạn tham khảo!
Hướng dẫn chi tiết:
Bước 1: Chọn ô bạn muốn tạo list, sau đó vào thẻ Data và chọn Data Validation.
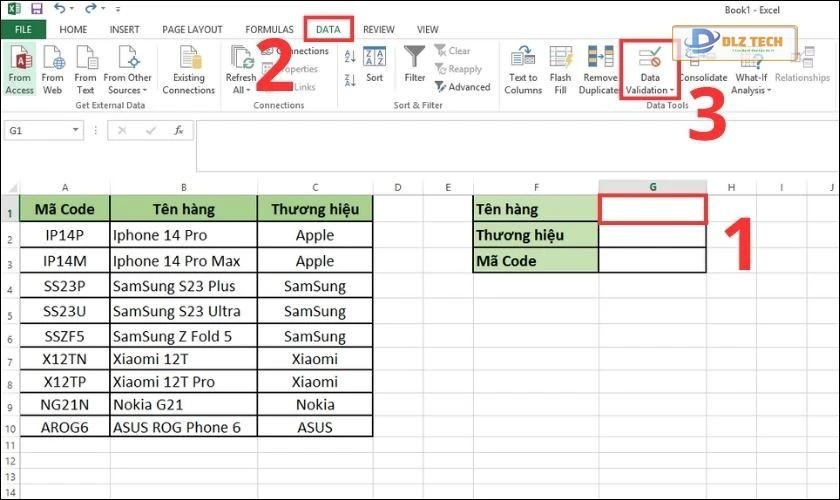
Bước 2: Tiếp theo, vào thẻ Settings. Tại mục Allow, chọn List.
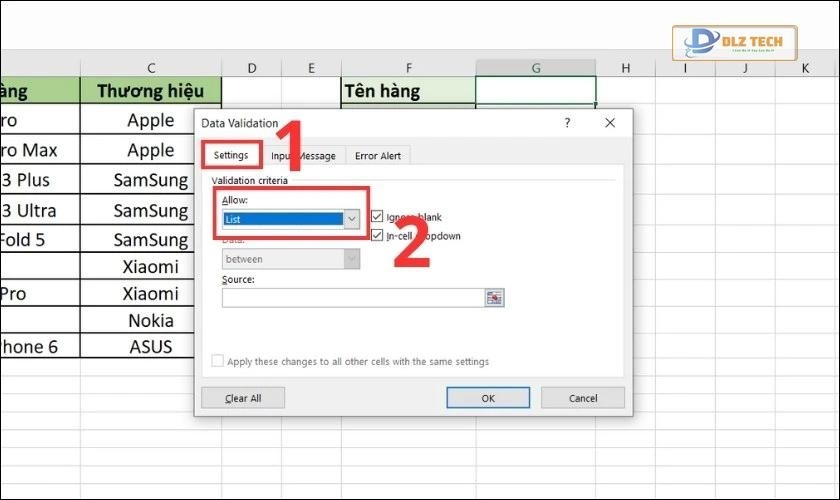
Bước 3: Ở mục Sources, chọn cột dữ liệu của Tên hàng và nhấn OK.
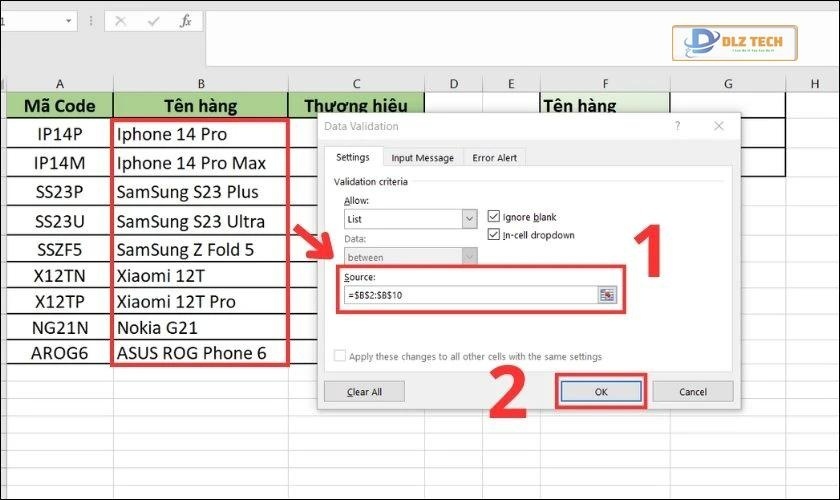
Xong rồi! Bạn đã tạo được list đầu tiên trong Excel, như hình dưới đây.
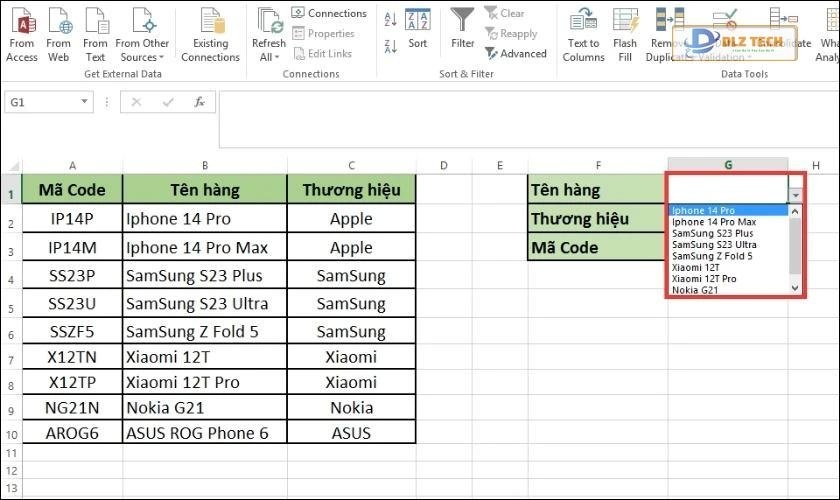
Cách này có thể sử dụng cho tất cả các bảng dữ liệu nằm ngay trang hiện tại hoặc trong trang khác.
Tạo list trong Excel bằng cách nhập thủ công
Nếu không có dữ liệu sẵn, bạn có thể tạo list bằng cách nhập liệu thủ công.
Ví dụ: Trong một bảng khác, bạn cần tạo danh sách cho các thương hiệu, nhưng dữ liệu bị lặp lại. Lúc này, bạn sẽ phải tạo list trong Excel bằng các bước sau:
Bước 1: Chọn ô bạn muốn tạo list và vào tab Data, chọn Data Validation.
Bước 2: Vào thẻ Settings, chọn List tại mục Allow.
Bước 3: Tại Sources, nhập tay các thương hiệu mà bạn muốn. Nhấn OK để hoàn tất.
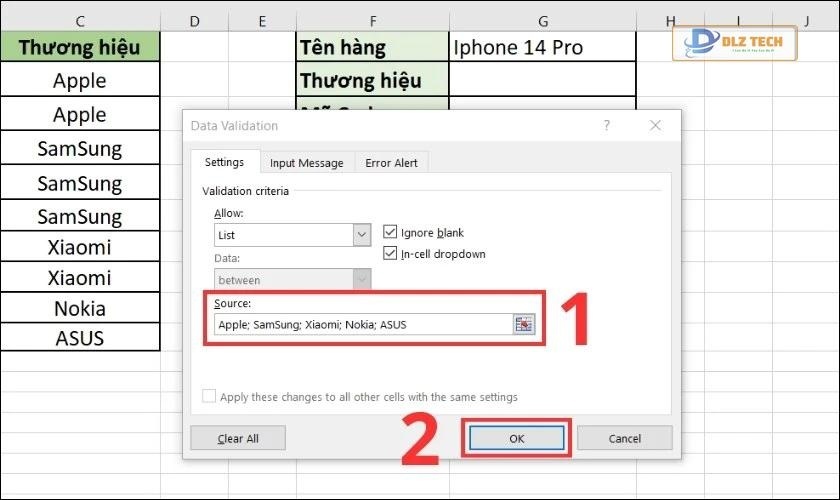
Khi hoàn tất, kết quả của bạn sẽ như hình dưới.
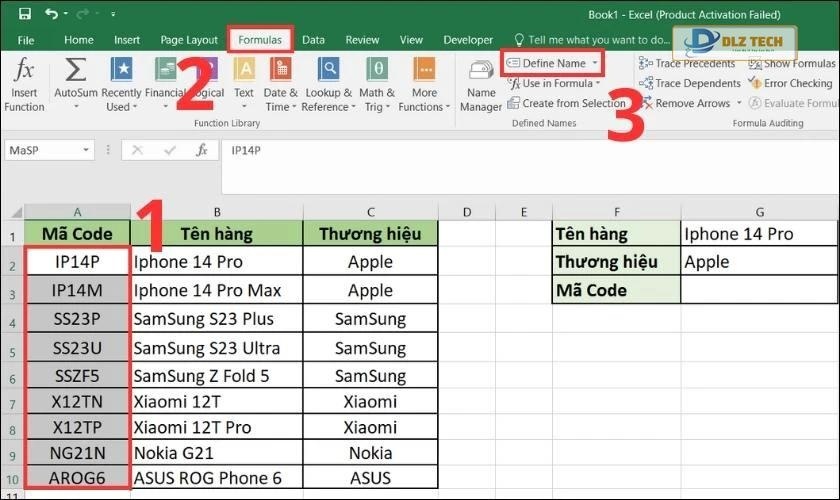
Cách thủ công này mất thời gian hơn nhưng cũng hữu ích trong nhiều trường hợp.
Tạo list box phụ thuộc vào danh sách khác
Phương pháp này cho phép bạn thiết lập một vùng dữ liệu thành danh sách, và sau đó tạo một danh sách khác tùy thuộc vào dữ liệu trong danh sách đó.
Ví dụ: Bạn muốn tạo danh sách cho ô mã sản phẩm và giữ lại dữ liệu đó để thực hiện các thao tác khác. Thực hiện như sau:
Bước 1: Chọn dữ liệu thuộc cột Mã Code. Sau đó, chọn thẻ Formulas rồi chọn Define Name.
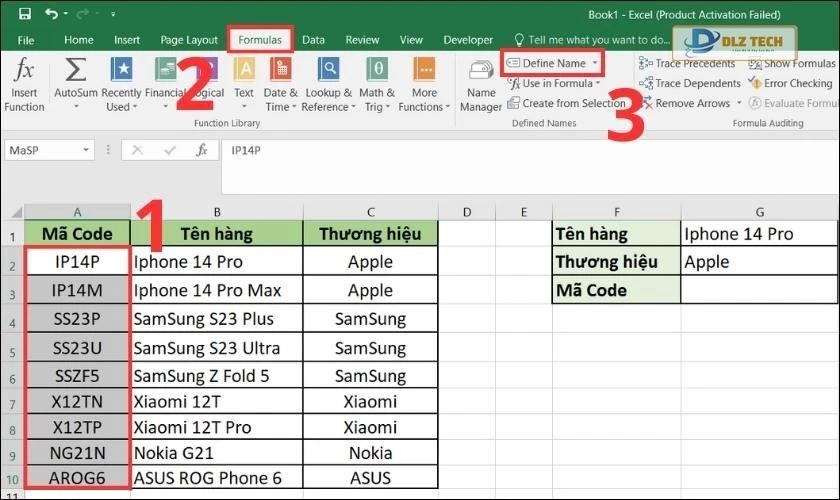
Bước 2: Hộp thoại New Name xuất hiện. Nhập tên cho vùng dữ liệu tại mục Name và nhấn OK.
Lưu ý: Tên vùng dữ liệu phải trùng với tiêu đề của cột mà không có khoảng trắng.
Trong ví dụ này, tên được đặt là MãCode.
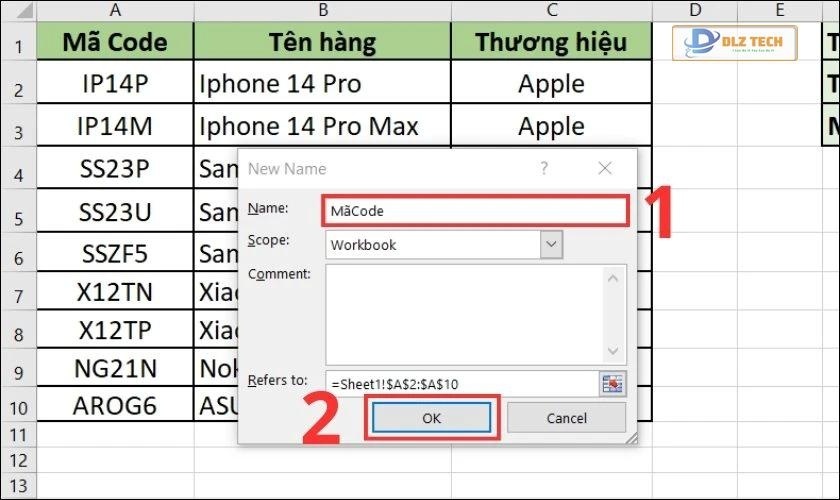
Bước 3: Khởi động lại thao tác tương tự như cách tạo list trước, chọn ô bạn muốn tạo list. Chọn tab Data và nhấn Data Validation.
Bước 4: Trong thẻ Settings, chọn List tại mục Allow.
Bước 5: Nhập công thức =INDIRECT(SUBSTITUTE(F3;” “;””)) vào mục Sources và nhấn OK.
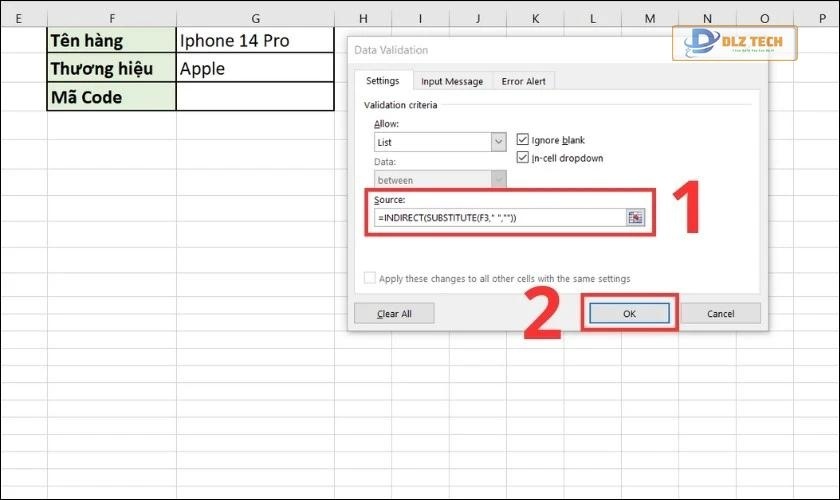
Sau khi hoàn tất, bạn sẽ nhận được danh sách như hình dưới.
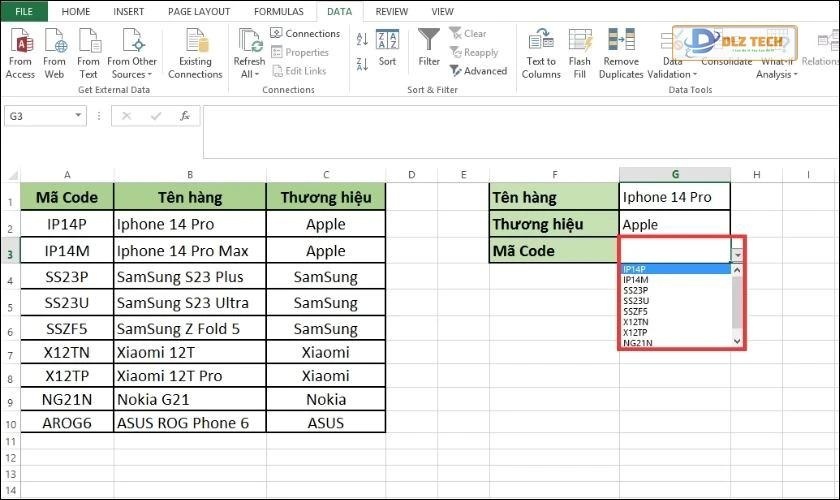
Ý nghĩa của công thức ở bước 5 là gì?
- SUBSTITUTE(F3,” “,””): Loại bỏ khoảng trắng trong dữ liệu của ô F3 để trùng khớp với tên đã đặt ở bước 2.
- INDIRECT: Truy xuất dữ liệu từ vùng đã tạo, dựa trên tên đã không có khoảng trắng.
Hãy xem thêm bài viết về cách tính tuổi trong excel để biết thêm thông tin hữu ích!
Cách tùy chỉnh danh sách đã tạo trong Excel
Bây giờ bạn đã biết cách tạo list trong Excel. Tuy nhiên, có thể bạn cần chỉnh sửa một số thông tin trong danh sách. Dưới đây là hướng dẫn các tùy chỉnh phổ biến:
Cách chỉnh sửa hoặc xóa một Named Range đã tạo
Nếu bạn không hài lòng với Named Range đã tạo hoặc muốn xóa, hãy thực hiện theo các bước sau:
Bước 1: Chọn tab Formula, sau đó nhấp vào Name Manager.
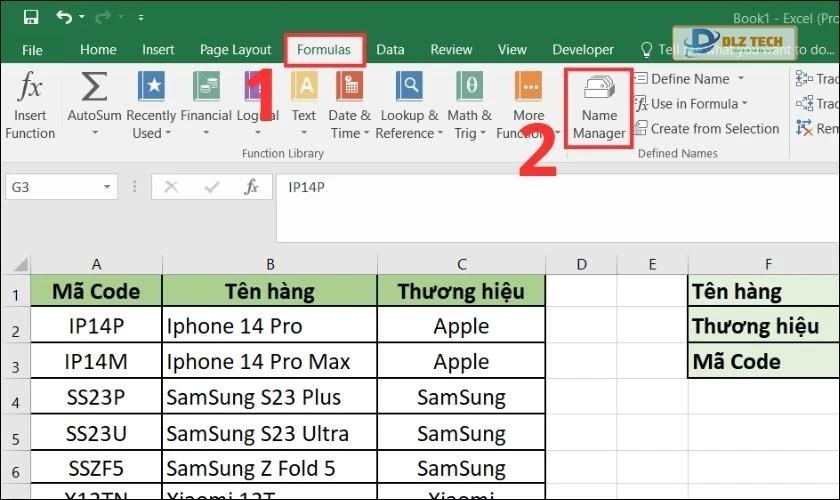
Bước 2: Trong hộp thoại hiện lên, chọn Named Range mà bạn muốn chỉnh sửa hoặc xóa. Bạn có thể thực hiện các thao tác như sau:
- Chọn Edit: nếu bạn muốn chỉnh sửa.
- Chọn Delete: nếu bạn muốn xóa vùng dữ liệu này.
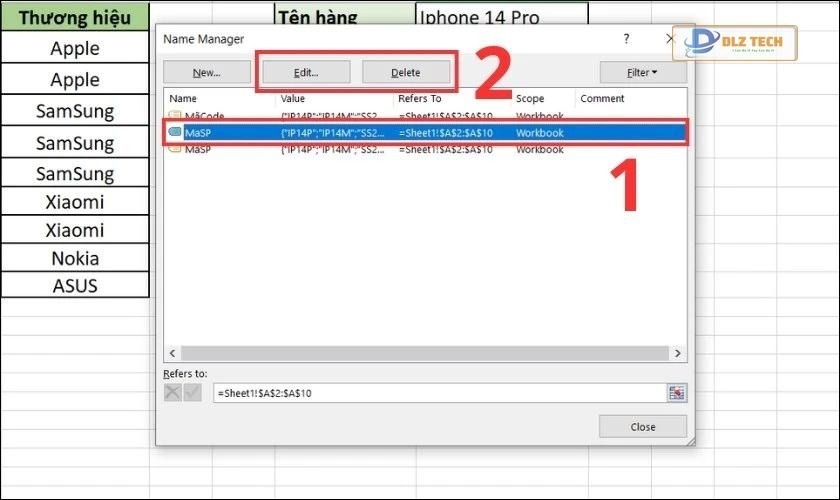
Bạn có thể dễ dàng chỉnh sửa hoặc xóa bất kỳ Named Range nào mà bạn đã tạo. Cùng khám phá thêm các tùy chỉnh khác!
Cách sao chép và dán drop list đã tạo cho vùng dữ liệu khác
Nếu bạn muốn sử dụng một drop list đã tạo cho một vùng dữ liệu khác, có thể sao chép dễ dàng thông qua thao tác sau:
Bước 1: Chọn ô chứa drop list mà bạn muốn sao chép và nhấn Ctrl+C.
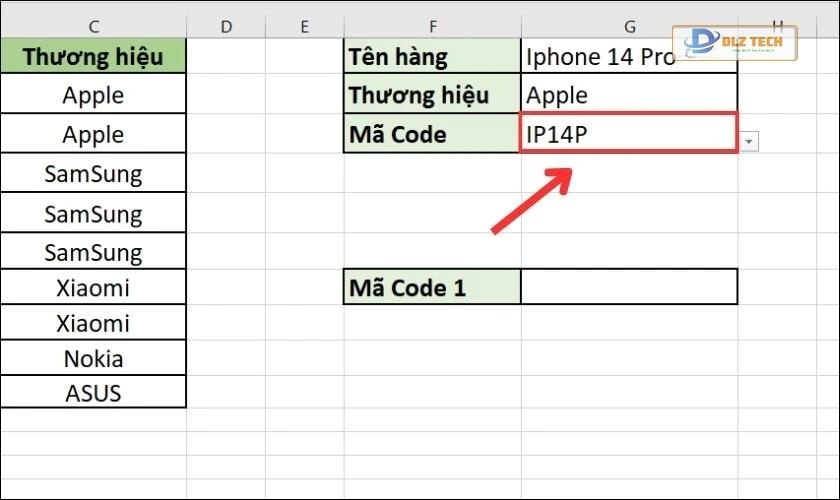
Bước 2: Chọn ô mà bạn muốn dán và nhấp chuột phải, chọn Paste Special.
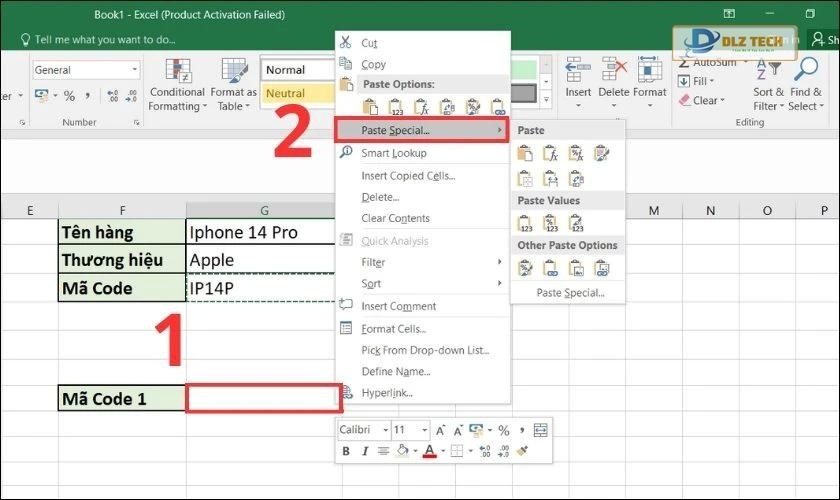
Bước 3: Chọn Validation trong hộp thoại hiện lên rồi nhấn OK.
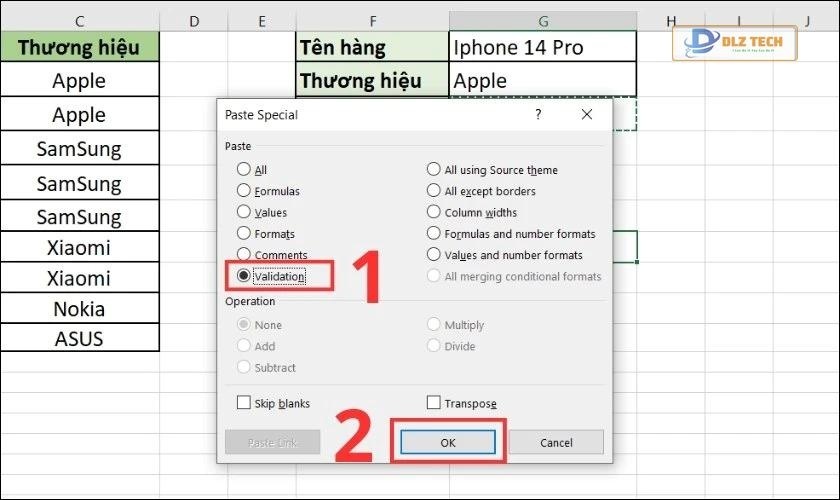
Thao tác này giúp tiết kiệm thời gian rất nhiều khi bạn cần tạo nhiều bảng với cùng một nội dung drop list.
Sắp xếp trong Excel theo thứ tự tăng dần hoặc giảm dần? Xem ngay hướng dẫn tại đây!
Cách xóa list đã tạo trong Excel
Nếu bạn quyết định không cần chức năng drop list nữa hoặc đã tạo không chính xác, hãy xóa danh sách đã tạo với các bước đơn giản sau:
Bước 1: Chọn ô có drop list đã tạo, nhấn vào tab Data và chọn Data Validation.
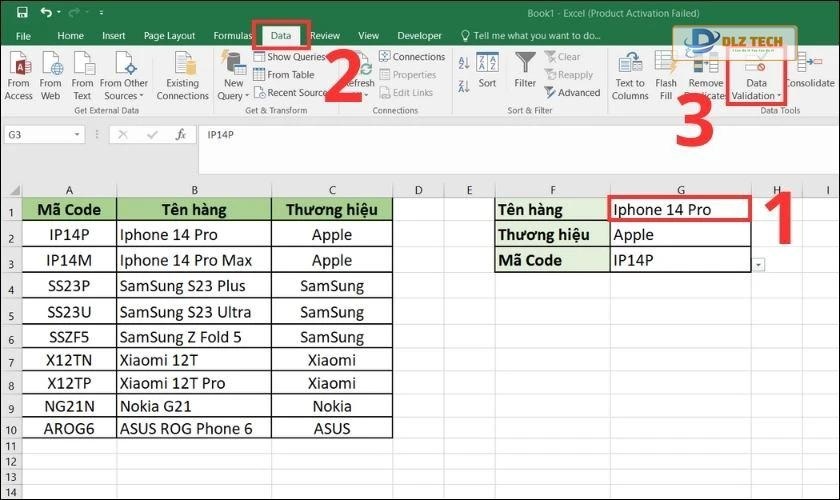
Bước 2: Trong hộp thoại hiển thị, chọn Clear All và nhấn OK để xác nhận xóa.
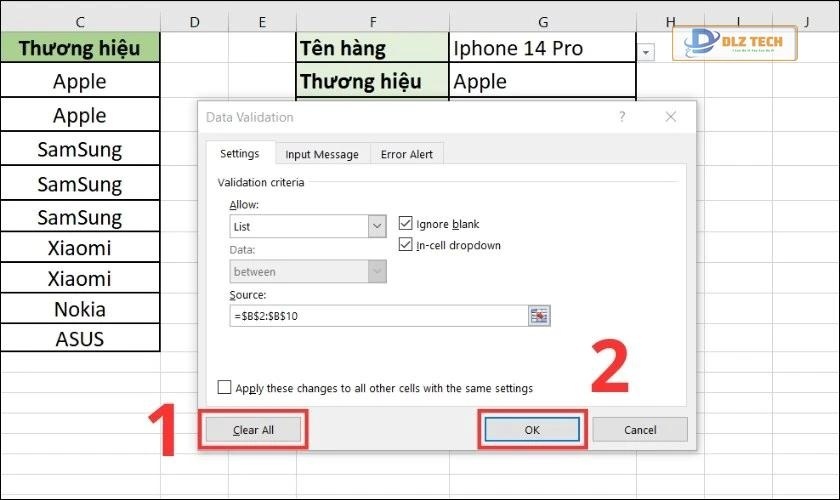
Bạn đã nắm rõ quy trình xóa một list đã tạo dễ dàng như thế nào.
Một số lưu ý trong cách tạo list trong Excel
Dưới đây là một số điều cần ghi nhớ khi bạn tạo drop list trong Excel:
- Hãy chắc chắn kiểm tra nội dung của drop list ngay sau khi tạo.
- Nhập dữ liệu theo thứ tự mà bạn muốn hiển thị trong danh sách drop list.
- Trong mục Source của hộp thoại Data Validation, bạn nên chọn ô hoặc vùng dữ liệu thay vì nhập tay để tránh lỗi khi sao chép dữ liệu.
Kết luận
Giờ đây, bạn đã hiểu rõ cách tạo drop list trong Excel một cách hiệu quả nhất. Hy vọng rằng bài viết này sẽ hỗ trợ bạn trong công việc cũng như học tập. Hãy chia sẻ bài viết này để nhiều người khác có thể áp dụng!
Tác Giả Minh Tuấn
Minh Tuấn là một chuyên gia dày dặn kinh nghiệm trong lĩnh vực công nghệ thông tin và bảo trì thiết bị điện tử. Với hơn 10 năm làm việc trong ngành, anh luôn nỗ lực mang đến những bài viết dễ hiểu và thực tế, giúp người đọc nâng cao khả năng sử dụng và bảo dưỡng thiết bị công nghệ của mình. Minh Tuấn nổi bật với phong cách viết mạch lạc, dễ tiếp cận và luôn cập nhật những xu hướng mới nhất trong thế giới công nghệ.
Thông tin liên hệ
Dlz Tech
Facebook : https://www.facebook.com/dlztech247/
Hotline : 0767089285
Website : https://dlztech.com
Email : dlztech247@gmail.com
Địa chỉ : Kỹ thuật Hỗ Trợ 24 Quận/Huyện Tại TPHCM.