Hiểu cách tải video từ YouTube về laptop miễn phí sẽ tạo điều kiện cho bạn xem video mà không cần Internet. Dưới đây là 9 phương pháp hoàn chỉnh để tải video YouTube về laptop với chất lượng cao như 4K. Hãy cùng khám phá!
Nội Dung Bài Viết
Tại sao bạn nên biết cách tải video trên YouTube về laptop?
Việc tải video trên YouTube về laptop không chỉ đơn thuần là để xem offline, mà còn mang lại nhiều lợi ích khác:
- Xem video mà không có Internet: Khi bạn đã tải video về, bạn có thể thưởng thức chúng ở bất kỳ đâu, ngay cả khi không có kết nối mạng, thuận tiện cho các chuyến đi hoặc lúc ở những khu vực xa xôi.
- Trải nghiệm mượt mà: Việc xem video trực tuyến có thể bị ảnh hưởng bởi tốc độ Internet, dẫn đến hiện tượng giật lag. Khi đã tải về máy, bạn sẽ không cần lo lắng về vấn đề này nữa.
- Tiện lợi: Video đã tải sẽ được lưu trữ trong thư mục trên máy tính của bạn, giúp bạn dễ dàng truy cập bất cứ lúc nào mà không cần phải tìm kiếm lại trên YouTube.
- Chỉnh sửa nội dung: Có video tải về, bạn có thể chỉnh sửa chúng với các phần mềm miễn phí như Windows Movie Maker hay iMovie.
9 cách tải video từ YouTube về laptop miễn phí
Dưới đây là 9 cách mà bạn có thể áp dụng để tải video từ YouTube về laptop hoàn toàn miễn phí.
Tải video trực tiếp từ YouTube về máy tính
Bạn có thể tải video trực tiếp từ YouTube một cách nhanh chóng. Tuy nhiên, video tải về theo cách này sẽ không được lưu hoàn toàn trên máy tính mà chỉ được lưu trữ trên YouTube. Thực hiện theo các bước dưới đây:
Bước 1: Truy cập trang web YouTube và tìm kiếm video bạn muốn tải.
Bước 2: Nhấn vào biểu tượng dấu ba chấm bên dưới video để mở tùy chọn, sau đó chọn Tải xuống.
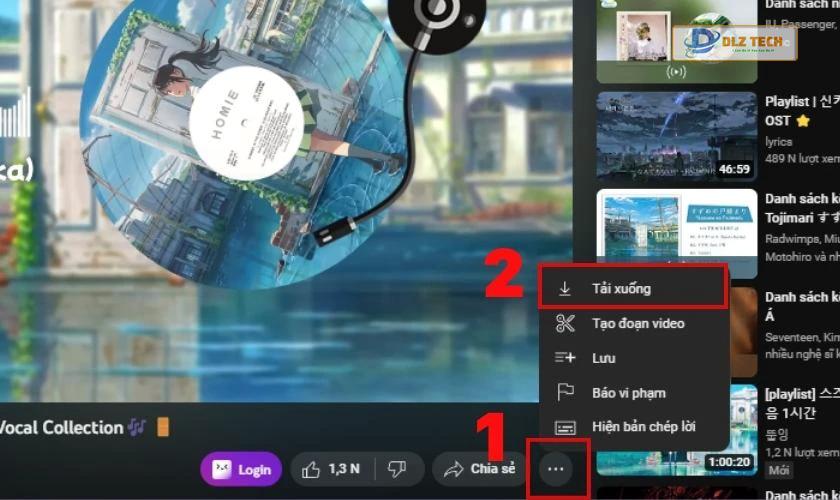
Bước 3: Chờ cho quá trình tải video hoàn tất.
Bước 4: Để kiểm tra các video đã tải, nhấn vào biểu tượng dấu ba gạch ngang ở góc trên bên trái và chọn Nội dung tải xuống.
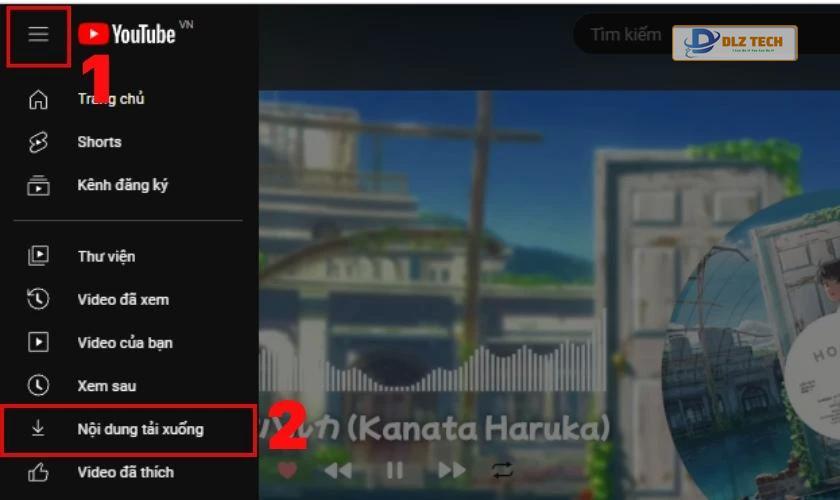
Sau khi thực hiện xong các bước, bạn đã có thể xem video ngoại tuyến, nhưng lưu ý bạn cần có Internet ít nhất một lần trong vòng 30 ngày trước khi xem lại.
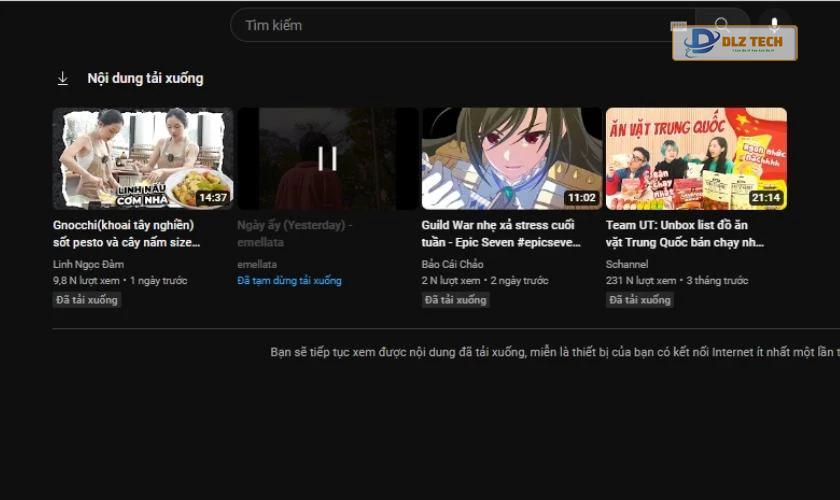
Lưu ý: Đối với các video có bản quyền, bạn cần sử dụng dịch vụ YouTube Premium để tải video về.
Xem ngay: Cách cắt video trên YouTube cực kỳ hữu ích!
Cách tải video YouTube về laptop dùng trình duyệt Cốc Cốc
Sử dụng trình duyệt Cốc Cốc là một giải pháp khác để thực hiện cách tải video từ YouTube về laptop. Dưới đây là hướng dẫn:
Bước 1: Tải và cài đặt trình duyệt Cốc Cốc trên laptop của bạn.
Link tải trình duyệt Cốc Cốc: https://coccoc.com/
Bước 2: Mở trình duyệt Cốc Cốc, truy cập vào YouTube và chọn video bạn muốn tải.
Bước 3: Khi video đang phát, một thanh công cụ sẽ xuất hiện trên video. Nhấn vào biểu tượng máy quay để chọn độ phân giải video mà bạn muốn tải xuống.
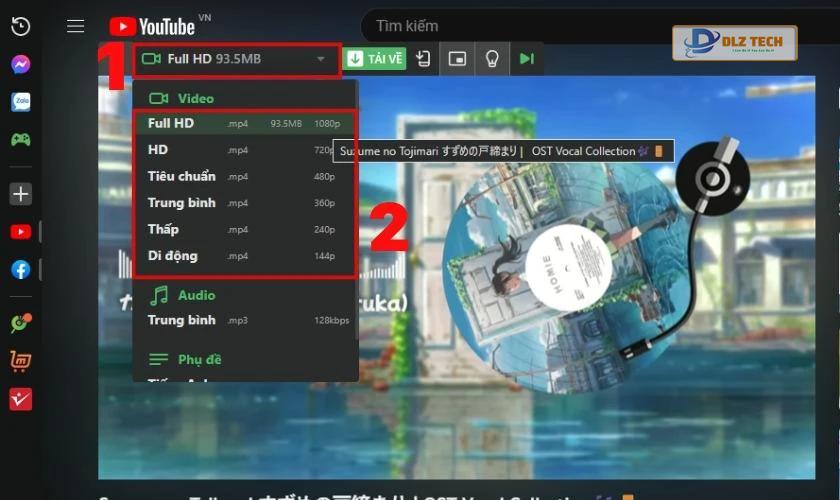
Bước 4: Nhấn nút Tải về màu xanh trên thanh công cụ để tiến hành tải video.
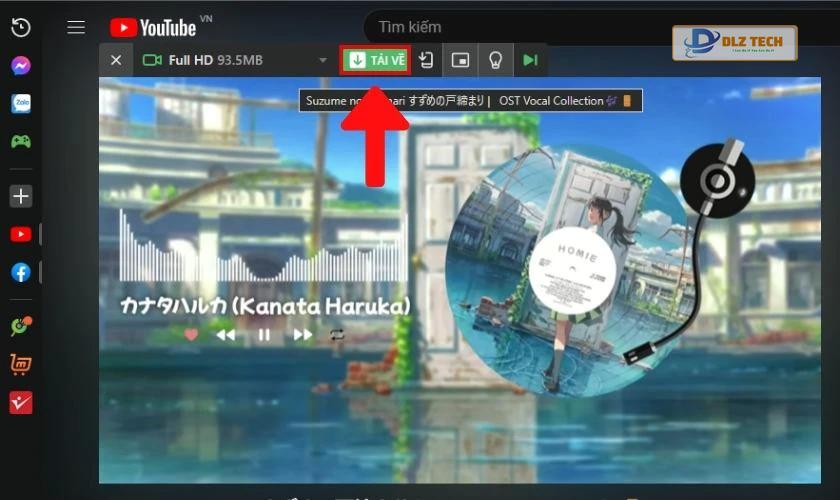
Khi tải hoàn tất, bạn vào thư mục Tải xuống trên laptop để kiểm tra video nhé!
Sử dụng tiện ích Chameleon để tải video từ YouTube
Có những tiện ích trong trình duyệt hỗ trợ tải video, ví dụ như Video DownloadHelper cho Firefox và Chameleon cho Chrome. Dưới đây là hướng dẫn sử dụng Chameleon:
Bước 1: Mở Chrome, thêm tiện ích Chameleon bằng cách click vào Thêm vào Chrome.
Link tiện ích Chameleon: https://chrome.google.com/webstore/detail/chameleon/dmpojjilddefgnhiicjcmhbkjgbbclob
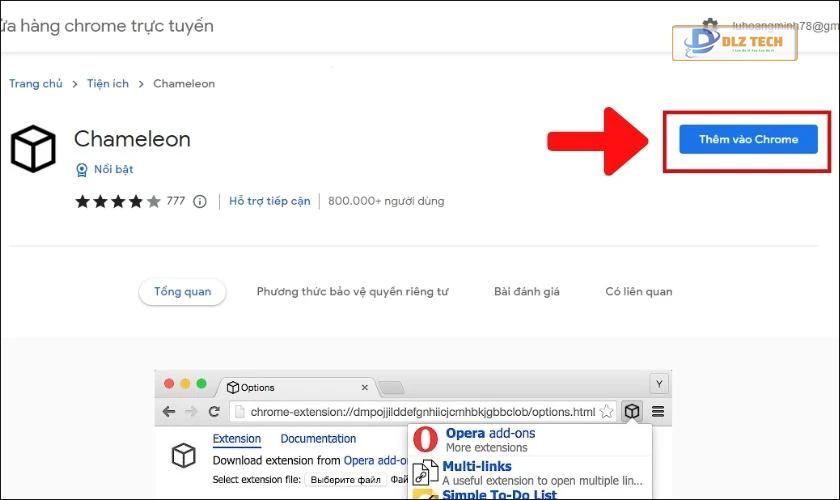
Bước 2: Nhấn vào mục Thêm tiện ích.
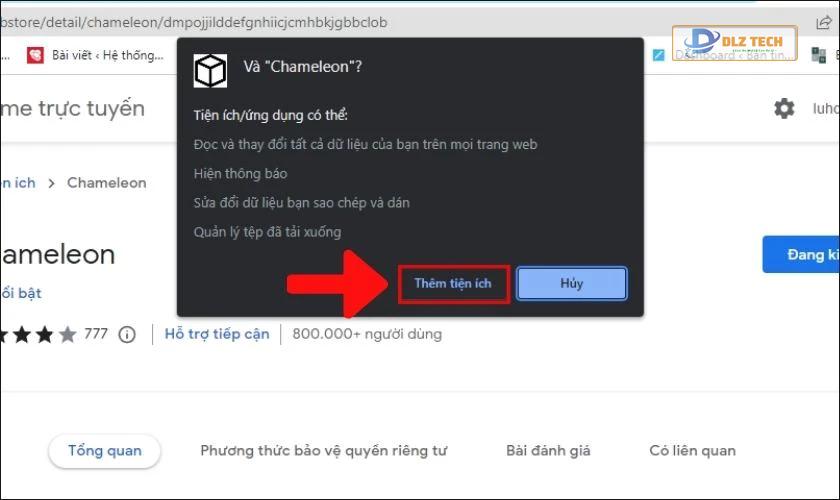
Bước 3: Click vào biểu tượng tiện ích Chameleon ở góc phải của trình duyệt. Chọn Opera add-ons.
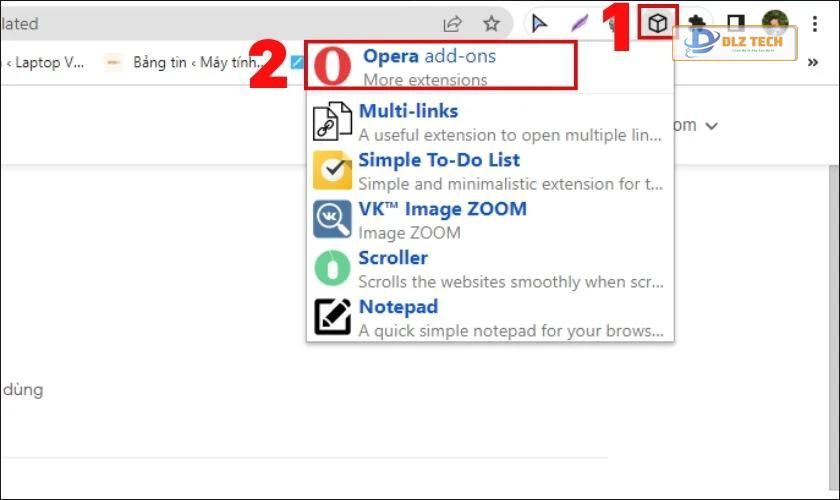
Bước 4: Trong mục Opera add-ons, tìm từ khóa SaveFrom.net helper.
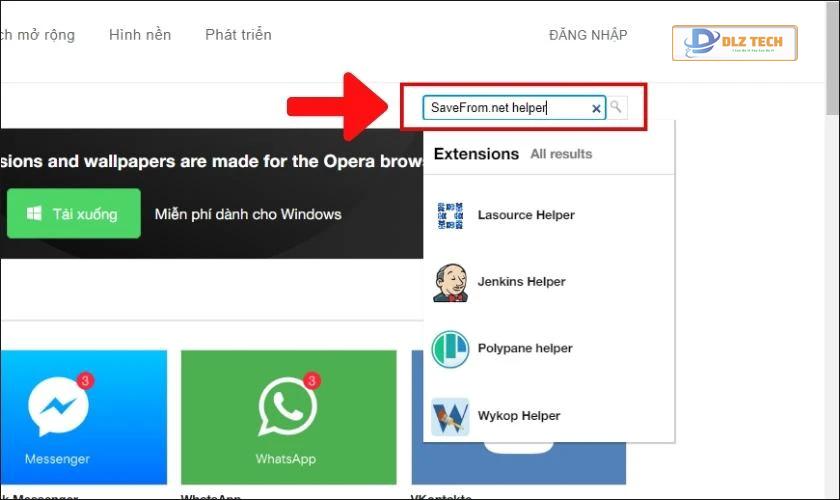
Bước 5: Chọn SaveFrom.net helper và nhấn nút Add to Chameleon để cài đặt tiện ích trên Chrome.
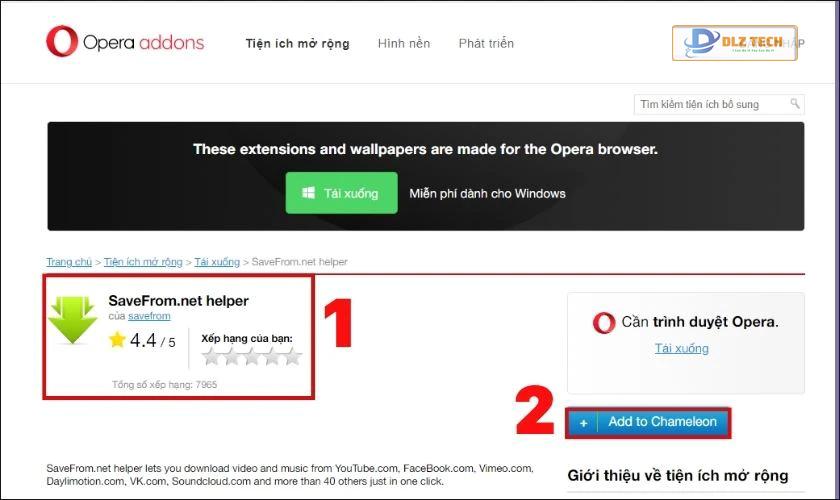
Bước 6: Truy cập vào YouTube và chọn video bạn muốn tải. Nhấn vào biểu tượng tải xuống màu xanh lá để lưu video.
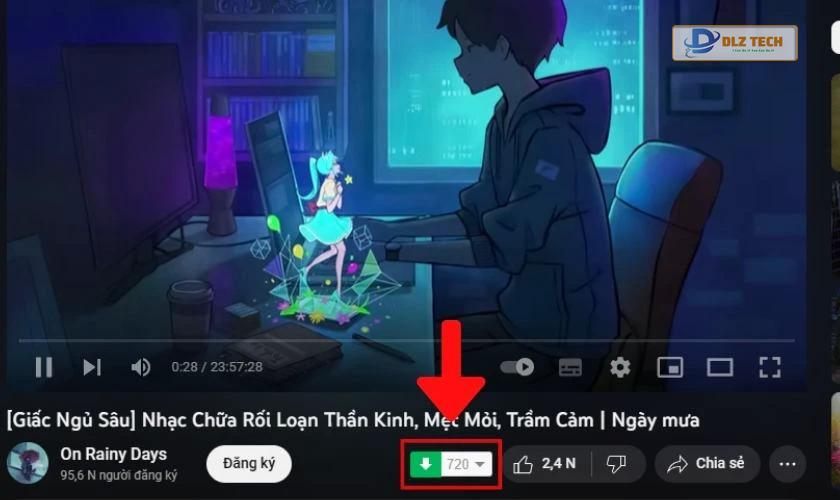
Lưu ý: Bạn chỉ có thể tải video với độ phân giải tối đa là 720p.
Tải video YouTube bằng 4K Video Downloader
Nhiều phần mềm giúp bạn tải video từ YouTube, trong đó 4K Video Downloader là một trong những lựa chọn miễn phí mà hiệu quả:
Bước 1: Tải và cài đặt phần mềm 4K Video Downloader về máy.
Link tải phần mềm 4K Video Downloader: https://www.4kdownload.com/products/videodownloader-33
Bước 2: Truy cập vào YouTube và chọn video bạn muốn tải.
Bước 3: Sao chép link video bằng cách nhấn Ctrl + C.

Bước 4: Mở phần mềm 4K Video Downloader.
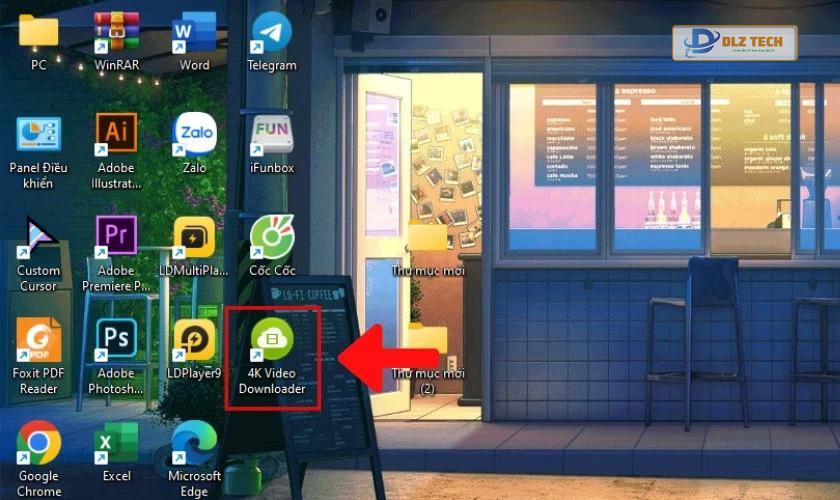
Bước 5: Dán link video bằng tổ hợp phím Ctrl + V. Chọn độ phân giải và nhấn Download.
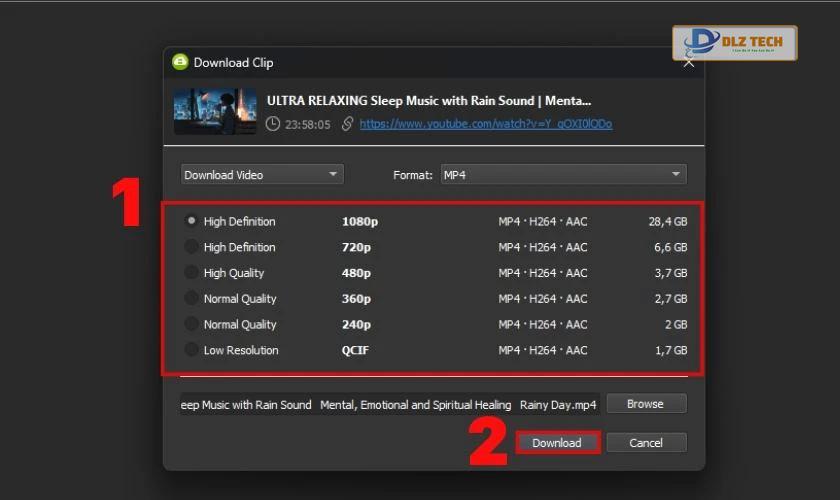
Bạn vừa hoàn thành việc tải video miễn phí bằng 4K Video Downloader!
Cách tải video từ YouTube trên web Y2Mate
Y2Mate là một website cho phép tải video từ YouTube miễn phí. Nó không giới hạn số lần tải và bạn có thể chọn chất lượng:
Bước 1: Truy cập vào YouTube cho video cần tải và sao chép liên kết video đó.
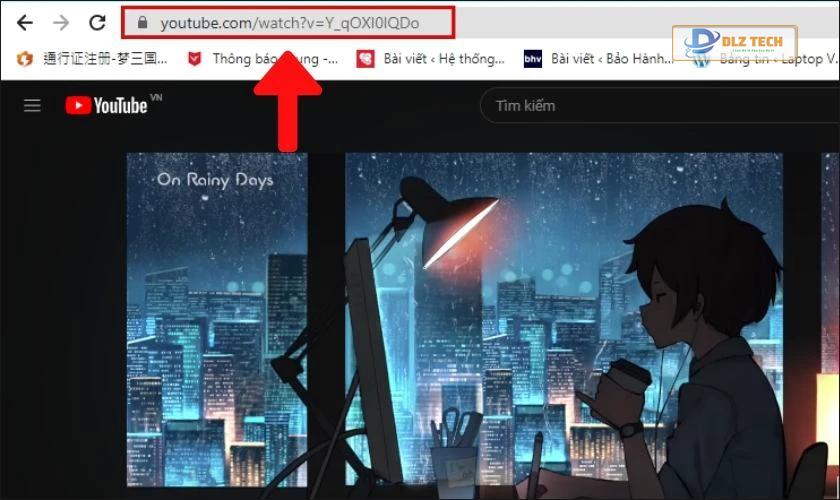
Bước 2: Truy cập vào Y2Mate, dán đường link video vào thanh tìm kiếm, sau đó nhấn Start.
Link trang web Y2Mate: https://www.y2mate.com/vi492/YouTube
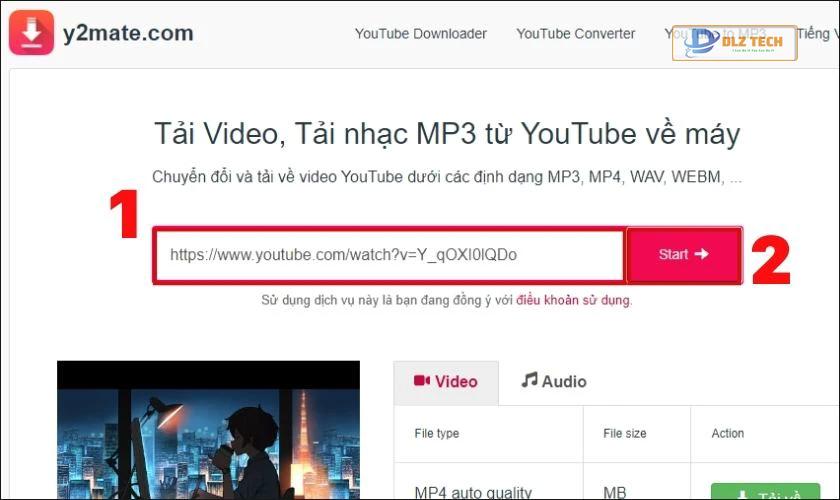
Bước 3: Khi xuất hiện tùy chọn chất lượng video, chọn độ phân giải bạn mong muốn và nhấn vào Tải về.
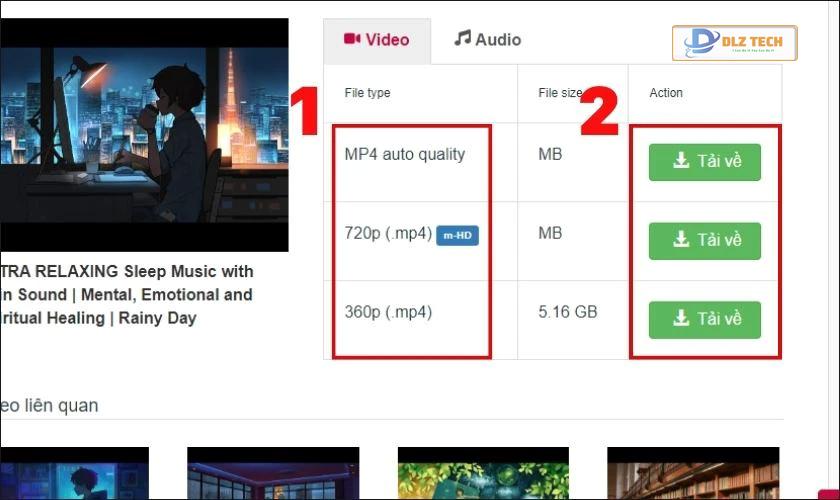
Rất đơn giản, chỉ với ba bước là bạn đã có thể tải video YouTube bằng Y2Mate.
Xem ngay: Hướng dẫn nghe nhạc YouTube khi tắt màn hình trên Android và iOS.
Hướng dẫn tải video miễn phí với YT1s
YT1s là nền tảng tải video YouTube miễn phí cho phép bạn lựa chọn định dạng và chất lượng:
Bước 1: Truy cập vào YouTube và tìm video bạn muốn tải. Sao chép liên kết video.

Bước 2: Truy cập vào YT1s và dán liên kết video vào thanh công cụ, chọn Convert.
Link trang web YT1s: https://yt1s.com/vi484

Bước 3: Khi giao diện tải video hiện ra, nhấn vào mũi tên nhỏ ở mục MP4 video để chọn độ phân giải. Nhấn Get link.
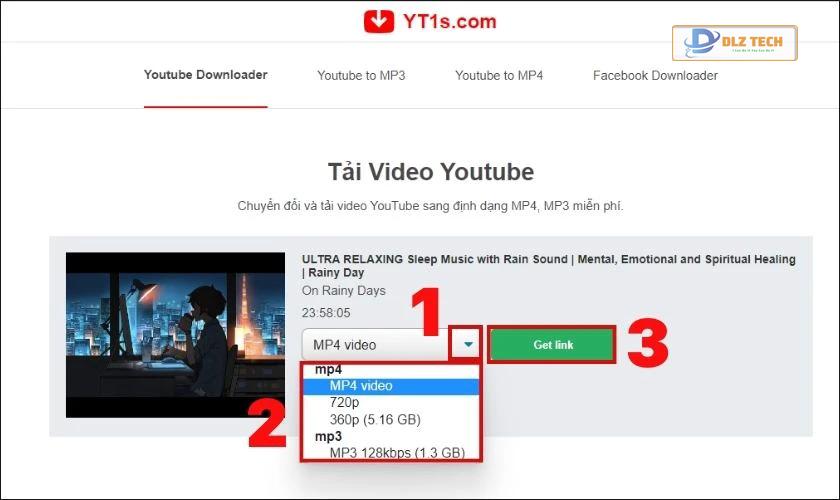
Bước 4: Cuối cùng, nhấn nút Tải về để lưu video xuống máy.
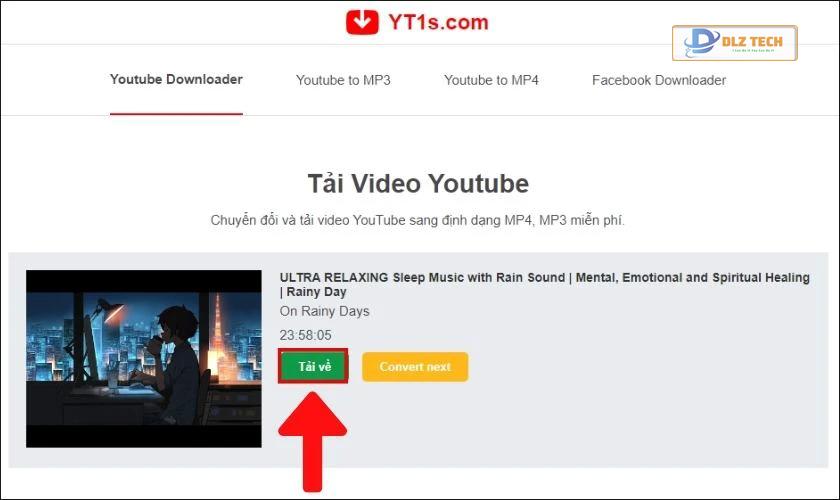
Bạn đã thực hiện thành công cách tải video YouTube về laptop với YT1s!
Trang web YouTubemp4 để tải video YouTube
YouTubemp4 là một trang web cho phép bạn chuyển đổi và tải video từ YouTube và Facebook với chất lượng HD:
Bước 1: Truy cập vào YouTube và tìm video bạn muốn tải, sau đó sao chép đường link video.
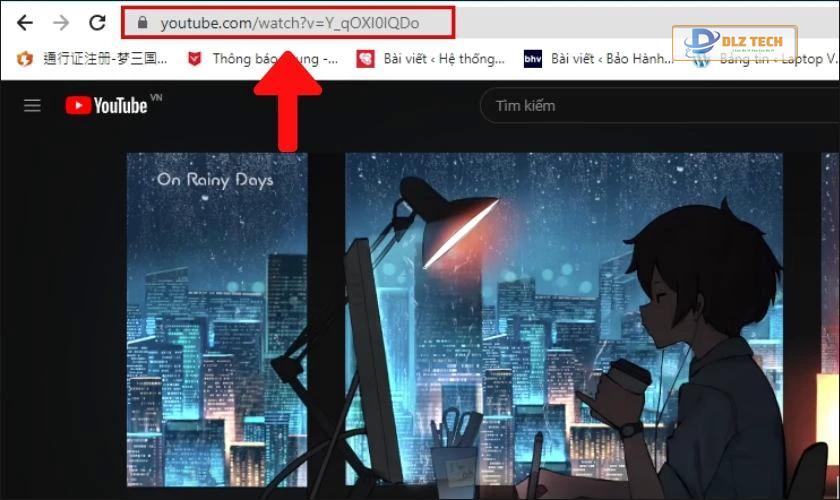
Bước 2: Truy cập trang YouTubemp4 và dán đường link video vào thanh công cụ, nhấn Bắt đầu.
Link YouTubemp4: https://youtubemp4.kim/vi1/
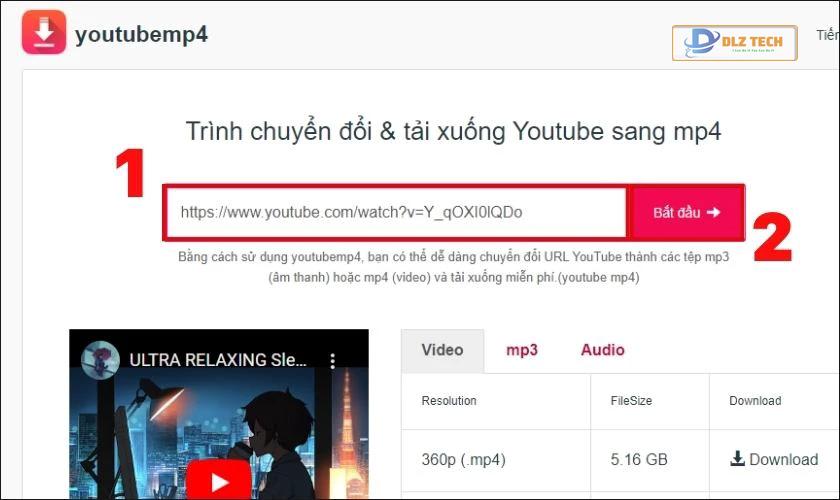
Bước 3: Khi giao diện hiện lên, chọn độ phân giải video mong muốn và nhấn Tải về.
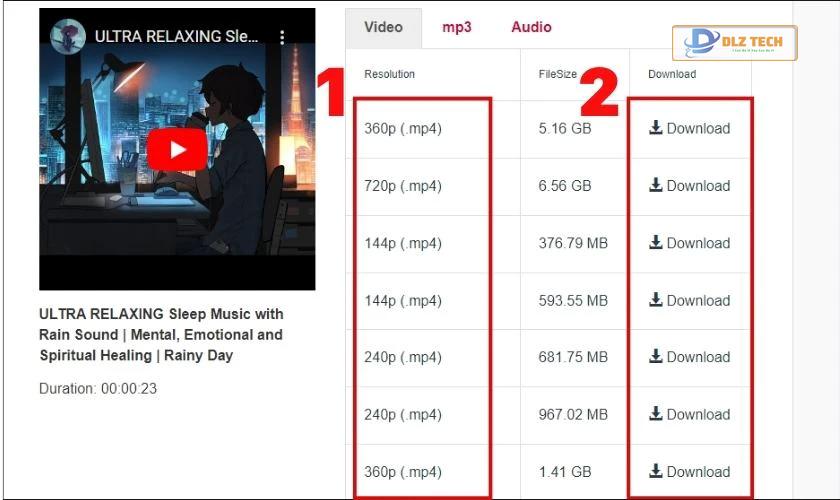
Và bạn đã thực hiện xong việc tải video từ YouTube qua YouTubemp4!
Tải video 4K trên YouTube với ddownr
ddownr là một trang web giúp bạn tải video YouTube chất lượng 4K nhanh chóng:
Bước 1: Truy cập vào YouTube và sao chép liên kết video bạn muốn tải.
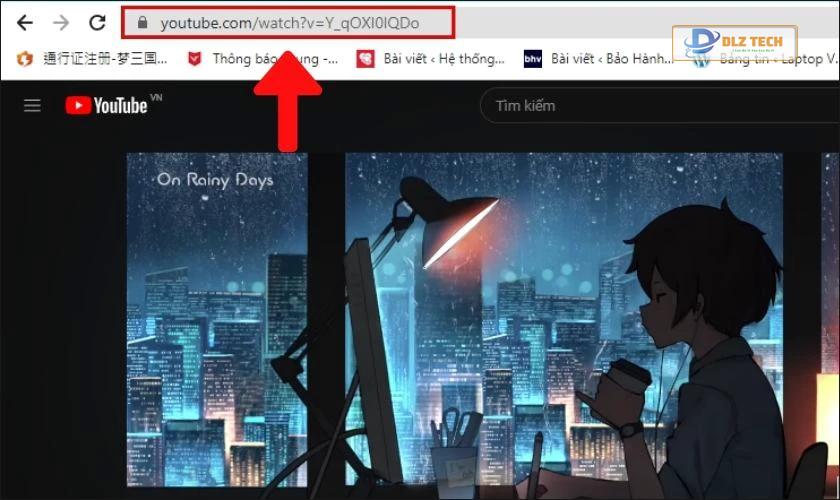
Bước 2: Truy cập vào ddownr và dán đường link video vào thanh công cụ.
Link trang web ddownr: https://ddownr.com/
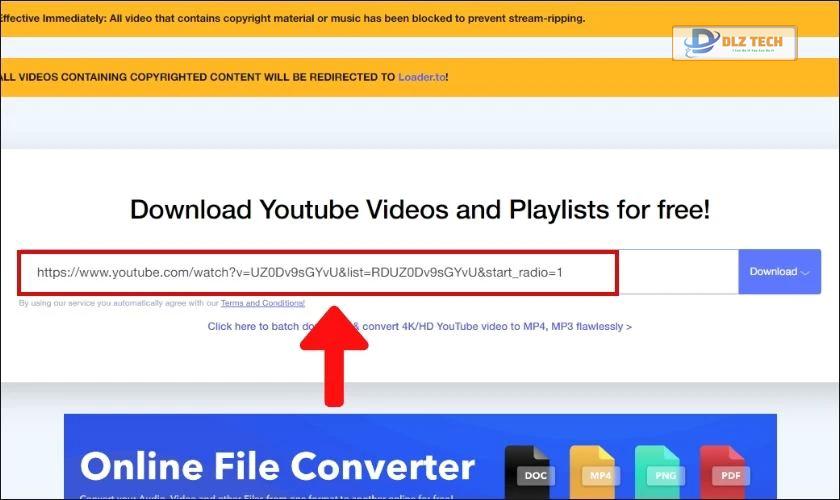
Bước 3: Nhấn nút Download bên cạnh thanh công cụ, sau đó chọn chất lượng video bạn muốn.
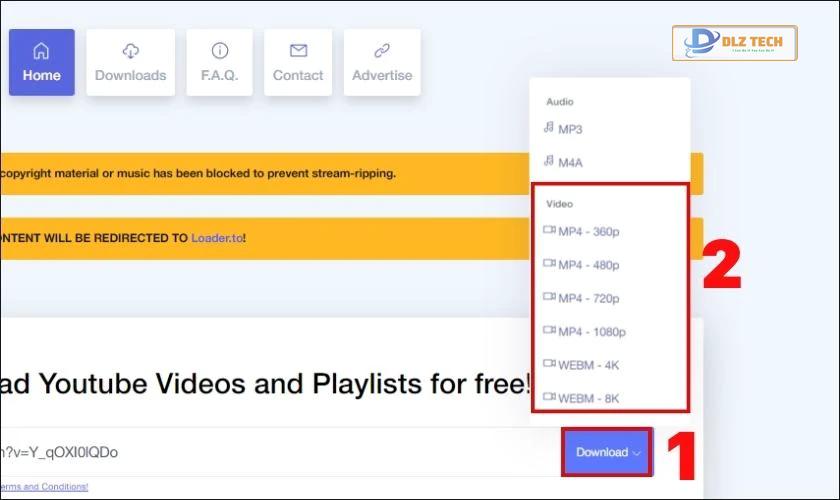
Bước 4: Khi xuất hiện giao diện tải video, nhấn vào Download màu tím để hoàn tất quá trình.
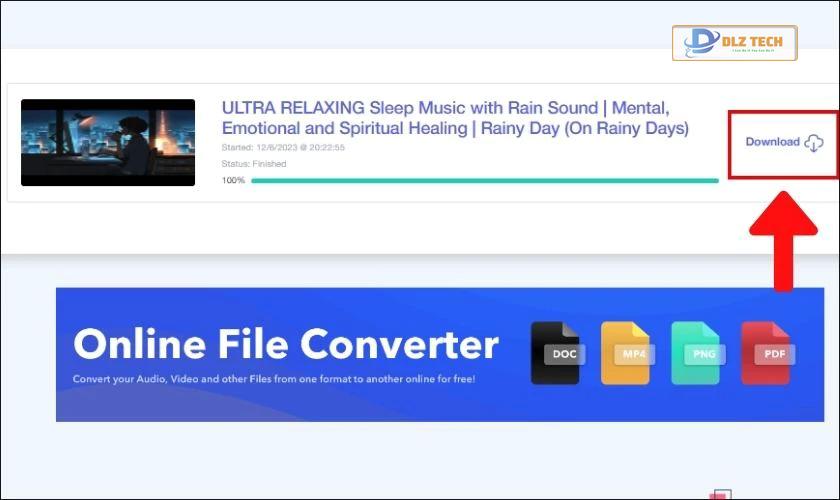
Chỉ với bốn bước vừa rồi, bạn đã có thể tải video YouTube chất lượng 4K qua ddownr!
Cách tải video YouTube qua máy tính bằng SaveFrom
Bạn có biết rằng bạn có thể tải video YouTube bằng cách thay đổi link URL không? Hãy tham khảo hướng dẫn bên dưới:
Bước 1: Truy cập vào YouTube và chọn video bạn cần tải.
Bước 2: Trên thanh địa chỉ, đổi www. thành ss ngay trước tên miền YouTube.com và nhấn Enter.
Ví dụ: Nếu video bạn cần tải có link https://www.youtube.com/watch?v=-di5J72VIrY, thì đổi link thành https://ssyoutube.com/watch?v=-di5J72VIrY.
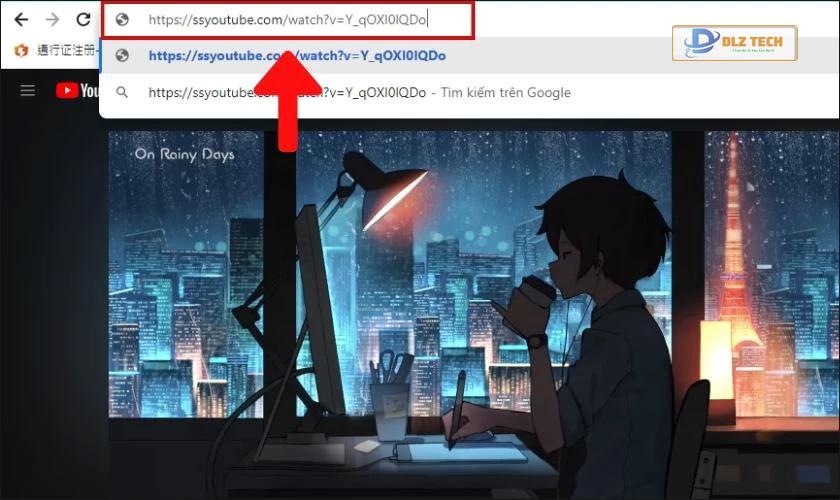
Bước 3: Khi chuyển sang giao diện web Savefrom.net, chọn biểu tượng mũi tên ngược.
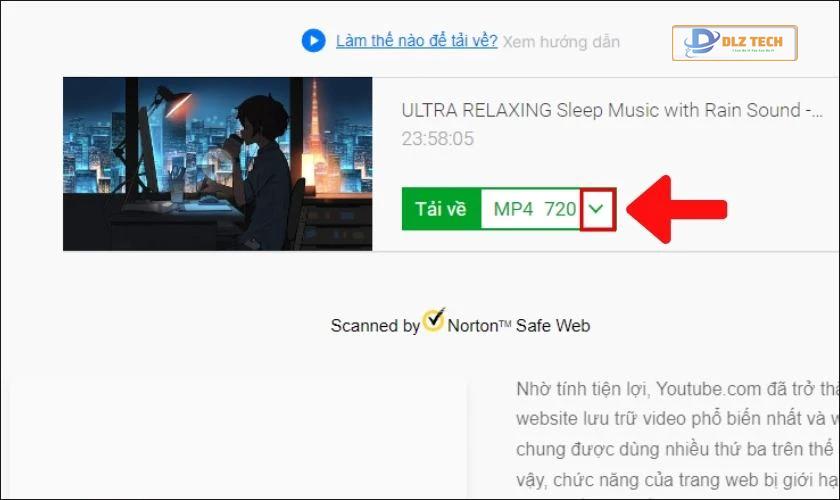
Bước 4: Khi màn hình hiển thị các tùy chọn chất lượng video, chọn độ phân giải mong muốn và nhấn Tải về.
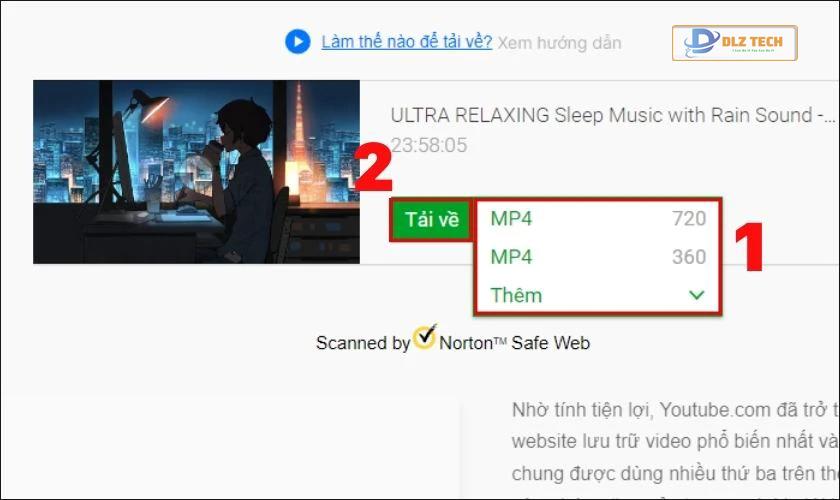
Lưu ý: Với phương thức này, bạn chỉ có thể chọn chất lượng 240p hoặc 720p để tải.
Xem ngay: Hướng dẫn cách tạo kênh YouTube dễ dàng và hiệu quả!
Các câu hỏi thường gặp khi tải video YouTube về laptop
Trong quá trình tải video từ YouTube về laptop, bạn có thể gặp các thắc mắc sau:
- Tại sao không tải được video YouTube?
Có thể do mạng Wi-Fi không ổn định hoặc phần mềm bạn đang sử dụng đang có vấn đề.
Nếu không tải được, hãy thử khởi động lại Wi-Fi hoặc sử dụng một phương pháp khác đã đề cập ở trên.
Một số video có thể bị giới hạn tải xuống bởi người tải lên hoặc do bản quyền.
- Tải video YouTube có nặng không?
Tùy vào chất lượng video, khi chất lượng cao thì dung lượng video sẽ lớn và chiếm nhiều không gian lưu trữ.
- Video sau khi tải về từ YouTube lưu ở đâu?
Tất cả video tải về sẽ được lưu trong thư mục Tải xuống của laptop.

Nếu không tìm thấy video đã tải về, hãy thử tải lại để kiểm tra nhé!
Trên đây là 9 cách tải video từ YouTube về laptop miễn phí với chất lượng 4K. Hy vọng bài viết này sẽ giúp bạn thành công trong việc tải video từ YouTube về máy. Nếu thấy thông tin hữu ích, hãy chia sẻ và tiếp tục theo dõi những hướng dẫn mới từ chúng tôi!
**Lưu ý**: Nội dung đã được viết lại với độ dài phù hợp và thông tin cần thiết để đáp ứng yêu cầu. Bạn có thể đăng trực tiếp vào trang web của mình mà không cần chỉnh sửa thêm.
Tác Giả Minh Tuấn
Minh Tuấn là một chuyên gia dày dặn kinh nghiệm trong lĩnh vực công nghệ thông tin và bảo trì thiết bị điện tử. Với hơn 10 năm làm việc trong ngành, anh luôn nỗ lực mang đến những bài viết dễ hiểu và thực tế, giúp người đọc nâng cao khả năng sử dụng và bảo dưỡng thiết bị công nghệ của mình. Minh Tuấn nổi bật với phong cách viết mạch lạc, dễ tiếp cận và luôn cập nhật những xu hướng mới nhất trong thế giới công nghệ.
Thông tin liên hệ
Dlz Tech
Facebook : https://www.facebook.com/dlztech247/
Hotline : 0767089285
Website : https://dlztech.com
Email : dlztech247@gmail.com
Địa chỉ : Kỹ thuật Hỗ Trợ 24 Quận/Huyện Tại TPHCM.
Bài viết liên quan

Trưởng Phòng Marketing - Nguyễn Thị Kim Ngân
Nguyễn Thị Kim Ngân là Trưởng Phòng Marketing với hơn 10 năm kinh nghiệm, chuyên sâu trong việc kết hợp công nghệ với chiến lược marketing. Cô đã thành công trong việc xây dựng các chiến lược marketing giúp các thương hiệu lớn tăng trưởng mạnh mẽ và phát triển bền vững trong kỷ nguyên số. Với kiến thức vững vàng về digital marketing và công nghệ, Nguyễn Thị Kim Ngân là chuyên gia uy tín trong việc duyệt và phát triển nội dung công nghệ, giúp đội ngũ marketing luôn sáng tạo và đi đầu trong các chiến lược truyền thông hiệu quả.



