Sự cố máy tính Win 11 không nhận tai nghe thường làm cho người dùng cảm thấy phiền phức vì không thể tận hưởng âm thanh qua tai nghe mà phải nghe từ loa ngoài. Vậy đâu là nguyên nhân và giải pháp cho vấn đề này? Hãy theo dõi những thông tin hữu ích dưới đây để tìm ra cách khắc phục lỗi không nhận tai nghe trên Win 11 nhé!
Nội Dung Bài Viết
Nguyên nhân máy tính Win 11 không nhận tai nghe
Có nhiều lý do dẫn đến tình trạng Win 11 không nhận tai nghe. Đôi khi vấn đề xuất phát từ phần mềm hoặc phần cứng. Dưới đây là một số nguyên nhân phổ biến:

- Hệ điều hành gặp trục trặc hoặc lỗi phần mềm.
- Tai nghe có thể bị hỏng hoặc không tương thích.
- Xung đột trong kết nối Bluetooth nếu sử dụng tai nghe không dây.
- Trình điều khiển âm thanh không được cập nhật.
- Cổng cắm tai nghe bị hư hỏng hoặc bẩn.
Xem thêm: Tìm hiểu về lỗi err_connection_refused và cách khắc phục hiệu quả
Phương pháp khắc phục lỗi Win 11 không nhận tai nghe
Dù lý do là gì, việc máy tính không nhận tai nghe thực sự là một trở ngại lớn. Dưới đây là các cách khắc phục có thể giúp bạn giải quyết vấn đề này một cách hiệu quả:
1. Kiểm tra âm lượng trên máy tính
Một trong những lí do phổ biến là do bạn chưa bật âm lượng hoặc âm lượng quá nhỏ. Hãy kiểm tra biểu tượng loa trên thanh công cụ để chắc chắn không để chế độ Mute hoặc âm lượng ở mức quá thấp.
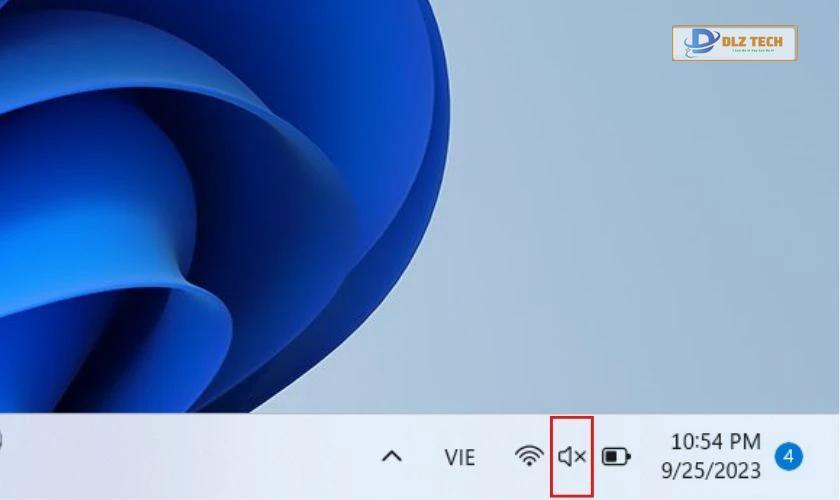
Nếu biểu tượng loa có ký hiệu gạch chéo màu đỏ, bạn có thể tắt chế độ Mute hoặc tăng âm lượng lên.
2. Làm sạch cổng kết nối tai nghe
Tai nghe có dây có thể gặp vấn đề do cổng kết nối bị bẩn. Bụi bẩn có thể làm giảm tiếp xúc giữa giắc cắm tai nghe và cổng. Vệ sinh cổng kết nối tai nghe là giải pháp đơn giản nhưng hiệu quả.

Khi vệ sinh, đảm bảo không làm dính nước vào lỗ cắm và tránh sử dụng bông để tránh xơ vải bám vào.
3. Khởi động lại máy tính
Đôi khi, khởi động lại máy tính có thể giúp giải quyết các vấn đề phần mềm tạm thời. Bạn có thể chọn tắt máy hoặc khởi động lại trong menu Start.
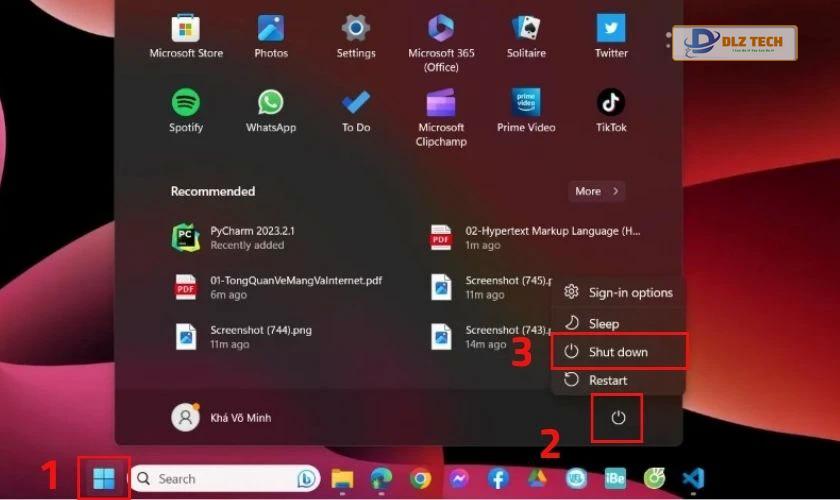
4. Bật lại kết nối tai nghe
Nếu bạn sử dụng tai nghe có dây, hãy rút giắc cắm ra và cắm lại sau vài giây. Nếu là tai nghe Bluetooth, hãy ngắt kết nối và thực hiện kết nối lại như sau:
Bước 1: Mở bảng cài đặt Quick Settings bằng tổ hợp phím Windows + A , và nhấn chuột phải vào biểu tượng Bluetooth, chọn Go to Settings.
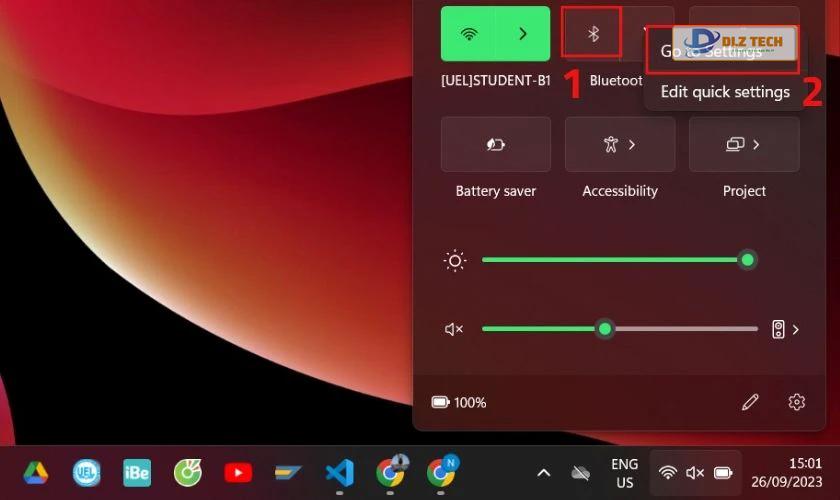
Bước 2: Tại mục Audio, chọn menu ba chấm bên cạnh tai nghe và chọn Remove Device.
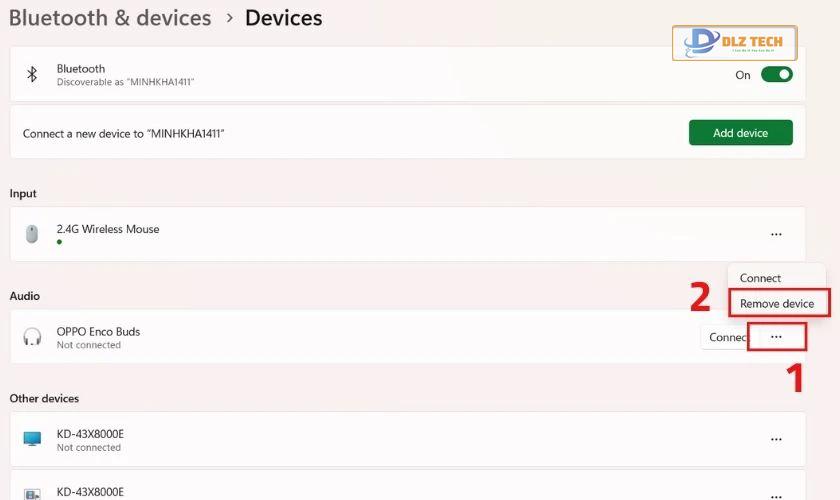
Bước 3: Kết nối lại tai nghe bằng cách nhấp vào tên thiết bị Bluetooth.
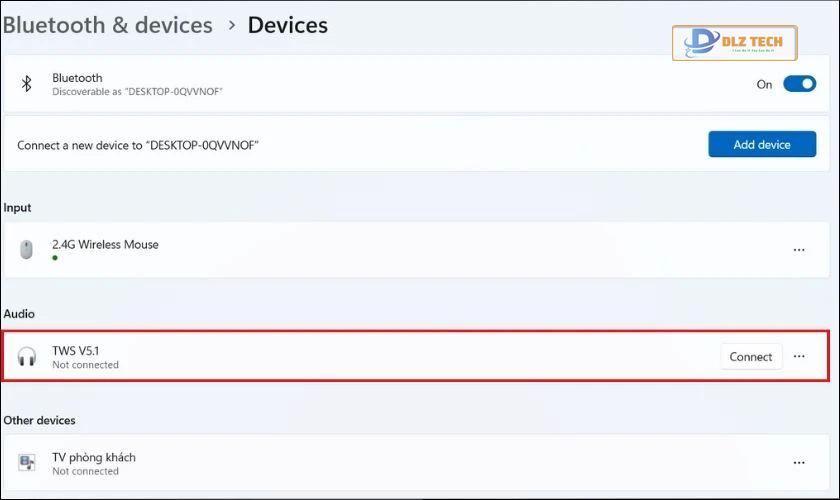
Sau khi thực hiện xong các bước này, hãy kiểm tra xem máy tính đã nhận tai nghe chưa nhé!
5. Kiểm tra cài đặt âm thanh trên máy tính
Nếu vẫn không thành công, bạn nên kiểm tra xem cài đặt âm thanh có bị tắt không. Thực hiện các bước sau:
Bước 1: Nhấp chuột phải vào biểu tượng âm thanh trên Taskbar và chọn Sound settings.
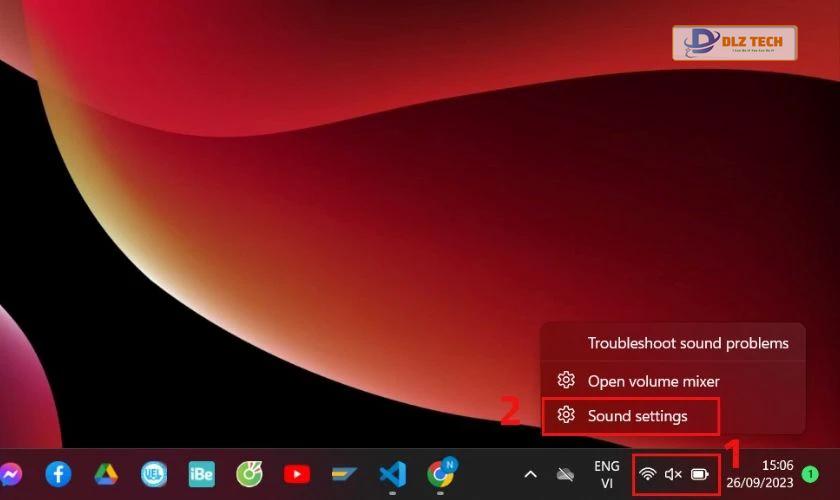
Bước 2: Trong cửa sổ hiện ra, chọn More sound settings.
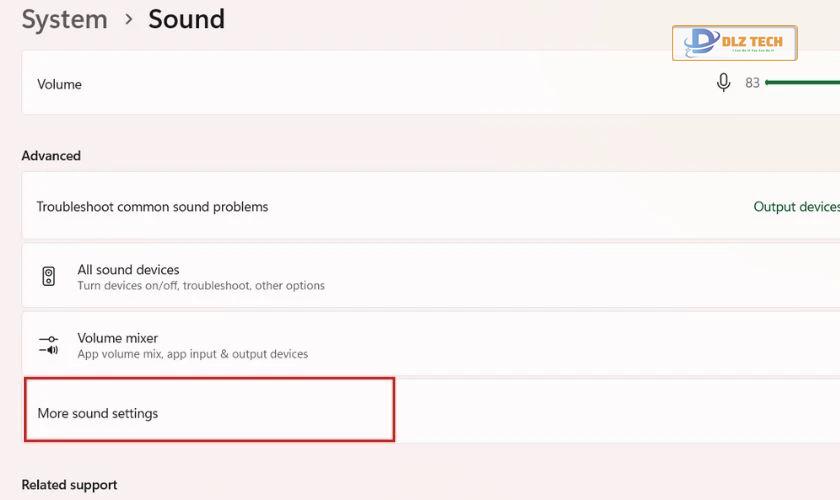
Bước 3: Chọn tab Playback để xem các thiết bị âm thanh và kiểm tra xem tai nghe có bị tắt không. Nếu có, bạn hãy nhấp chuột phải và chọn Disable.
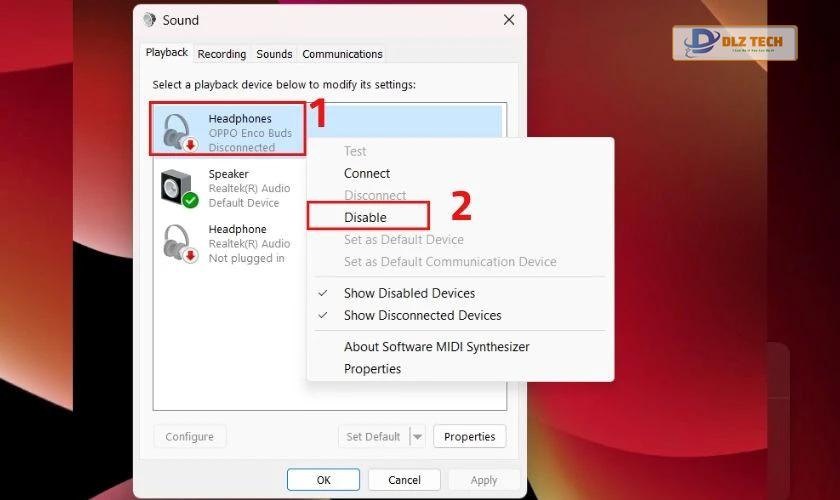
Hãy kiểm tra lại để xem máy tính đã nhận tai nghe chưa sau khi thực hiện các bước trên.
6. Sử dụng trình gỡ rối âm thanh
Nếu vẫn chưa khắc phục được tình trạng, bạn có thể thử sử dụng trình gỡ rối âm thanh trong cài đặt Windows. Các bước bạn cần thực hiện là:
Bước 1: Sử dụng tổ hợp phím Windows + S để mở Windows Search, sau đó gõ troubleshoot settings và chọn kết quả đầu tiên.
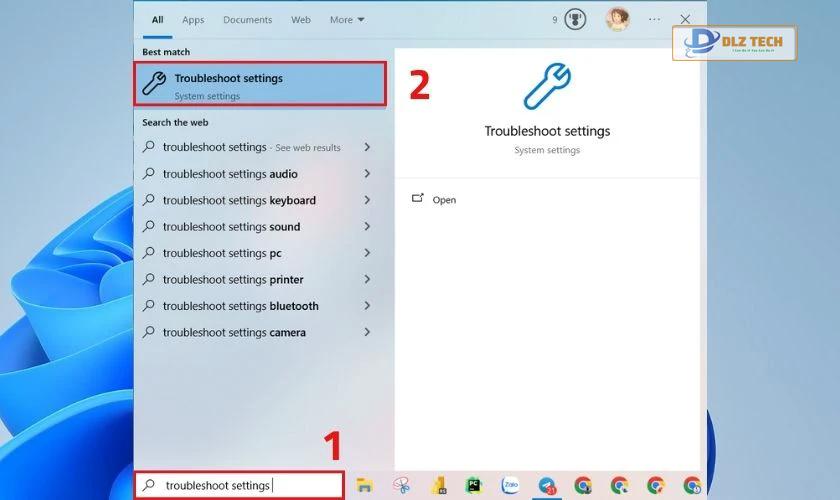
Bước 2: Chọn Other troubleshooters.
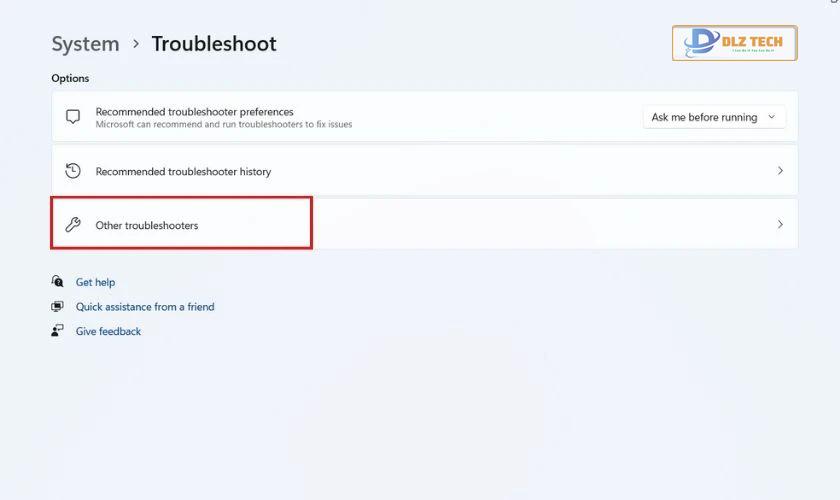
Bước 3: Tại mục Audio, nhấp chọn nút Run. Sau đó, làm theo hướng dẫn trên màn hình để hoàn tất.
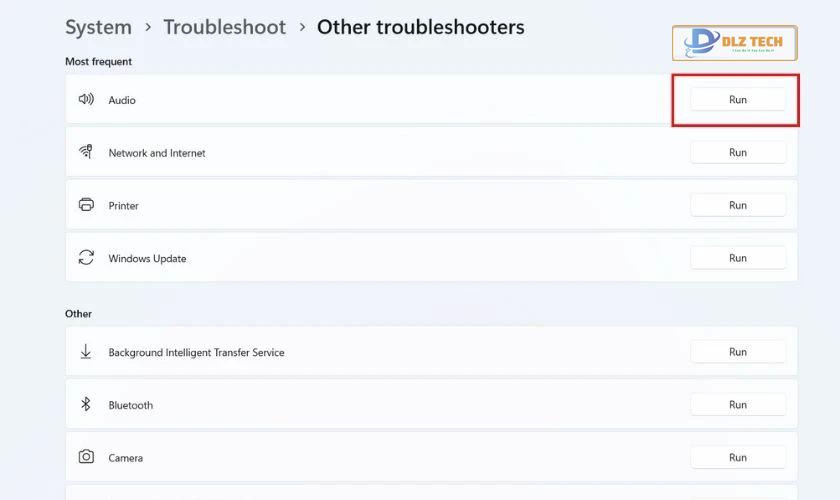
Sau khi hoàn tất, hãy kiểm tra lại xem tai nghe đã hoạt động chưa.
7. Cập nhật Driver âm thanh
Đôi khi, việc không nhận tai nghe có thể liên quan đến driver âm thanh. Hãy thử cập nhật driver để tìm giải pháp cho vấn đề này:
Bước 1: Mở Windows Search bằng tổ hợp phím Windows + S và nhập device manager.
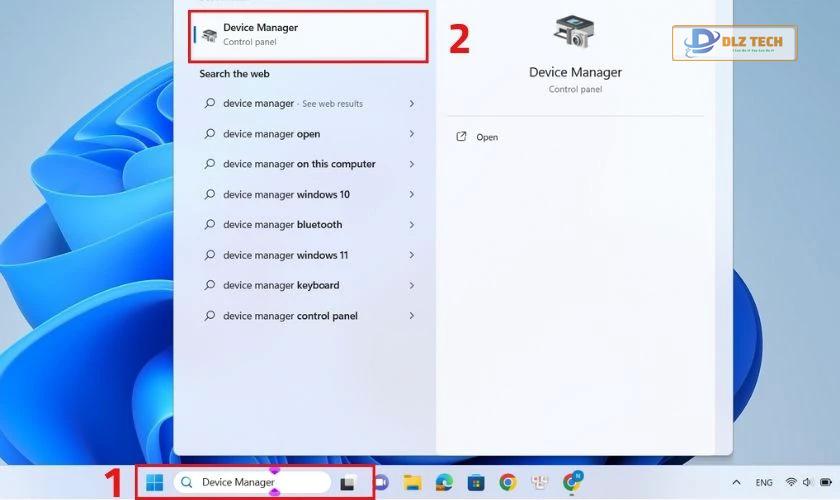
Bước 2: Trong cửa sổ Device Manager, mở rộng mục Sound, video and game controllers. Nhấp chuột phải vào thiết bị cần cập nhật và chọn Update driver.
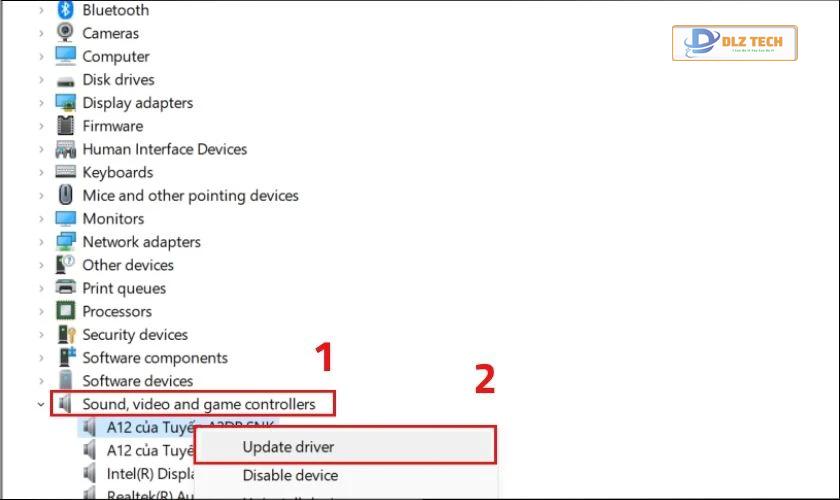
Bước 3: Thực hiện theo hướng dẫn hiện ra để hoàn tất quá trình cập nhật.
Sau khi cập nhật, hãy xem máy tính đã nhận tai nghe chưa.
Xem thêm: Hướng dẫn cách đuổi kiến ra khỏi laptop và máy tính
8. Kiểm tra dịch vụ Bluetooth
Nếu bạn sử dụng tai nghe Bluetooth, hãy kiểm tra dịch vụ Bluetooth trong máy tính. Bạn có thể thử khởi động lại hoặc cập nhật driver Bluetooth:
Bước 1: Nhấp vào biểu tượng Wifi trên thanh Taskbar và chọn biểu tượng Bluetooth để tắt.
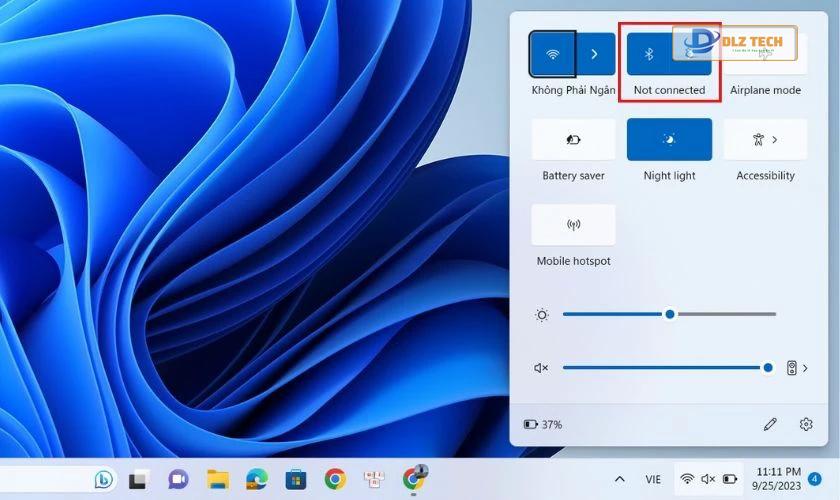
Bước 2: Sau đó, nhấp vào biểu tượng mũi tên bên cạnh Bluetooth và nhấn nút Turn on để khởi động lại.
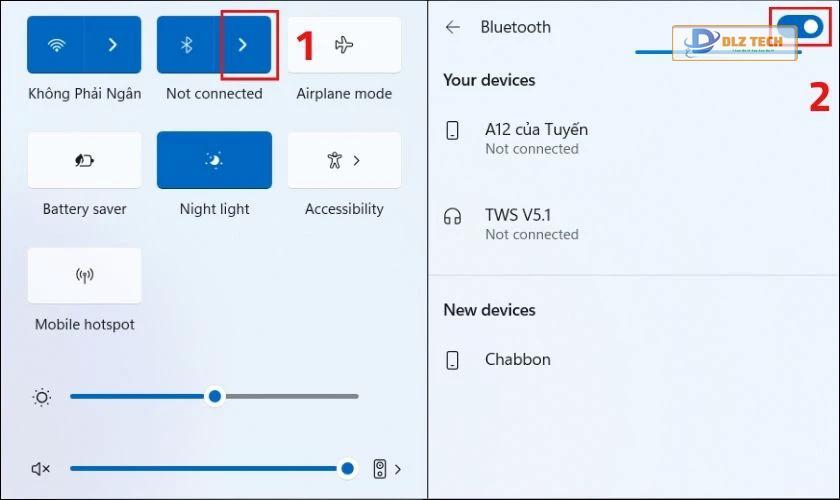
Sau khi thực hiện xong, hãy thử kiểm tra lại tai nghe của bạn.
Mời bạn tham khảo thêm những mẫu tai nghe giá rẻ hiện có tại Dlz Tech.
Khám phá các sản phẩm tai nghe giá rẻ
9. Cập nhật Windows 11 mới nhất
Khi gặp lỗi, việc cập nhật Windows 11 mới nhất có thể giúp khắc phục nhiều sự cố. Các bước thực hiện như sau:
Bước 1: Mở cài đặt Settings bằng tổ hợp phím Windows + I.
Bước 2: Chọn phần Windows Update, sau đó bấm vào Check for updates để xem có sẵn bản cập nhật nào không.
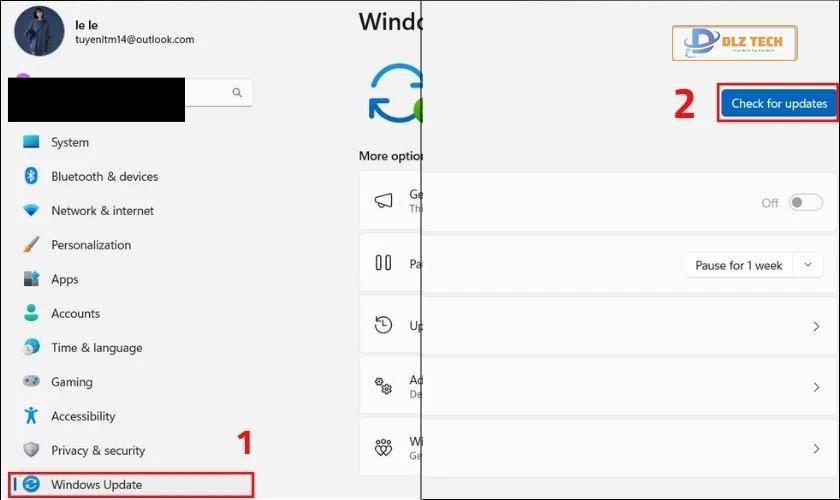
Bước 3: Nếu có bản cập nhật, chọn phiên bản mới nhất và tải về để cài đặt.
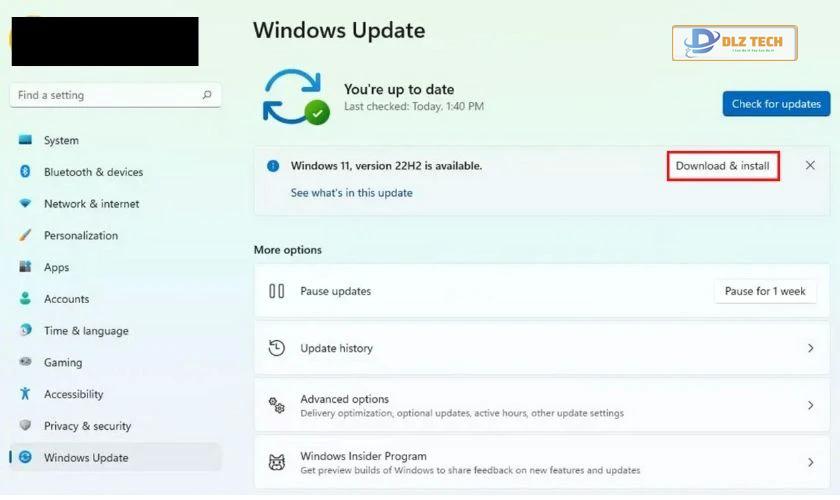
Hãy kiểm tra lại xem máy tính đã nhận tai nghe chưa sau khi cập nhật.
Xem thêm: Cách xử lý lỗi máy tính không nhận đủ RAM một cách dễ dàng
Các thắc mắc thường gặp
Dưới đây là một số câu hỏi phổ biến và cách giải quyết xoay quanh lỗi âm thanh trên Win 11.
Cắm tai nghe nhưng vẫn nghe loa ngoài trên Win 11
Nguyên nhân của tình trạng này có thể bao gồm:
- Giắc cắm tai nghe không khớp.
- Driver âm thanh còn lỗi.
- Cài đặt âm thanh chưa đồng bộ.
Để khắc phục, kiểm tra lại giắc cắm tai nghe hoặc thực hiện các bước dưới đây:
Bước 1: Nhấp chuột phải vào biểu tượng âm thanh trên Taskbar và chọn Sound settings.
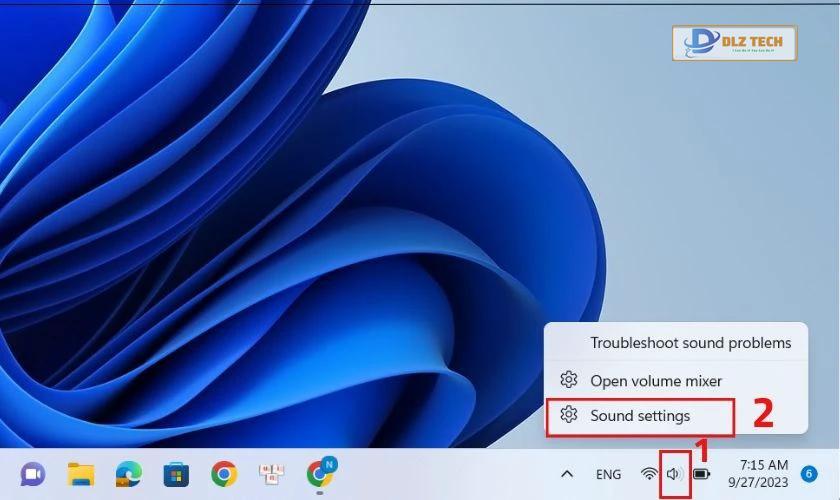
Bước 2: Tại tab Playback, nhấp chuột phải vào biểu tượng loa mà bạn muốn tắt và chọn Disable.
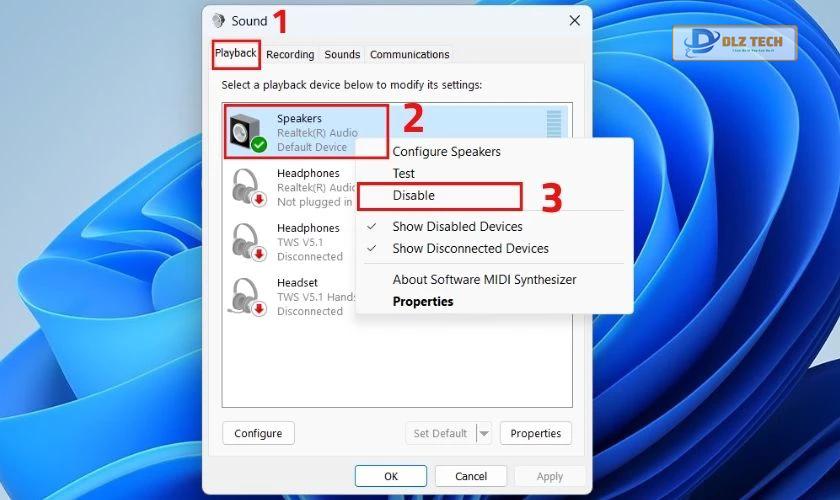
Sau khi hoàn tất, âm thanh sẽ chỉ phát qua tai nghe mà không còn loa ngoài nữa.
Laptop không nhận mic của tai nghe trên Win 11
Lý do cho sự cố này có thể phải kể đến:
Thiếu quyền truy cập microphone
Khi bạn chưa cấp quyền cho microphone, laptop không thể nhận diện microphone của tai nghe. Bạn cần cấp quyền bằng các bước:
Bước 1: Bấm Windows + I để mở Cài đặt. Chọn Privacy & security, và sau đó chọn Microphone.
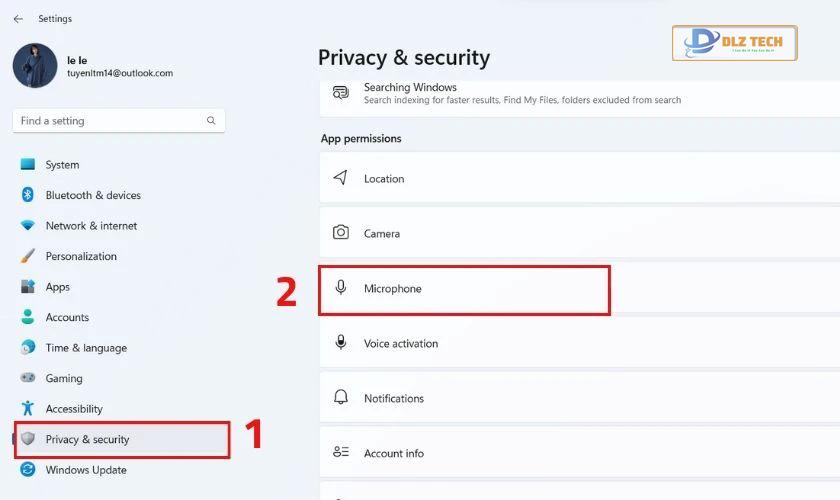
Bước 2: Bật Microphone access và Let apps access your microphone.
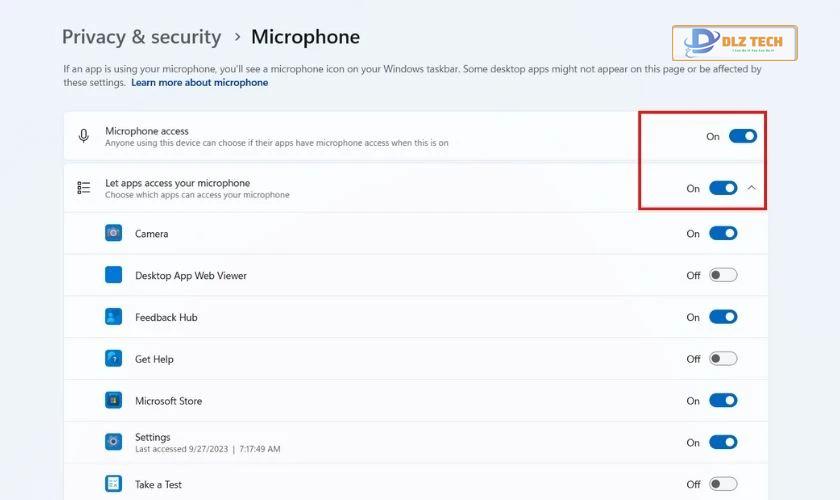
Sau đó, hãy kiểm tra xem laptop đã nhận microphone chưa nhé!
Microphone chưa được kích hoạt
Để kích hoạt microphone, bạn cần thực hiện các bước sau:
Bước 1: Gõ tổ hợp phím Windows + S, sau đó tìm device manager và chọn kết quả ở trên cùng.
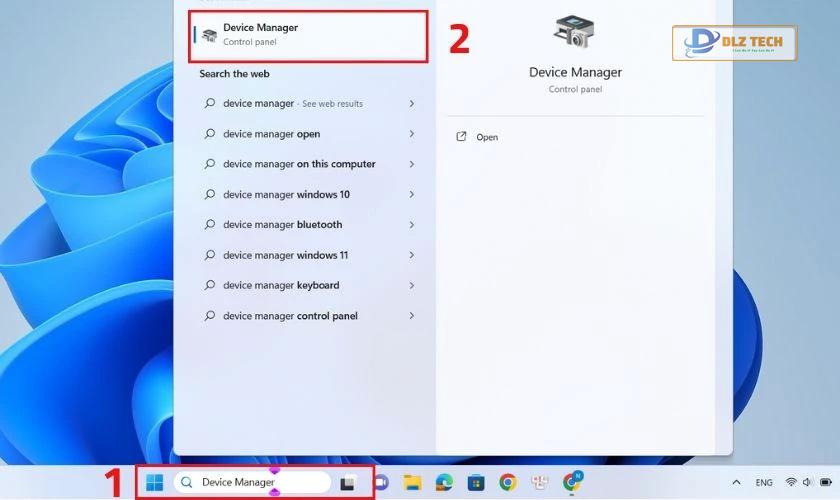
Bước 2: Tại tab Audio inputs and outputs, nhấp chuột phải vào Microphone (Realtek(R) Audio) và chọn Enable device.
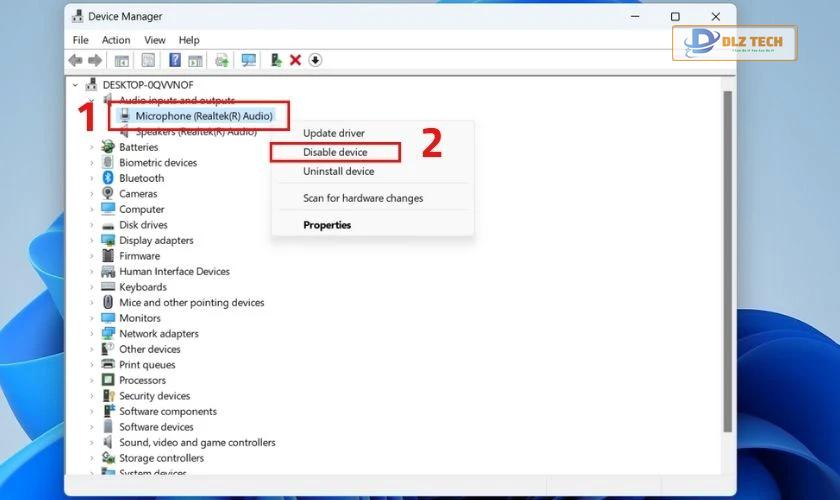
Hãy kiểm tra lại để biết laptop đã nhận microphone của tai nghe hay chưa.
Cập nhật driver microphone
Nếu driver microphone đã quá cũ, hãy cập nhật phiên bản mới. Làm theo các bước sau:
Bước 1: Gõ tổ hợp phím Windows + S, sau đó tìm device manager.
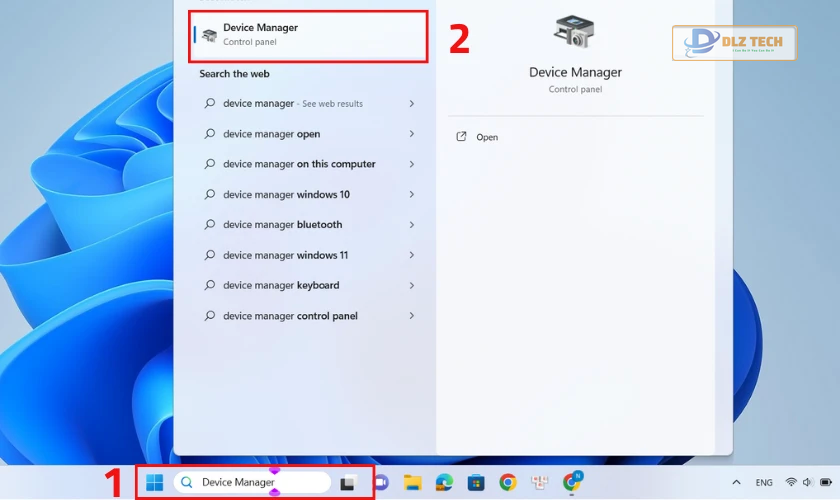
Bước 2: Chọn Audio inputs and outputs, nhấp chuột phải vào Microphone (Realtek(R) Audio) và chọn Update driver.
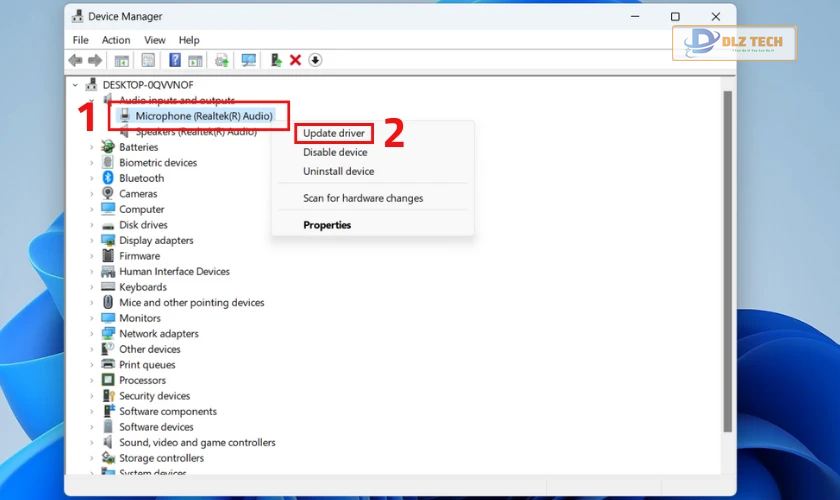
Sau khi cập nhật xong, laptop sẽ nhận microphone, hãy thử kiểm tra lại nhé!
Kết luận
Lỗi Win 11 không nhận tai nghe là vấn đề không quá phức tạp. Mong rằng bạn đã tìm được giải pháp phù hợp để khắc phục tình trạng này. Trong trường hợp không thể tự xử lý, hãy liên hệ với dịch vụ hỗ trợ khách hàng tại Dlz Tech để được trợ giúp nhanh chóng nhất!
Tác Giả Minh Tuấn
Minh Tuấn là một chuyên gia dày dặn kinh nghiệm trong lĩnh vực công nghệ thông tin và bảo trì thiết bị điện tử. Với hơn 10 năm làm việc trong ngành, anh luôn nỗ lực mang đến những bài viết dễ hiểu và thực tế, giúp người đọc nâng cao khả năng sử dụng và bảo dưỡng thiết bị công nghệ của mình. Minh Tuấn nổi bật với phong cách viết mạch lạc, dễ tiếp cận và luôn cập nhật những xu hướng mới nhất trong thế giới công nghệ.
Thông tin liên hệ
Dlz Tech
Facebook : https://www.facebook.com/dlztech247/
Hotline : 0767089285
Website : https://dlztech.com
Email : dlztech247@gmail.com
Địa chỉ : Kỹ thuật Hỗ Trợ 24 Quận/Huyện Tại TPHCM.
Bài viết liên quan

Trưởng Phòng Marketing - Nguyễn Thị Kim Ngân
Nguyễn Thị Kim Ngân là Trưởng Phòng Marketing với hơn 10 năm kinh nghiệm, chuyên sâu trong việc kết hợp công nghệ với chiến lược marketing. Cô đã thành công trong việc xây dựng các chiến lược marketing giúp các thương hiệu lớn tăng trưởng mạnh mẽ và phát triển bền vững trong kỷ nguyên số. Với kiến thức vững vàng về digital marketing và công nghệ, Nguyễn Thị Kim Ngân là chuyên gia uy tín trong việc duyệt và phát triển nội dung công nghệ, giúp đội ngũ marketing luôn sáng tạo và đi đầu trong các chiến lược truyền thông hiệu quả.

