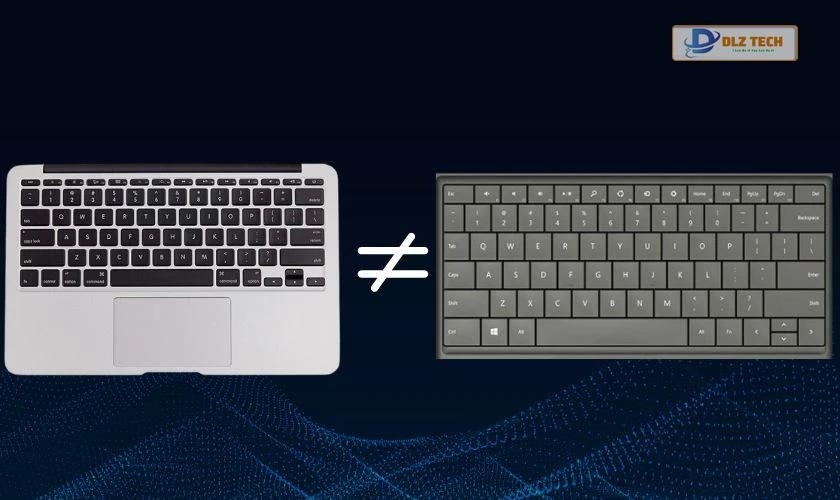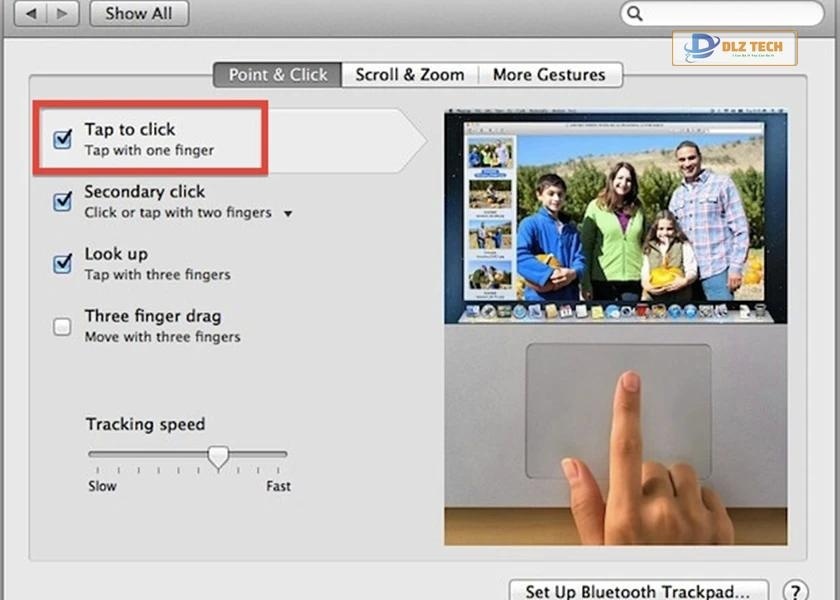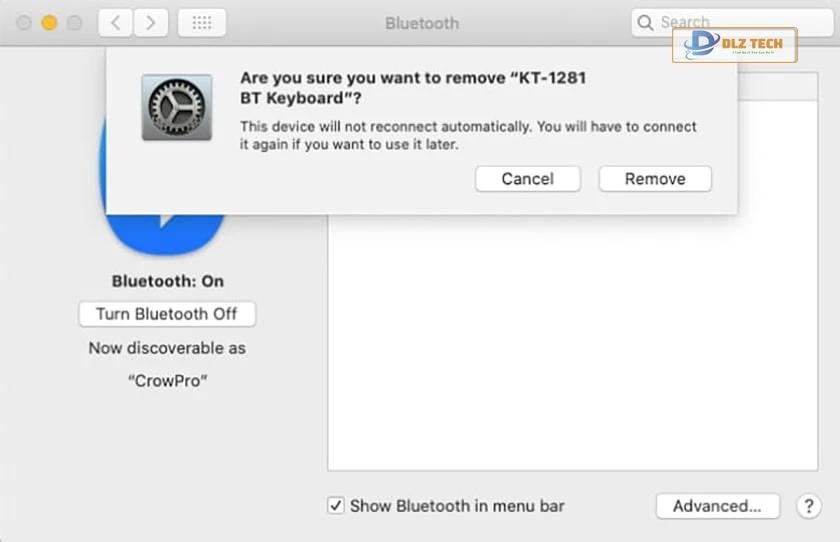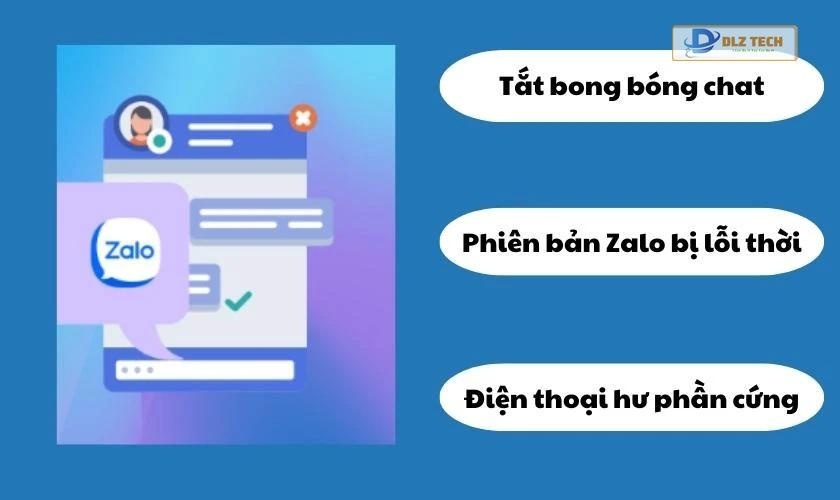Bạn đang cần một hướng dẫn cách sử dụng Capcut trên máy tính đơn giản và dễ hiểu? Bạn mong muốn tận dụng ứng dụng này để chỉnh sửa video một cách nhanh chóng và chuyên nghiệp? Dlz Tech sẽ cung cấp hướng dẫn chi tiết, từ việc tải xuống Capcut cho PC không cần giả lập cho đến cách sử dụng hiệu quả. Khám phá cùng chúng tôi và tối ưu hóa quy trình chỉnh sửa video của bạn!
Lợi ích của việc sử dụng Capcut trên máy tính
Capcut đã nhanh chóng trở thành một trong những công cụ chỉnh sửa video chủ yếu được yêu thích bởi thế hệ trẻ, đặc biệt là các TikToker. Đây chính là nơi tạo ra hàng triệu video độc đáo và thu hút trên TikTok. Vậy, những lợi ích khi sử dụng Capcut trên máy tính là gì?
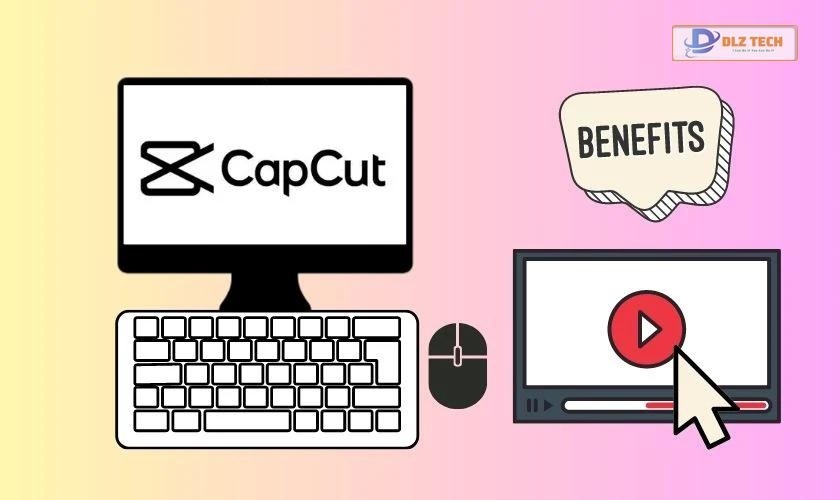
Việc sử dụng Capcut trên máy tính mang đến nhiều lợi ích đáng giá, bao gồm:
- Giao diện chỉnh sửa thân thiện: Capcut trên máy tính sở hữu giao diện trực quan, giúp bạn dễ dàng thực hiện các thao tác chỉnh sửa video, từ cắt, ghép đến thay đổi tốc độ với sự hỗ trợ của bàn phím và chuột.
- Những hiệu ứng hấp dẫn: Ứng dụng cung cấp một kho tàng hiệu ứng và bộ lọc phong phú, giúp bạn tạo ra các video chất lượng cao và thu hút hơn.
- Tăng cường tốc độ xử lý: Việc sử dụng Capcut trên máy tính giúp cải thiện hiệu suất và giảm thời gian xuất video so với khi dùng trên điện thoại.
- Khả năng chỉnh sửa đa nhiệm: Người dùng có thể mở nhiều video cùng lúc trên màn hình lớn, việc này không chỉ tiện lợi mà còn tiết kiệm thời gian tối đa.
- Quản lý dự án linh hoạt: Tất cả dự án chỉnh sửa video của bạn có thể được lưu trữ và quản lý dễ dàng trên máy tính, cho phép bạn sắp xếp thời gian hoàn thiện công việc dễ dàng hơn.
Sự khác biệt giữa cách sử dụng Capcut trên máy tính và điện thoại
Việc sử dụng Capcut trên máy tính không có sự khác biệt lớn so với điện thoại, nhưng có nhiều ưu điểm về sự tiện lợi. Giao diện lớn hơn, bàn phím và chuột giúp việc chỉnh sửa trở nên nhanh chóng và dễ dàng hơn.
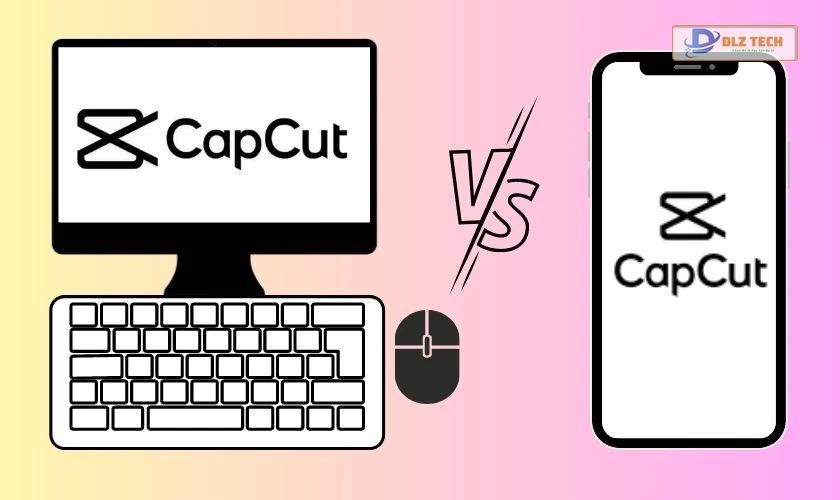
Một số tính năng nổi bật của Capcut có thể kể đến khi sử dụng trên máy tính:
- Đơn giản và dễ tiếp cận: Giao diện đơn giản của Capcut giúp bất cứ ai cũng có thể làm quen và thành thạo ứng dụng nhanh chóng.
- Hỗ trợ định dạng video đa dạng: Chương trình cho phép nhập nhiều định dạng video khác nhau như MP4, AVI, FLV, MOV…
- Công cụ chỉnh sửa chuyên nghiệp: Capcut PC sở hữu một loạt công cụ chỉnh sửa hiện đại như cắt ghép, chỉnh âm thanh, chèn văn bản, và nhiều hiệu ứng độc đáo.
- Chia sẻ và xuất video với nhiều định dạng: Sau khi hoàn tất, bạn có thể dễ dàng chia sẻ video trên các nền tảng khác nhau với hỗ trợ định dạng HD và 4K.
Xem ngay: Hướng dẫn đăng video lên Capcut đơn giản, dễ thực hiện 2024!
Hướng dẫn tải và sử dụng Capcut trên máy tính nhanh chóng
Capcut trên máy tính mang lại nhiều trò tiện ích. Vậy bạn có muốn biết cách tải Capcut về PC và sử dụng không? Dưới đây là hai cách để tải Capcut về máy tính: cả không cần giả lập và thông qua BlueStacks.
Cách tải Capcut PC không cần giả lập
Lưu ý: Phiên bản Capcut không cần giả lập chỉ tương thích với Windows 7 trở lên và macOS 10.13 trở lên.
Quá trình tải xuống rất nhanh chóng, bạn sẽ tải trực tiếp từ trang chủ mà không cần đến phần mềm bên ngoài. Thực hiện theo hướng dẫn sau:
- Bước 1: Truy cập vào trang chính thức của Capcut tại https://www.capcut.com/vi-vn/.
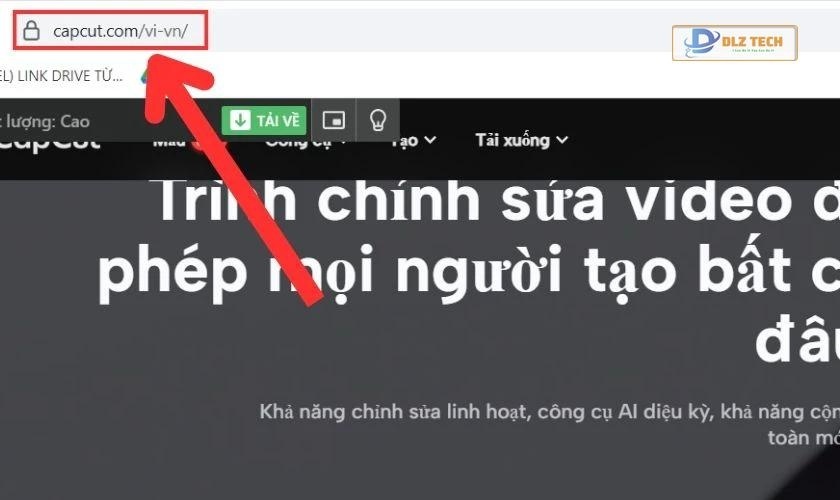
- Bước 2: Nhấn vào nút Tải về cho Windows hoặc Tải về cho macOS tùy thuộc vào hệ điều hành của bạn.

- Bước 3: Khi tệp tải xuống hoàn tất, mở tệp và đánh dấu vào Agree with Capcut User License Agreement & Privacy Policy, sau đó nhấn vào Install Now.
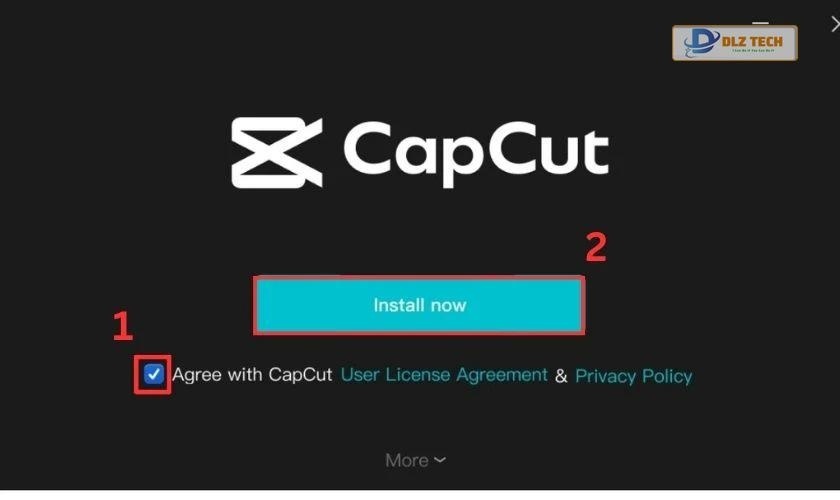
- Bước 4: Sau khi cài đặt xong, nhấn nút Start Now để bắt đầu sử dụng.
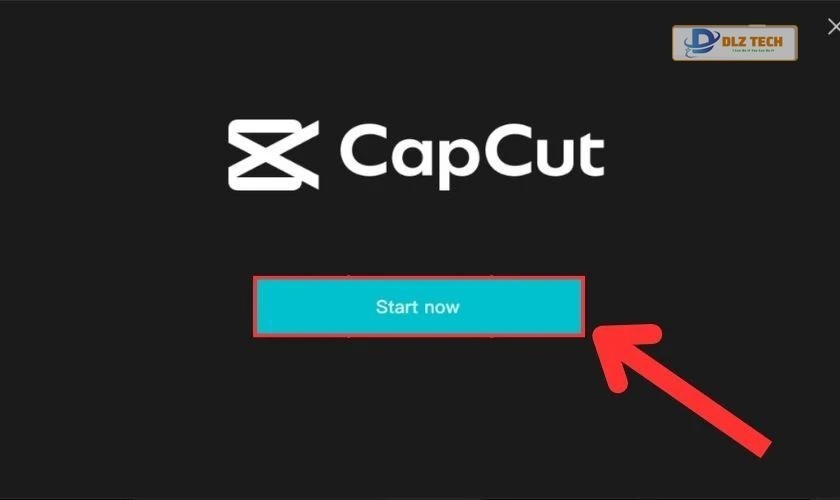
- Bước 5: Cuối cùng, nhấn vào Confirm để hoàn tất cài đặt. Biểu tượng Capcut sẽ xuất hiện trên màn hình, lúc này bạn có thể mở ứng dụng và trải nghiệm ngay.
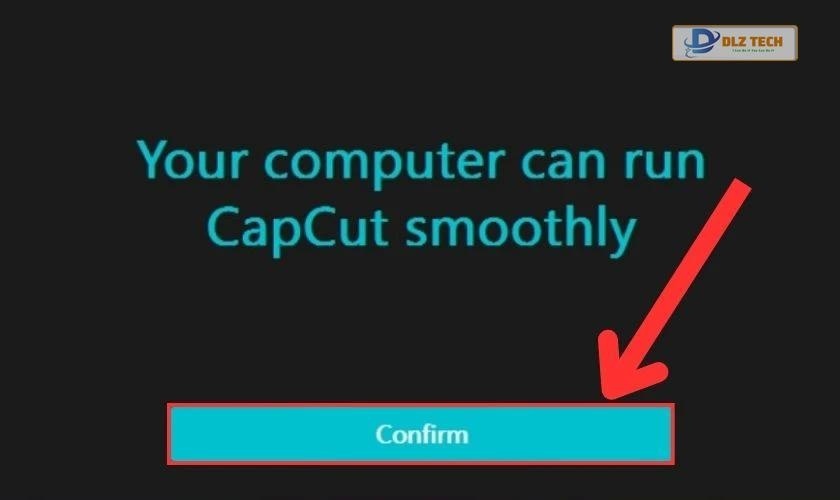
Chỉ với vài bước đơn giản, bạn đã sẵn sàng để sử dụng phần mềm chỉnh sửa video này!
Cách tải và sử dụng Capcut trên máy tính bằng BlueStacks
Nếu bạn không thể tải trực tiếp Capcut PC, hãy sử dụng phần mềm giả lập BlueStacks. Dưới đây là hướng dẫn chi tiết cho bạn:
- Bước 1: Tải và cài đặt BlueStacks từ trang web chính thức https://www.bluestacks.com/.
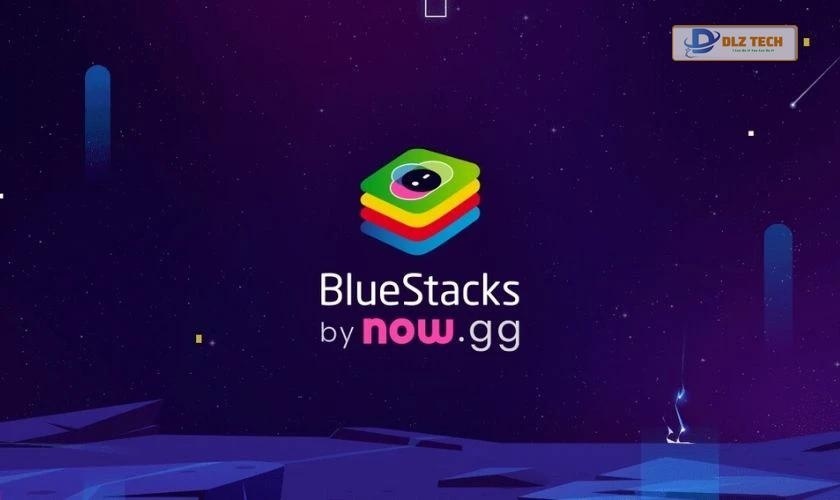
- Bước 2: Mở BlueStacks và tìm kiếm ứng dụng Capcut trong kho ứng dụng của nó.
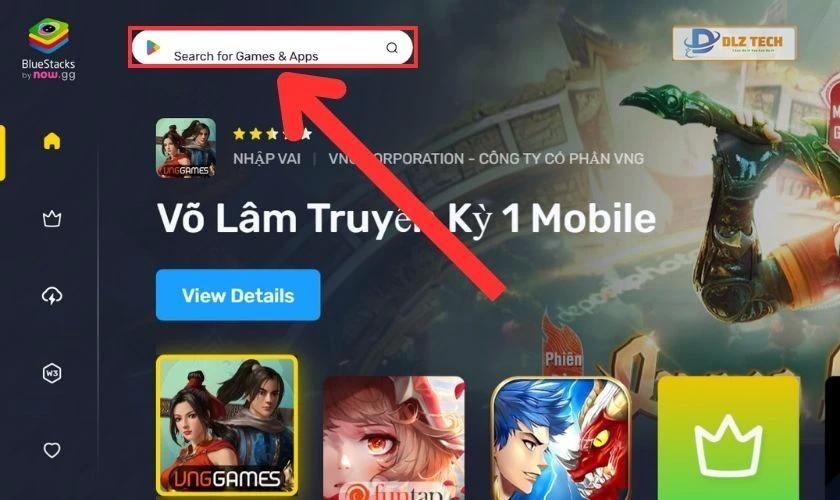
- Bước 3: Nhấn vào nút Install in App Player và chờ đợi quá trình cài đặt hoàn tất.
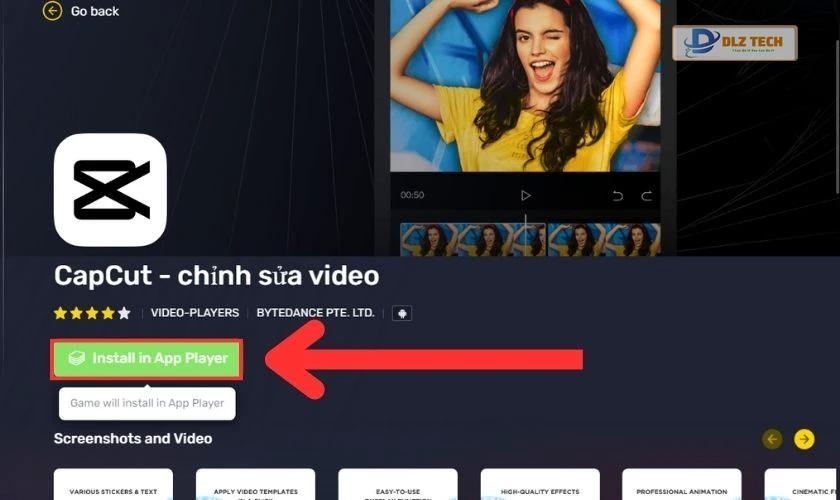
- Bước 4: Sau khi cài đặt thành công, bạn có thể mở ứng dụng Capcut trên BlueStacks để sử dụng.
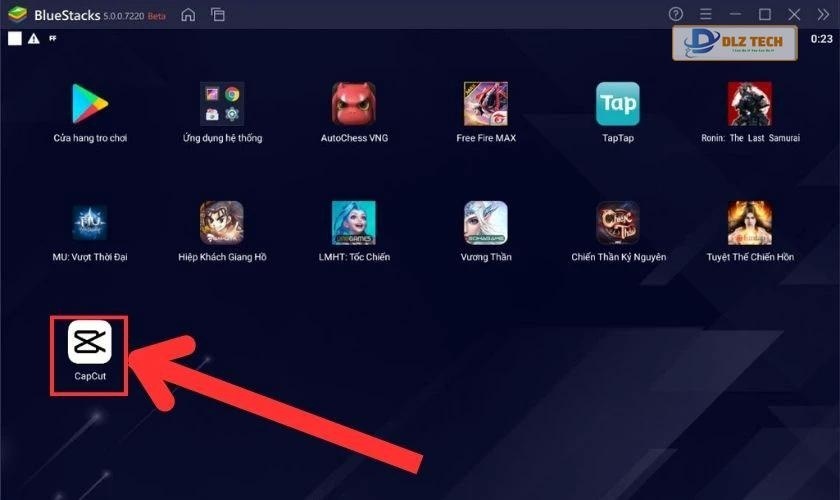
Dù sử dụng phần mềm giả lập, bạn vẫn dễ dàng trải nghiệm đầy đủ tính năng của Capcut. Hãy đảm bảo làm theo hướng dẫn để tránh gặp lỗi không mong muốn.
Xem ngay: Hướng dẫn chuyển nhạc YouTube sang Capcut dễ dàng chỉ với vài bước!
Cách sử dụng Capcut trên máy tính cho người mới bắt đầu
Sau khi tải và cài đặt Capcut PC, bạn có thể mở ứng dụng và bắt đầu tiến hành chỉnh sửa video đơn giản và nhanh chóng.
Dưới đây là hướng dẫn chi tiết cho những người mới bắt đầu:
- Bước 1: Mở ứng dụng Capcut trên máy tính và chọn New Project để khởi động dự án mới.
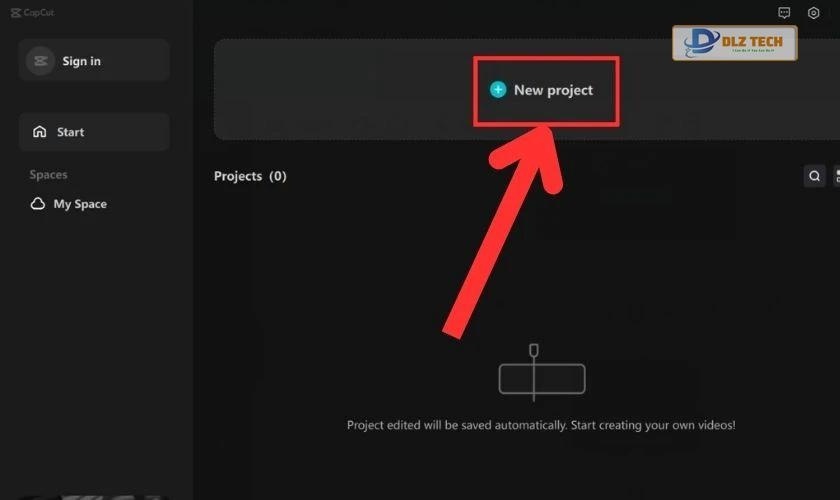
- Bước 2: Nhấp vào Import để thêm video bạn muốn chỉnh sửa vào ứng dụng.
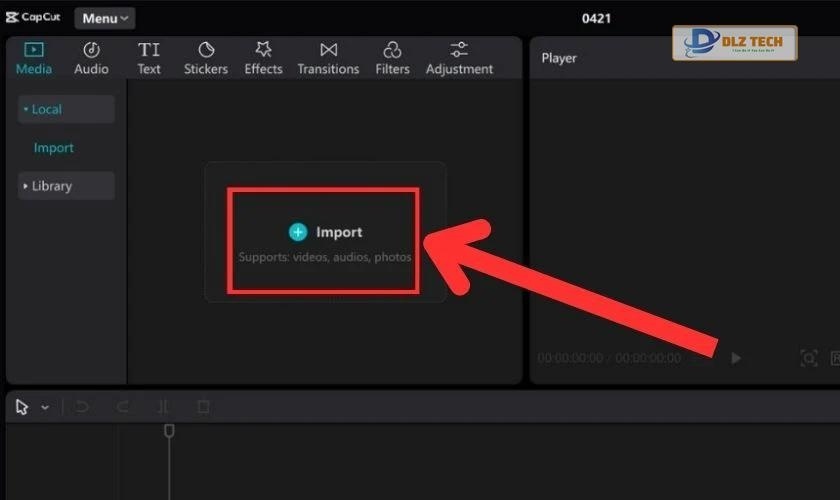
- Bước 3: Sử dụng các công cụ có sẵn trong giao diện của Capcut để chỉnh sửa video như cắt, ghép, hiệu ứng, và chèn văn bản.
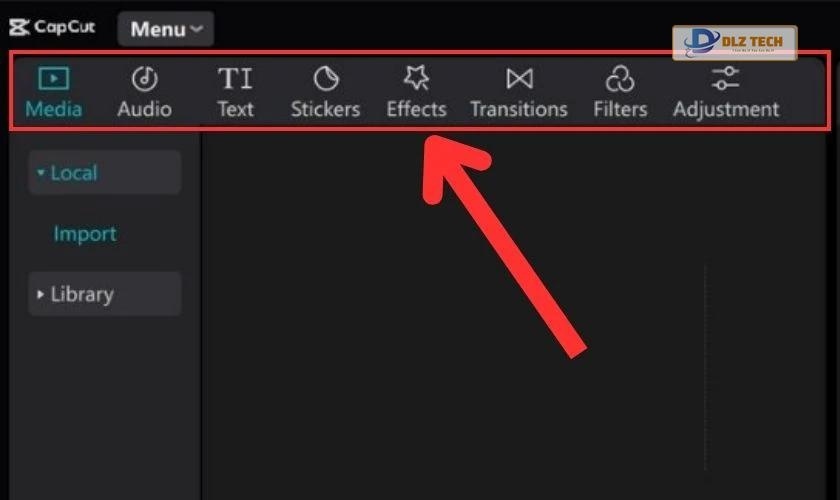
- Bước 4: Cuối cùng, nhấp vào Export để lưu và chia sẻ video với nhiều định dạng khác nhau theo ý muốn.
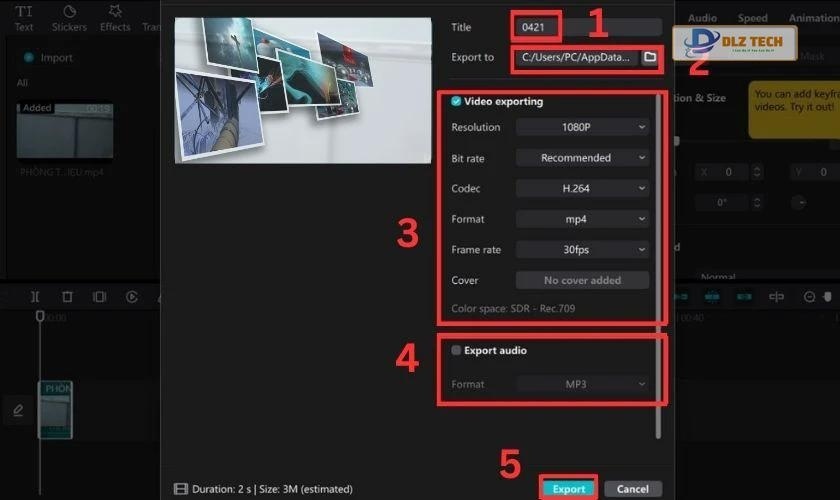
Như vậy là bạn đã có thể dễ dàng bắt đầu sử dụng Capcut trên máy tính chỉ với vài thao tác đơn giản. Hãy thử nghiệm và làm quen với công cụ tuyệt vời này ngay hôm nay!
Giải đáp thắc mắc khi sử dụng Capcut trên máy tính
Trong quá trình sử dụng, người mới có thể gặp một số khó khăn. Dưới đây là một số câu hỏi thường gặp kèm theo giải đáp.
Tại sao không thể xuất video từ Capcut về máy tính?
Có thể bạn gặp vấn đề khi xuất video từ Capcut, một số nguyên nhân có thể bao gồm:
- Thiếu không gian lưu trữ: Nếu ổ đĩa của bạn không còn đủ dung lượng để lưu video, quá trình xuất có thể sẽ không thành công.
- Lỗi phần mềm: Nếu ứng dụng gặp vấn đề kỹ thuật, điều này có thể dẫn đến việc không xuất được video.
- Định dạng không tương thích: Đôi khi định dạng bạn chọn có thể không tương thích với hệ thống của mình.
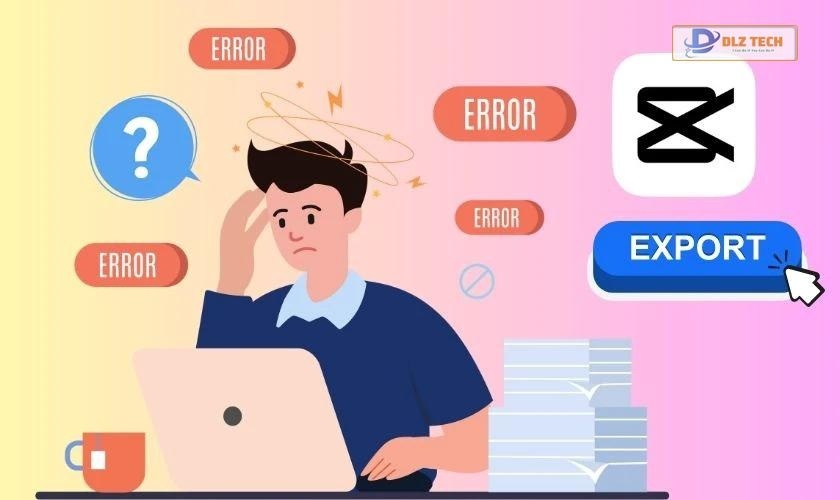
Để khắc phục, bạn nên kiểm tra lại dung lượng lưu trữ, cập nhật ứng dụng, hoặc liên hệ với bộ phận hỗ trợ của Capcut.
Video sau khi xuất và lưu ở đâu?
Sau khi xuất thành công, video sẽ được lưu ở đường dẫn mặc định trên ổ đĩa máy tính của bạn. Bạn có thể tìm kiếm nó bằng cách nhập tên video hoặc định dạng video vào ô tìm kiếm.
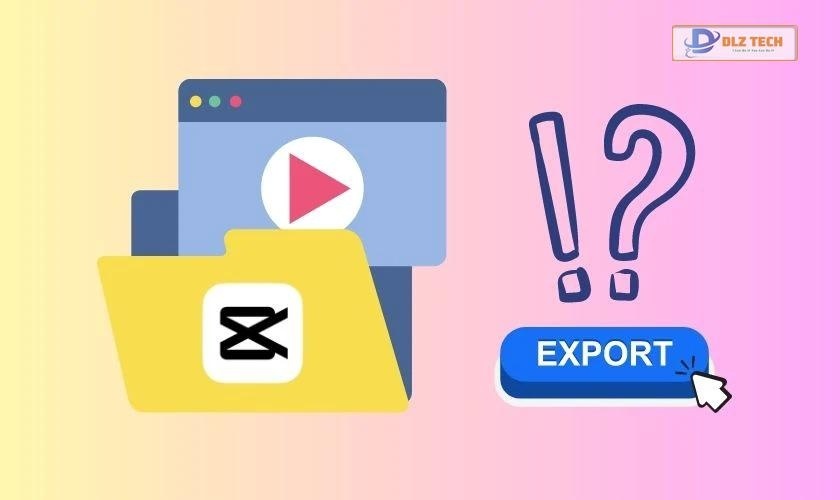
Nếu không tìm được video, bạn nên kiểm tra cài đặt xuất video để đảm bảo video đã lưu đúng đường dẫn. Bên cạnh đó, bạn cũng có thể tham khảo các cách tải video Capcut không logo đơn giản khác nếu cần.
Kết luận
Chúng ta đã khám phá cách sử dụng Capcut trên máy tính, bao gồm cách tải và sử dụng ứng dụng này hiệu quả. Với Capcut, bạn có thể dễ dàng tạo ra những video chất lượng cao và thu hút. Hãy chia sẻ bài viết này với bạn bè của bạn nếu thấy thông tin hữu ích!
Tác Giả Minh Tuấn
Minh Tuấn là một chuyên gia dày dặn kinh nghiệm trong lĩnh vực công nghệ thông tin và bảo trì thiết bị điện tử. Với hơn 10 năm làm việc trong ngành, anh luôn nỗ lực mang đến những bài viết dễ hiểu và thực tế, giúp người đọc nâng cao khả năng sử dụng và bảo dưỡng thiết bị công nghệ của mình. Minh Tuấn nổi bật với phong cách viết mạch lạc, dễ tiếp cận và luôn cập nhật những xu hướng mới nhất trong thế giới công nghệ.
Thông tin liên hệ
Dlz Tech
Facebook : https://www.facebook.com/dlztech247/
Hotline : 0767089285
Website : https://dlztech.com
Email : dlztech247@gmail.com
Địa chỉ : Kỹ thuật Hỗ Trợ 24 Quận/Huyện Tại TPHCM.