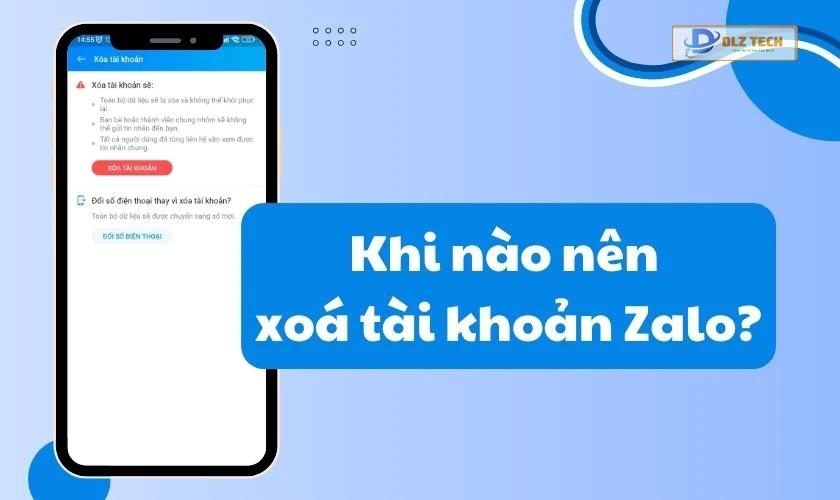Thanh Taskbar bị đơ là một tình trạng thường gặp và gây phiền toái cho người dùng Windows 10. Taskbar giữ vai trò cực kỳ quan trọng trong việc điều hướng và truy cập các ứng dụng, do đó, khi nó gặp sự cố, việc sử dụng máy tính trở nên khó khăn. Bài viết này sẽ hướng dẫn bạn những cách khắc phục hiệu quả lỗi thanh taskbar bị đơ trên Win 10.
Nguyên nhân thanh taskbar bị đơ trên Windows 10
Hiện tượng thanh Taskbar bị đơ có thể bắt nguồn từ một số nguyên nhân cơ bản như sau:
- Cập nhật hệ thống không ổn định: Khoảng thời gian sau khi cài đặt bản cập nhật KB5003637, người dùng đã báo cáo tình trạng thanh Taskbar bị đơ.
- Các tiện ích mở rộng trong File Explorer có thể đã xung đột với hoạt động của program explorer.exe.
- Máy tính bị nhiễm virus hoặc các phần mềm độc hại có thể làm ảnh hưởng đến hệ thống.

Các bước khắc phục tình trạng thanh taskbar bị đơ trên Win 10
Có nhiều giải pháp mà bạn có thể thử để khắc phục tình trạng máy tính bị đơ thanh taskbar. Dưới đây là một số phương pháp phổ biến:
1. Khởi động lại máy tính
Một trong những biện pháp đơn giản nhất là khởi động lại thiết bị. Hãy làm theo các bước sau:
Trên màn hình, di chuột đến nút Start -> Nhấp vào biểu tượng nguồn -> Chọn Restart.
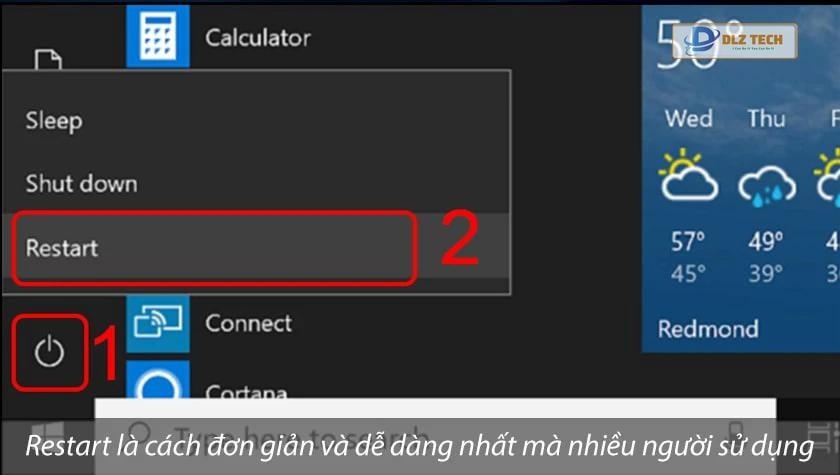
Sau khi máy khởi động lại, kiểm tra xem thanh taskbar đã hoạt động bình thường chưa.
2. Kiểm tra các add-on trong Explorer
Để kiểm tra và gỡ bỏ các add-on lỗi, thực hiện chế độ Clean Boot. Điều này giúp bạn nhận diện và xử lý các tiện ích không hoạt động đúng cách.
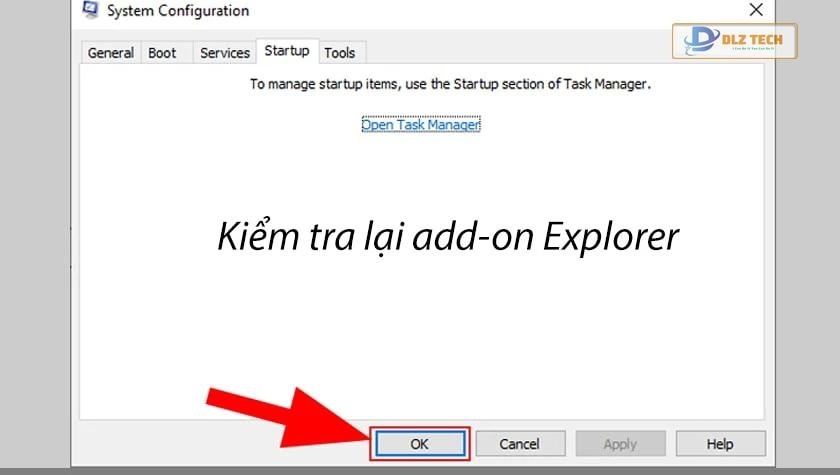
Sau khi gỡ bỏ các add-on lỗi, thanh taskbar sẽ hoạt động trở lại.
3. Khởi động lại Application Identity Service
Khởi động lại một số dịch vụ có thể giúp khắc phục lỗi đơ thanh taskbar. Mở cửa sổ Run bằng tổ hợp phím Windows + R, gõ services.msc và nhấn Enter.
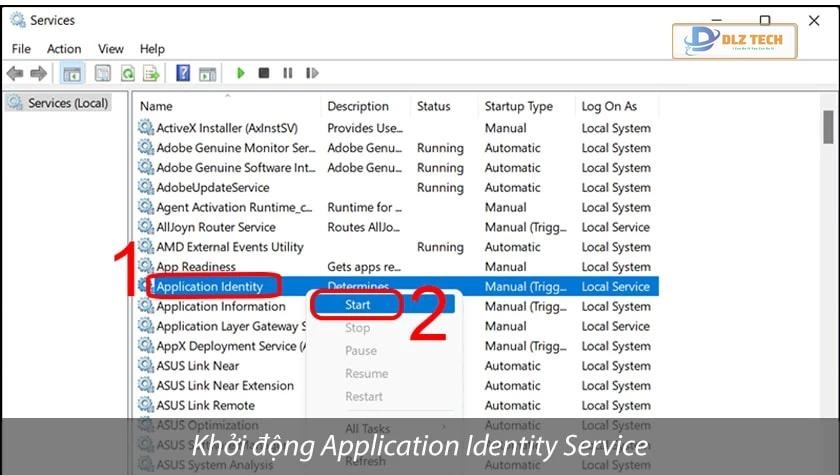
Trong cửa sổ Services, nhấp chuột phải vào Application Identity và chọn Start. Sau khi khởi động lại, kiểm tra thanh taskbar.
Thanh taskbar là gì? Các tùy biến trên thanh tác vụ taskbar bạn nên biết? Xem ngay tại đây!
4. Xóa bản cập nhật Windows gần nhất
Nếu thanh taskbar bị đơ sau khi cập nhật, bạn có thể gỡ bỏ bản cập nhật đó. Mở ứng dụng Cài đặt (Windows + i) và chuyển đến: Update & Security > View update history > Uninstall Update.
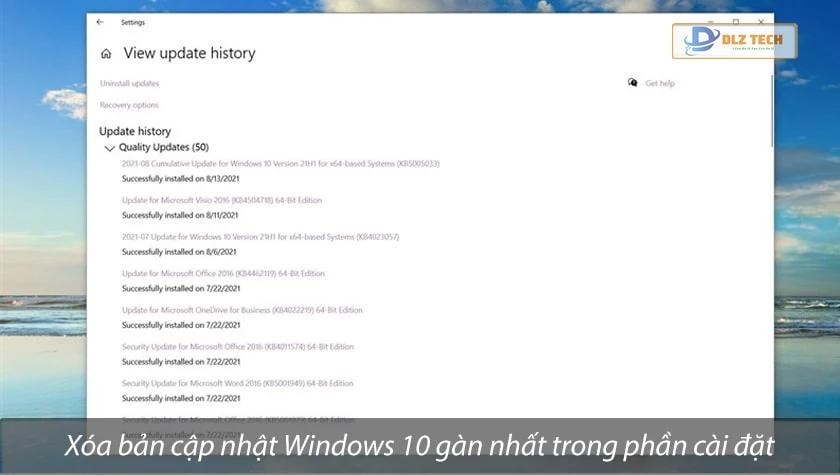
Ngoài ra, bạn cũng có thể truy cập Control Panel, tìm kiếm “Control Panel” trên thanh tìm kiếm của Taskbar, rồi vào: Uninstall a program > View install updates và xóa các bản cập nhật liên quan.
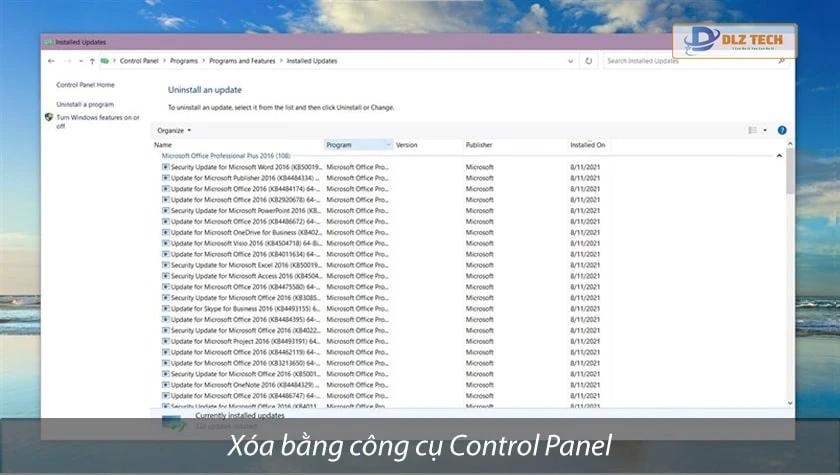
Trên đây là một số thủ thuật laptop hỗ trợ bạn khắc phục tình trạng thanh taskbar bị đơ trên Windows 10 một cách hiệu quả. Hy vọng những thông tin này sẽ giúp ích cho bạn trong việc sửa chữa các lỗi gặp phải trên thiết bị của mình.
Tác Giả Minh Tuấn
Minh Tuấn là một chuyên gia dày dặn kinh nghiệm trong lĩnh vực công nghệ thông tin và bảo trì thiết bị điện tử. Với hơn 10 năm làm việc trong ngành, anh luôn nỗ lực mang đến những bài viết dễ hiểu và thực tế, giúp người đọc nâng cao khả năng sử dụng và bảo dưỡng thiết bị công nghệ của mình. Minh Tuấn nổi bật với phong cách viết mạch lạc, dễ tiếp cận và luôn cập nhật những xu hướng mới nhất trong thế giới công nghệ.
Thông tin liên hệ
Dlz Tech
Facebook : https://www.facebook.com/dlztech247/
Hotline : 0767089285
Website : https://dlztech.com
Email : dlztech247@gmail.com
Địa chỉ : Kỹ thuật Hỗ Trợ 24 Quận/Huyện Tại TPHCM.