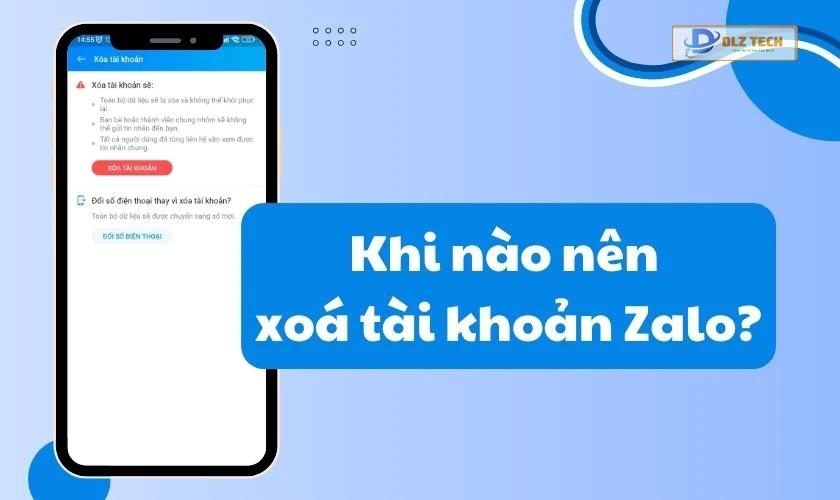Khắc phục ổ C bị đầy Win 11 là một nhiệm vụ cần thiết để người dùng tối ưu hóa không gian lưu trữ và cải thiện hiệu suất máy tính. Việc này không chỉ giúp giải phóng dung lượng mà còn ngăn ngừa các vấn đề nghiêm trọng liên quan đến hiệu suất máy khi ổ đĩa C không còn đủ không gian trống. Bài viết dưới đây sẽ trình bày phương pháp và mẹo hữu ích để bạn có thể nhanh chóng phục hồi không gian ổ đĩa C trên Windows 11.
Nguyên nhân khiến ổ đĩa C trên Windows 11 bị đầy
Có nhiều lý do góp phần làm cho ổ C bị đầy nhanh chóng, bao gồm:
- Tệp tải xuống: Các dữ liệu như chương trình, video, hình ảnh, và tệp cài đặt được tải xuống có thể nhanh chóng làm đầy ổ C khi không được quản lý kỹ lưỡng.
- Tệp tạm thời: Khi sử dụng máy tính, nhiều tệp tạm thời sẽ được tạo ra, nếu không được xóa đi sẽ làm tốn dung lượng ổ đĩa.
- Tệp rác: Các tệp không cần thiết tồn tại trên hệ thống cũng là một nguyên nhân chính làm ổ C bị bít kín.
- Virus và phần mềm độc hại: Việc tải tệp từ những nguồn không rõ ràng có thể dẫn đến việc virus xâm nhập, tạo ra nhiều tệp không mong muốn.
- Thùng rác không được dọn dẹp: Những tệp đã bị xóa vẫn nằm trong thùng rác, ảnh hưởng đến dung lượng khả dụng trên ổ C.
Những hệ lụy khi ổ đĩa C đầy trên Windows 11
Khi ổ đĩa C quá tải, người dùng có thể gặp một số vấn đề sau:
- Máy tính chạy chậm: Hiệu suất máy sẽ bị giảm do hệ điều hành phải tiêu tốn nhiều tài nguyên để xử lý dữ liệu.
- Tối giản cài đặt ứng dụng: Không còn đủ không gian giúp máy tính không thể cài đặt thêm phần mềm mới.

- Không thể cập nhật hệ điều hành: Quá tải dung lượng dẫn đến máy không thể tải bản cập nhật mới.
- Xảy ra lỗi trong quá trình sử dụng: Hệ thống có thể bị lỗi hoặc trục trặc trong lúc hoạt động.
- Không thể lưu trữ dữ liệu mới: Người dùng sẽ không tải hay lưu bất kỳ tệp nào do không còn dung lượng trống.
- Giảm không gian lưu trữ: Tình trạng này làm thu hẹp khả năng lưu trữ của máy tính.
Các phương pháp khắc phục ổ đĩa C bị đầy trên Windows 11
Có nhiều cách để người dùng có thể khắc phục tình trạng ổ C bị quá tải và phục hồi dung lượng một cách nhanh chóng.
1. Dọn dẹp thùng rác (Recycle Bin) thường xuyên
Khi xóa file, chúng không được xóa ngay mà sẽ được đưa vào thùng rác. Điều này đôi khi tích tụ rất nhiều dung lượng không cần thiết.
Để dọn dẹp thùng rác, bạn có thể thực hiện như sau:
Bước 1: Mở thùng rác bằng cách nhấp đúp chuột vào biểu tượng của nó để truy cập.
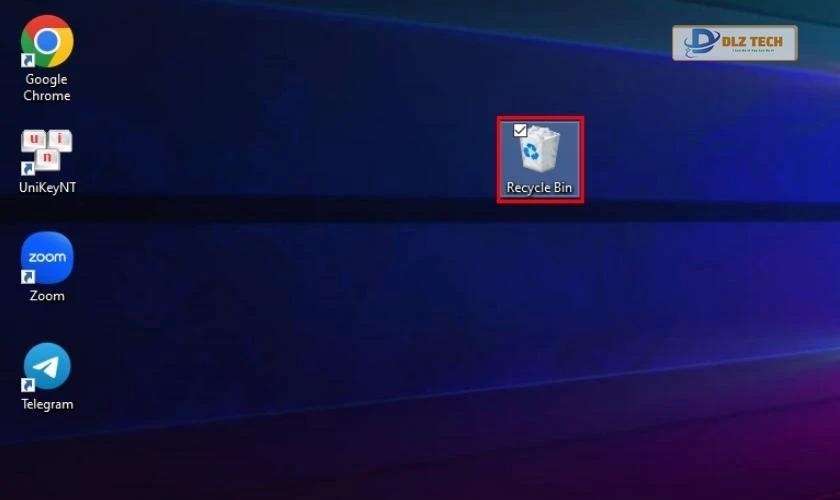
Bước 2: Chọn các file và thư mục bạn muốn xóa vĩnh viễn.
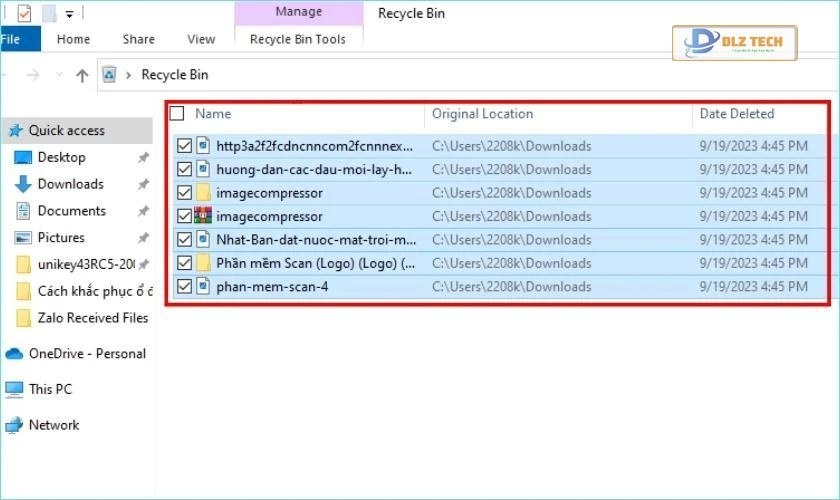
Bước 3: Nhấp chuột phải chọn Delete để xóa.

Bước 4: Nhấn Yes khi hệ thống yêu cầu xác nhận để xóa vĩnh viễn.
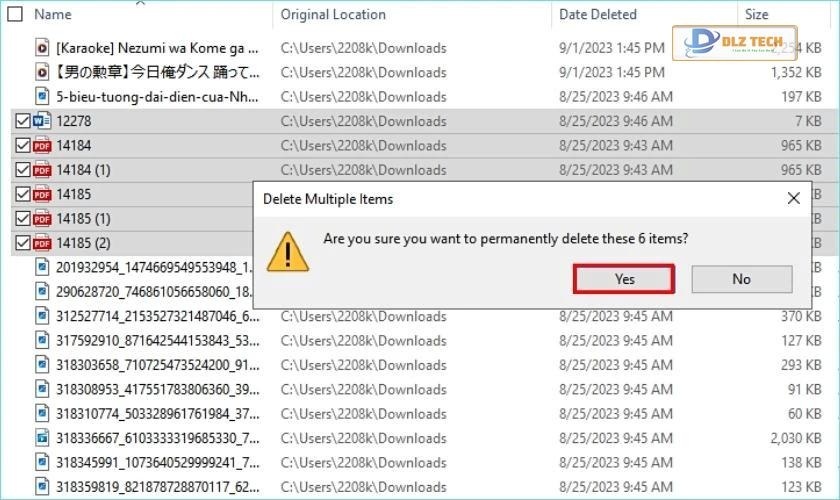
Sau các bước này, dung lượng ổ C sẽ được giải phóng và hoạt động của máy tính cũng sẽ trở nên mượt mà hơn.
2. Gỡ cài đặt những phần mềm không sử dụng
Khi ổ đĩa C đầy, bạn nên xem xét việc gỡ bỏ những phần mềm không còn cần thiết.
Bước 1: Mở ứng dụng Cài đặt (Settings) thông qua tổ hợp phím Windows + I và chọn Ứng dụng (Apps).

Bước 2: Tìm kiếm ứng dụng bạn muốn gỡ cài đặt từ danh sách và nhấn vào nó.
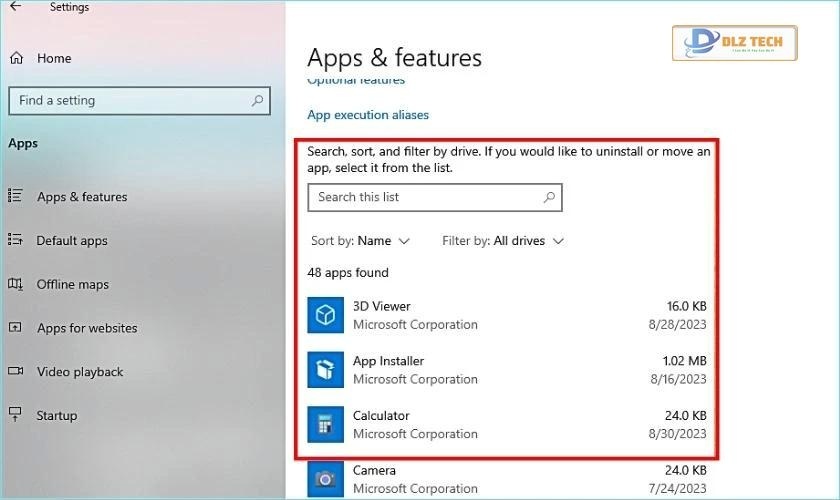
Bước 3: Nhấn chọn Gỡ cài đặt (Uninstall).
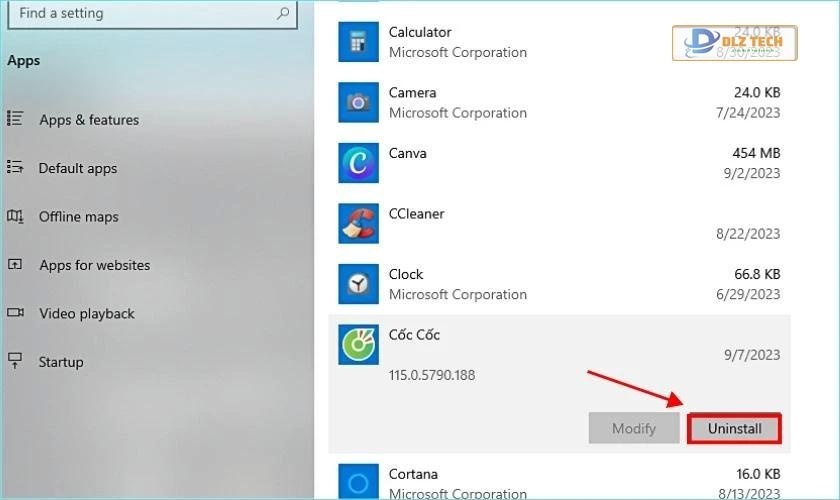
Lưu ý: Một số ứng dụng có thể cần khởi động lại máy sau khi gỡ cài đặt.
3. Xóa cache trình duyệt
Bộ nhớ cache trình duyệt cũng có thể gây ngốn dung lượng. Để làm sạch cache trong trình duyệt Chrome, bạn có thể làm như sau:
Bước 1: Mở trình duyệt Chrome và nhấn vào biểu tượng ba dấu chấm ở góc trên bên phải, sau đó chọn Cài đặt (Settings).
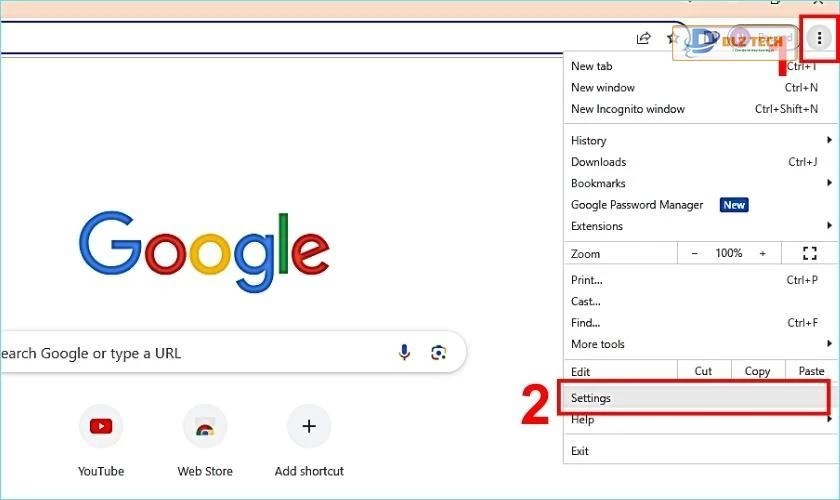
Bước 2: Chọn tab Quyền riêng tư và bảo mật (Privacy and security).
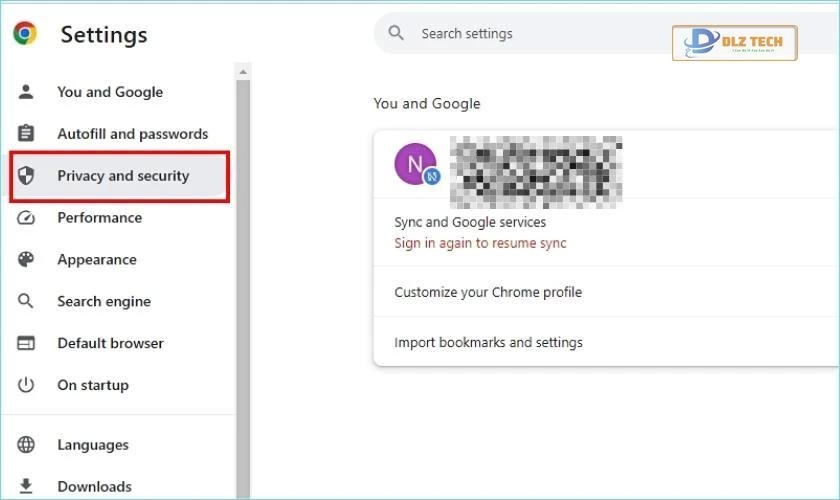
Bước 3: Nhấn vào Xóa dữ liệu duyệt web (Clear browsing data).
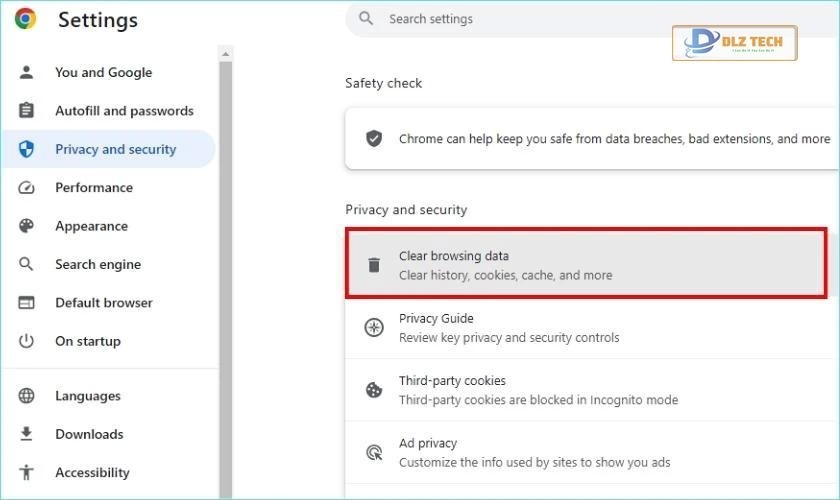
Bước 4: Chọn thời gian và các mục bạn muốn xóa, cuối cùng nhấn Xóa dữ liệu (Clear data).
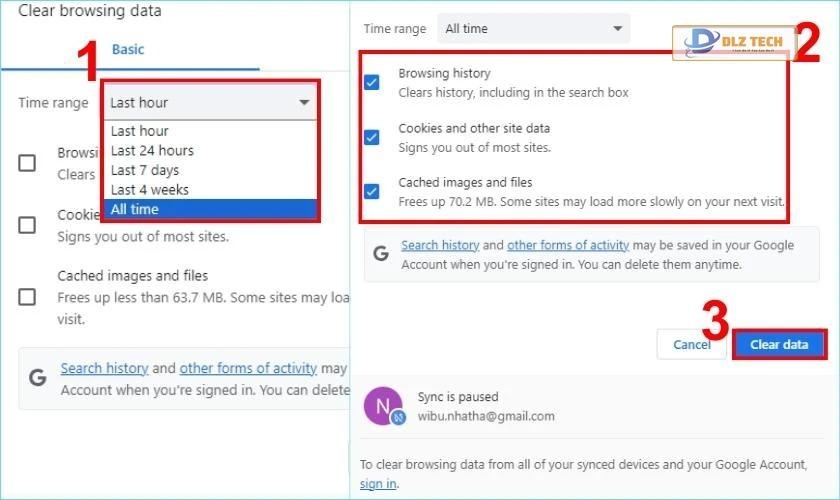
Lưu ý: Việc xóa cache cũng sẽ loại bỏ một số dữ liệu khác từ trình duyệt như lịch sử duyệt web và cookie. Nếu bạn cần giữ lại một số thông tin, hãy chọn lọc dữ liệu khi xóa.
4. Xóa các file tạm thời trên Windows 11
Xóa file tạm là một phương pháp hiệu quả giúp giải phóng không gian lưu trữ và khắc phục sự cố hệ thống.
Bước 1: Nhấn tổ hợp phím Windows + R, nhập %temp%, sau đó nhấn OK.
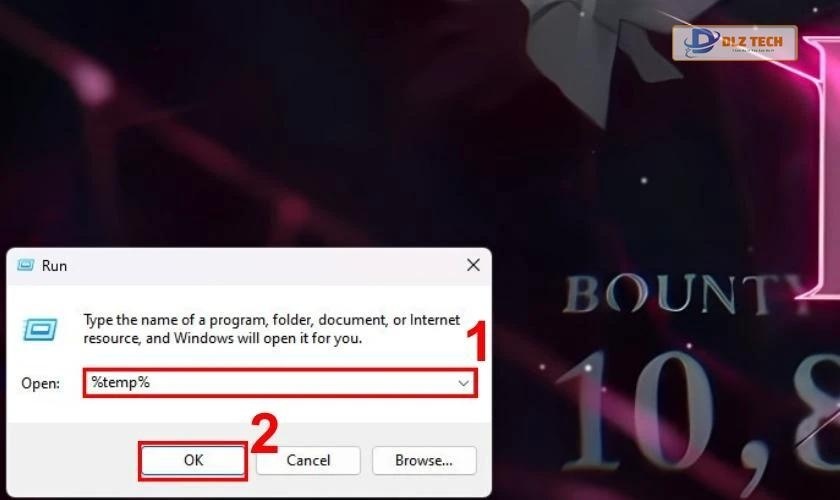
Bước 2: Chọn tất cả các tệp và nhấn biểu tượng Xóa.
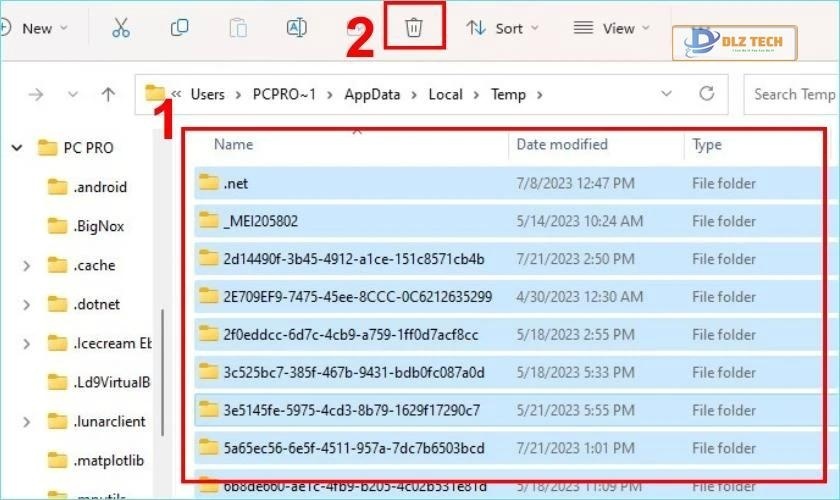
Bước 3: Nếu yêu cầu quyền quản trị viên, chọn Continue để tiếp tục xóa tất cả các file tạm thời.
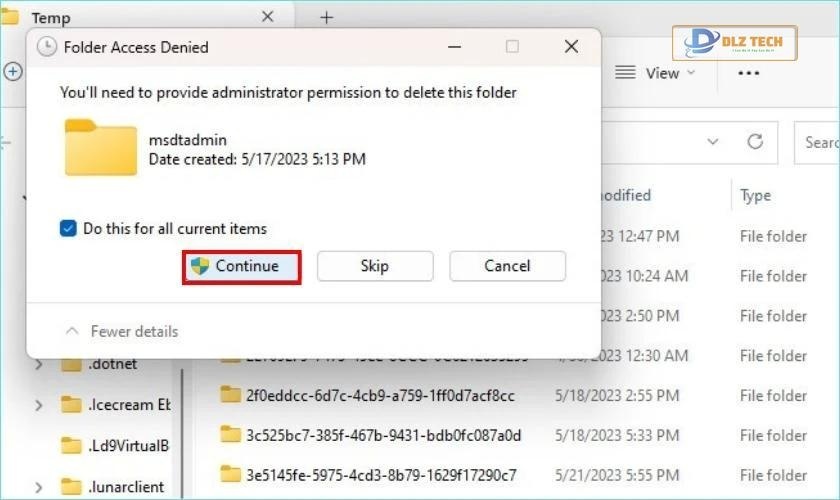
Lưu ý: Một số ứng dụng có thể không hoạt động tốt nếu thiếu file tạm. Trong trường hợp xảy ra vấn đề, bạn cần xem xét việc cài đặt lại ứng dụng.
5. Sử dụng Cleanup Recommendations
Cleanup Recommendations là công cụ tự động trên Windows 11 giúp người dùng dễ dàng xóa các tệp không cần thiết.
Bước 1: Mở ứng dụng Settings bằng Windows + I và chọn System sau đó vào Storage.
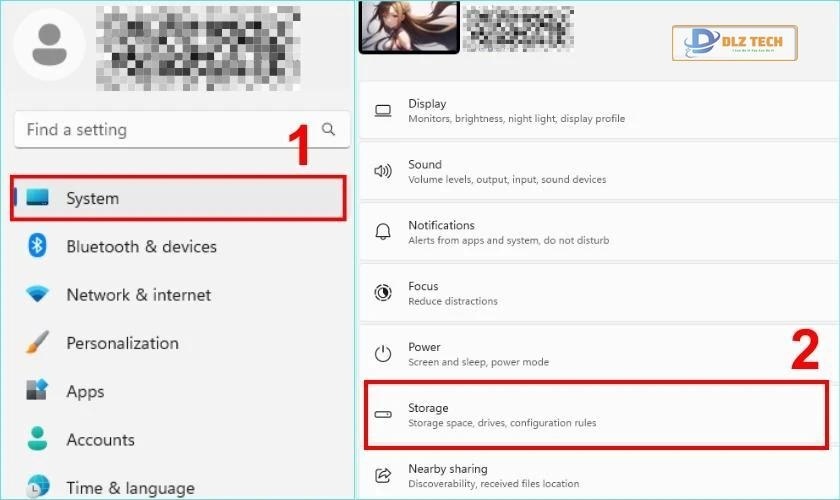
Bước 2: Chọn Cleanup recommendations.
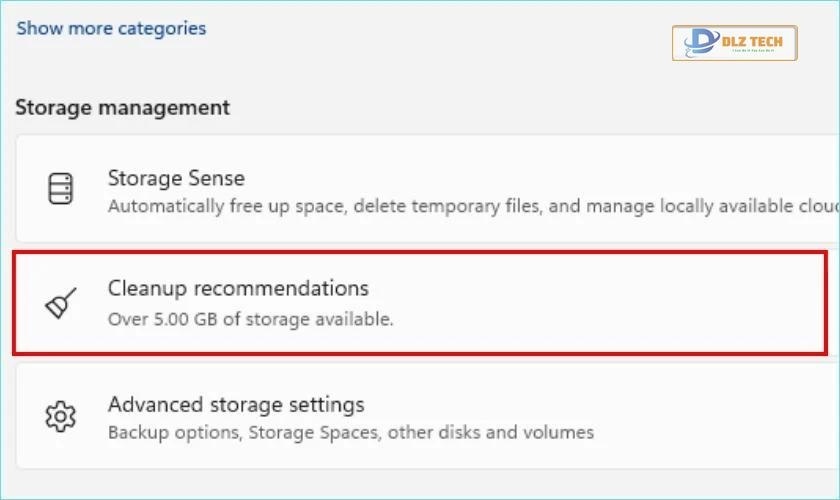
Bước 3: Chọn See advanced options để xem thêm các tệp có thể xóa.
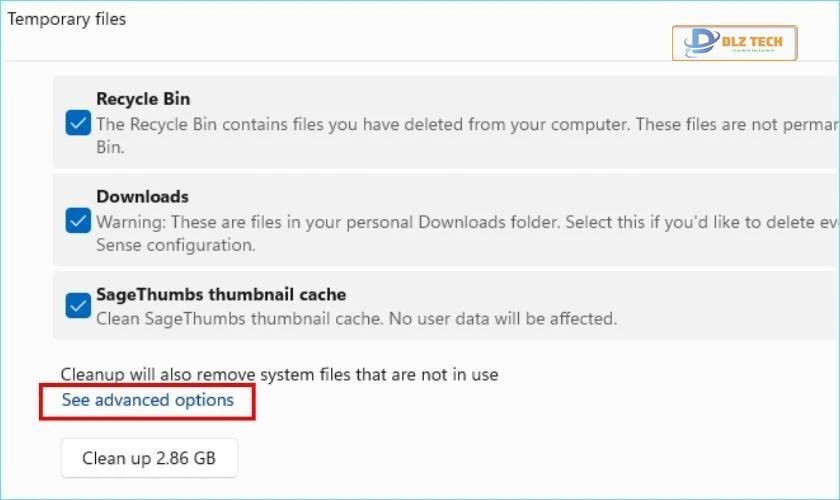
Bước 4: Chọn các tệp để xóa và nhấn Clean up.
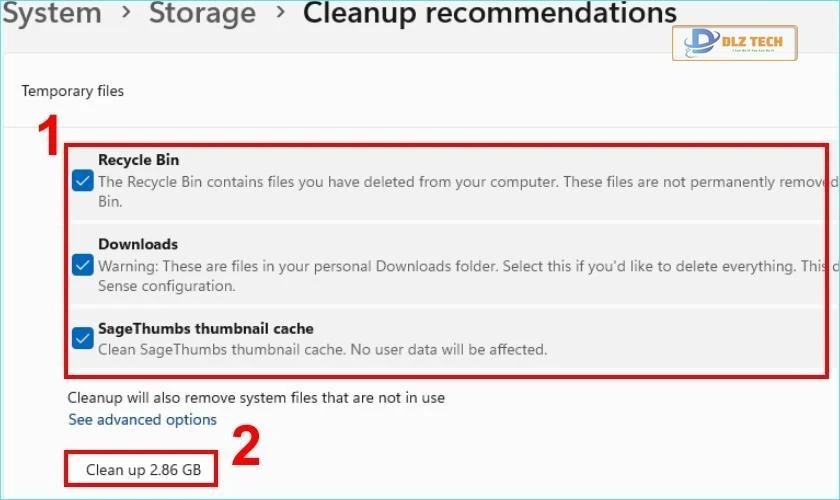
Lưu ý: Nên sao lưu các tệp quan trọng trước khi thực hiện xóa.
6. Sử dụng Storage Sense
Storage Sense là một trong những tính năng tiên tiến giúp tự động nhóm và làm sạch các tệp không cần thiết trên Windows 11.
Bước 1: Mở Settings bằng Windows + I, truy cập System và chọn Storage.
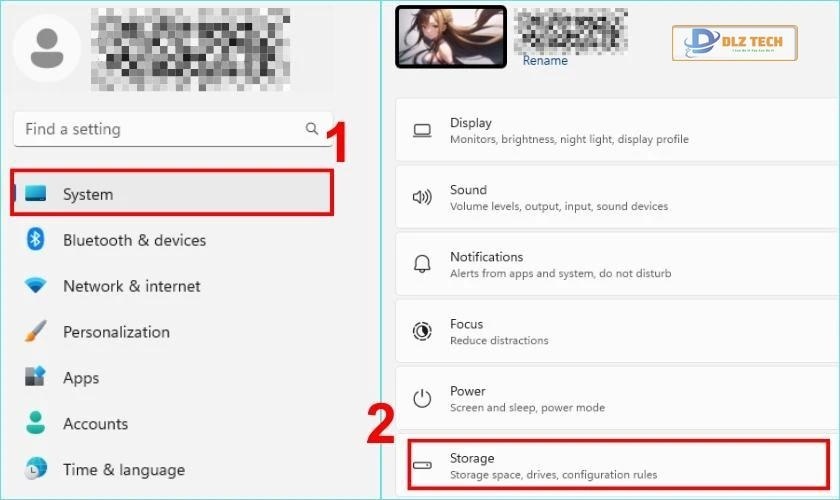
Bước 2: Bật tính năng Storage Sense từ OFF sang ON.
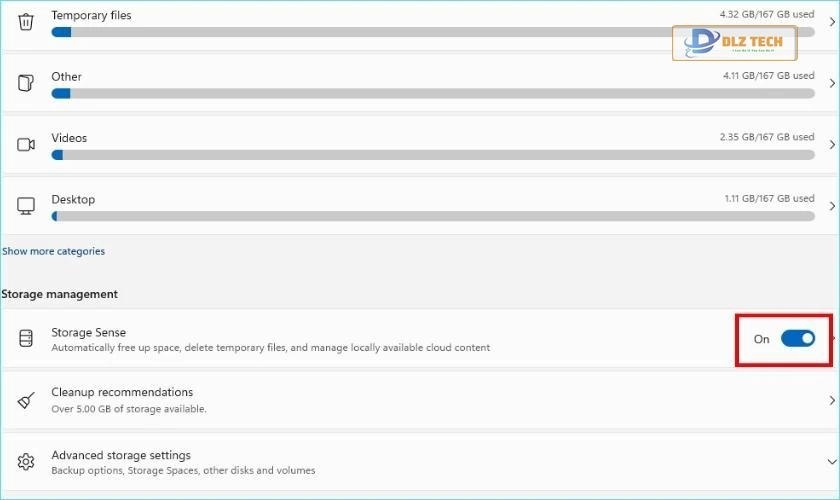
Bước 3: Nhấn vào Run Storage Sense now để bắt đầu dọn dẹp ngay lập tức.
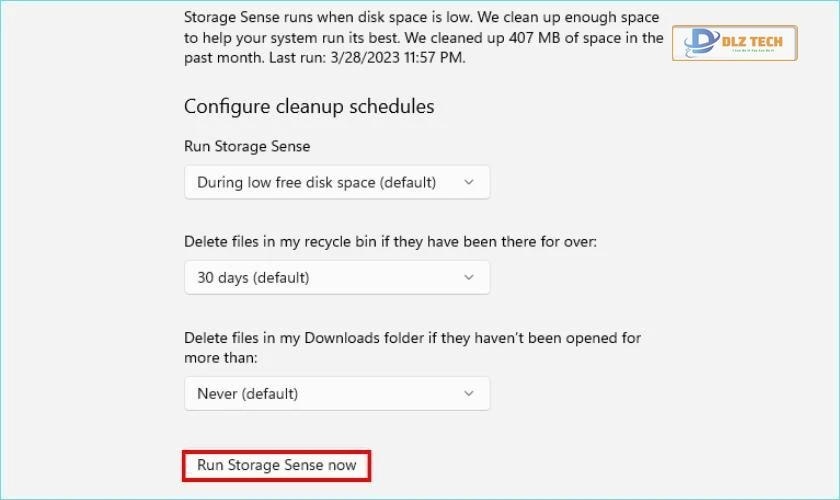
Lưu ý: Tính năng này sẽ không xóa các tệp quan trọng như tài liệu hay tệp hệ thống.
7. Sử dụng Disk Cleanup
Disk Cleanup là công cụ miễn phí đem lại khả năng xóa các tệp rác một cách dễ dàng trên Windows 11.
Bước 1: Nhập Disk Cleanup vào thanh tìm kiếm và mở ứng dụng.

Bước 2: Chọn ổ đĩa C cần dọn dẹp và nhấn OK.
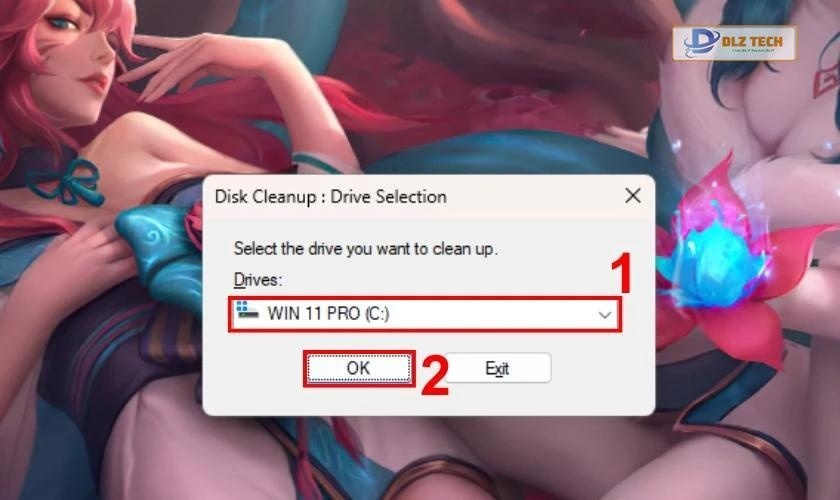
Bước 3: Nhấn vào Clean up system files.
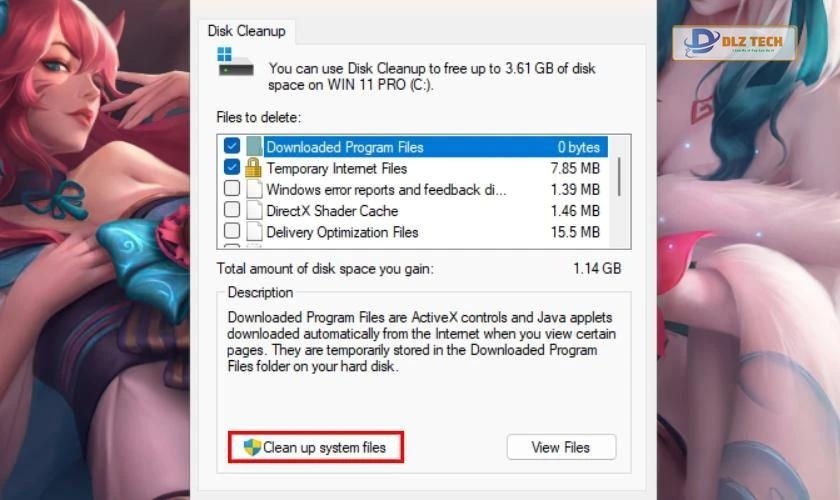
Bước 4: Một lần nữa chọn ổ đĩa C và ấn OK.
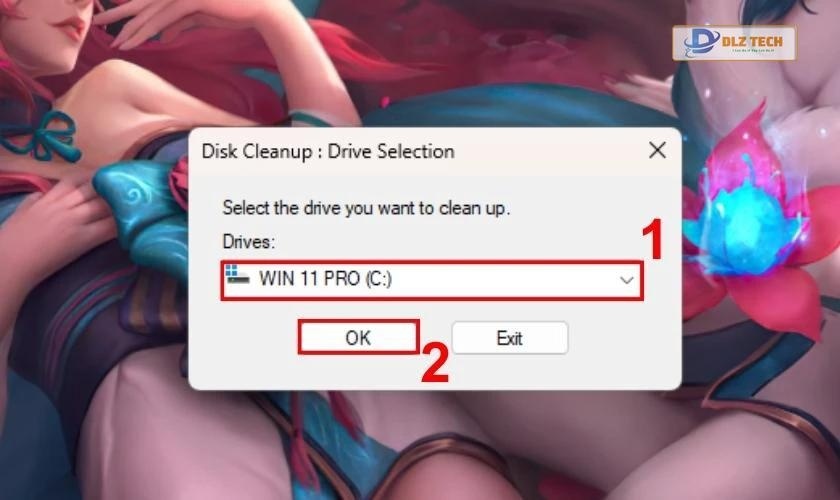
Bước 5: Tick chọn vào các mục cần xóa và nhấn OK.
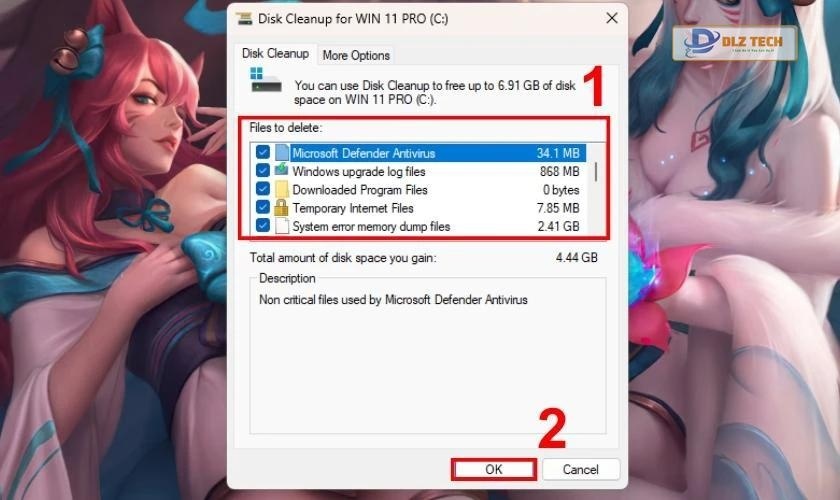
Một số mẹo để sử dụng ổ C một cách hiệu quả
Ổ C chứa hệ điều hành và các ứng dụng quan trọng. Do đó, tối ưu hóa không gian và hiệu suất ổ này là cần thiết để trải nghiệm sử dụng máy tính được tốt nhất.
- Thực hiện dọn dẹp định kỳ: Sử dụng các công cụ đã nêu trên để bảo trì thường xuyên cho ổ đĩa.
- Di chuyển dữ liệu sang ổ đĩa khác: Lưu trữ các tệp lớn như video và ảnh trên ổ đĩa ngoài hoặc ổ cứng bổ sung.
- Gỡ cài đặt phần mềm không sử dụng: Phân tích và loại bỏ phần mềm không cần thiết để giảm tải cho hệ thống.
- Chẩn đoán và xử lý tệp không cần thiết: Xem xét và chuyển các thư mục có dung lượng lớn sang ổ khác nhằm tối ưu hóa dung lượng trống trên ổ C.
Kết luận
Bài viết đã trình bày những phương pháp hữu ích nhằm khắc phục ổ C bị đầy trên Win 11. Hy vọng bạn có thể áp dụng và đạt hiệu quả trong việc tối ưu hóa không gian ổ đĩa. Nếu bạn thấy thông tin hữu ích, hãy chia sẻ cho bạn bè cùng biết nhé!
Tác Giả Minh Tuấn
Minh Tuấn là một chuyên gia dày dặn kinh nghiệm trong lĩnh vực công nghệ thông tin và bảo trì thiết bị điện tử. Với hơn 10 năm làm việc trong ngành, anh luôn nỗ lực mang đến những bài viết dễ hiểu và thực tế, giúp người đọc nâng cao khả năng sử dụng và bảo dưỡng thiết bị công nghệ của mình. Minh Tuấn nổi bật với phong cách viết mạch lạc, dễ tiếp cận và luôn cập nhật những xu hướng mới nhất trong thế giới công nghệ.
Thông tin liên hệ
Dlz Tech
Facebook : https://www.facebook.com/dlztech247/
Hotline : 0767089285
Website : https://dlztech.com
Email : dlztech247@gmail.com
Địa chỉ : Kỹ thuật Hỗ Trợ 24 Quận/Huyện Tại TPHCM.