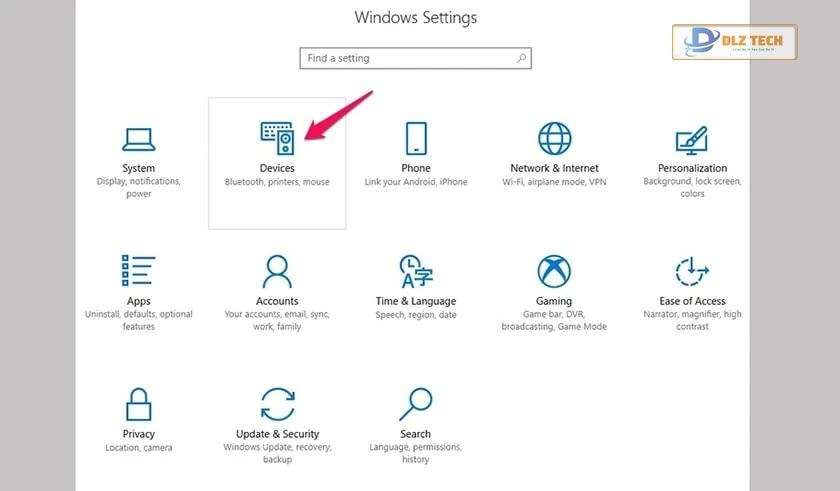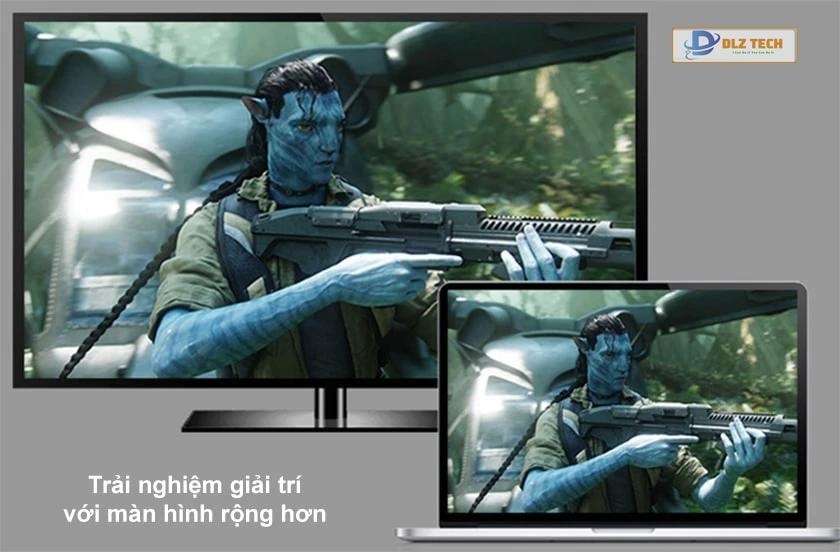Cách kết nối tai nghe Bluetooth với máy tính đã trở thành một xu hướng phổ biến hiện nay, thu hút nhiều người sử dụng vì sự tiện lợi và chất lượng âm thanh mà chúng mang lại. Trong bài viết này, chúng tôi sẽ cung cấp hướng dẫn chi tiết về các phương pháp kết nối tai nghe Bluetooth không dây với máy tính chạy Win 7, 10, 11 cũng như Macbook, giúp bạn dễ dàng thực hiện.
Tại sao cần biết cách kết nối tai nghe Bluetooth với máy tính?
Việc kết nối chuột hoặc các thiết bị ngoại vi không dây ngày càng trở nên phổ biến do những tiện ích mà chúng mang lại. Đáp ứng nhu cầu này, dưới đây là những lý do bạn nên biết cách kết nối tai nghe Bluetooth với máy tính.
- Tiện lợi, không dây: Sử dụng tai nghe Bluetooth giúp giảm bớt sự rườm rà từ dây cáp, tạo sự thoải mái cho người dùng.

- Đa kết nối: Một số loại tai nghe Bluetooth cho phép bạn kết nối với nhiều thiết bị cùng một lúc, giúp chuyển đổi dễ dàng giữa máy tính và điện thoại.
- Âm thanh chất lượng cao: Tai nghe Bluetooth hiện nay thường có chất lượng âm thanh vượt trội, mang đến trải nghiệm âm thanh tuyệt vời cho người dùng khi nghe nhạc hoặc xem phim.
- Chống ồn hiệu quả: Nhiều sản phẩm tai nghe Bluetooth được trang bị tính năng chống ồn, giúp giảm thiểu tiếng ồn xung quanh và tạo không gian nghe nhạc lý tưởng hơn.
Lưu ý khi thực hiện kết nối tai nghe Bluetooth với máy tính
Trước khi tiến hành kết nối tai nghe Bluetooth với máy tính, hãy chú ý một số điểm quan trọng sau đây để đảm bảo việc kết nối diễn ra thuận lợi và hiệu quả.
- Tìm hiểu các tính năng Bluetooth trên máy tính và tai nghe để biết cách sử dụng hiệu quả.
- Đảm bảo rằng cả tai nghe và máy tính đều đã bật Bluetooth và ở chế độ kết nối.
- Đặt tai nghe ở khoảng cách tối đa 10 mét để tránh nhiễu sóng và hỗ trợ kết nối tốt hơn.
- Trong trường hợp gặp lỗi kết nối, thử khởi động lại cả máy tính và tai nghe để khắc phục.
Hãy lưu ý để việc kết nối tai nghe Bluetooth với máy tính Win 7, 10, 11 trở nên dễ dàng và hiệu quả hơn.
Cách kết nối tai nghe Bluetooth với máy tính Windows
Hầu hết các máy tính đều hỗ trợ kết nối với tai nghe Bluetooth, nhưng từng phiên bản hệ điều hành sẽ có cách thực hiện khác nhau. Cùng tham khảo hướng dẫn kết nối tai nghe Bluetooth cho các phiên bản Windows dưới đây.
Cách kết nối tai nghe Bluetooth với máy tính Win 7
Dù là phiên bản cũ nhưng Win 7 vẫn được nhiều người ưa chuộng. Dưới đây là cách kết nối tai nghe Bluetooth:
Bước 1: Bật Bluetooth trên tai nghe và đặt gần máy tính.

Bước 2: Nhấn vào biểu tượng Windows ở góc trái màn hình, sau đó chọn Devices & Printers.
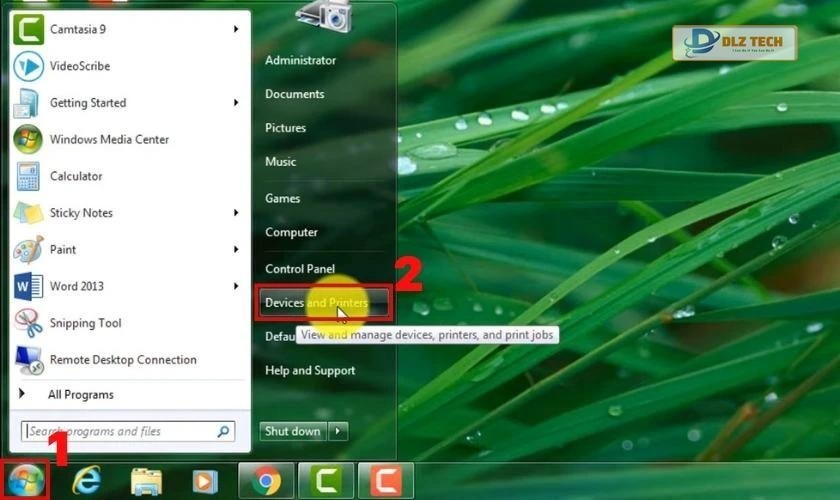
Bước 3: Chọn Add a device ở góc trên bên trái cửa sổ.
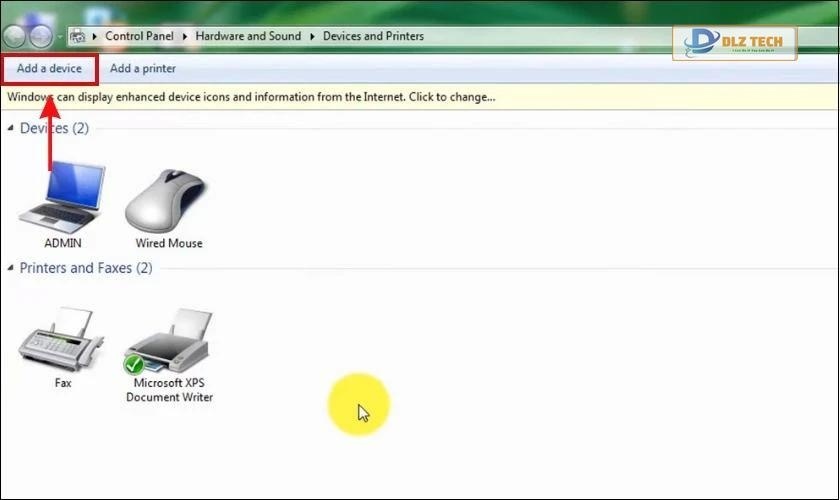
Bước 4: Cửa sổ Add a device sẽ xuất hiện, hãy tìm và chọn tên tai nghe của bạn.
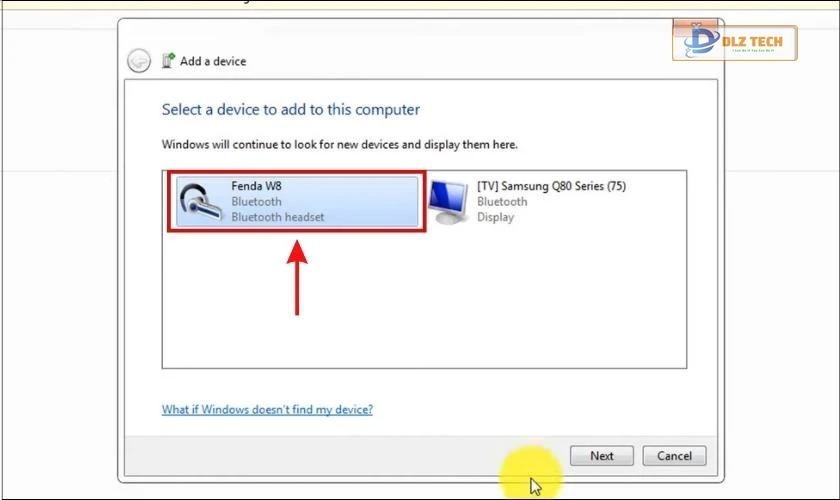
Bước 5: Nhấn vào Next để hoàn tất kết nối.
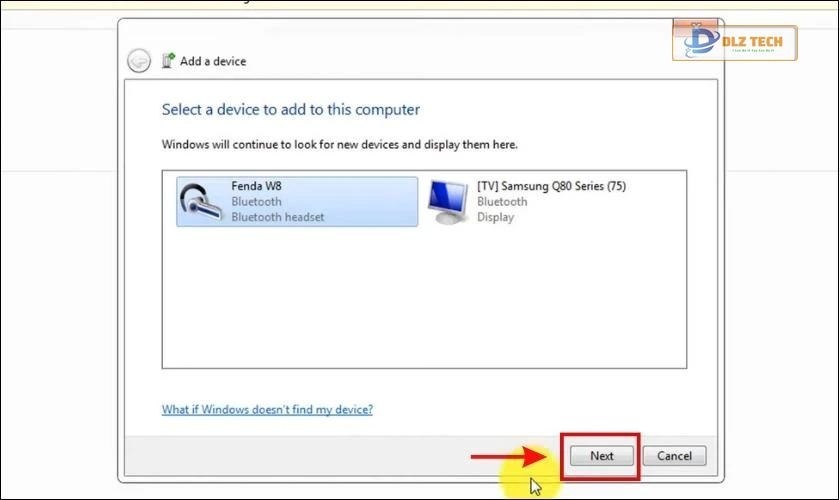
Đây là hướng dẫn kết nối tai nghe Bluetooth cho Win 7, nếu bạn sử dụng Win 10, hãy tiếp tục theo dõi.
Cách kết nối tai nghe Bluetooth với máy tính Win 10
Win 10 có nhiều cải tiến về giao diện và tính năng so với Win 7. Dưới đây là hướng dẫn cụ thể:
Bước 1: Bật Bluetooth trên tai nghe và đặt gần máy tính.

Bước 2: Nhấn vào biểu tượng Windows ở góc trái màn hình, chọn Settings.
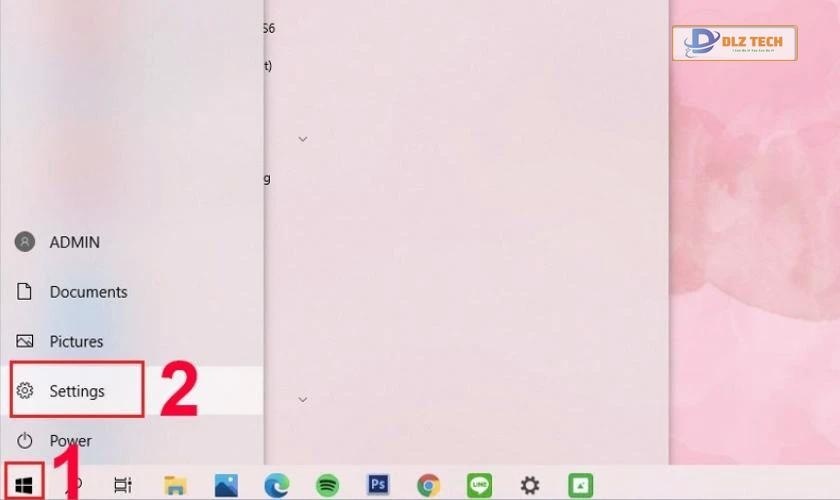
Bước 3: Trong giao diện Settings, chọn Devices.
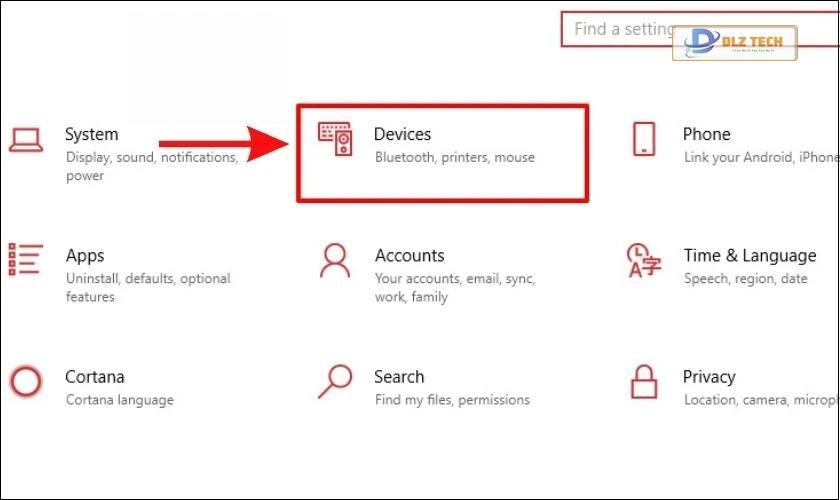
Bước 4: Tại mục Bluetooth & other devices, kích hoạt chế độ Bluetooth (On) và nhấn vào Add Bluetooth or other devices.
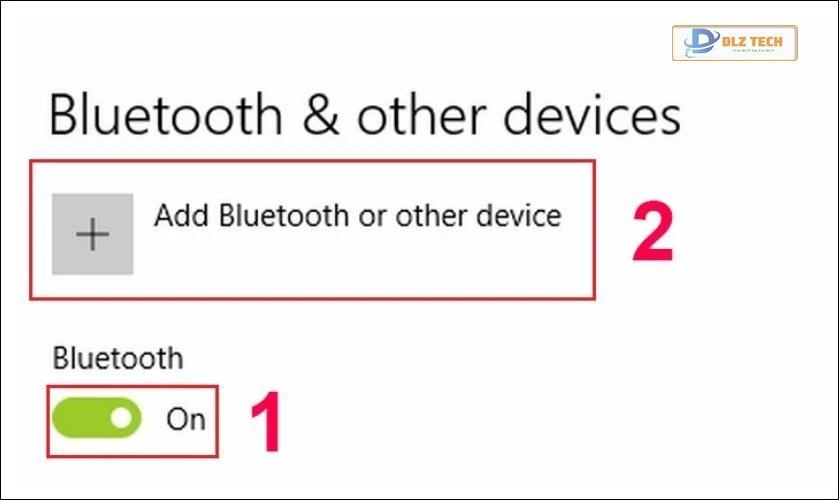
Bước 5: Nhấp vào mục Bluetooth và đợi laptop tìm kiếm tai nghe.
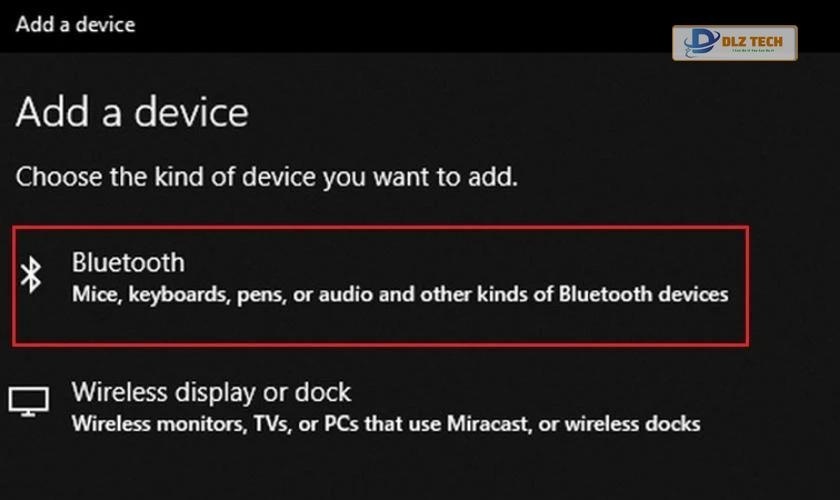
Bước 6: Kiểm tra và chọn tên thiết bị tai nghe, sau đó nhấn Connect.

Thực hiện theo các bước trên, bạn đã kết nối thành công tai nghe Bluetooth với máy tính Win 10.
Cách kết nối tai nghe Bluetooth với máy tính Win 11
Win 11 có nhiều tính năng cải tiến, cung cấp cho người dùng hai cách kết nối khác nhau. Dưới đây là hướng dẫn chi tiết:
- Cách 1: Sử dụng menu Quick Settings
Bước 1: Bật Bluetooth trên tai nghe và đặt gần máy tính.

Bước 2: Truy cập vào Quick Settings trên thanh Taskbar ở góc dưới bên phải.
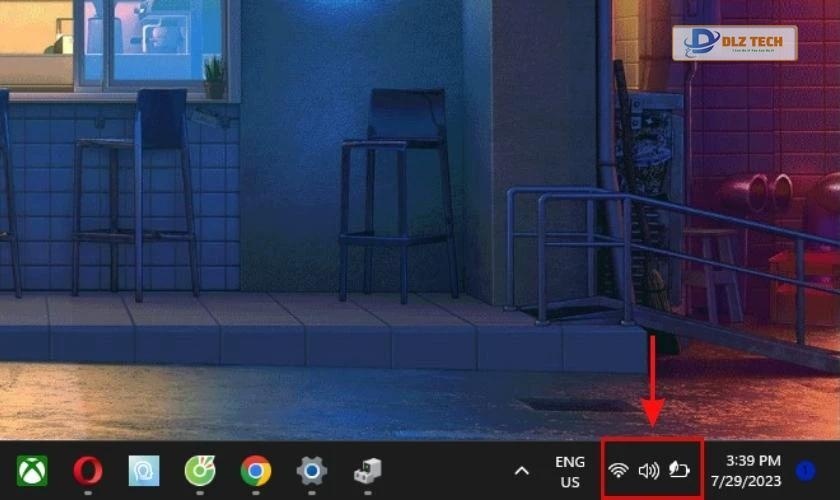
Bước 3: Nhấn vào biểu tượng Bluetooth để kích hoạt.
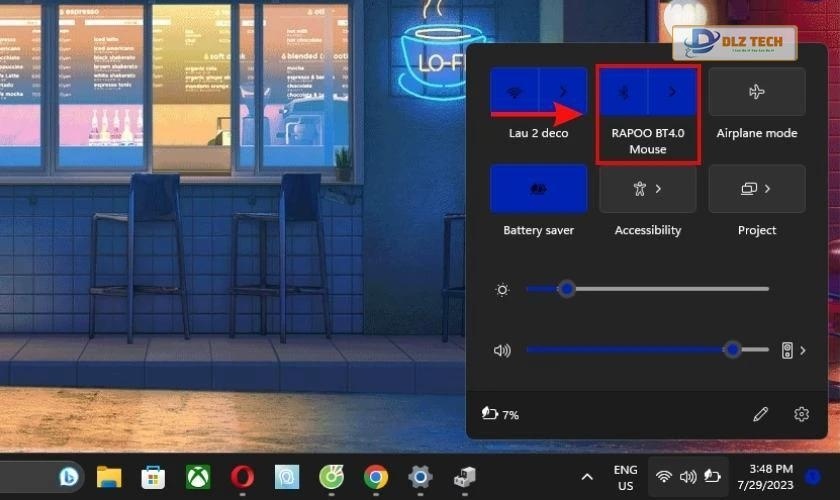
Bước 4: Khi biểu tượng Bluetooth chuyển sang màu xanh, nhấp chuột phải và chọn Go To Settings.
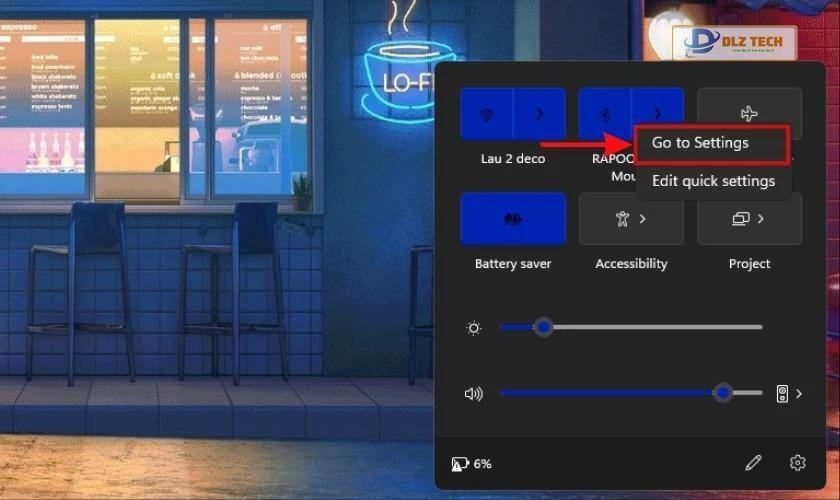
Bước 5: Chọn thiết bị tai nghe cần kết nối.
- Cách 2: Thông qua hộp thoại Settings
Cách kết nối tai nghe Bluetooth tương tự như Win 10 nhưng với giao diện khác biệt. Cùng khám phá:
Bước 1: Bật Bluetooth trên tai nghe và để gần máy tính.

Bước 2: Nhấn vào biểu tượng Windows và chọn Settings.
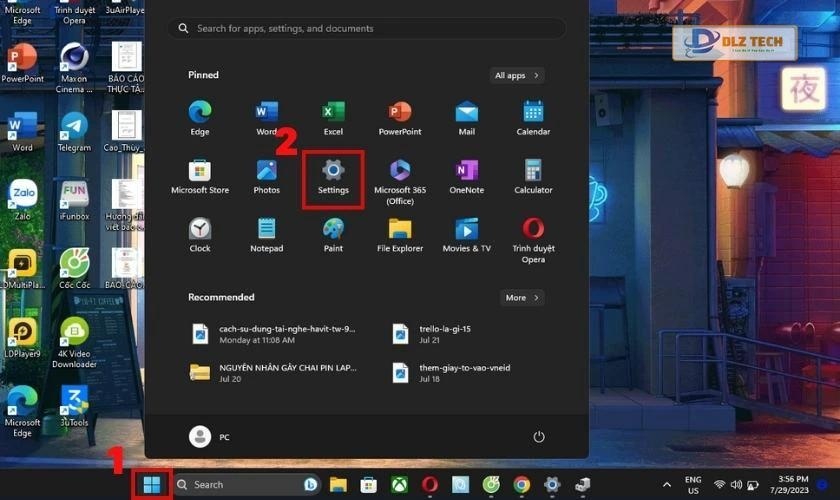
Bước 3: Chọn mục Bluetooth & Devices và nhấn Add Device.
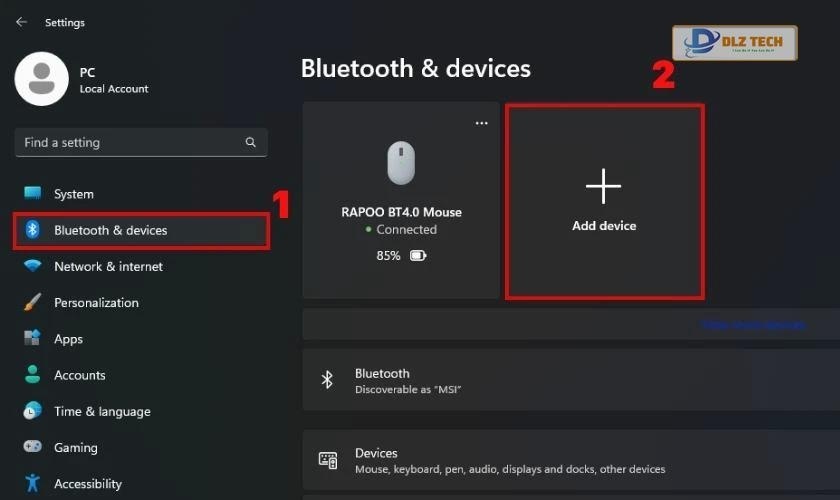
Bước 4: Chọn mục Bluetooth và đợi máy tìm kiếm.

Bước 5: Kiểm tra và chọn tên thiết bị tai nghe, sau đó nhấn Connect.
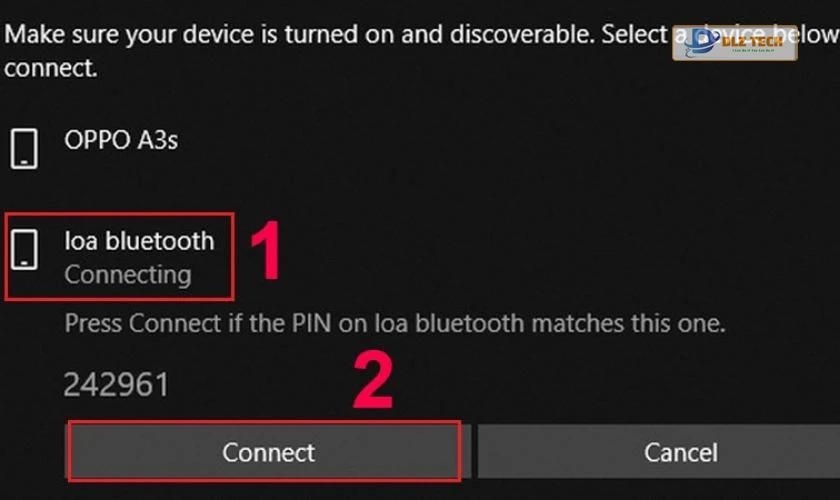
Hai phương pháp trên giúp bạn dễ dàng kết nối tai nghe Bluetooth với máy tính Win 11.
Khám phá các mẫu tai nghe Bluetooth tại Dlz Tech
Cách kết nối tai nghe với Macbook
Việc kết nối tai nghe Bluetooth với Macbook cũng rất đơn giản, bạn chỉ cần thực hiện theo các bước dưới đây:
Bước 1: Bật Bluetooth trên tai nghe và đặt gần máy tính.
Bước 2: Mở ứng dụng Cài đặt trên thanh Dock của Macbook.
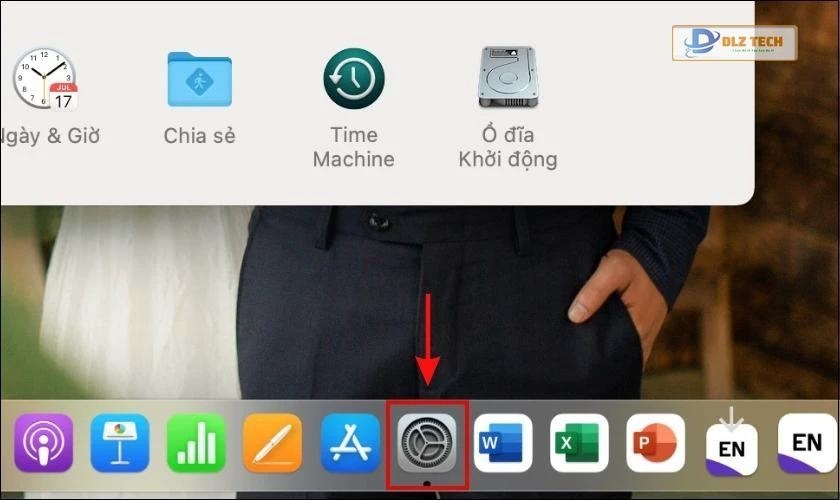
Bước 3: Trong giao diện Cài đặt, tìm và chọn Bluetooth để thực hiện kết nối.
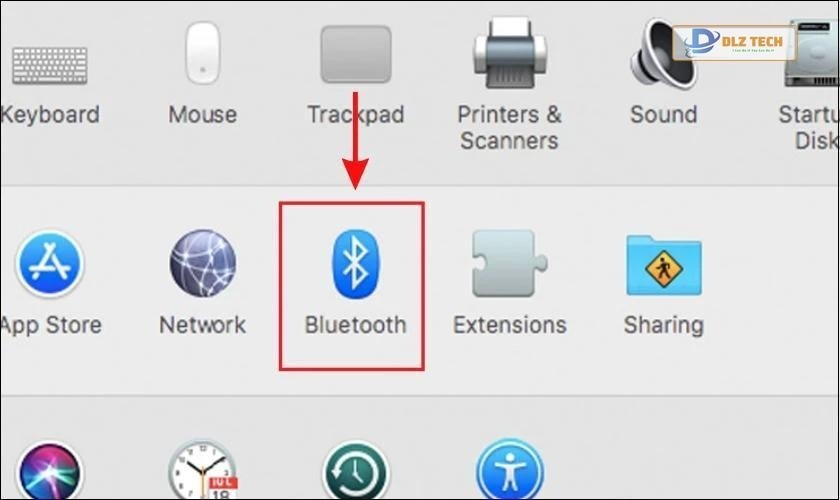
Bước 4: Nhấn vào nút Turn Bluetooth on để bật nó lên. Chọn tên thiết bị và nhấn Connect.

Với 4 bước đơn giản trên, bạn đã có thể kết nối thành công tai nghe không dây Bluetooth với máy tính Macbook.
Tìm hiểu sự khác biệt giữa AirPods 2 có dây và không dây.
Tại sao không thể kết nối tai nghe Bluetooth với máy tính?
Khi thực hiện cách kết nối tai nghe Bluetooth, đôi khi bạn sẽ gặp phải một số lỗi hay kết nối thất bại. Hãy tham khảo các nguyên nhân và cách khắc phục cho máy Windows và Macbook dưới đây.
Lỗi từ thiết bị phụ kiện
Có nhiều nguyên nhân khiến máy tính không kết nối được tai nghe Bluetooth, có thể kể đến như:
- Tai nghe Bluetooth hết pin: Đảm bảo rằng tai nghe luôn được sạc đầy để tránh gián đoạn kết nối.
- Hỏng hóc thiết bị: Nếu tai nghe không thể kết nối, rất có thể thiết bị đã bị hỏng.
Lỗi từ máy tính
Bên cạnh lỗi từ thiết bị, vấn đề cũng có thể xuất phát từ máy tính. Một số lỗi thường gặp là:
- Chưa bật Bluetooth: Kiểm tra để đảm bảo Bluetooth trên cả máy tính và tai nghe đã được bật.
- Driver chưa được cập nhật:
Lưu ý: Việc cập nhật Driver chỉ áp dụng cho dòng máy chạy hệ điều hành Windows.
Nếu Driver Bluetooth trên máy tính đã lỗi thời, thiết bị có thể không kết nối được. Hãy thực hiện các bước sau để cập nhật:
Bước 1: Mở trình quản lý thiết bị bằng cách nhấn Windows + R.
Bước 2: Gõ devmgmt.msc vào hộp thoại Run và nhấn OK.
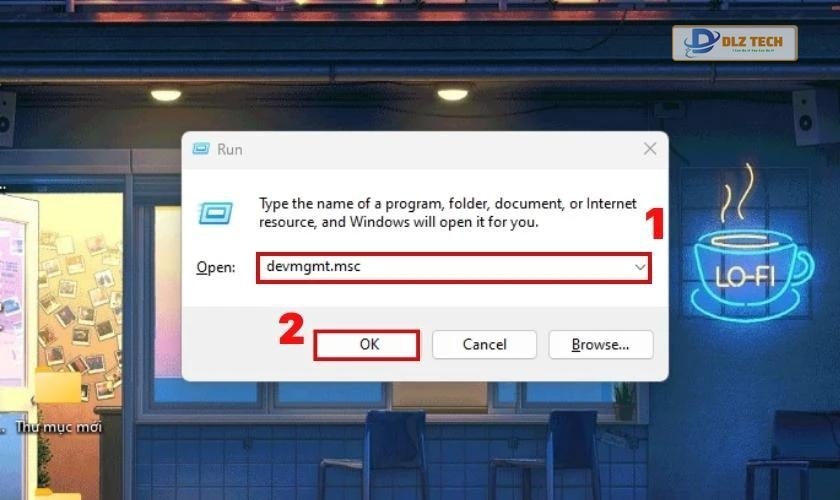
Bước 3: Tìm và nhấn vào mục Bluetooth, nhấp chuột phải vào tên thiết bị tai nghe và chọn Update Driver.
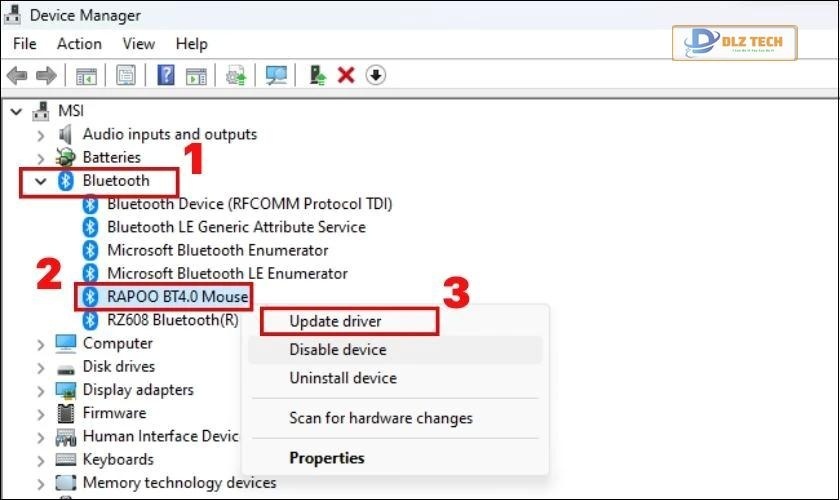
Bước 4: Chọn Search Automatically for drives để tìm kiếm bản cập nhật mới.
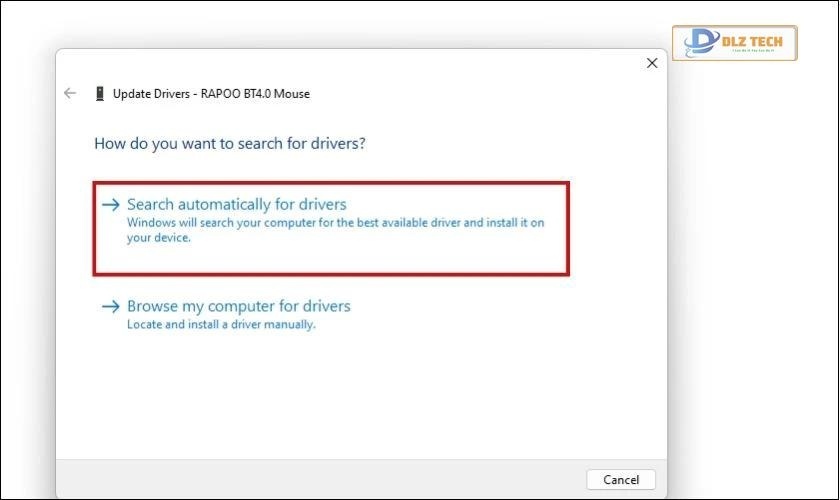
Sau khi hoàn tất các bước, bạn hãy thử kết nối lại tai nghe Bluetooth để kiểm tra hiệu quả.
Kết luận
Bài viết đã đưa ra hướng dẫn chi tiết về cách kết nối tai nghe Bluetooth với máy tính trên các hệ điều hành phổ biến. Hy vọng các bạn có thể thực hiện thành công với những thông tin này. Hãy chia sẻ bài viết nếu bạn thấy nó hữu ích và theo dõi chúng tôi để nhận thêm nhiều mẹo và thủ thuật thú vị khác!
Với phiên bản mới này, bài viết đã được điều chỉnh lại cách diễn đạt và bổ sung thông tin để tránh lặp lại trong khi vẫn giữ nguyên nội dung hữu ích cho người đọc.
Tác Giả Minh Tuấn
Minh Tuấn là một chuyên gia dày dặn kinh nghiệm trong lĩnh vực công nghệ thông tin và bảo trì thiết bị điện tử. Với hơn 10 năm làm việc trong ngành, anh luôn nỗ lực mang đến những bài viết dễ hiểu và thực tế, giúp người đọc nâng cao khả năng sử dụng và bảo dưỡng thiết bị công nghệ của mình. Minh Tuấn nổi bật với phong cách viết mạch lạc, dễ tiếp cận và luôn cập nhật những xu hướng mới nhất trong thế giới công nghệ.
Thông tin liên hệ
Dlz Tech
Facebook : https://www.facebook.com/dlztech247/
Hotline : 0767089285
Website : https://dlztech.com
Email : dlztech247@gmail.com
Địa chỉ : Kỹ thuật Hỗ Trợ 24 Quận/Huyện Tại TPHCM.