Nhập văn bản bằng giọng nói trên Word mang đến cho bạn một cách tiếp cận nhanh chóng và hiệu quả để chuyển đổi suy nghĩ thành các dòng chữ. Sử dụng giọng nói để nhập văn bản không chỉ giúp tiết kiệm thời gian mà còn tạo điều kiện thuận lợi cho những ai không quen với việc gõ từ bàn phím. Bài viết dưới đây sẽ trình bày đầy đủ quy trình nhập văn bản bằng giọng nói trên Word từ A-Z, đảm bảo rằng bạn có thể thực hiện thành công ngay từ lần sử dụng đầu tiên!

Nội Dung Bài Viết
Lợi ích khi nhập văn bản bằng giọng nói trên Word
Sử dụng tính năng nhập văn bản bằng giọng nói trên Word là một kỹ năng quan trọng giúp tăng hiệu suất công việc cũng như học tập. Thay cho việc phải gõ từng chữ, bạn có thể nhanh chóng biến ý tưởng thành văn bản thông qua giọng nói. Dưới đây là một số lợi ích đáng chú ý:
- Tiết kiệm thời gian: Việc nhập văn bản bằng giọng nói không chỉ giúp bạn hoàn thành công việc nhanh hơn, mà còn hỗ trợ những người thường mất nhiều thời gian khi gõ phím.
- Tận dụng ý tưởng nhanh chóng: Khi nghĩ ra những ý tưởng mới, bạn có thể dễ dàng ghi lại chúng ngay lập tức mà không cần lo lắng về việc đánh máy chậm chạp.

- Giải pháp khi gặp sự cố: Nếu bàn phím của bạn không hoạt động tốt, việc nhập văn bản qua giọng nói có thể là giải pháp hiệu quả để bạn hoàn thành công việc đúng hạn.
Nhập văn bản bằng giọng nói trên Word thực sự không khó khăn, nhưng nếu bạn chưa biết cách thức cụ thể, hãy theo dõi các bước dưới đây để thực hiện một cách tốt nhất!

Cách nhập văn bản bằng giọng nói trên Word 2016, 2021 với Dictate
Dictate là tính năng mạnh mẽ được tích hợp trong Microsoft 365, cho phép nhập văn bản bằng giọng nói trên Word và các ứng dụng khác như Excel, PowerPoint, OneNote, Outlook và Publisher.
Dưới đây là hướng dẫn chi tiết cách nhập văn bản bằng giọng nói trên Word 2021:
Hướng dẫn nhanh:
Bước 1: Mở Word, tại tab Home, chọn biểu tượng micro Dictate.
Bước 2: Chọn ngôn ngữ cần thiết cho việc nhập liệu.
Bước 3: Nhấp vào biểu tượng micro và bắt đầu đọc để nhập văn bản.
Lưu ý: Bạn có thể sử dụng phím tắt Windows + H thay cho công cụ Dictate.
Hướng dẫn chi tiết:
Bước 1: Mở tài liệu cần nhập văn bản bằng giọng nói, sau đó nhấp vào thẻ Home trên thanh công cụ. Bạn sẽ thấy biểu tượng micro Dictate màu xanh ở góc phải.
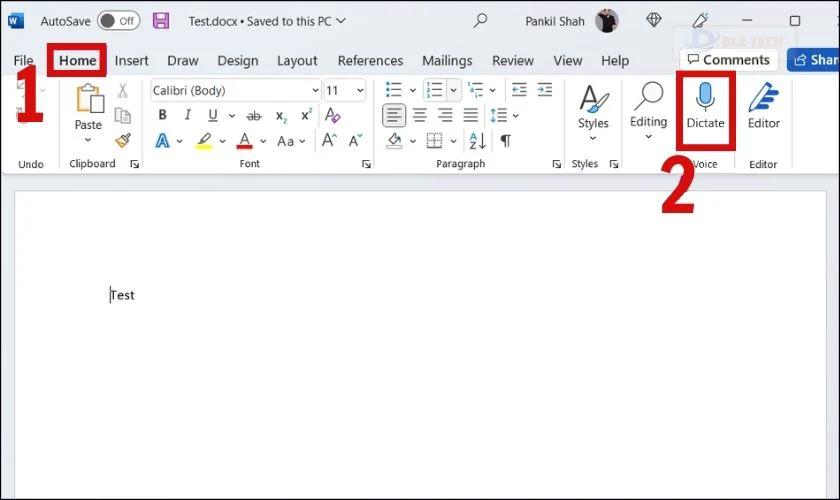
Bước 2: Nếu cần thay đổi ngôn ngữ, bạn nhấn vào biểu tượng bánh răng bên cạnh Micro. Nếu không có ngôn ngữ bạn cần, bạn có thể tải về thêm.
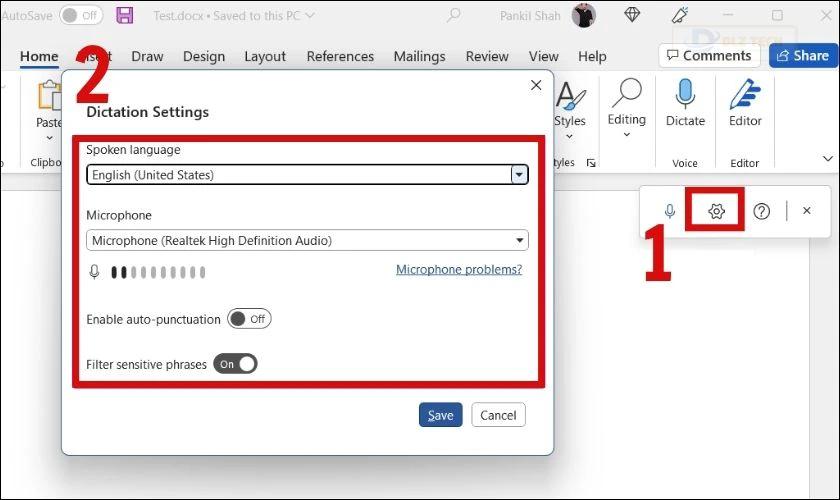
Bước 3: Khi đã chọn ngôn ngữ, nhấn vào biểu tượng Micro và chờ một chút. Khi Micro chuyển sang màu đỏ, bạn có thể bắt đầu đọc văn bản.
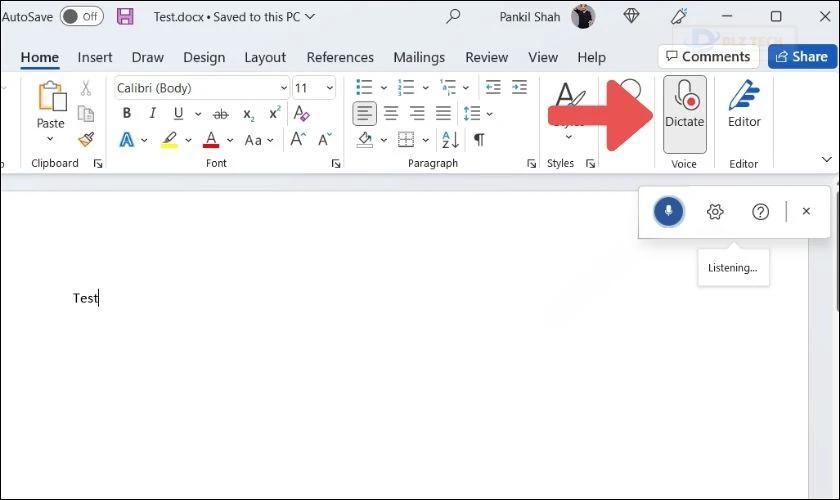
Bước 4: Đọc chậm rãi đến khi hoàn thành văn bản muốn nhập. Nếu bạn phát biểu sai, chỉ cần di chuyển con trỏ chuột vào từ cần sửa. Để tắt chế độ ghi, nhấn vào Micro lần nữa.
Lưu ý: Nếu không tìm thấy Dictate ở phiên bản Word 2016 trở xuống, bạn có thể sử dụng phím tắt Windows + H.
Xem ngay hướng dẫn xoay ngang 1 trang trong word chi tiết từ a đến z
Nhập văn bản bằng giọng nói trong Word với Google Docs
Google Docs không chỉ là công cụ soạn thảo văn bản mà còn hỗ trợ nhập liệu bằng giọng nói. Để sử dụng tính năng này, bạn có thể thực hiện theo các bước sau:
Bước 1: Truy cập vào tài liệu Google Docs của bạn, tìm và mở file cần soạn. Nhấn vào Công cụ (Tool) và chọn Nhập liệu bằng giọng nói (Voice typing).

Bước 2: Google sẽ yêu cầu cấp phép sử dụng micro. Nhấn chọn Cho phép để bắt đầu quá trình ghi.
Bước 3: Sau khi cho phép, biểu tượng Micro màu xám sẽ hiện lên. Nhấn vào biểu tượng này để bắt đầu ghi lại giọng nói của bạn.
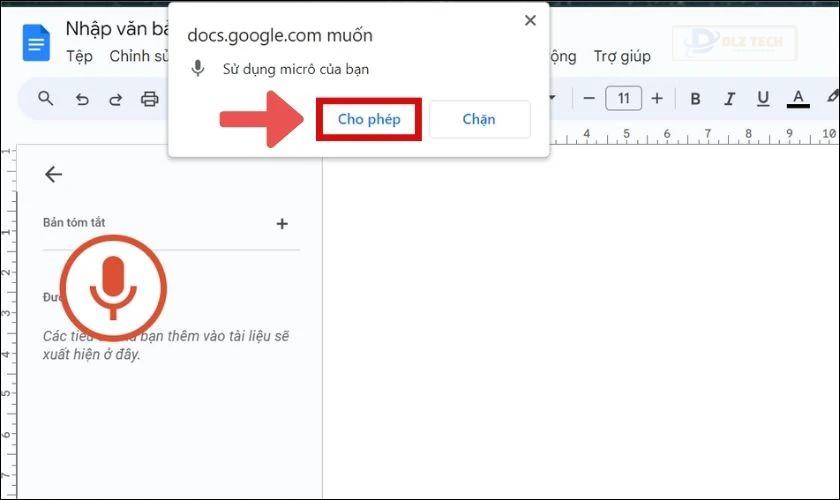
Bước 4: Đọc tài liệu cho đến khi hoàn thành. Google Docs sẽ chuyển đổi giọng nói của bạn thành văn bản và lưu lại trên màn hình. Nhấn vào Micro để dừng khi bạn hoàn tất.
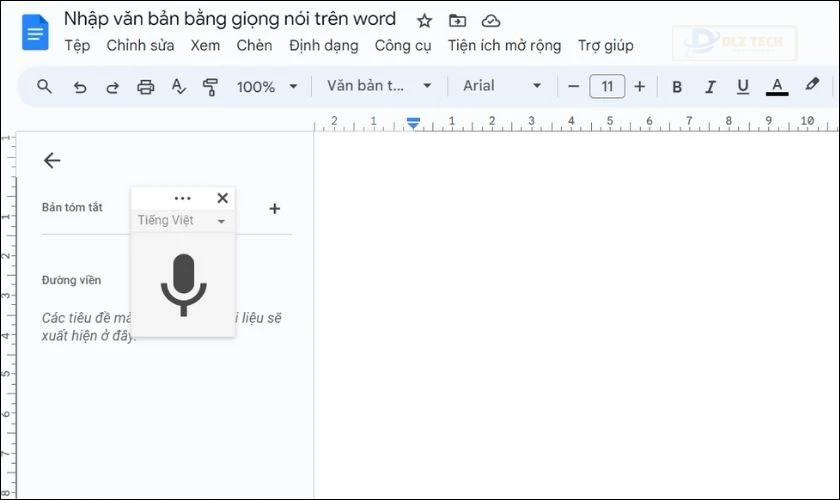
Lưu ý: Bạn cũng có thể sử dụng phím tắt Ctrl+Shift+S để nhập liệu nhanh hơn.
Có thể bạn quan tâm đến cách lặp lại tiêu đề trong Word, cùng khám phá ngay nhé!
Sử dụng Google Dịch để soạn Word bằng giọng nói
Google Dịch không chỉ hỗ trợ dịch ngôn ngữ mà còn cho phép nhập văn bản bằng giọng nói. Bạn có thể thực hiện theo các bước sau:
Bước 1: Mở trình duyệt và truy cập vào trang chính của Google Dịch.
Bước 2: Tươn tự như với Google Docs, bạn cần cấp quyền cho Google Dịch sử dụng micro. Tìm biểu tượng micro ở bên trái hộp thoại nhập liệu.

Bước 3: Chờ một lúc để Micro chuyển sang màu xanh. Bạn có thể bắt đầu việc nhập văn bản bằng giọng nói. Phần mềm sẽ tự động nhận diện ngôn ngữ của bạn.
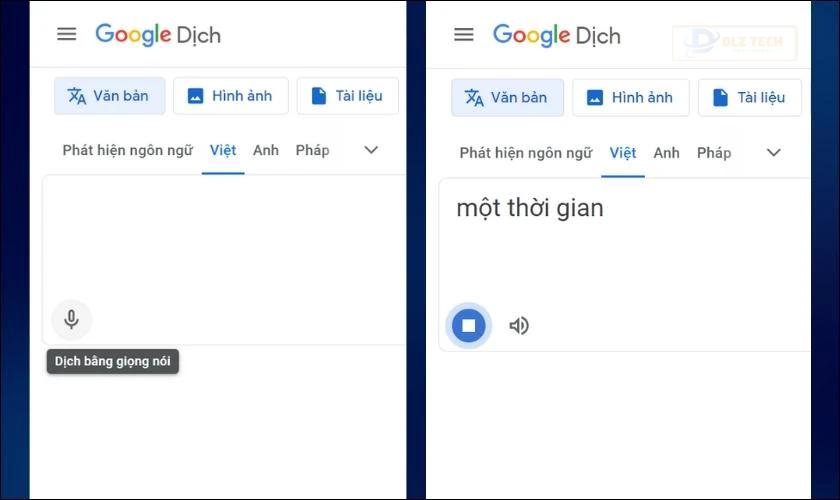
Bước 4: Để dừng thao tác, nhấn vào Micro một lần nữa. Nếu muốn đổi ngôn ngữ, chọn mũi tên ở góc để thay đổi.

Bước 5: Bạn có thể kiểm tra lại ký tự vừa nhập bằng cách nghe lại văn bản, bằng cách nhấn vào biểu tượng loa cạnh Micro.
Bạn đã biết cách tạo header trong Word chưa? Nếu chưa, hãy cùng khám phá ngay nhé!
Nhập văn bản bằng giọng nói trên Word với phần mềm miễn phí
Bên cạnh các công cụ phổ biến đã đề cập, bạn cũng có thể sử dụng những phần mềm khác để nhập văn bản bằng giọng nói trên Word.
Transkriptor là phần mềm cho phép nhập văn bản bằng giọng nói được phát triển bằng công nghệ AI, hỗ trợ làm việc đồng thời với nhiều người trên cùng một tài liệu.
Bước 1: Truy cập vào https://transkriptor.com/ và đăng ký dùng thử miễn phí để tạo tài khoản.
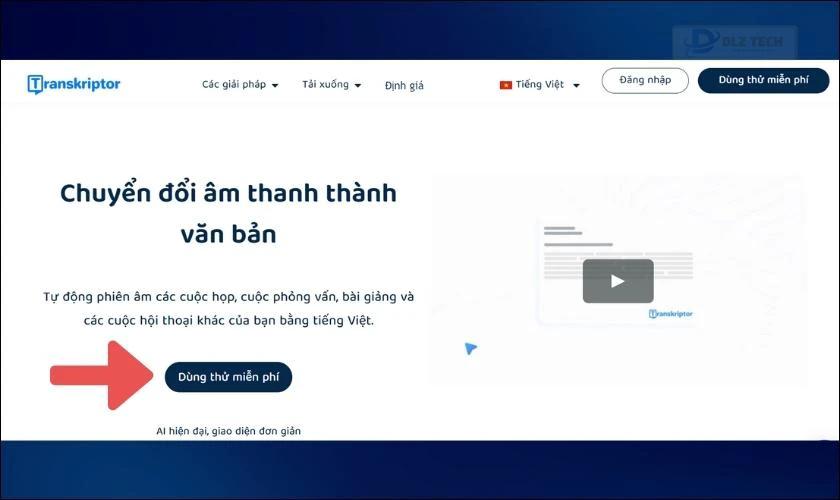
Bạn có thể đăng nhập bằng tài khoản Google hoặc tạo một tài khoản mới.
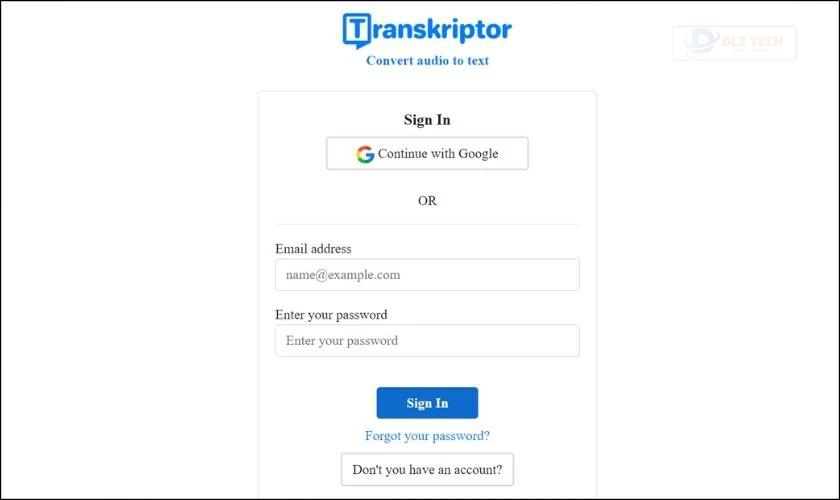
Bước 2: Sau khi đăng nhập, bạn sẽ được chuyển đến giao diện chính. Tại đây, bạn có thể chọn để tải file âm thanh từ máy.

Chọn thao tác để tải âm thanh lên phần mềm.
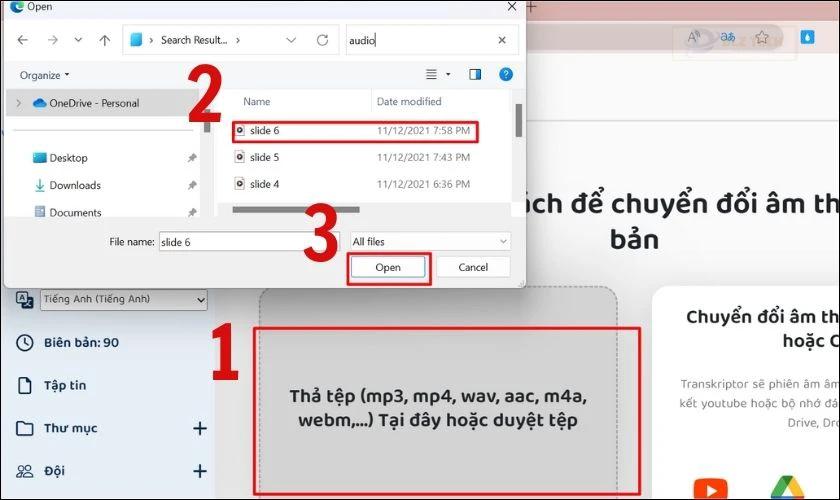
Lưu ý: File âm thanh tải lên không quá 5GB và có thể mất thời gian để xử lý. Bạn nên chuyển file này lên các dịch vụ lưu trữ và chia sẻ liên kết khi cần.
Bước 3: Sau khi tải lên, bạn chọn ngôn ngữ tương ứng và đợi một chút.
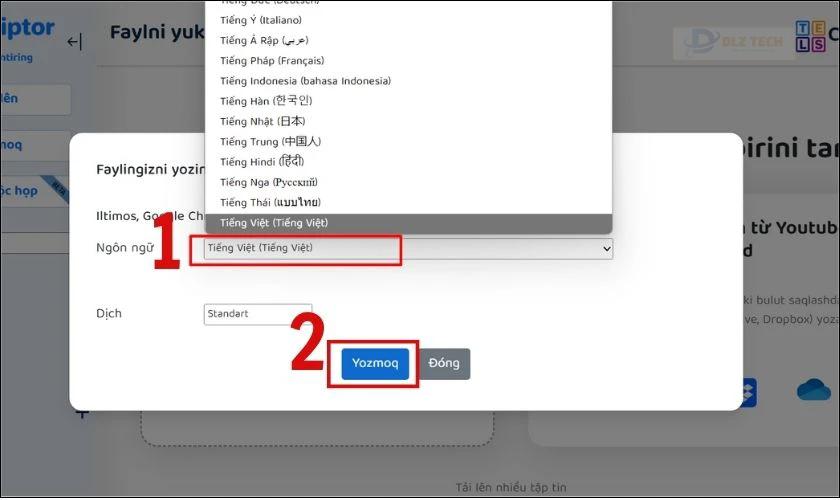
Bước 4: Kết quả chuyển đổi từ âm thanh sang văn bản sẽ được hiển thị trên màn hình.
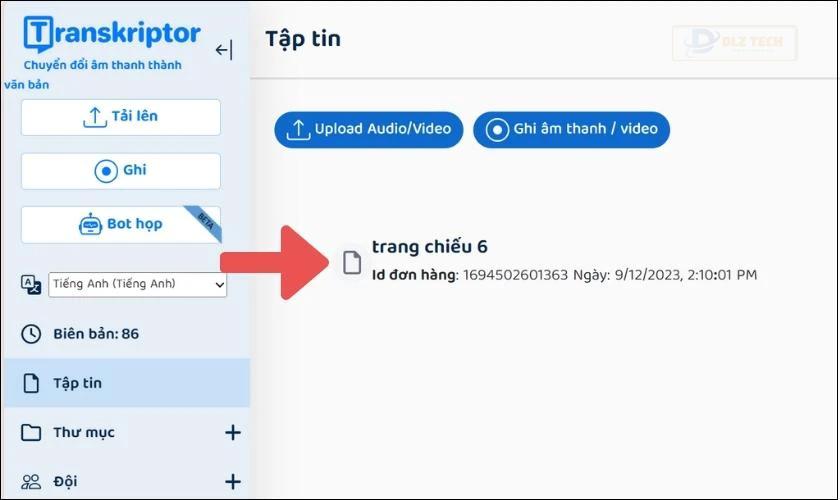
Bạn có thể thiết lập tài liệu và lựa chọn định dạng phù hợp để tải xuống thiết bị.
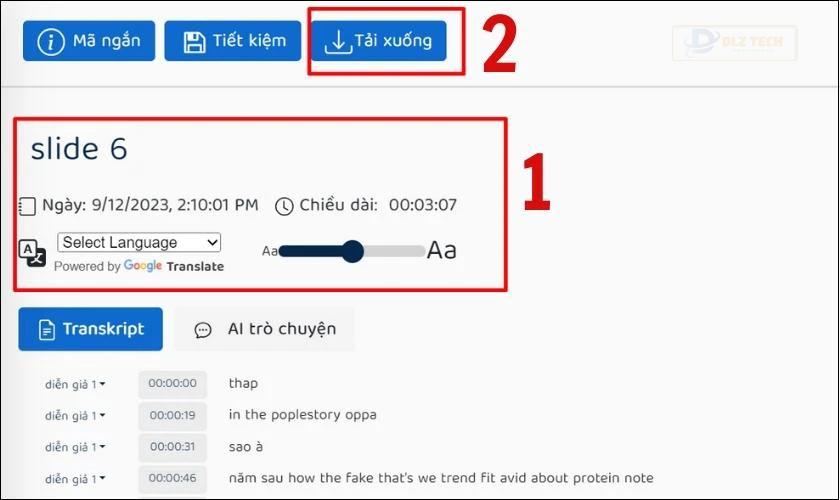
Bên cạnh Transkriptor, bạn cũng có thể tham khảo một số phần mềm miễn phí khác như:
Phần mềm Vi-one:
- Hỗ trợ nhận diện giọng nói đa miền.
- Cung cấp tính năng chuẩn hóa số và ngày tháng.
Phần mềm veed.io:
- Độ chính xác cao lên đến 95% cho văn bản nhập.
- Cho phép chỉnh sửa dễ dàng các văn bản nhỏ.
Hầu hết các phần mềm đều có giao diện và cách dùng tương tự nhau, bạn hoàn toàn có thể thử nghiệm và tìm ra phần mềm phù hợp nhất cho mình.
Cùng Dlz Tech khám phá các mẹo để xóa khoảng trắng trong Word chỉ trong 5 giây!
Một số câu hỏi liên quan đến nhập văn bản bằng giọng nói trên Word
Dưới đây là một số câu hỏi thường gặp khi sử dụng nhập văn bản bằng giọng nói trên Word.
Có thể nhập liên tục văn bản bằng giọng nói hay không?
Có, nhưng điều này phụ thuộc vào phần mềm mà bạn sử dụng. Những phần mềm có phí thường đảm bảo tính năng này tốt hơn so với phần mềm miễn phí. Nếu bạn cần nhập liệu liên tục, có thể xem xét nâng cấp lên các gói chuyên nghiệp.
Có thể nhập liệu bằng giọng nói với ngôn ngữ khác hay không?
Hiện tại, hầu hết các phần mềm nhập văn bản bằng giọng nói hỗ trợ từ 20 ngôn ngữ trở lên, giúp bạn dễ dàng lựa chọn ngôn ngữ phù hợp.
Liệu có thể nhập văn bản bằng giọng nói trên Word của điện thoại không?
Bạn hoàn toàn có thể sử dụng các phần mềm online trên điện thoại để chuyển đổi ghi âm thành văn bản, chỉ cần đảm bảo đường truyền internet ổn định. Đối với điện thoại thông minh, cả iOS và Android đều hỗ trợ tính năng nhập văn bản bằng giọng nói thông qua bàn phím hệ thống.
Kết luận
Với các cách hướng dẫn trên, việc nhập văn bản bằng giọng nói trên Word sẽ trở nên đơn giản hơn nhiều. Hy vọng rằng bài viết này sẽ hữu ích cho bạn. Đừng quên chia sẻ bài viết của Dlz Tech để nhiều người cùng biết đến nhé!
ĐỪNG BỎ LỠ: TOP danh sách điện thoại giá rẻ đang được quan tâm và có khuyến mãi tại Dlz Tech:
Tác Giả Minh Tuấn
Minh Tuấn là một chuyên gia dày dặn kinh nghiệm trong lĩnh vực công nghệ thông tin và bảo trì thiết bị điện tử. Với hơn 10 năm làm việc trong ngành, anh luôn nỗ lực mang đến những bài viết dễ hiểu và thực tế, giúp người đọc nâng cao khả năng sử dụng và bảo dưỡng thiết bị công nghệ của mình. Minh Tuấn nổi bật với phong cách viết mạch lạc, dễ tiếp cận và luôn cập nhật những xu hướng mới nhất trong thế giới công nghệ.
Thông tin liên hệ
Dlz Tech
Facebook : https://www.facebook.com/dlztech247/
Hotline : 0767089285
Website : https://dlztech.com
Email : dlztech247@gmail.com
Địa chỉ : Kỹ thuật Hỗ Trợ 24 Quận/Huyện Tại TPHCM.
Bài viết liên quan

Trưởng Phòng Marketing - Nguyễn Thị Kim Ngân
Nguyễn Thị Kim Ngân là Trưởng Phòng Marketing với hơn 10 năm kinh nghiệm, chuyên sâu trong việc kết hợp công nghệ với chiến lược marketing. Cô đã thành công trong việc xây dựng các chiến lược marketing giúp các thương hiệu lớn tăng trưởng mạnh mẽ và phát triển bền vững trong kỷ nguyên số. Với kiến thức vững vàng về digital marketing và công nghệ, Nguyễn Thị Kim Ngân là chuyên gia uy tín trong việc duyệt và phát triển nội dung công nghệ, giúp đội ngũ marketing luôn sáng tạo và đi đầu trong các chiến lược truyền thông hiệu quả.




