Màn hình laptop bị nhấp nháy liên tục đã trở thành một trong những vấn đề phổ biến mà người dùng laptop gặp phải. Tình trạng này không chỉ gây khó chịu, mà còn ảnh hưởng đến hiệu suất làm việc của người dùng. Hiện tượng này có thể xảy ra ở cả những chiếc laptop cũ cũng như mới. Đâu là nguyên nhân gây ra tình trạng này? Bạn có thể khắc phục như thế nào? Hãy cùng tìm hiểu chi tiết qua bài viết dưới đây nhé!
Nguyên nhân gây ra màn hình laptop bị nhấp nháy
Tình trạng màn hình laptop bị nháy có thể do nhiều lý do khác nhau. Thường thì nguyên nhân chủ yếu nằm ở phần mềm, nhưng cũng không loại trừ sự can thiệp của phần cứng như card màn hình hay cáp kết nối. Dưới đây là một số nguyên nhân thường gặp gây ra lỗi màn hình nhấp nháy.
Tần số quét không phù hợp
Tần số quét màn hình là chỉ số cho biết số lần màn hình được làm mới hình ảnh trong một giây, thường được đo bằng Hertz (Hz). Nếu bạn cài đặt tần số quét quá cao hoặc không tương thích, màn hình có thể gặp phải tình trạng nhấp nháy.

Cáp màn hình bị lỏng
Cáp màn hình kết nối giữa màn hình và bo mạch chủ có thể bị lỏng do việc đóng mở laptop quá mạnh. Điều này dẫn đến hiện tượng màn hình nhấp nháy hoặc chập chờn.

Lỗi card màn hình
Card màn hình nếu không hoạt động đúng cách, do quá tải hoặc không được chăm sóc tốt, sẽ gây ra tình trạng màn hình nhấp nháy. Sử dụng những ứng dụng nặng mà không vệ sinh thường xuyên có thể làm card đồ họa bị hư hỏng.
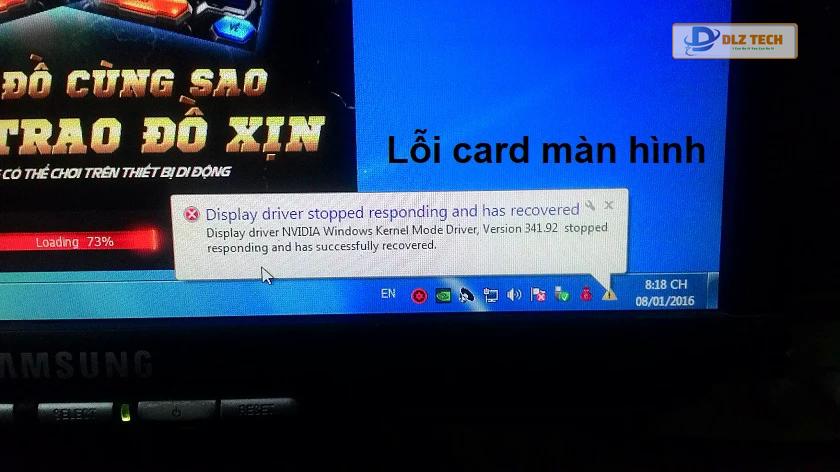
Màn hình LCD gặp vấn đề
Màn hình LCD có thể bị hư hỏng do va đập hoặc rơi rớt. Chính thói quen sử dụng không cẩn thận có thể dẫn đến hư hỏng màn hình, làm xuất hiện tình trạng nhấp nháy.

Độ phân giải không tương thích
Độ phân giải cao hơn quy định của laptop cũng có thể khiến cho màn hình gặp vấn đề nhấp nháy. Khi thiết lập độ phân giải không phù hợp, hiệu suất hiển thị sẽ giảm đáng kể.

Vấn đề về nguồn điện
Nguồn điện không ổn định có thể ảnh hưởng đến hoạt động của laptop. Thiết bị chỉ hoạt động tốt khi nhận đủ nguồn điện đã được nhà sản xuất khuyến cáo.

Lỗi từ hệ điều hành
Hệ điều hành cần được cập nhật thường xuyên để sửa chữa lỗi. Nếu phần mềm hoặc driver màn hình không được cập nhật, có thể dẫn đến tình trạng nháy màn hình.

Tuổi thọ linh kiện
Với những chiếc laptop cũ, linh kiện có thể đã xuống cấp. Điều này thường dẫn đến các hiện nay không mong muốn như màn hình bị nhấp nháy.
Cách khắc phục lỗi màn hình laptop bị nháy
Dưới đây là một số cách khắc phục nhanh chóng bạn có thể áp dụng.
Điều chỉnh tần số quét
Người dùng nên kiểm tra và điều chỉnh tần số quét màn hình phù hợp với thiết bị của mình để giảm thiểu tình trạng nhấp nháy. Làm theo các bước sau:
Bước 1: Nhấp chuột phải lên màn hình desktop và chọn Display settings.
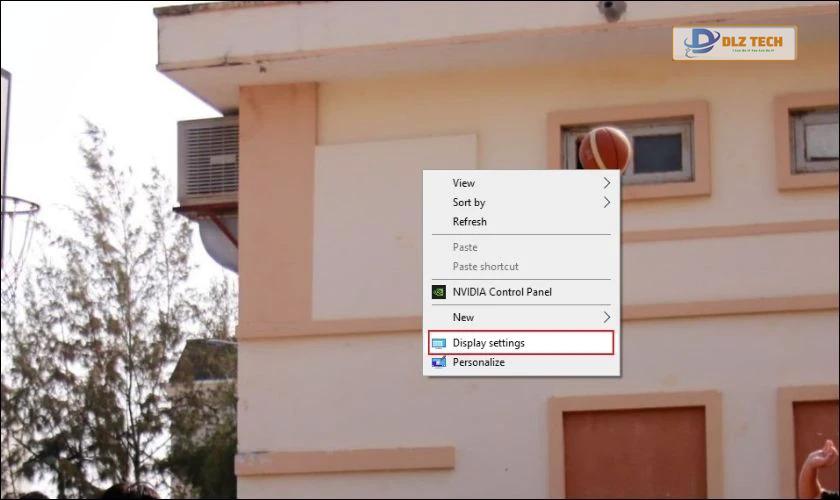
Bước 2: Chọn tab Display và tìm Advanced display settings.
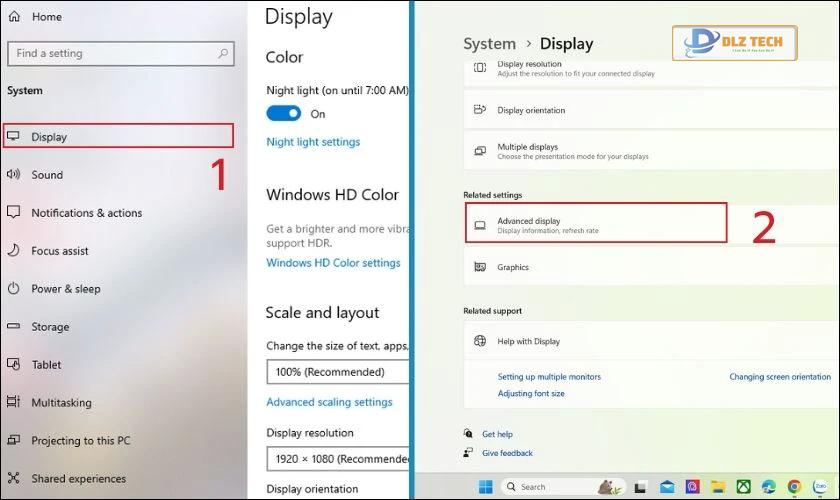
Bước 3: Nhấn vào Display adapter properties for Display 1.
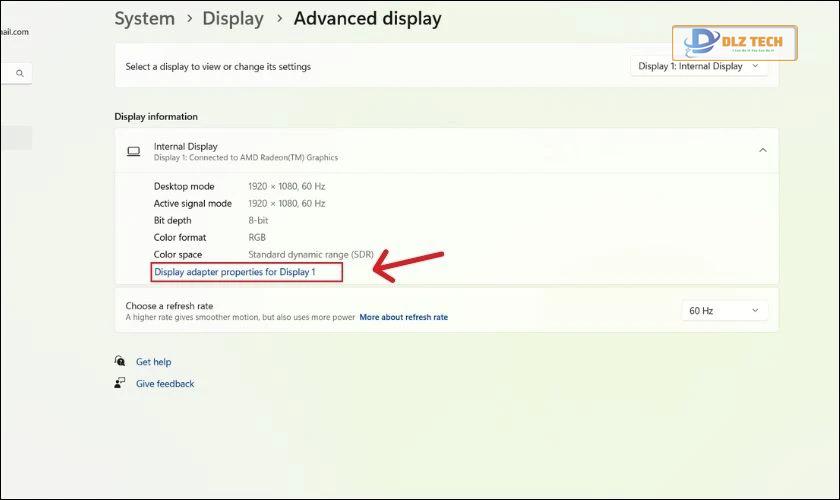
Bước 4: Trong mục Monitor, chọn tần số quét phù hợp và bấm Apply.
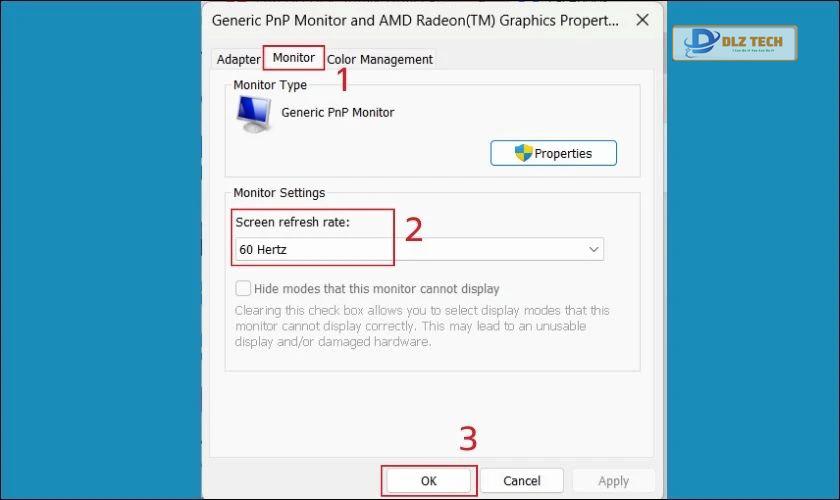
Kiểm tra nguồn và cáp màn hình
Đảm bảo nguồn điện cho laptop ổn định. Kiểm tra xem cáp màn hình có bị lỏng, hỏng hay không bằng cách kết nối với một màn hình khác để kiểm tra.

Sử dụng Task Manager
Kiểm tra xem ứng dụng nào có thể gây ra tình trạng nhấp nháy qua Task Manager. Mở Task Manager bằng tổ hợp phím Ctrl + Shift + Esc.
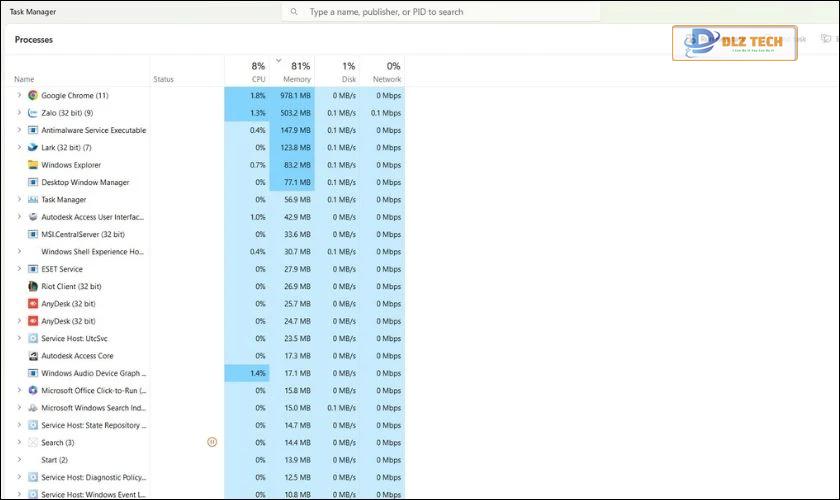
Cập nhật driver đồ họa
Kiểm tra và cập nhật driver card đồ họa để khắc phục lỗi màn hình nhấp nháy. Mở Device Manager và tìm Display adapters, sau đó cập nhật driver.
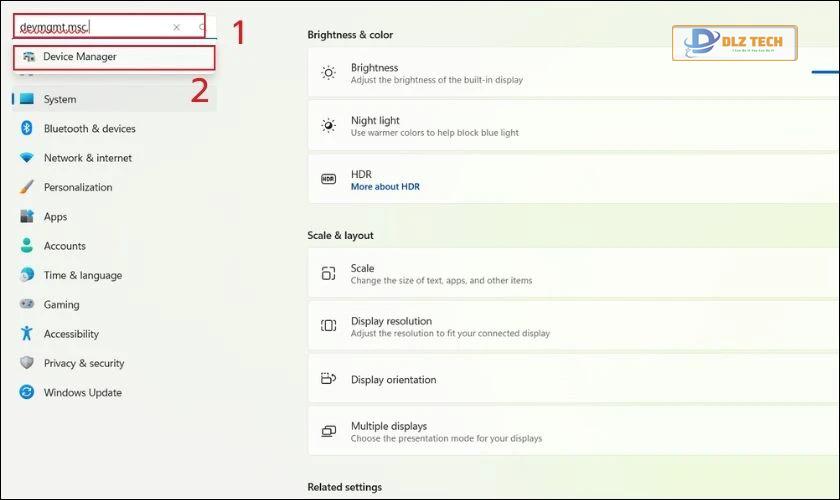
Thay màn hình nếu cần thiết
Nếu sau khi áp dụng tất cả cách trên mà tình trạng nhấp nháy vẫn không được cải thiện, có thể bạn sẽ cần phải thay thế màn hình. Hãy tìm đến các trung tâm sửa chữa uy tín để được tư vấn.

Trên đây là một số nguyên nhân và cách khắc phục tình trạng màn hình laptop bị nháy. Hy vọng thông tin này sẽ thiết thực tới bạn trong việc sử dụng thiết bị. Đừng quên chia sẻ nếu thấy hữu ích!
Tác Giả Minh Tuấn
Minh Tuấn là một chuyên gia dày dặn kinh nghiệm trong lĩnh vực công nghệ thông tin và bảo trì thiết bị điện tử. Với hơn 10 năm làm việc trong ngành, anh luôn nỗ lực mang đến những bài viết dễ hiểu và thực tế, giúp người đọc nâng cao khả năng sử dụng và bảo dưỡng thiết bị công nghệ của mình. Minh Tuấn nổi bật với phong cách viết mạch lạc, dễ tiếp cận và luôn cập nhật những xu hướng mới nhất trong thế giới công nghệ.
Thông tin liên hệ
Dlz Tech
Facebook : https://www.facebook.com/dlztech247/
Hotline : 0767089285
Website : https://dlztech.com
Email : dlztech247@gmail.com
Địa chỉ : Kỹ thuật Hỗ Trợ 24 Quận/Huyện Tại TPHCM.
Bài viết liên quan

Trưởng Phòng Marketing - Nguyễn Thị Kim Ngân
Nguyễn Thị Kim Ngân là Trưởng Phòng Marketing với hơn 10 năm kinh nghiệm, chuyên sâu trong việc kết hợp công nghệ với chiến lược marketing. Cô đã thành công trong việc xây dựng các chiến lược marketing giúp các thương hiệu lớn tăng trưởng mạnh mẽ và phát triển bền vững trong kỷ nguyên số. Với kiến thức vững vàng về digital marketing và công nghệ, Nguyễn Thị Kim Ngân là chuyên gia uy tín trong việc duyệt và phát triển nội dung công nghệ, giúp đội ngũ marketing luôn sáng tạo và đi đầu trong các chiến lược truyền thông hiệu quả.


