Khám phá ngay cách hiện thước trong Word chỉ với một vài thao tác nhanh chóng. Việc sử dụng thước đo trong Word không chỉ giúp bạn quản lý nội dung văn bản mà còn cho phép bạn căn chỉnh mọi chi tiết một cách chính xác. Hãy theo dõi hướng dẫn chi tiết cách thực hiện thủ thuật này ngay sau đây!

Nội Dung Bài Viết
Lợi ích khi hiện thước trong Word
Thanh thước kẻ trong Word, hay còn gọi là Ruler, giúp người dùng thực hiện việc chỉnh sửa văn bản với độ chính xác cao. Nó hỗ trợ căn chỉnh vị trí các đoạn, khoảng cách giữa các chữ và ký tự. Dưới đây là một số lợi ích mà thanh thước kẻ mang lại:
- Giúp căn chỉnh vị trí các dòng và khoảng cách giữa các ký tự dễ dàng hơn.
- Cung cấp công cụ thay thế cho phím Space khi cần di chuyển văn bản nhanh mà không cần nhấn nhiều lần.
- Hỗ trợ trong việc soạn thảo tờ đơn hoặc các phiếu bằng cách tạo các dòng chấm dài hợp lý.
Tham khảo cách xoay ngang một trang trong Word một cách dễ dàng!
Cách ẩn/hiện thanh thước kẻ ngang trong Word trên Windows
Nếu bạn không thấy thanh thước kẻ trong giao diện Word, đừng lo! Chúng ta có thể bật lại thanh này với những bước đơn giản sau:
Bước 1: Qua thẻ View
Mở tài liệu Word của bạn và chọn thẻ View của thanh công cụ.
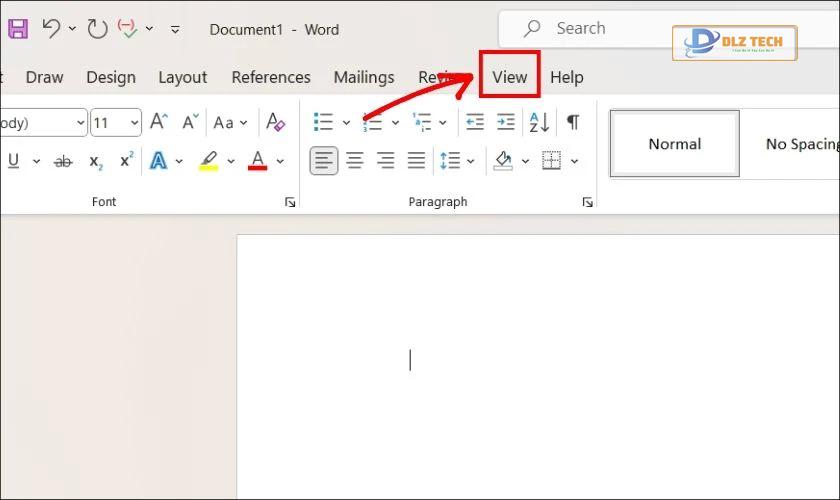
Bước 2: Kéo xuống mục Show và tích vào ô Ruler để hiển thị thanh thước kẻ trong Word.
Quay trở lại bảng soạn thảo, bạn sẽ thấy thanh thước hiện ra trên màn hình.
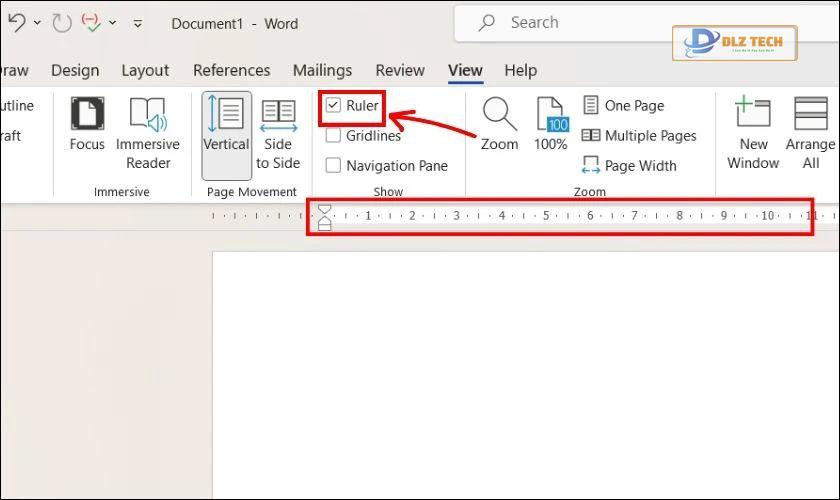
Giờ đây, việc căn chỉnh văn bản của bạn đã trở nên dễ dàng và hiệu quả hơn.
Sử dụng phím tắt
Bạn cũng có thể dùng phím tắt để nhanh chóng hiện thanh thước trong Word.
Bước 1: Tắt chế độ gõ tiếng Việt trên máy tính nếu đang sử dụng phần mềm gõ tiếng Việt.

Bước 2: Nhấn tổ hợp phím Alt+W rồi bấm tiếp vào R để mở kẻ thước.

Chỉ với hai cách đơn giản để hiện thước trong Word, quy trình căn chỉnh văn bản của bạn trở nên trực quan và chuyên nghiệp hơn rất nhiều.
Đừng quên tham khảo cách ngắt trang trong Word theo các phiên bản 2016, 2019, 2020 một cách dễ dàng nhé!
Cách hiện thanh thước ngang trong Word trên Macbook
Nếu bạn sử dụng Macbook, việc làm hiện thanh thước trong Word cũng khá đơn giản và không khác biệt nhiều so với Windows. Có hai cách để hiển thị thước như sau:
Trên ứng dụng Microsoft Word cho Macbook
Bạn chỉ cần chọn thẻ View trên thanh menu của Word và tích vào ô Ruler để thanh thước kẻ xuất hiện.

Trên thanh Menu của Macbook
Một cách khác là chọn phần View ở thanh menu. Tích vào ô Ruler để thanh thước kẻ hiện ra một cách nhanh chóng.

Như vậy, bạn đã dễ dàng bật thước trong Word cho Macbook, giúp tối ưu hóa quy trình biên soạn văn bản một cách hiệu quả nhất.
Khám phá cách làm chữ cong trong Word để tạo thêm nét độc đáo cho tài liệu của bạn!
Cách hiện thanh thước kẻ dọc trong Word
Nhiều khi bạn có thể thấy thanh thước ngang nhưng không thấy thước dọc. Đừng lo lắng, có thể bạn đã vô tình ẩn nó. Để hiện thước kẻ dọc trong Word, bạn chỉ cần thực hiện theo các bước sau:
Bước 1: Nhấn vào thẻ File. Một cửa sổ sẽ hiện ra, chọn Option từ danh mục bên trái.
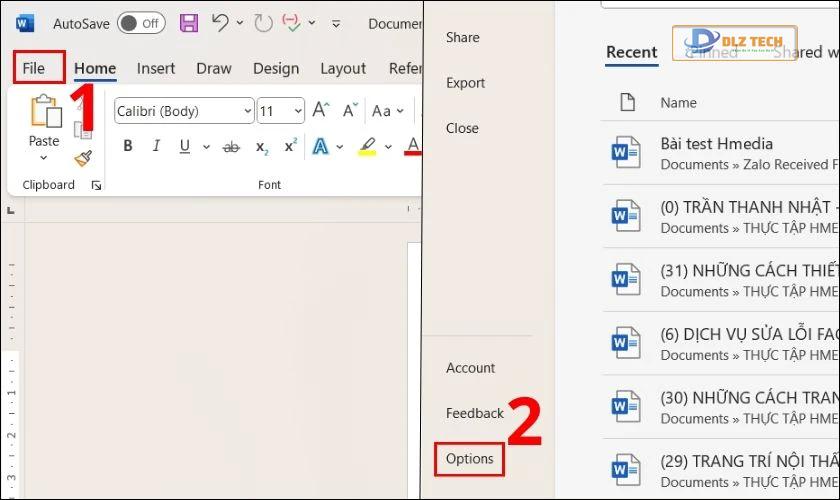
Bước 2: Chọn Advanced, kéo xuống mục Display. Đánh dấu vào ô Show vertical ruler in Print Layout view và nhấn OK để áp dụng.
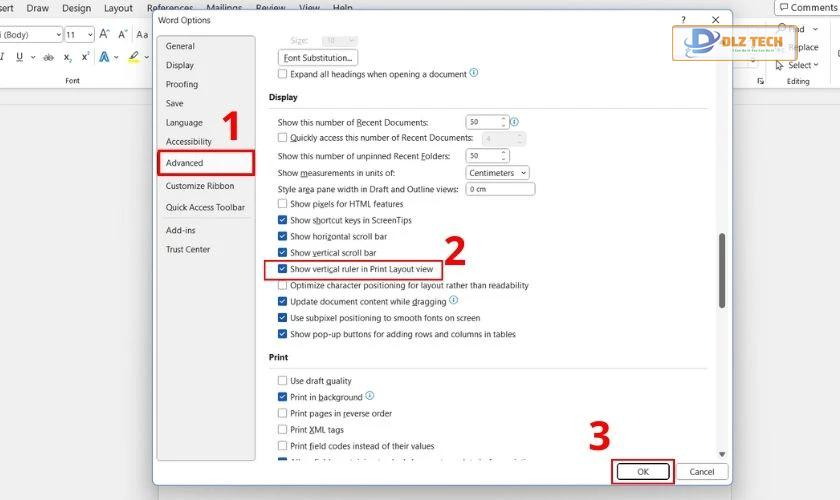
Quay lại giao diện soạn thảo, bạn sẽ thấy thanh thước dọc đã được hiện ra cùng với thước ngang.
Đừng quên theo dõi thủ thuật văn phòng để nâng cao kỹ năng sử dụng phần mềm tốt hơn.
Thay đổi đơn vị đo của thanh thước kẻ trong Word
Khi thanh thước đã được kích hoạt nhưng đơn vị đo không như ý muốn, bạn có thể dễ dàng điều chỉnh theo các bước sau:
Bước 1: Trên thanh Ribbon, nhấn vào mục File, sau đó chọn Options.
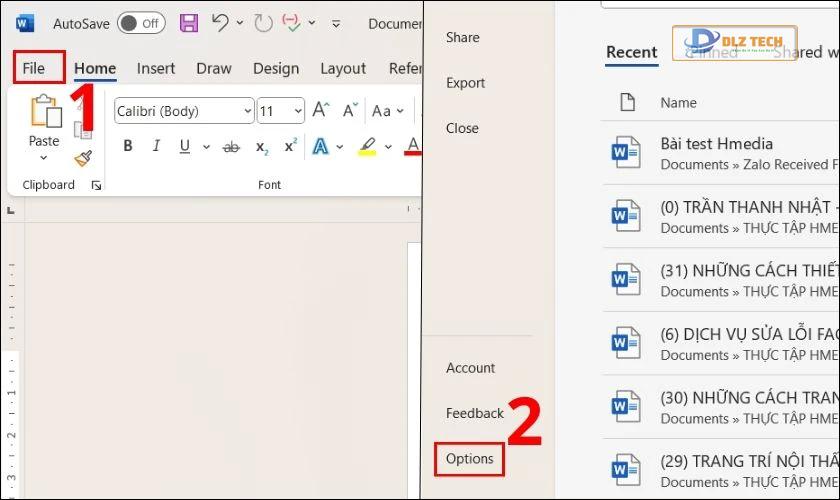
Bước 2: Trong cửa sổ mới, chọn Advanced và kéo xuống phần Display. Tại đây, điều chỉnh đơn vị tại mục Show measurements in units of theo ý thích, sau đó nhấn OK.
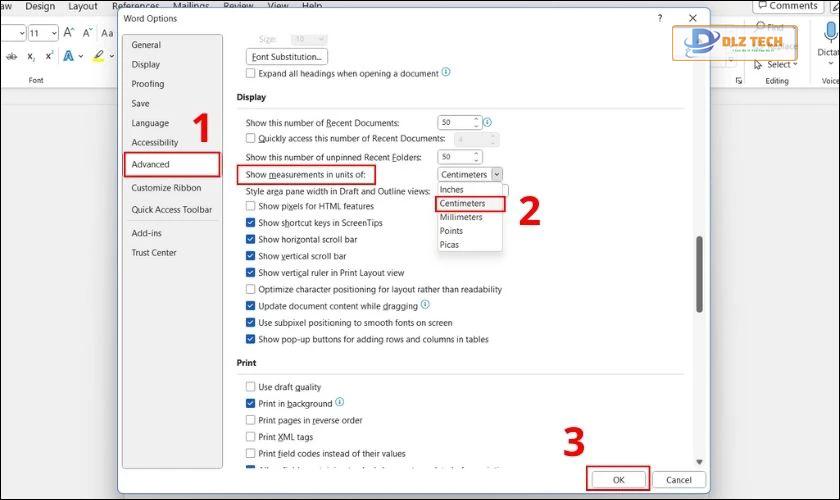
Lưu ý: Nên thiết lập thanh thước với đơn vị Centimeters (cm) để có được sự chính xác cần thiết trong việc căn chỉnh.
Kết luận
Trên đây là hướng dẫn chi tiết về cách hiện thanh thước kẻ trong Word trên các hệ điều hành Windows và Macbook được tổng hợp bởi Dlz Tech. Thanh thước kẻ sẽ giúp bạn nâng cao hiệu quả soạn thảo văn bản một cách rõ rệt. Hy vọng rằng các thông tin trên sẽ giúp bạn dễ dàng mở lại thanh thước trong Word, từ đó thực hiện việc căn chỉnh văn bản một cách chính xác hơn. Chúc bạn thành công!
Tác Giả Minh Tuấn
Minh Tuấn là một chuyên gia dày dặn kinh nghiệm trong lĩnh vực công nghệ thông tin và bảo trì thiết bị điện tử. Với hơn 10 năm làm việc trong ngành, anh luôn nỗ lực mang đến những bài viết dễ hiểu và thực tế, giúp người đọc nâng cao khả năng sử dụng và bảo dưỡng thiết bị công nghệ của mình. Minh Tuấn nổi bật với phong cách viết mạch lạc, dễ tiếp cận và luôn cập nhật những xu hướng mới nhất trong thế giới công nghệ.
Thông tin liên hệ
Dlz Tech
Facebook : https://www.facebook.com/dlztech247/
Hotline : 0767089285
Website : https://dlztech.com
Email : dlztech247@gmail.com
Địa chỉ : Kỹ thuật Hỗ Trợ 24 Quận/Huyện Tại TPHCM.
Bài viết liên quan

Trưởng Phòng Marketing - Nguyễn Thị Kim Ngân
Nguyễn Thị Kim Ngân là Trưởng Phòng Marketing với hơn 10 năm kinh nghiệm, chuyên sâu trong việc kết hợp công nghệ với chiến lược marketing. Cô đã thành công trong việc xây dựng các chiến lược marketing giúp các thương hiệu lớn tăng trưởng mạnh mẽ và phát triển bền vững trong kỷ nguyên số. Với kiến thức vững vàng về digital marketing và công nghệ, Nguyễn Thị Kim Ngân là chuyên gia uy tín trong việc duyệt và phát triển nội dung công nghệ, giúp đội ngũ marketing luôn sáng tạo và đi đầu trong các chiến lược truyền thông hiệu quả.


