Tại sao chuột cảm ứng laptop không di chuyển được và biểu hiện ra sao? Cách khắc phục tình trạng touchpad không sử dụng được như thế nào? Đây là những câu hỏi thường gặp từ người dùng laptop. Dlz Tech sẽ phân tích nguyên nhân và hồi đáp những thắc mắc này. Hãy cùng khám phá thông tin chi tiết trong bài viết dưới đây!
Tại sao chuột cảm ứng laptop không di chuyển được?
Có khá nhiều người thắc mắc về nguyên nhân chuột cảm ứng laptop không di chuyển được. Touchpad hay chuột cảm ứng là phần không thể thiếu trên mỗi chiếc laptop. Việc chuột cảm ứng không hoạt động có thể do một số lý do như dưới đây:
Bị vô tình tắt tính năng chuột cảm ứng
Trong một số trường hợp, có thể bạn đã vô tình tắt chuột cảm ứng do việc chạm phải các phím trên bàn phím hoặc do đồ vật rơi xuống. Do đó, điều đầu tiên bạn nên làm là kiểm tra xem tính năng touchpad có bị vô hiệu hóa hay không.
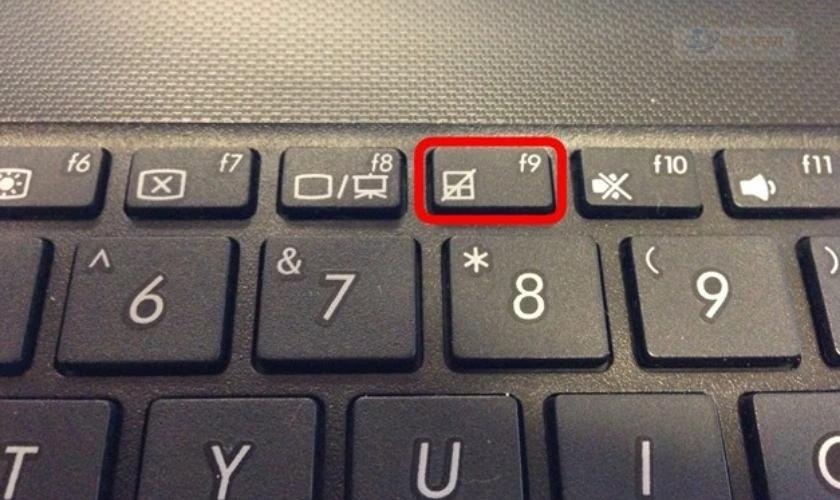
Đôi khi, việc nhấn nhầm phím tắt cũng khiến touchpad bị tắt, dẫn đến việc chuột cảm ứng không còn hoạt động.
Xung đột với driver của chuột ngoại vi
Touchpad của laptop hoạt động như chuột có dây hoặc không dây, đều cần driver để hệ thống nhận diện. Khi sử dụng cả 2 loại chuột cùng một lúc có thể dẫn đến tình trạng xung đột driver.
Driver touchpad đã cũ hoặc không tương thích với hệ điều hành
Nếu driver quá cũ, hoặc driver đã cài đặt không tương thích với hệ điều hành bạn đang dùng có thể là nguyên nhân khiến touchpad không hoạt động.

Khi các vấn đề trên xảy ra, hiệu suất sử dụng laptop sẽ bị gián đoạn, gây khó khăn trong công việc.
Device Manager không hoạt động hiệu quả
Thông thường, chuột cảm ứng cần được kích hoạt tự động qua Device Manager. Nếu gặp lỗi, bạn có thể kích hoạt lại thông qua phần Mouse Properties.
Lỗi phần cứng trên bo mạch chủ
Lỗi ở bo mạch chủ cũng có thể là nguyên nhân. Khi chip IO trên bo mạch chủ không hoạt động, laptop thường bị treo, ảnh hưởng đến hoạt động của bàn phím và chuột cảm ứng.
🚀 Đừng bỏ qua bài viết: laptop nhanh hết pin

Sự cố trên có thể do bụi bẩn bám vào, hỏng pin hoặc các vấn đề liên quan đến nguồn điện.
Cách khắc phục chuột cảm ứng laptop không di chuyển được
Dưới đây là một số cách có thể giúp bạn giải quyết vấn đề chuột cảm ứng không hoạt động:
Kích hoạt lại Touchpad thông qua phím chức năng Fn
Sử dụng tổ hợp phím Fn + phím Touchpad để kích hoạt chuột cảm ứng. Các tổ hợp phím cụ thể có thể khác nhau tùy theo nhà sản xuất laptop:
- Laptop Asus: FN + F9.
- Laptop Acer: FN + F7.
- Laptop Dell: FN + F3.
- Laptop Lenovo: FN + F6.
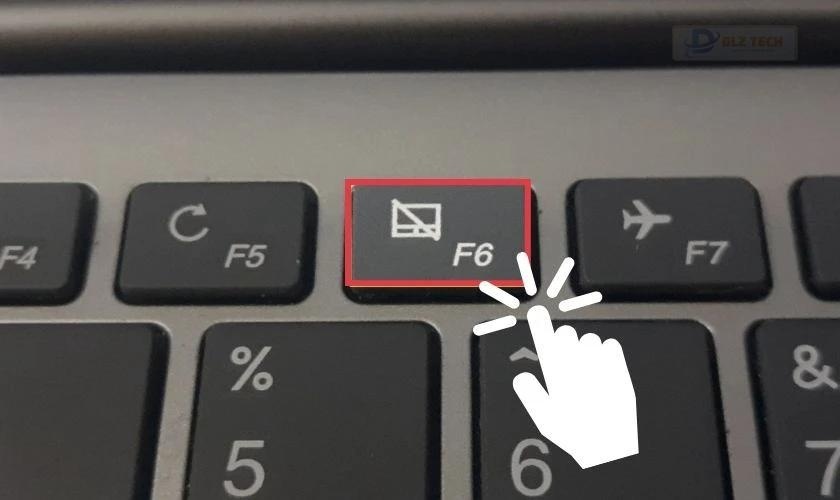
Kích hoạt Touchpad qua Cài đặt
Đừng quên kiểm tra xem chuột cảm ứng có được kích hoạt trong cài đặt của hệ điều hành hay không:
Bước 1: Mở menu Start và chọn biểu tượng bánh răng để vào Settings.

Bước 2: Vào mục Bluetooth & devices và chọn mục Touchpad.
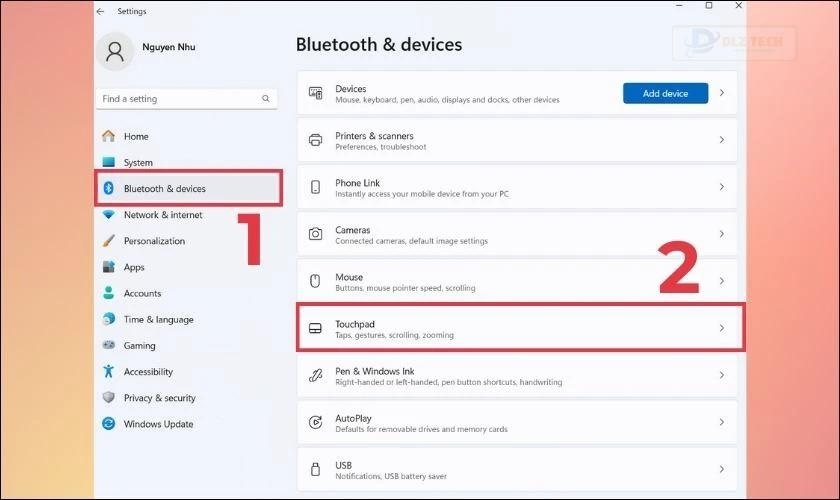
Bước 3: Đảm bảo trạng thái ở phần touchpad đang ở chế độ On.

Xóa driver chuột không cần thiết
Để khắc phục chuột cảm ứng không hoạt động, bạn cần gỡ bỏ các driver của chuột không cần thiết:
Bước 1: Mở Control Panel và chọn Device Manager.
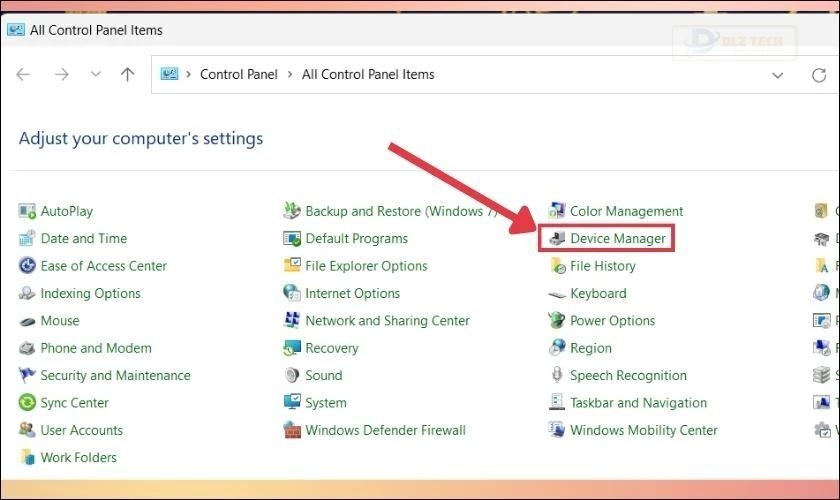
Bước 2: Chọn Mice and Other Pointing Devices, sau đó tìm chuột không cần sử dụng.
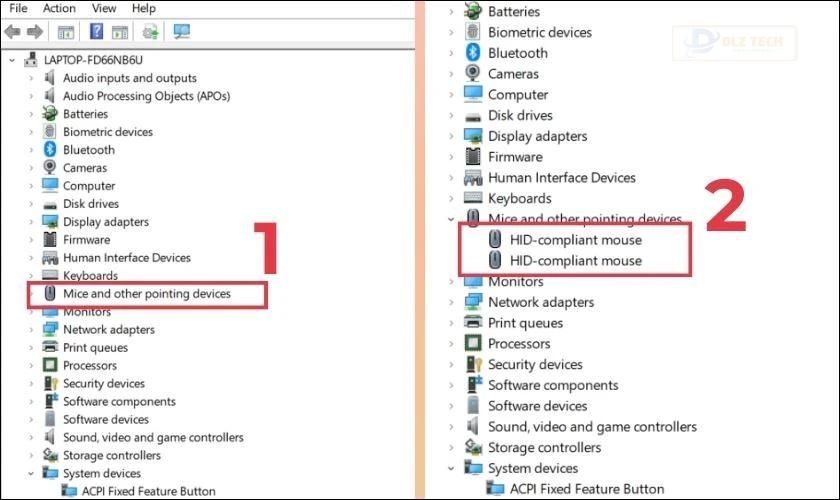
Bước 3: Nhấp chuột phải vào chuột không cần sử dụng và chọn Uninstall Device.
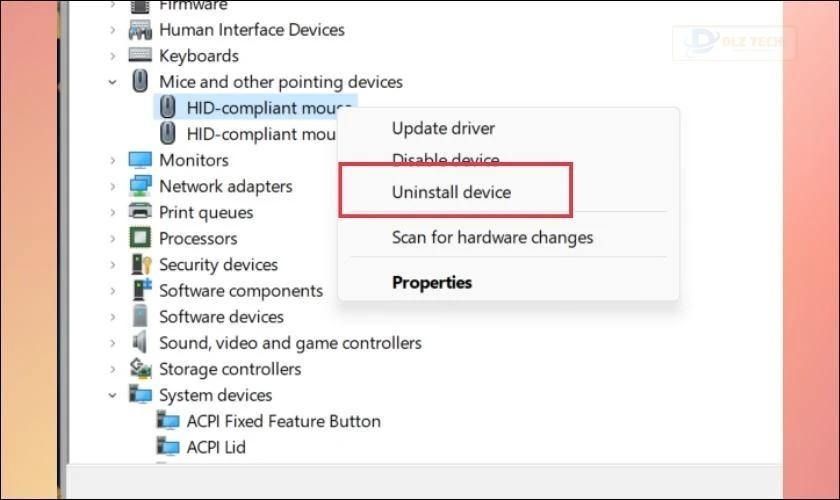
Sau khi gỡ cài đặt driver, bạn cần khởi động lại máy để xem chuột cảm ứng đã hoạt động trở lại hay chưa.
Cập nhật driver cho Touchpad
Sau khi nâng cấp hệ điều hành, đôi khi driver cho touchpad không còn tương thích. Bạn có thể cập nhật driver như sau:
Bước 1: Truy cập vào Control Panel và chọn Device Manager

Bước 2: Chọn Update Driver để cập nhật driver cho touchpad.
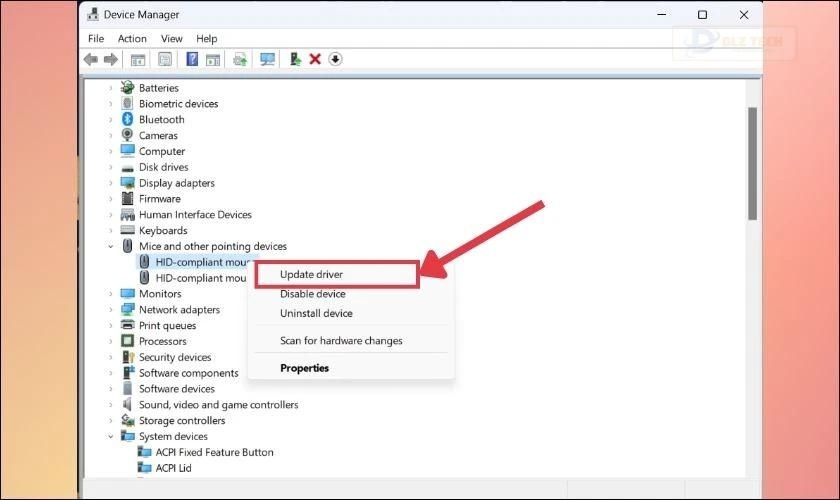
Quá trình cập nhật diễn ra trong vài giây. Sau khi hoàn tất, hãy kiểm tra thiết bị xem đã hoạt động lại chưa.
Vô hiệu hóa Tablet PC Input Service
Dịch vụ quản lý bút cảm ứng có thể gây ra xung đột với touchpad. Để loại bỏ vấn đề này, bạn có thể tắt dịch vụ đó bằng cách sử dụng tổ hợp phím Win + R và nhập lệnh services.msc.
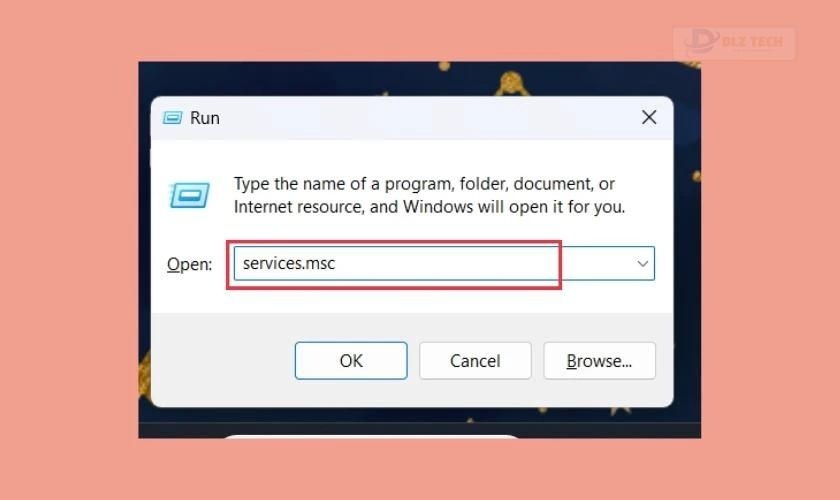
Tìm và nhấp chuột phải vào mục Tablet Input Service, chọn Disable.
Kích hoạt touchpad qua Mouse Properties
🔗 Xem thêm bài viết: màn hình laptop bị chấm đen
Nếu chuột cảm ứng vẫn chưa hoạt động, hãy làm theo quy trình sau trong Mouse Properties:
Bước 1: Vào Menu Start và tìm kiếm từ “mouse”. Chọn Mouse settings.

Bước 2: Tại cửa sổ hiện ra, chọn Additional mouse settings.
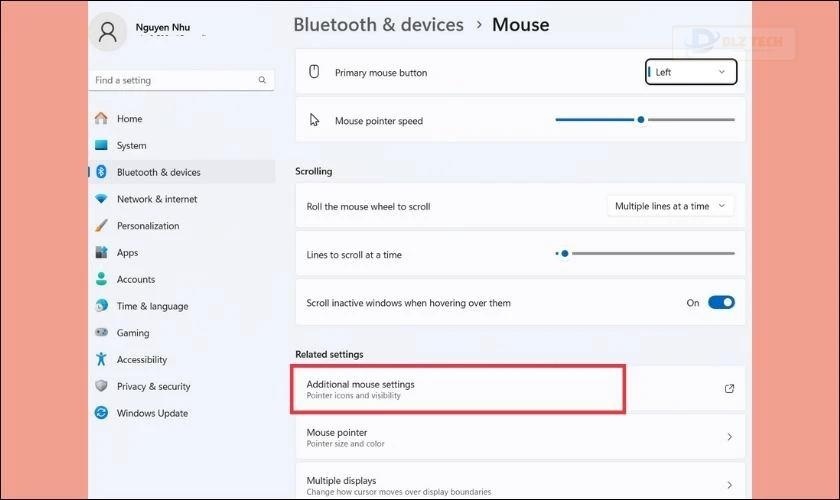
Bước 3: Trong cửa sổ Mouse Properties, chọn mục Device Settings và nhấn Enable, rồi nhấn OK.
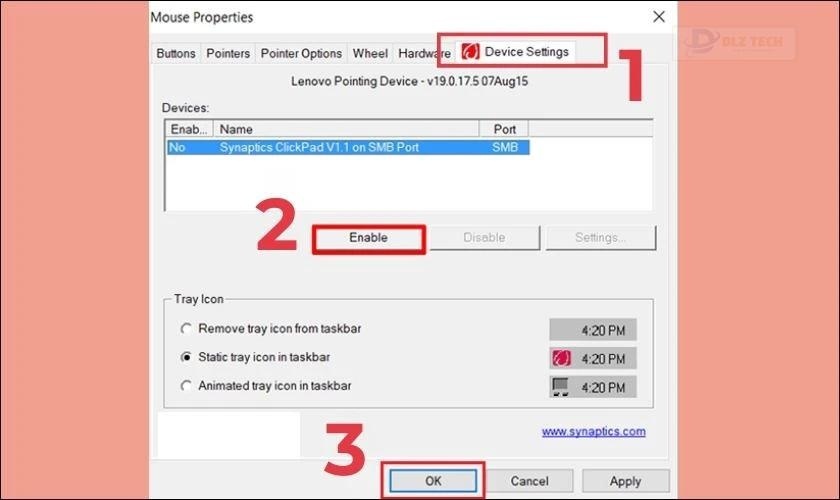
Mang laptop đến trung tâm sửa chữa
Trong trường hợp tất cả các biện pháp trên vẫn không khắc phục được vấn đề, bạn nên tới một trung tâm sửa chữa đáng tin cậy, chẳng hạn như Dlz Tech. Đến với chúng tôi, bạn sẽ được hưởng các dịch vụ sửa chữa với nhiều lợi ích như:
- Dịch vụ sửa chữa nhanh chóng, tin cậy với linh kiện chất lượng.
- Đội ngũ kỹ thuật viên giàu kinh nghiệm, sẽ có cách giải quyết triệt để cho vấn đề.
- Một số dịch vụ sửa ngay trong ngày, trong khi khách hàng có thể theo dõi quá trình sửa chữa.
- Chi phí dịch vụ minh bạch, không phát sinh phí bất ngờ.

Chúng tôi cũng thường xuyên có các chương trình khuyến mãi hấp dẫn để mang lại trải nghiệm dịch vụ tốt nhất cho khách hàng.
Câu hỏi thường gặp về tình trạng chuột cảm ứng laptop không di chuyển được
Có nhiều lý do khiến chuột laptop không hoạt động như mong đợi. Một số câu hỏi liên quan mà người dùng thường đặt ra bao gồm:
Tại sao chuột cảm ứng laptop sau khi cài đặt lại driver vẫn không hoạt động?
🔖 Bạn không nên bỏ lỡ: màn hình laptop bị sọc ngang nhấp nháy
Nếu bạn đã cài đặt lại driver mà touchpad vẫn không nhận, có thể do:
- Các ứng dụng chạy ngầm: Một số ứng dụng có thể chạy ngầm và chiếm dụng tài nguyên máy. Bạn cần kiểm tra và tắt các ứng dụng không cần thiết.
- Virus hoặc phần mềm độc hại: Virus có thể gây ảnh hưởng đến hiệu suất của máy. Hãy kiểm tra máy tính để loại bỏ chúng.
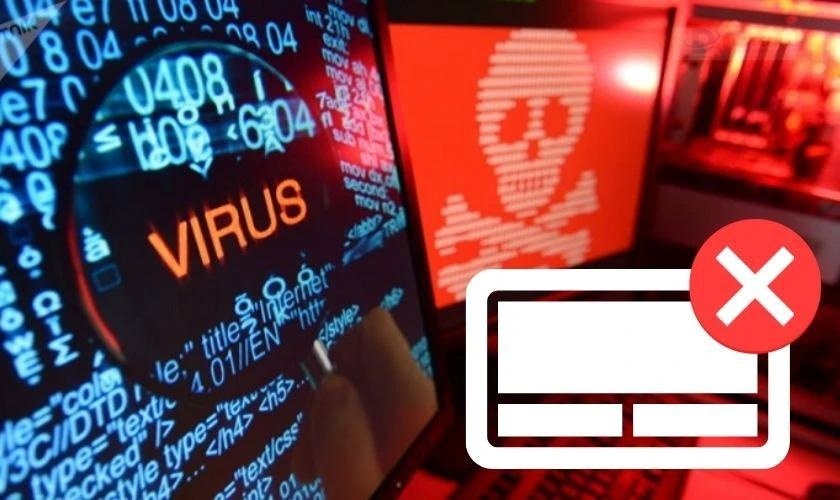
Ngoài ra, bụi bẩn bám vào các khe của laptop cũng có thể là nguyên nhân khiến chuột không hoạt động, hãy thường xuyên vệ sinh máy.
Có thể sử dụng cả touchpad và chuột rời không?
Bạn có thể sử dụng đồng thời cả chuột rời và touchpad. Touchpad thường có sẵn trên laptop và thuận tiện khi không có chuột rời. Bạn có thể kết nối chuột rời qua USB hoặc Bluetooth theo nhu cầu sử dụng.
Tại sao touchpad không thể dùng để di chuyển và click?
Có vài nguyên do khiến touchpad không hoạt động:
- Nút chuột bị hỏng: Nút có thể đã bị hỏng do sử dụng lâu, hãy kiểm tra nút chuột.
- Lỗi phần mềm: Các lỗi này có thể ảnh hưởng đến touchpad và hệ thống.
- Chuột bị kẹt: Bụi hoặc vật thể kẹt dưới nút chuột có thể gây cản trở, cần thường xuyên kiểm tra và vệ sinh.

Nếu bạn gặp tình trạng này, hãy đưa laptop đến Dlz Tech để được hỗ trợ kịp thời.
Kết luận
Hy vọng qua bài viết trên, bạn đã có câu trả lời cho câu hỏi tại sao chuột cảm ứng laptop không di chuyển được và tìm được cách khắc phục hiệu quả. Nếu bạn thấy thông tin này hữu ích, hãy chia sẻ và đừng quên theo dõi những tin tức mới nhất từ Dlz Tech nhé!
Tác Giả Minh Tuấn
📣 Đừng bỏ qua nội dung này: bàn phím laptop không gõ được
Minh Tuấn là một chuyên gia dày dặn kinh nghiệm trong lĩnh vực công nghệ thông tin và bảo trì thiết bị điện tử. Với hơn 10 năm làm việc trong ngành, anh luôn nỗ lực mang đến những bài viết dễ hiểu và thực tế, giúp người đọc nâng cao khả năng sử dụng và bảo dưỡng thiết bị công nghệ của mình. Minh Tuấn nổi bật với phong cách viết mạch lạc, dễ tiếp cận và luôn cập nhật những xu hướng mới nhất trong thế giới công nghệ.
Thông tin liên hệ
Dlz Tech
Facebook : https://www.facebook.com/dlztech247/
Hotline : 0767089285
Website : https://dlztech.com
Email : dlztech247@gmail.com
Địa chỉ : Kỹ thuật Hỗ Trợ 24 Quận/Huyện Tại TPHCM.







