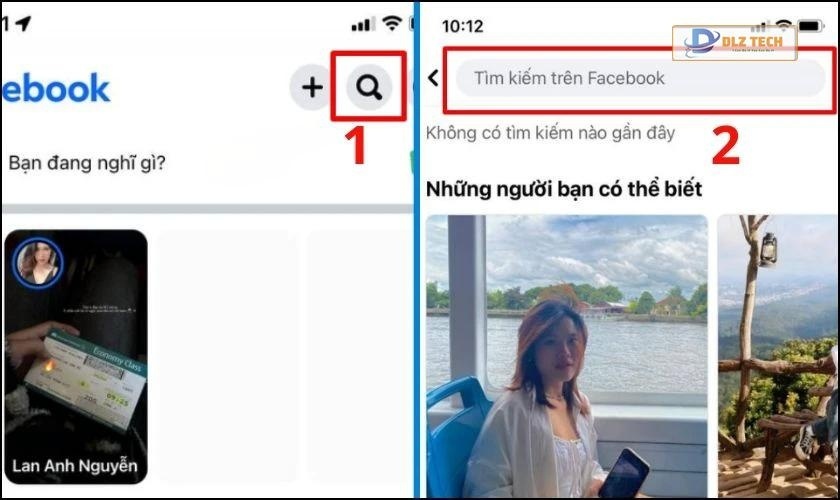Ổ cứng đóng vai trò thiết yếu trong việc lưu trữ dữ liệu, tuy nhiên, nhiều người dùng thường gặp phải tình trạng ổ cứng bị định dạng RAW, cả đối với ổ cứng trong máy và ổ cứng rời. Vậy cách nào để khắc phục vấn đề này hiệu quả? Dưới đây là hướng dẫn chi tiết về cách khắc phục lỗi ổ cứng bị định dạng RAW mà bạn có thể tham khảo.
Ổ cứng bị RAW là gì?
Ổ cứng bị lỗi RAW là vấn đề phổ biến mà nhiều người dùng gặp phải. Tình trạng này có thể xảy ra trên bất kỳ loại ổ cứng nào như ổ cứng rời, USB hay thẻ nhớ SD. Khi ổ cứng chuyển sang định dạng RAW, bạn sẽ không thể truy cập vào các tệp dữ liệu bên trong vì chúng không được định dạng NTFS hoặc FAT32 như thông thường.
Nếu bạn đang gặp phải tình trạng ổ cứng di động không được nhận, hãy tham khảo thêm bài viết laptop không nhận ổ cứng ngoài để tìm hiểu thêm các phương pháp sửa lỗi.
Làm cách nào để nhận biết ổ cứng đang trong tình trạng RAW? Dưới đây là những nguyên nhân chủ yếu dẫn đến sự cố này.
Nguyên nhân ổ cứng bị RAW?
Lỗi định dạng RAW trên ổ cứng có thể xuất phát từ nhiều nguyên nhân khác nhau, bao gồm cả vấn đề phần cứng lẫn phần mềm. Dưới đây là một số lý do thường gặp:
- Virus: Virus có thể xâm nhập vào hệ thống và gây hư hỏng cho tệp, thậm chí cản trở truy cập vào ổ đĩa, làm mất dữ liệu và gây lỗi cho bảng MBR (Master Boot Record).
- Bad sector: Bad sector xảy ra khi một số khu vực trên ổ cứng bị hỏng do tác động vật lý. Nếu nghiên cứu thấy bad sector nằm ở MBR, ổ đĩa sẽ không thể xác định định dạng.
- Tháo ổ cứng không an toàn: Việc tháo ổ cứng khi máy tính đang chạy mà không sử dụng tính năng Safely Remove Hardware có thể dẫn đến mất mát dữ liệu hoặc lỗi MBR.
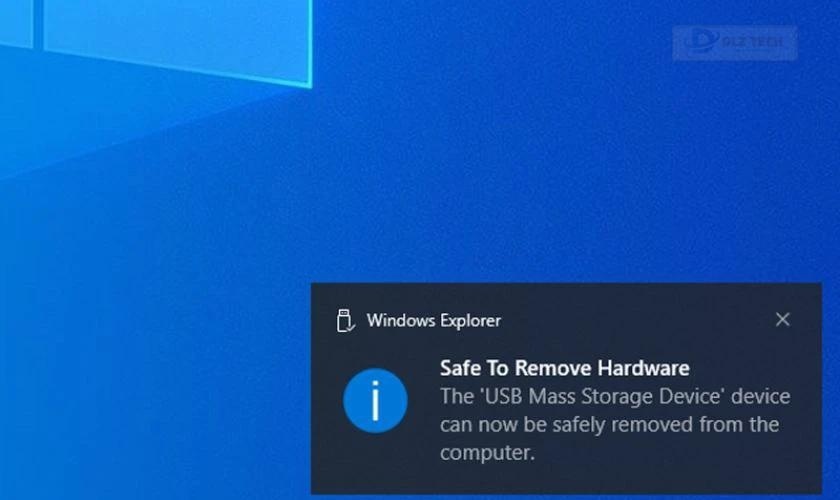
- Lưu trữ quá nhiều tệp: Nếu ổ cứng chứa quá nhiều dữ liệu, khả năng ghi thêm sẽ bị hạn chế và dẫn tới tình trạng RAW.
- Sự cố mất điện đột ngột: Mất điện trong quá trình đang chuyển dữ liệu giữa các ổ cứng có thể dẫn đến tổn thất dữ liệu.
- Lỗi đầu đọc: Đầu đọc gặp sự cố, không thể thực hiện việc ghi/đọc dữ liệu, sẽ khiến cảnh báo lỗi ổ cứng RAW xuất hiện.
Hiểu được các nguyên nhân sẽ giúp bạn phòng tránh tình trạng này. Để biết khi nào ổ cứng đang gặp vấn đề RAW, hãy lưu ý các dấu hiệu sau đây.
Dấu hiệu nhận biết ổ cứng bị RAW?
Khi một ổ cứng chuyển về định dạng RAW, điều này thường ảnh hưởng đến khả năng truy cập dữ liệu. Dưới đây là một số dấu hiệu nhận biết:
- Khi mở ổ cứng, bạn nhận được thông báo “The disk in drive is not formatted. Do you want to format it now?”.
- Khi kiểm tra ổ cứng, báo cáo cho thấy dung lượng đã sử dụng là 0 byte, mặc dù dữ liệu còn lưu trữ trong ổ.
Nếu gặp phải một trong hai tình huống này, có khả năng cao ổ cứng đã gặp lỗi RAW. Để sửa lỗi, bạn có thể thực hiện theo các hướng dẫn dưới đây.
🎉 Xem bài viết mới: thay ổ cứng laptop quận Gò Vấp
Cách sửa lỗi ổ cứng bị định dạng RAW
Có nhiều phương pháp để sửa lỗi ổ cứng bị định dạng RAW. Dưới đây là một số cách bạn có thể tự thực hiện tại nhà.
Khắc phục lỗi với lệnh CMD
Sửa lỗi ổ cứng bị RAW qua lệnh CMD là một trong những phương pháp phổ biến nhất. Bạn có thể thực hiện các bước sau:
Bước 1: Mở CMD dưới quyền quản trị
Nhấn tổ hợp phím Windows + R để mở hộp thoại Run, sau đó gõ “cmd” vào ô tìm kiếm. Nhấp chuột phải vào biểu tượng cmd.exe và chọn “Run as administrator”.
Bước 2: Xử lý ổ cứng RAW
Nhập lệnh: “chkdsk d: /r” (thay “d:” bằng ký tự ổ phù hợp) và nhấn Enter. Hệ thống sẽ tự động quét và sửa lỗi trong vài phút. Sau khi hoàn tất, nhấn Refresh để làm mới.
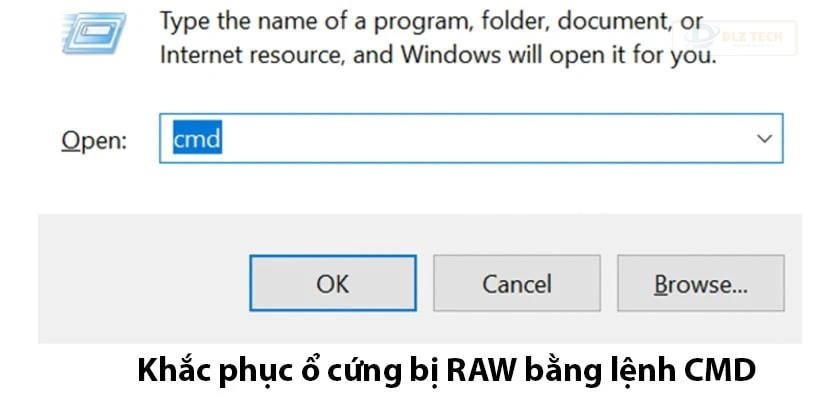
Sửa lỗi với Minitool Partition Wizard
Chương trình Minitool Partition Wizard cũng có thể giúp bạn sửa lỗi ổ cứng RAW như sau:
- Bước 1: Tải và cài đặt Minitool Partition Wizard.
- Bước 2: Nhấp chuột phải vào phân vùng RAW và chọn Explorer.
- Bước 3: Nhấp chuột phải vào phân vùng và chọn Delete, tiếp theo chọn Apply -> Yes -> Ok.
- Bước 4: Sau khi xóa xong, nhấp chuột phải vào Basic và chọn Partition Recovery.
- Bước 5: Chọn phương thức quét (Full Disk, Specified Range, Unallocated Space), sau đó nhấn Next. Chọn quét nhanh hoặc quét toàn bộ.
Khi quá trình quét hoàn tất, bạn sẽ được yêu cầu chọn phân vùng để khôi phục và nhấn Finish.
- Bước 6: Nhấn Refresh để kiểm tra kết quả.

Cách sửa không cần format ổ cứng ngoài bị RAW
Bạn có thể khôi phục ổ cứng bị RAW mà không cần format qua các bước sau:
- Bước 1: Kết nối ổ cứng vào máy tính
- Bước 2: Nhấp vào biểu tượng Windows hoặc phím tắt trên bàn phím.
- Bước 3: Mở File Explorer và nhấp vào biểu tượng thư mục.
- Bước 4: Chọn This PC.
- Bước 5: Nhấp vào tên ổ cứng rời trong phần ‘Devices and drives’.
- Bước 6: Chọn thẻ Manage.
- Bước 7: Chọn ‘File System’ ở đầu trang.
- Bước 8: Chọn định dạng mong muốn.
- Bước 9: Nhấn Start, sau đó chọn OK.
- Bước 10: Nhấn tiếp tục vào OK khi được yêu cầu.
Với các bước đơn giản này, ổ cứng ngoài của bạn sẽ được khôi phục mà không cần format.

Định dạng ổ cứng RAW thành NTFS mà không format
Quá trình này có thể được thực hiện như sau:
- Bước 1: Kết nối ổ cứng vào máy tính.
- Bước 2: Mở Manage và chọn Disk Management.
- Bước 3: Nhấp chuột phải vào ổ cứng RAW và chọn Format.
- Bước 4: Chọn định dạng NTFS và gán ký tự ổ对应.
- Bước 5: Nhấn Start để thực hiện và xác nhận khi hoàn tất.

Khám phá nhiều sản phẩm ổ cứng laptop mới nhất tại Dlz Tech nhé.
Lưu ý: Để nhận tư vấn giá chính xác, gọi ngay số 0767089285 (tổng đài miễn phí).
Một số lưu ý trước khi sửa ổ cứng bị RAW
📝 Đọc tiếp tại đây: chia ổ cứng bằng minitool partition wizard
Khi cố gắng khắc phục lỗi ổ cứng RAW, bạn cần chú ý một số vấn đề sau đây:
- Tránh formatting ổ cứng, vì điều này sẽ làm mất toàn bộ dữ liệu đã lưu trữ.
- Khi tháo ổ cứng, nên tắt điện và thực hiện theo cách an toàn.
- Trước khi sửa lỗi, hãy tháo các thẻ nhớ, micro SD, hoặc mini SD kết nối với thiết bị.
- Không nên lưu trữ dữ liệu từ các trang web không uy tín vào ổ cứng.
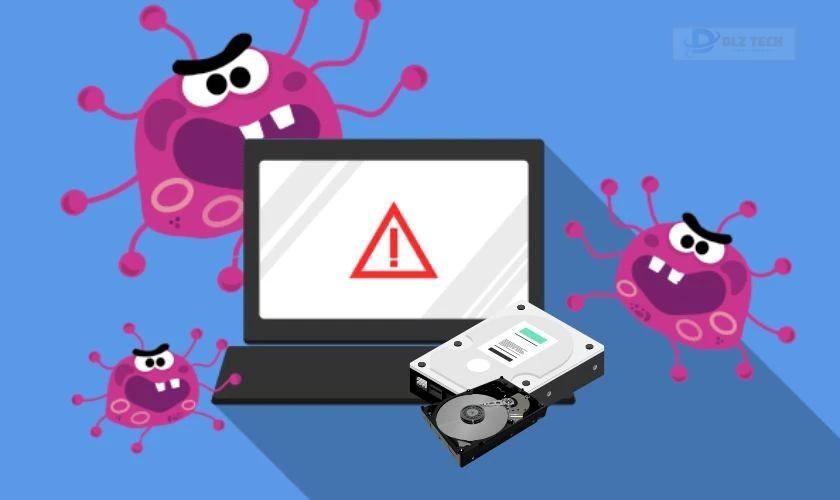
Địa chỉ sửa chữa ổ cứng bị RAW đáng tin cậy
Đôi khi, tự sửa chữa ổ cứng RAW không phải là giải pháp hiệu quả. Bạn cần đến một địa chỉ uy tín để nhận được sự trợ giúp chuyên nghiệp.
Dlz Tech chuyên cung cấp dịch vụ kiểm tra, sửa chữa và thay thế ổ cứng với độ tin cậy cao. Chúng tôi có đội ngũ kỹ thuật viên chuyên nghiệp, giúp bạn xác định rõ lỗi mà ổ cứng của bạn đang gặp phải.

Dlz Tech cung cấp nhiều gói dịch vụ thay ổ cứng khác nhau tùy thuộc vào dòng máy và loại ổ cứng, cam kết dịch vụ nhanh chóng và hiệu quả.
- Dịch vụ thay ổ cứng chỉ mất khoảng 1 giờ.
- Bảo hành dịch vụ lên đến 36 tháng.
- Miễn phí vệ sinh laptop cùng dịch vụ.
- Ổ cứng được cung cấp từ các thương hiệu uy tín, rõ nguồn gốc.
Chúng tôi có mặt ở nhiều chi nhánh tại TP Hồ Chí Minh và Hà Nội, tạo điều kiện cho bạn dễ dàng tìm thấy. Nếu bạn đang gặp vấn đề với ổ cứng RAW, hãy đến với chúng tôi để được hỗ trợ kịp thời.
✨ Khám phá thêm tại: lỗi bios không nhận ổ cứng
Kết luận
Trên đây là các nguyên nhân và phương pháp khắc phục tình trạng ổ cứng bị định dạng RAW. Nếu bạn cần thêm thông tin hoặc không thể tự sửa chữa, hãy đến hệ thống sửa laptop Dlz Tech để được hỗ trợ nhanh chóng.
Tác Giả Minh Tuấn
Minh Tuấn là một chuyên gia dày dặn kinh nghiệm trong lĩnh vực công nghệ thông tin và bảo trì thiết bị điện tử. Với hơn 10 năm làm việc trong ngành, anh luôn nỗ lực mang đến những bài viết dễ hiểu và thực tế, giúp người đọc nâng cao khả năng sử dụng và bảo dưỡng thiết bị công nghệ của mình. Minh Tuấn nổi bật với phong cách viết mạch lạc, dễ tiếp cận và luôn cập nhật những xu hướng mới nhất trong thế giới công nghệ.
Thông tin liên hệ
Dlz Tech
Facebook : https://www.facebook.com/dlztech247/
Hotline : 0767089285
Website : https://dlztech.com
Email : dlztech247@gmail.com
Địa chỉ : Kỹ thuật Hỗ Trợ 24 Quận/Huyện Tại TPHCM.