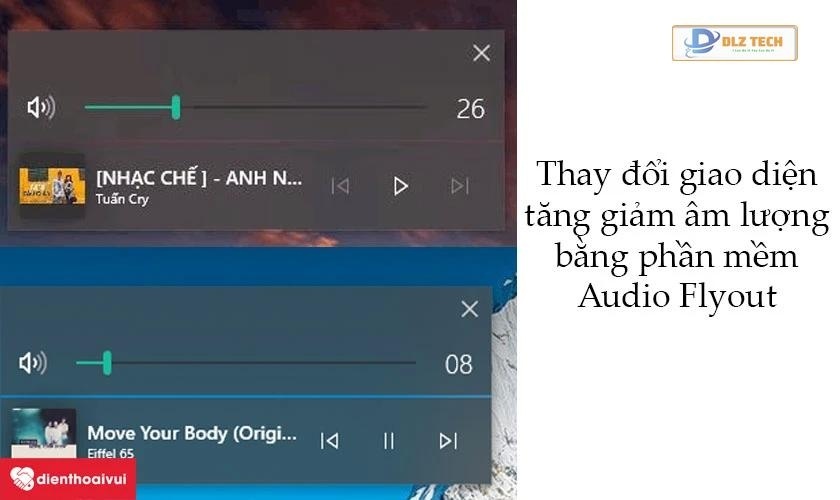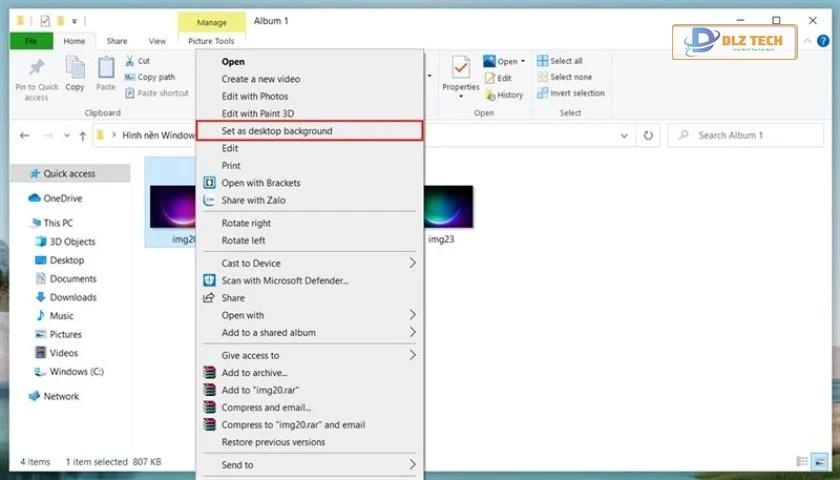Wifi đã trở thành một phần thiết yếu không thể thiếu đối với người dùng điện thoại, máy tính cá nhân và laptop. Khi gặp tình trạng mất kết nối hoặc không thể truy cập Wifi trên MacBook, vấn đề trở nên nghiêm trọng và cần được xử lý ngay. Vậy Card Wifi MacBook bị hỏng có thể gây ra những vấn đề gì? Làm thế nào để khắc phục chúng?
Những hiện tượng khi Card Wifi MacBook bị hỏng
Nếu đang sử dụng Wifi trên MacBook mà bỗng nhiên kỹ thuật kết nối gặp vấn đề, như bị ngắt quãng hoặc thậm chí không thể kết nối được, rất có thể Card Wifi của bạn đang gặp sự cố hoặc đã bị hỏng.

Lỗi MacBook liên quan đến hỏng Card Wifi có thể xuất phát từ một số nguyên nhân dưới đây:
- Cài đặt DNS sai
- Kết nối Proxy không chính xác
- Tự động ngắt kết nối
- Mật khẩu Wifi không chính xác
- Mật khẩu kết nối mạng không dây không đúng
Nếu nguyên nhân là do hư hỏng phần cứng của MacBook, bạn cần phải mang thiết bị đến những trung tâm sửa chữa chuyên nghiệp để được hỗ trợ kịp thời.
Các bước khắc phục lỗi Card Wifi MacBook
📚 Thông tin tham khảo: pin macbook bị phồng
Đây là 9 cách khắc phục hiệu quả khi Card Wifi MacBook gặp vấn đề. Hãy thử từng phương pháp trước khi tiến hành thay thế hoặc sửa chữa chính hãng.
📜 Bài viết gợi ý: cách bảo quản dây sạc macbook
1. Kiểm tra mạng Wifi
Trước tiên, hãy kiểm tra xem thiết bị phát Wifi tại nhà có hoạt động bình thường hay không. Bạn có thể sử dụng một thiết bị khác, chẳng hạn như điện thoại, để thử kết nối Wifi.
🔍 Khám phá chủ đề khác: kiểm tra công suất sạc macbook

Nếu wifi không hoạt động, hãy làm theo các bước sau:
- Khởi động lại bộ định tuyến Wifi.
- Thay cáp kết nối nếu cần thiết.
- Liên hệ với nhà cung cấp dịch vụ Internet để kiểm tra tình trạng mạng.
Khám phá thêm: Giải pháp để MacBook không khởi động chỉ trong vài phút
2. Kiểm tra cáp Ethernet
Có thể nguyên nhân gây ra lỗi trên Card Wifi là do kết nối mạng. Hãy chắc chắn rằng cáp Ethernet giữa Router và Modem được kết nối đúng cách.

3. Đảm bảo vị trí router
Khi kết nối Wifi, hãy đảm bảo rằng thiết bị của bạn không quá xa router. Vị trí của router cũng cần được bố trí hợp lý, tránh xa các thiết bị gây nhiễu như lò vi sóng hay dây điện.

Xem thêm: Nguyên nhân và cách khắc phục khi MacBook không kết nối được Wifi.
4. Khởi động lại kết nối Wifi
Hãy thử tắt và bật lại Wifi trên MacBook:
- Bước 1: Nhấn vào biểu tượng Wifi ở góc trên bên phải màn hình, chọn Turn Wifi OFF, sau đó đợi 30 giây.
- Bước 2: Nhấn lại vào biểu tượng Wifi và chọn Turn Wifi ON.
5. Cập nhật macOS
Nếu có bản cập nhật hệ điều hành macOS mới, hãy nâng cấp để kiểm tra xem điều này có giải quyết được vấn đề.
Cách thực hiện:
- Bước 1: Nhấp vào biểu tượng Apple ở trên cùng bên trái > chọn About This Mac.
- Bước 2: Chọn Software Update.
- Bước 3: Nếu có bản cập nhật, nhấn Update Now.
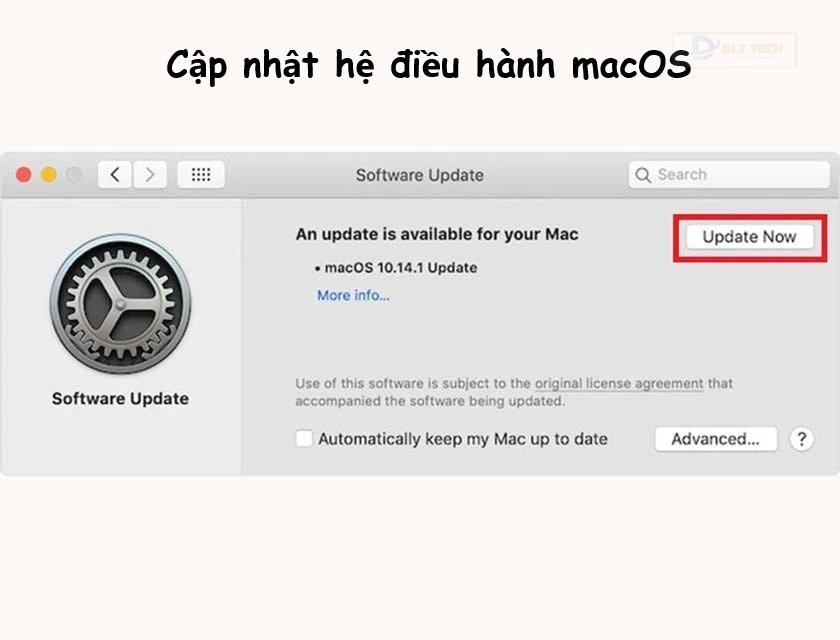
Khám phá ngay: Cách tự khắc phục trackpad Macbook không hoạt động dễ dàng
6. Quên mạng Wifi
Thực hiện theo các bước sau để quên một mạng Wifi đã kết nối trước đó:
- Bước 1: Nhấn vào biểu tượng Apple và chọn System Preferences.
- Bước 2: Chọn Network.
- Bước 3: Chọn Wifi Network ở menu bên trái và nhấn Advanced.
- Bước 4: Chọn mạng Wifi bạn muốn quên và nhấn (-).
- Bước 5: Xác nhận xóa mạng bằng cách nhấn OK.
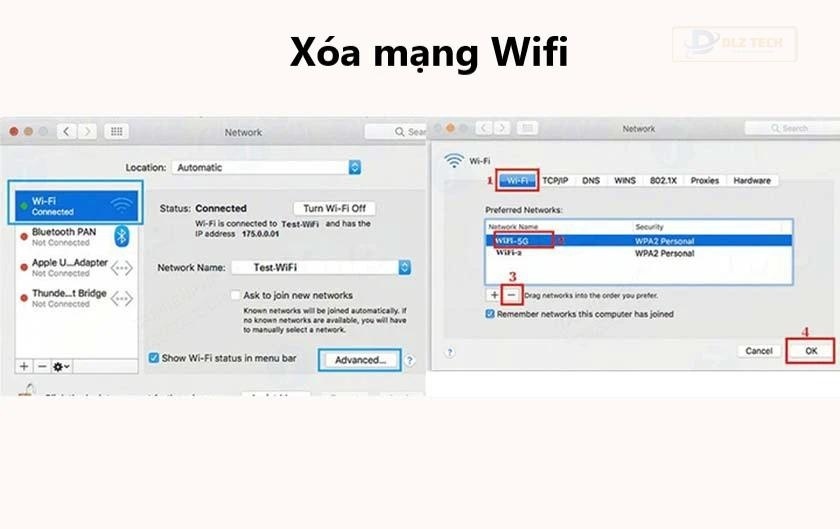
7. Thay đổi kênh của router
📜 Bài viết gợi ý: macbook cắm sạc vẫn tụt pin
Router thường kết nối internet qua các kênh Wifi. Nếu kênh bạn đang sử dụng bị nhiễu, hãy thử thay đổi kênh để cải thiện tình trạng kết nối.
8. Kiểm tra cài đặt TCP/IP
- Bước 1: Nhấn vào biểu tượng Apple và chọn System Preferences.
- Bước 2: Chọn Network và sau đó nhấn Advanced.
- Bước 3: Tại cửa sổ tiếp theo, chọn TCP/IP và tìm mục IPv4 Address. Nhấn Renew DHCP Lease và sau đó nhấn OK.

Tìm hiểu thêm: Cách khắc phục lỗi folder MacBook đơn giản và hiệu quả
9. Thay đổi địa chỉ DNS
Để thay đổi DNS, hãy thực hiện theo các bước sau:
- Bước 1: Nhấn vào biểu tượng Apple và chọn System Preferences.
- Bước 2: Chọn Network và nhấn Advanced.
- Bước 3: Chọn tab DNS và nhấn dấu (+) để thêm địa chỉ IP của máy chủ DNS mong muốn. Nhấn OK và sau đó chọn Apply.
Tác Giả Minh Tuấn
Minh Tuấn là một chuyên gia dày dặn kinh nghiệm trong lĩnh vực công nghệ thông tin và bảo trì thiết bị điện tử. Với hơn 10 năm làm việc trong ngành, anh luôn nỗ lực mang đến những bài viết dễ hiểu và thực tế, giúp người đọc nâng cao khả năng sử dụng và bảo dưỡng thiết bị công nghệ của mình. Minh Tuấn nổi bật với phong cách viết mạch lạc, dễ tiếp cận và luôn cập nhật những xu hướng mới nhất trong thế giới công nghệ.
Thông tin liên hệ
Dlz Tech
Facebook : https://www.facebook.com/dlztech247/
Hotline : 0767089285
Website : https://dlztech.com
Email : dlztech247@gmail.com
Địa chỉ : Kỹ thuật Hỗ Trợ 24 Quận/Huyện Tại TPHCM.